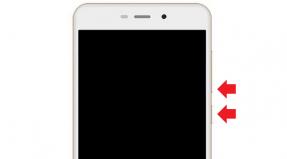Cum se schimbă cursorul mouse-ului. Configurarea unui mouse de computer
Salutare tuturor. Astăzi vreau să vă spun despre cum să schimbați cursorul mouse-ului pe computer. Aceasta nu este o sarcină dificilă și poate fi realizată în cel mai scurt timp. Descărcat și instalat. Este simplu. Vom lua în considerare și una dintre opțiunile pentru crearea propriului cursor.
Aşa. De ce avem nevoie pentru a schimba schimbarea cursorului mouse-ului? Mai întâi, descărcați arhiva pe care v-am pregătit-o. Cursoarele noastre sunt acolo. .
Descărcat. Acum dezarhivați această arhivă undeva. Întotdeauna fac asta pe desktop. Arhiva conține un folder. Scoate-o de acolo. Toate. Dezarhivat.
Acum trebuie să le instalăm ușor. Cum să faci asta? Acest lucru se face foarte simplu. Accesați folderul cu cursoarele de care aveți nevoie și faceți clic pe fișierul cu extensia .inf (de obicei install.inf) cu butonul din dreapta al mouse-ului. Va apărea un meniu. Selectați „Instalare” și gata, ați terminat!
Pentru a activa cursorul, va trebui să mergem la setările mouse-ului. Faceți clic pe „Start” și introduceți cuvântul „mouse” acolo. Apoi îl lansați. Îl puteți lansa prin Panoul de control. Nimic din toate acestea nu este dificil.
Amenda. Lansat. Accesați fila „Indicatori”.
Pentru a selecta cursorul, faceți clic pe săgeata care indică în jos. În zona „schemă”.

Va apărea o listă de cursore, alegeți-l pe cel care vă place. După aceea, faceți clic pe butonul „Aplicați” (dacă ați vrut doar să priviți, dar apoi schimbați din nou cursorul) sau pe butonul „Ok” (dacă ați decis deja ce cursor veți utiliza).
Asta este. Acum haideți să vorbim despre unde altundeva le puteți găsi? Îl puteți găsi pe Internet. Doar introduceți în căutarea „Descărcați cursoarele mouse-ului” sau pur și simplu „Cursoarele mouse-ului”.

Apoi deschidem orice site și vedem dacă sunt acolo. În general, totul este ca de obicei. Folosesc site-ul 7themes.su. Nu există doar cursore, ci și o grămadă de alte lucruri. Așa că haideți să aruncați o privire, nu veți regreta.
Întrebarea este foarte interesantă și s-a găsit și o soluție. Eu personal nu folosesc această metodă, acele cursoare (care sunt în arhivă) sunt suficiente pentru mine. Și crearea unui cursor bun necesită timp, ceea ce este prețios pentru mine. Pentru tine, am decis în mod special să iau în considerare o opțiune simplă. Cred ca mai sunt si alte optiuni. Să începem.
Descărcați programul ArtCursors. Introduceți-l într-o căutare, descărcați-l de pe orice site web și instalați-l. Folosind-o vom crea un cursor. Mai precis, desenează-l. Voi primi 30 de zile de utilizare, apoi va trebui să plătesc pentru asta. Nu îl folosesc, așa că am descărcat unul de probă.
Așa că l-am instalat. Hai să lansăm. Închideți fereastra care afirmă că aceasta este o versiune de încercare. Apoi, ne desenăm pur și simplu cursorul. Am tras o săgeată.

BINE. Drew. Pentru a salva viitorul nostru cursor, trebuie să efectuăm o serie de acțiuni. Faceți clic pe „Fișier”, apoi „Salvare ca...”. Va apărea o fereastră în care trebuie să selectați salva calea. Voi selecta desktop. Apropo, pe aceeași fereastră uită-te la tip de fișier. El ar trebui să fie" Cursor*.cur" Ei bine, atunci doar faceți clic pe „Salvați”. Este simplu.
Pentru a utilizați cursorul mouse, trebuie să intrăm din nou în setări. „Start”, introduceți „Mouse” în căutare și lansați. Reveniți la fila „Indicatori”. Faceți clic pe „Răsfoiți”.

O fereastră va apărea. Trebuie să ne alegeți cursorul salvat. Selectați și faceți clic pe butonul „Deschidere”. Apoi faceți clic pe „Aplicați” sau „Ok”. Și voință. Cursorul nostru s-a schimbat!
Există o altă opțiune de creare. Dar deja în Photoshop. Puteți crea o imagine acolo, una mică. Apoi încărcați-l în programul ArtCursors. Apoi salvați în același format *.cur. Ei bine, faceți aceiași pași pentru schimbare.
Există, de asemenea, un alt format de cursor - .ani. Acest format este folosit pentru a crea cursoare în mișcare. Adică indicatoare animate, live. Nu știu opțiunea de creare, dar am niște presupuneri. Am încercat să găsesc ceva pe internet, dar nu am reușit să-l găsesc. Prin urmare, dacă știe cineva, scrie în comentarii. Voi fi foarte recunoscător!
Ei bine, asta e tot, abonează-te la blogul meu. Voi încerca să vă scriu articole interesante și utile.
Un număr mare de software au fost dezvoltate pentru a îmbunătăți aspectul sistemului de operare. Diverse pachete de componente vizuale fac posibilă schimbarea interfeței, repetând o versiune mai nouă a sistemului. Există programe care nu schimbă întreaga interfață, ci doar componentele sale individuale - transparența ferestrelor, aspectul butonului Start sau afișarea cursorului mouse-ului.
Cum se schimbă indicatorul mouse-ului?
Această modificare va face ca sistemul dvs. de operare să pară mai personalizat și îl va înviora puțin. Dacă utilizați Windows 7, puteți modifica aspectul obișnuit al cursorului în două moduri: prin personalizarea computerului sau prin panoul de control.
Schimbarea cursorului mouse-ului prin personalizare
Pe desktop, faceți clic dreapta pentru a deschide caseta de dialog și selectați „Personalizare”. În secțiunea din stânga ne interesează „Schimbarea pointerilor mouse-ului”. Să trecem la această secțiune.

Această filă conține toate schemele care sunt instalate pe computer. Din opțiunile disponibile, selectați un nou afișaj de indicator și confirmați modificările. Cursorul se va schimba imediat în cel nou pe care tocmai l-ați selectat. Dacă doriți să anulați modificările, selectați tema implicită - Windows Aero. Experimentați cu toate cursoarele care sunt incluse în Windows 7. Puteți încerca cursoare mari de mouse negre în loc de cele albe obișnuite.
Schimbarea cursorului prin panoul de control pentru Windows 7
Totul este simplu aici. Accesați Start → Panou de control → Mouse și efectuați manipulările descrise mai sus.
Sincer să fiu, setul standard de indicatori este foarte gri și sărac, nu există nimic interesant acolo. Cel mai bun pariu este să descărcați un set de indicatori de mouse personalizat și să le folosiți. Le puteți descărca tastând „cursoare Windows 7” în orice motor de căutare. Vă rugăm să rețineți că cursorii cu extensia .ani sunt animați, în timp ce cursorii cu extensia .cur sunt morți. După ce găsiți și descărcați setul care vă place (arhivă cu extensia .cur), despachetați și copiați-l în folderul cu setul standard de C:WindowsCursors.


În fila „Pointers”, în lista de setări, selectați „Basic Mode” și faceți clic pe butonul „Browse”. Se deschide folderul C:WindowsCursors, în care ați copiat anterior noile pointeri. Selectați indexul dorit și faceți clic pe butonul „Deschidere”.

Vizualizarea modului în care se modifică indicatoarele, puteți modifica pentru a afișa toate sau doar pe cele care vă plac. După toate manipulările, trebuie să salvați noua schemă. Faceți clic pe „Salvare ca”, scrieți numele schemei și faceți clic pe „OK”.
Suntem obișnuiți să numim cursor unei săgeți care este controlată de un mouse. Cu toate acestea, acest lucru nu este în întregime corect. Ar fi corect să-l numim „pointerul mouse-ului”. În ciuda acestui fapt, în Windows astfel de elemente sunt stocate în folderul Cursore. Așa s-a întâmplat istoric.
Dacă doriți, puteți crea un aspect personalizat pentru cursorul mouse-ului.
Dacă este necesar, puteți modifica cu ușurință forma, dimensiunea și alți parametri ai acestui instrument de neînlocuit. Cursorul mouse-ului dvs. ocupă prea mult spațiu pe ecran? Nu ai cea mai bună vedere și nu poți vedea bine? Sau poate te-ai săturat de cel vechi? În orice caz, nu este o problemă. Windows vă permite să faceți o mulțime de personalizări imediate. Și chiar descărcați alte teme de design din rețea.
Indicatoarele mouse-ului în Windows pot veni în două formate. Primul este cur, care este folosit pentru imagini statice. Al doilea este ani, pentru animat. Puteți configura programul să funcționeze cu cursoare - există multe astfel de instrumente pe Internet. Dar acest lucru nu este deloc necesar.
Opțiuni mouse
În aproape orice versiune de Windows, setările manipulatorului „coadă” pot fi modificate cu ușurință. Unul dintre cei mai populari parametri este sensibilitatea. Schimbându-l, puteți obține o mișcare mai lină și mai lentă a cursorului. Sau invers.
Pentru a începe editarea setărilor mouse-ului, accesați Panoul de control. În Windows 10, acest lucru se poate face făcând clic dreapta pe butonul Start. Găsiți elementul „Mouse” - „Pointers”. Dacă nu găsiți un astfel de meniu, încercați să comutați vizualizarea Panoului de control în dreapta sus.

Veți vedea aici un meniu grafic cu miniaturi ale cursorului. Apropo, dacă este nevoie de sensibilitate, este într-o altă secțiune - „Parametri...”. Este ușor să-ți găsești drumul - toate opțiunile disponibile din cutie sunt în fața ta. Îl poți selecta pe al tău făcând clic pe butonul „Răsfoiește”.
Alte opțiuni
Puteți regla liber sensibilitatea indicatorului de indicare în fila Opțiuni indicator. Pe lângă sensibilitate, următorii parametri sunt disponibili pentru editare:
- vizibilitate;
- ascunderea pictogramei manipulatorului în modul inactiv și la intrarea de la tastatură;
- poziţia iniţială în fereastra de dialog.

Pentru a modifica setările, trebuie doar să confirmați modificările făcute în fereastră folosind butonul „Aplica”. Puteți schimba oricând cursorul implicit. Dacă instrumentele și indicatoarele standard nu vă convin, puteți utiliza serviciul online cursor.cc.
Instrucţiuni
Pentru a efectua această operațiune, faceți clic pe butonul „Start” și selectați „Panou de control” din meniu. Toate utilitarele pentru configurarea Windows se află în acest element de meniu, iar parametrii mouse-ului nu. De asemenea, merită remarcat faptul că în sistemul de operare Windows Seven, acest parametru este configurat într-un mod similar.
În Panoul de control, găsiți secțiunea „Hardware și sunet”, apoi elementul „Mouse”. Aici vei gasi toti parametrii necesari legati de functionarea pointerului mouse-ului. În versiunile mai vechi de Windows - de exemplu, Windows XP, secțiunea „Mouse” poate fi găsită imediat în Panoul de control dacă modul „Switch to Classic” este activat vedere y”. Dacă acest mod nu este activat, atunci activați-l în colțul din stânga sus făcând clic dreapta pe fila „Comutare la clasic” vedere y”.
Accesați fila „Indicatori”. Aici puteți selecta scheme de sistem în funcție de care vedere indicatorul mouse-ului. Puteți personaliza elementele de index pentru fiecare mod de afișare și, de asemenea, puteți încărca pe oricare doriți cu extensia ani sau cur corespunzătoare. Există multe opțiuni diferite disponibile pe Internet. cursor soareci. De exemplu, puteți încerca diferite vedere s cursoarele de pe site-ul oformi.net.
Salvați modificările făcând clic pe butonul „Aplicați”. Poate pentru a vă afișa toate opțiunile cursor Veți avea nevoie imediat de un computer. Faceți acest lucru pentru a actualiza toate setările. Sistemul de operare Windows oferă opțiuni extinse de personalizare, permițându-vă să transformați shell-ul standard într-un mediu convenabil pentru muncă și divertisment. Un astfel de indicator al mouse-ului simplu și familiar poate fi transformat într-un dinozaur sau o minge de tenis - după gust. Această operație poate fi efectuată de mai multe ori. Dacă nu ți-a plăcut unul vedere cursor, încercați să schimbați.
Indicatori ( cursoare) sunt folosite în prezent aproape peste tot unde există un computer. Fără ele, este greu de imaginat o navigare rapidă și ușoară prin secțiuni structurate site-ul sau pachet software. Web cursoare diferă de alte tipuri de cursoare prin capacitatea de a edita majoritatea setărilor de afișare.
vei avea nevoie
- Site-ul web, elementele de bază ale aspectului paginii site-ului web (CSS).
Instrucţiuni
Orice cursor de pe web este definit de proprietatea cursorului. Pentru a edita setările de afișare a cursorului pe site-ul dvs., este suficient să cunoașteți limba sau să aveți un dicționar englez. Majoritatea comenzilor și declarațiilor din aspectul paginii sunt create pe baza unor cuvinte simple. De exemplu, cursor (cursor), auto (poziționare automată), mutare (mișcare), etc. Pentru orice platformă există un set standard de cursoare, care, desigur, pot fi schimbate. Pentru a adăuga cursore alternative pe site-ul dvs., puteți utiliza fișierele pointer din . Astfel de fișiere au extensia cur sau svg.
Următoarele comenzi sunt utilizate pentru cursoarele standard:
- implicit – cursorul implicit, de regulă, arată ca o simplă săgeată albă;
- auto – cursor care este setat automat implicit;
- pointer – cursor care se modifică la trecerea cu mouse-ul;
- mutare - cursor care vă permite să vă deplasați
Majoritatea utilizatorilor începători pun întrebări: cum să reglați viteza clicurilor mouse-ului și mișcărilor cursorului, cum să schimbați pointerele mouse-ului, cum să reglați rotița și alți parametri importanți. Vom afla răspunsurile la toate aceste întrebări acum.
Deci, pentru a configura mouse-ul in windows 7trebuie să faceți următoarele:
Pasul 1. Faceți clic pe meniul Start și selectați Panoul de control. În fereastra panoului de control care se deschide, faceți clic pe linkEchipament și sunet.

Pasul 2 . În fereastra care se deschideEchipament și sunetîn linie Dispozitive și imprimante selectați Mouse.

Pasul 3 . În continuare, se va deschide fereastra necesară pentru setările mouse-ului. În această fereastră toate setările mouse-ului vor fi făcute în sistemul de operare Windows 7.
Fereastra Proprietăți: Mouse constă din cinci file:
- Butoanele mouse-ului.
- Indicatori.
- Parametrii pointerului.
- Roata.
- Echipamente.

În fila Butoane mouse-ului poti personalizaConfigurarea butoanelor. Anume modificați atribuirea butoanelor. Această opțiune vă va permite să schimbați butoanele mouse-ului (de la dreapta la stânga și de la stânga la dreapta). Această funcție este convenabilă pentru cei care folosesc mouse-ul cu mâna stângă, adică pentru stângaci. Pentru a activa această funcție, bifați casetaSchimbați atribuirea butoanelor.
În blocul următor poțireglați viteza dublu clic. Pentru a face acest lucru, în linie Viteză Faceți clic o dată pe glisor și, fără a elibera butonul mouse-ului, trageți-l la dreapta sau la stânga. Dacă trageți la dreapta, viteza de dublu clic va fi superior , iar dacă tragi la stânga, atunci de mai jos . După aceasta, puteți testa viteza dublu-clic făcând dublu clic pe pictograma folderului. Există 11 diviziuni pentru setare, astfel încât să puteți alege cu ușurință viteza cea mai convenabilă pentru dvs.
În bloc Butonul mouse-ului blocatPuteți activa sau dezactiva această opțiune bifând sau debifând caseta Activare lipire.
Butonul mouse-ului blocatVă permite să trageți și să selectați fără să țineți apăsat un buton. Pentru a-l porni, țineți apăsat scurt butonul mouse-ului. Pentru a-l opri, faceți clic din nou pe o zonă goală a monitorului.
După ce ați configurat toate setările, faceți clic BINE .
Pentru setările cursorului mouse-uluiaccesați fila Indicatori.
În blocul Scheme puteți schimba cursorul mouse-ului. Pentru a face acest lucru, faceți clic pe lista derulantă și selectați schema de cursor cea mai potrivită pentru dvs.
In sectiunea Setări puteți schimba pointerele mouse-ului. Pur și simplu faceți dublu clic pe componenta dorită și selectați un cursor separat pentru aceasta.
Dacă doriți să anulați setările cursorului mouse-ului pe care le-ați făcut, faceți clic pe butonul Implicit.
De asemenea, tu Activați umbra indicatorului bifând această casetă. Dacă doriți ca cursoarele să se schimbe atunci când schimbați tema, bifați caseta Permite temelor să schimbe pointerii mouse-ului.
După finalizarea setărilor indicatorului, faceți clic Bine.

Pentru a configura setările indicatorului, accesați fila Opțiuni pointer.
În bloc În mișcare puteți regla viteza indicatorului. Pentru a face acest lucru, faceți clic pe glisor și, fără a-l elibera, trageți-l spre cuvinte De mai jos sau Superior. De asemenea, recomand să bifați caseta Activați o precizie sporită a indicatorului.
În bloc Vizibilitate Puteți activa sau dezactiva următoarele componente:
- Arată traseul mouse-ului.
- Ascunde indicatorul în timp ce tastezi.
- Indicați locația indicatorului când apăsați CTRl.(dacă țineți apăsată tasta ctrl, în jurul mouse-ului vor apărea cercuri după fiecare clic).
După finalizarea setărilor, faceți clic pe butonul Bine.