Materiale pentru modulul standard Joomla 1.5 în arhivă. Creare și editare
După cum am promis, începând cu acest articol, ne vom familiariza cu diverse tipuri de meniuri în Joomla. Și vom începe de la prima - acesta este " Lista materialelor din arhivă".
Dacă nu știți, atunci citiți mai întâi articolul corespunzător despre asta. De asemenea, dacă nu știți, atunci trebuie să citiți mai întâi despre asta.
Acum să începem să analizăm tipul de meniu - " Lista materialelor din arhivă":

Am discutat deja despre diferitele setări din stânga în articol: . Dar opțiunile din dreapta diferă în funcție de tipul de meniu. Și acum ne vom familiariza cu parametrii pentru " lista materialelor din arhivă":

După cum vedem, sunt trei blocuri. Să începem cu blocul: " Opțiuni - De bază":
- Comanda. Aici, din lista derulantă, trebuie să selectați o opțiune pentru sortarea materialelor atunci când le afișați pe pagină.
Al doilea bloc este mult mai mare. Dar, cu toate acestea, dau o descriere a tuturor setărilor:
- Afișați linkuri către conținut restricționat. Există link-uri care sunt deschise doar pentru utilizatorii înregistrați (cred că ați văzut asta des). Și cu această opțiune puteți arăta tuturor vizitatorilor că există link-uri și le puteți afișa. Cu toate acestea, dacă vizitatorul nu este autorizat, tot nu va putea urmări linkul - i se va cere să se autentifice mai întâi.
- Afișează textul titlului. Afișați sau nu titlurile articolelor.
- Titlul ca link. Afișați titlul în text simplu sau ca link către articol.
- Afișați textul introductiv. Această setare vă permite să afișați textul introductiv al materialelor pe pagină.
- Titlul secțiunii. Afișează sau ascunde titlul secțiunii căreia îi aparține articolul.
- Titlul secțiunii ca link. Afișați titlul secțiunii cu un link sau text simplu.
- Numele categoriei. Afișați sau nu numele categoriei căreia îi aparține articolul.
- Numele categoriei ca link. Afișați numele categoriei ca link sau în text simplu.
- Numele autorului. Dacă să arate sau nu autorul articolului.
- Data și ora creării. Afișați data și ora la care a fost creat articolul sau, dimpotrivă, nu o afișați.
- Data și ora ultimei modificări. Indiferent dacă se afișează sau nu data și ora la care articolul a fost modificat ultima dată.
- Afișați navigarea. Afișați conținutul articolului sau nu. Aceasta se referă la materiale care constau din mai multe pagini.
- Link mai multe detalii. Daca pui" Spectacol" și materialul are un text principal, atunci va apărea acest link. Dacă cel puțin una dintre condiții nu este îndeplinită, atunci linkul " Mai multe detalii„ nu va fi afișat.
- Voturi/Evaluare articol. Afișați evaluarea articolului și, de asemenea, permiteți utilizatorilor să-l evalueze.
- Pictograme. Afișați pictogramele de imprimare, PDFŞi E-mail sau nu.
- Pictograma PDF. Afișează sau ascunde pictograma PDF.
- Pictograma de tipărire. Afișează sau ascunde pictograma pentru afișarea versiunii imprimabile a articolului.
- Pictograma de e-mail. Afișează o pictogramă pentru posibilitatea de a trimite un articol prin E-mail unui prieten sau, dimpotrivă, să nu se retragă.
- Hituri. Afișează sau ascunde numărul de vizualizări ale unui articol.
- Afișați în RSS. Aici puteți alege să afișați doar textul introductiv sau doar textul principal. E o chestiune de gust, dar te sfătuiesc să-l arăți doar pe cel introductiv, astfel încât persoana care s-a abonat la Flux RSS, am venit pe site-ul tău să termin de citit articolul.
Al treilea și ultimul bloc este " Opțiuni - Sistem":
- Titlul paginii. O opțiune foarte importantă în care trebuie să puneți valoarea etichetei<titlu> pe pagina la care va duce elementul de meniu.
- Afișează titlul paginii. Indiferent dacă se afișează sau nu titlul paginii nu numai în etichetă<titlu>, dar direct și în conținutul site-ului.
- Sufixul clasei de pagină. Dacă doriți să faceți un design individual, atunci pentru a preveni confuzia cu alții Clasele CSS, Trebuie să specificați un sufix unic pe care îl veți folosi atunci când proiectați pagina.
- Poza meniului. Aici puteți selecta o imagine care va fi situată lângă numele elementului de meniu.
- SSL activat. Această opțiune determină dacă ar trebui să fie necesară o conexiune securizată atunci când urmați acest link. În cele mai multe cazuri, ar trebui să pleci" Ignora".
Așa că ne-am uitat la toate setările când am creat un element de meniu precum: " Lista materialelor din arhivă„. În următorul articol voi continua să descriu acest proces, dar cu altele Tipuri de meniu Joomla.
Acest tutorial oferă un ghid rapid pentru lucrul cu articolele arhivate în Joomla 3.x.
Arhivarea articolelor vă permite să le salvați pe site-ul dvs. Joomla pentru utilizare ulterioară, dar le face mai puțin vizibile pentru vizitatorii site-ului dvs., deoarece astfel de articole nu mai sunt afișate împreună cu restul conținutului site-ului dvs. Odată arhivate, aceste articole pot fi vizualizate numai din secțiunea de meniu „Articole arhivate” din Joomla, modulul „Articole arhivate” sau căutând după numele articolului folosind filtrul de conținut Joomla încorporat.
Arhiva Articole
Articolele pot fi arhivate cu ușurință în Managerul de articole. Pentru a face acest lucru, trebuie să faceți următoarele:
Afișarea unei liste de articole arhivate folosind modulul
Puteți configura modulul Articole arhivate pentru a afișa o listă de articole arhivate organizate pe lună. Faceți următoarele:
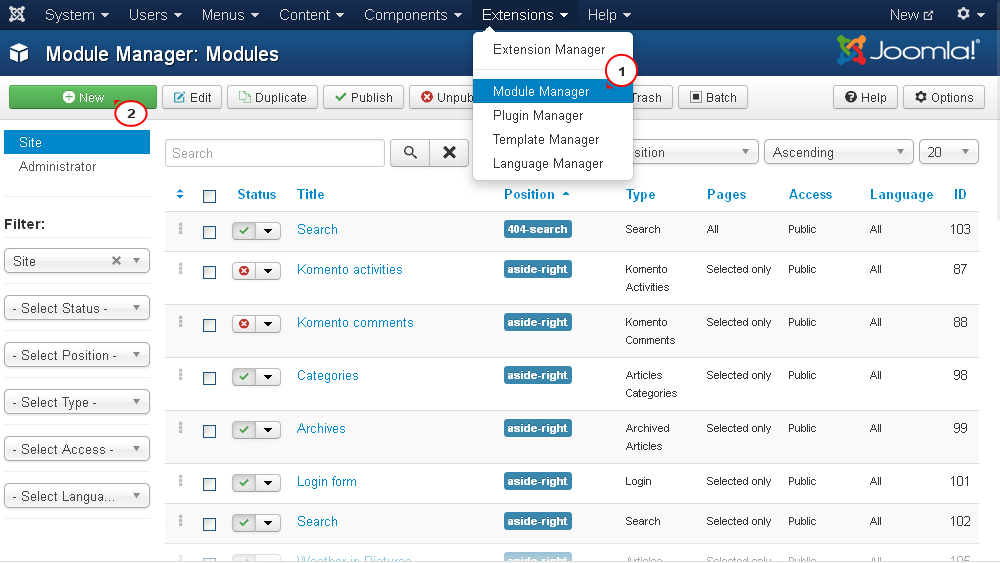
Afișarea unei liste de articole arhivate folosind butonul de meniu
De asemenea, puteți crea un buton de meniu Articole arhivate pentru a afișa o listă de articole arhivate pe site-ul dvs. Faceți următoarele:
În panoul de control Joomla, accesați secțiunea Meniu, selectați meniul la care veți adăuga un nou articol și apăsați butonul Creați (nou) dreapta sus în bara de instrumente:
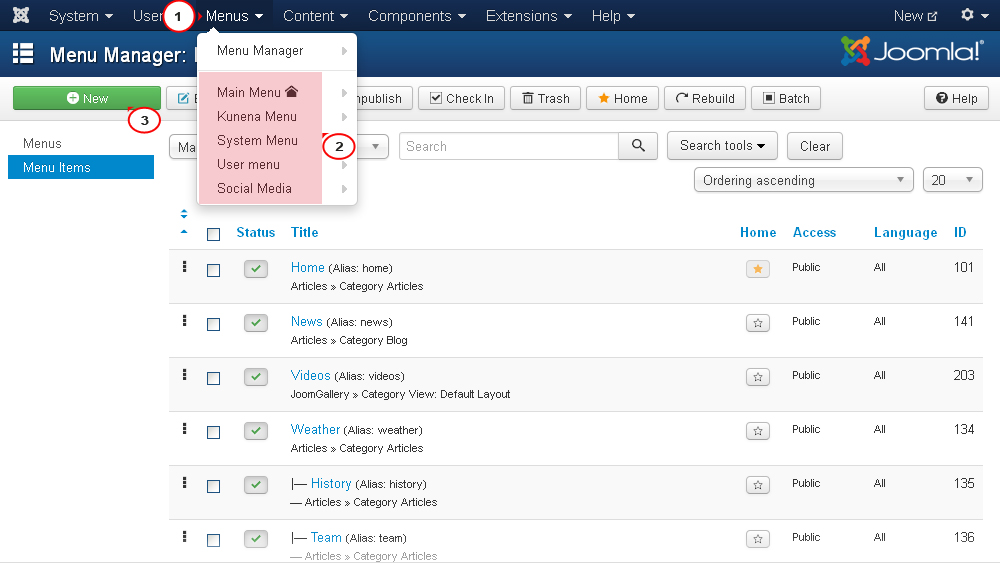
Aproape de parametru Tip element de meniu faceți clic pe butonul Selecta. În fereastra pop-up care apare, deschideți fila Articoleși selectați tipul Articole arhivate din lista derulantă:
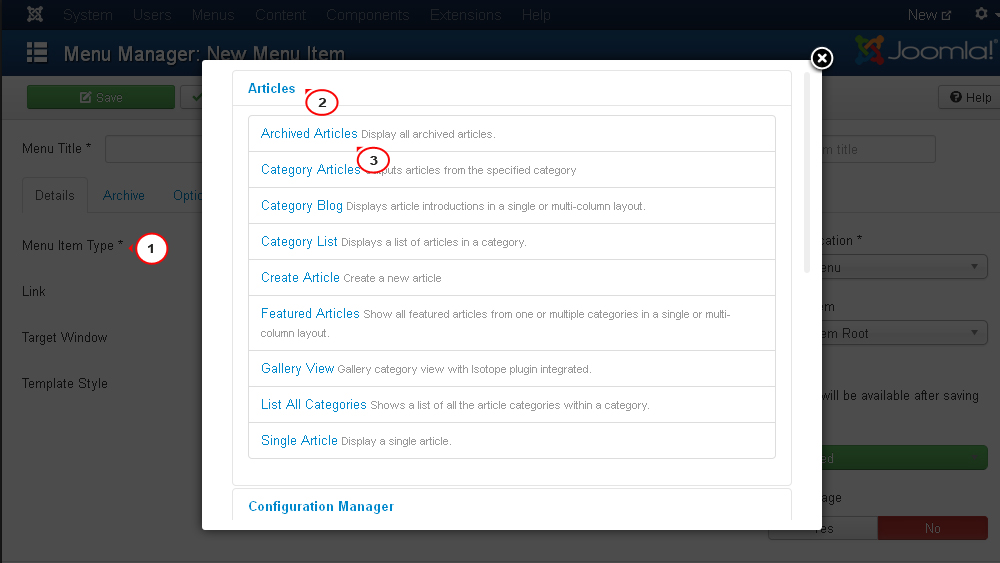
Acum puteți seta setările principale ale elementului de meniu:

Aceasta se încheie tutorialul. Acum știi cum să lucrezi cu articolele arhivate în Joomla 3.x.
Salutare tuturor! Astăzi am găsit ceva nou pentru mine... hai să vorbim despre asta...
Uneori, atunci când creați articole de pe site, devine necesar să introduceți un modul în textul articolului (în conținut). Poate că nu este necesar des, dar uneori este totuși necesar. Pe acest site, dvs. a implementat cu adevărat inserarea unui modul de căutare în pagina 404 a acestui site.
De asemenea, voi adăuga că astfel de nevoi pot apărea oricând și cred că trebuie să știți cum să o faceți. În astfel de scopuri, există anumite componente și plugin-uri, dar nu vom vorbi despre ele astăzi, deoarece vom face întreaga implementare folosind instrumentele incluse în pachetul Joomla CMS instalat.
1. Creați o nouă poziție pentru modul
Pentru a crea o poziție, va trebui să o adăugăm la fișierul aflat la: Site-ul_dvs./şabloane/Șablonul_dvs./TemplateDetails.xml
După ce am deschis fișierul pentru editare, găsim liniile care definesc pozițiile și adăugăm poziția similar celor existente. (Mi-am numit poziția search_content )

2. Creați un modul nou sau o copie a unui modul existent
În panoul de administrare, selectați din meniu Extensii? Manager de modul crea modul.
Activem modulul și selectăm poziția noastră nou creată - search_content (ca în imaginea de mai jos).

În parametrii modulului, am setat personal sufixul clasei modulului, astfel încât noul modul să nu aibă nicio legătură cu setările modulului de căutare, care se află în antetul site-ului. Astfel, setând un sufix la clasa modulului, putem aplica pentru acesta orice stiluri descrise în template.css... dar m-am lăsat dus de cap, nu acesta este subiectul acestui articol =)
Setăm setările rămase după cum avem nevoie.

3. Configurareconfigurarea pluginului „Load Module”»
Acum trebuie să configuram pluginul inclus în programul de instalare Joomla - „Conținut – Încărcare Modul”.
Pentru a face acest lucru, accesați Plugin Manager din meniu: Extensii? Manager de pluginuri . În listă găsim pluginul „Conținut – Încărcare Modul”.
Deschideți modulul, iar în dreapta în fereastra de setări plugin, în bloc „Parametrii pluginului”, modificați valoarea parametrului "Stil" pe „Fără cadru”, porniți plugin (dacă nu este activ).
În această lecție, vom vedea de ce avem nevoie și cum să configuram modulul „Materiale de arhivă” al unui site Joomla.
Despre modul Materiale arhivate
Permiteți-mi să observ imediat că modulul Materiale din arhivă este un modul foarte mic, cu un minim de setări. În directorul Joomla al site-ului, acest modul se află în folderul /mod_articles_archive. Dacă doriți să faceți editarea de sistem a modulului, bine ați venit la fișier /mod_articles_archive/default.php.
Permiteți-mi să vă reamintesc, pentru ca revizuirea modulului să nu fie resetată după actualizarea sistemului, faceți o suprascriere a fișierului de modul editat în fila Templates>>>Create override. Căutăm în coloana din stânga „Module”, numele de sistem al modulului este mod_articles_archive. Acest modul nu aparține niciunei alte componente.
Obiectivele modulului
Modulul „Materiale din arhivă” este necesar pentru a afișa pe front-end-ul site-ului NU materialele în sine pe care le-ați plasat în arhivă. Acest modul afișează o listă a lunilor calendaristice în care au fost arhivate materialele. De exemplu, mai 2018, iunie 2018 etc.
Poate părea că acest modul nu are o mare importanță pentru navigarea pe site. Acest lucru este adevărat dacă aveți puține materiale și nu creați o arhivă ca fiind inutilă.
Pe de altă parte, dacă aveți o arhivă, atunci nu există alte modalități de a afișa compact arhiva după dată pe front-end-ul site-ului. Există un element de meniu „Materiale de arhivă”, dar afișează o listă de articole de arhivă pe categorii.
Deci, dacă trebuie să le arătați utilizatorilor o arhivă de materiale pe an și lună, modulul Joomla Archive Materials este pentru dvs.
Articolele sunt stocate după data creării, nu după data arhivei. În modulul bVor fi afișate doar acele luni și ani cu articole arhivate.Această listă este generată automat.
Cum se creează
- Pentru a crea un modul de materiale în arhivă, accesați fila Extensii >>>Module >>>Creare.
- Din listă, selectați tipul de modul „Materiale - Materiale arhivate”.
- Completați setările necesare.
- Salvăm și publicăm în poziția selectată a șablonului pentru module.
Cum se configurează
După cum am spus deja, acest modul nu are multe setări.

În primul rând, trebuie neapărat să dai un nume modulului.
class="eliadunit">
Nu uitați să completați partea dreaptă a setărilor. Aici, ca întotdeauna:
- Permiteți sau dezactivați afișarea titlului modulului;
- Indicăm starea modulului (Publicat-Nepublicat-În coș),
- Selectați poziția modulului de afișat. Dacă doriți să creați mai multe module similare, faceți un modul în poziția „NU”, apoi înmulțiți cu butonul „Procesare în loturi”.

Setările suplimentare ale modulelor sunt o chestiune personală. În mod implicit, sunt destul de rezonabile.

Drepturile de gestionare a modulului (drepturile de acces) depind de munca dvs. cu diferite niveluri de utilizatori.

Modulul de arhivare a modulului nu funcționează
În versiunea 3.9.1, la crearea modulului „Materiale de arhivă”, modulul în sine este creat în mod normal, lista lunilor cu ani de creare a materialelor care sunt plasate în arhive este creată corect.
Cu toate acestea, la apelarea lunii materialelor de arhivă (făcând clic pe linkul cu luna și anul arhivei), NU există o listă de materiale. Filtrul NU functioneaza.
Am reușit să repar această eroare astfel:
- Deschideți fila Materiale. În dreapta, în partea de sus, faceți clic pe butonul „Setări”;
- În fila Materiale>>Setări>>Setări generale, în elementul „Data sortării”, valoarea ar trebui să fie „Creată”. Vă reamintesc că în arhive materialele sunt sortate după data creării, și nu după data la care au fost introduse în arhivă.



















