Utilizarea tastelor rapide pentru Windows, Mac OS X: tasta Opțiune pe Mac și alte caracteristici ale tastaturii Apple
În ciuda celor mai convenabile trackpad-uri și mouse-uri, utilizatorii experimentați de Mac preferă să folosească tastele rapide. Cu timpul vei învăța zeci diverse combinatii, dar deocamdată amintiți-le pe cele mai elementare.
În primul rând, să ne amintim numele și denumirile tastelor modificatoare activate Tastatura Mac, ale căror simboluri în generatii diferite computerele sunt ușor diferite și pot fi nefamiliare pentru începători.
- ⌘ - Comandă, Cmd.
- ⌥ - Opțiune, Alt.
- ⌃ - Control, Ctrl.
- ⎋ - Evadare, Esc.
- ⏏ - Eject.
Închiderea aplicației
Spre deosebire de Windows, aplicațiile macOS pot avea mai multe ferestre, așa că închiderea unei ferestre nu înseamnă părăsirea aplicației. Pentru a închide orice aplicație în macOS, utilizați comanda rapidă de la tastatură ⌘Q.
Închiderea ferestrei active
Acesta este și motivul pentru care există comanda rapidă ⌘W. Vă permite să închideți fereastra programului curent fără a opri aplicația în ansamblu.
Deschiderea unei noi file
Multe aplicații acceptă mai multe file. În acest fel, puteți evita aglomerarea ecranului și puteți deschide doar o filă în loc de ferestre noi. Combinația de taste ⌘T este responsabilă pentru această acțiune.
Schimbarea aplicațiilor
Pentru a comuta între rulează aplicații pe macOS folosește comanda rapidă ⌘⇥. Dacă apăsați o dată, veți reveni la aplicația anterioară, iar apăsând ⇥ în timp ce apăsați ⌘ va deschide panoul de comutare în sine. Puteți utiliza săgețile de navigare pentru a comuta între aplicațiile din panou.
Sună Spotlight
Căutarea Spotlight este considerată pe bună dreptate una dintre cele mai utile caracteristici ale macOS X. O puteți deschide din bara de meniu, dar este mult mai convenabil să faceți acest lucru folosind comanda rapidă de la tastatură ⌃Spațiu.
Forțare încetarea cererii
Nu se întâmplă des, dar se întâmplă ca aplicațiile să înghețe. În acest caz, acestea pot fi oprite forțat prin apelarea meniului de terminare prin apăsarea tastelor ⎋⌥⌘, care sunt analoge cu Ctrl + Alt + Delete în Windows.
Copiați, lipiți, anulați intrarea
⌘X, ⌘C, ⌘V, ⌘Z
Tastele rapide pentru tăierea, copierea, lipirea și anularea în macOS diferă doar prin tasta modificatoare - ⌘ este folosit în loc de Ctrl. În caz contrar, comenzile rapide de la tastatură sunt similare: ⌘X, ⌘C, ⌘V, ⌘Z.
Căutați după document sau site
Căutarea este foarte comună pe macOS cuvinte specifice sau fraze în aplicații – poate fi pagina deschisăîn Safari sau orice document. Pentru a găsi text într-un document sau site web, trebuie să utilizați combinația ⌘F.
Vizualizare rapidă în Finder
Vizualizarea rapidă a documentelor și imaginilor este probabil cea mai simplă, dar în același timp incredibil de utilă caracteristica macOS- Asta. Funcționează la fel de simplu. Pentru a vizualiza un fișier, trebuie doar să-l selectați și să apăsați Space.
Închidere
Puteți pune Mac-ul în stare de repaus, reporniți sau opriți prin meniul . Dar acest lucru se face mult mai rapid din meniul de închidere, care este numit de comanda rapidă de la tastatură ⌃⏏. În acest caz, pe un MacBook, în loc de tasta ⏏, ar trebui să apăsați butonul de pornire.
În special pentru utilizatorii care doresc să accelereze și să-și simplifice munca cu sistemul de operare Mac OS X, am făcut o selecție dintre cele mai utile comenzi rapide de la tastatură, care vă va permite să efectuați acțiunile obișnuite de câteva ori mai rapid și mai convenabil.
Pentru început, iată o listă a principalelor chei de sistem din OS X:
1. Afișați fișierele ascunse în ferestrele de selecție a documentelor.
Doriți să vedeți fișierele ascunse la salvare sau să le atașați la o scrisoare? Puteți oricând să activați rapid vizualizarea fișiere ascunse folosind comanda rapidă de la tastatură ⌘Comandă+⇧Shift+Punctîn orice fereastră de selecție a fișierelor.
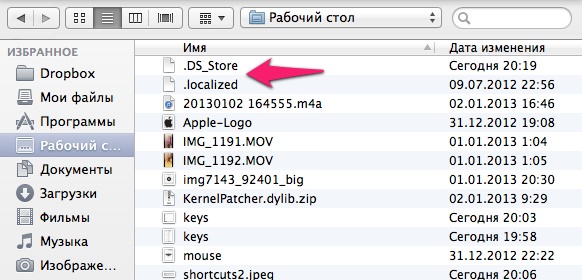
2. Navigați rapid la un dosar.
Dacă apăsați comanda rapidă de la tastatură în orice fereastră Finder ⌘Comandă+⇧Shift+G, apoi va apărea pe ecran o fereastră de navigare în folder. Aceeași combinație poate fi folosită în fereastră atunci când trimiteți/salvați un fișier.
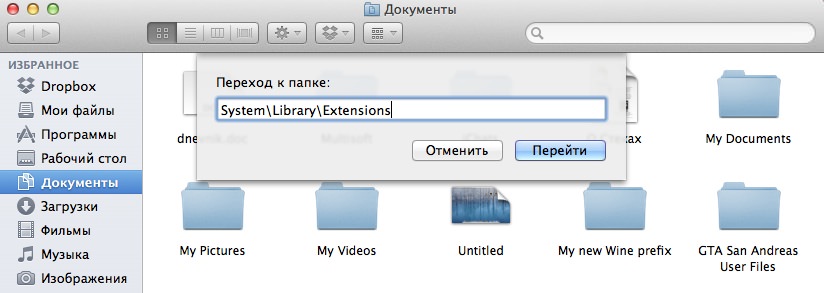
3. Expunere de diapozitive instantanee.
Dacă selectați mai multe imagini în același folder și apăsați comanda rapidă de la tastatură ⌘Comandă+⌥Opțiune+Y, prezentarea de diapozitive va începe redarea în modul ecran complet.
4. Concentrați-vă pe programul care rulează.
interferând număr mare rulează programe și ferestre? Apoi doar apăsați combinația ⌘Comandă+⌥Opțiune+H pentru a ascunde orice aplicație sau fereastră, cu excepția celei active în în acest moment.
5. Ascunderea ferestrei și a aplicației curente.
Puteți minimiza o fereastră/un program în Mac OS X utilizând butonul corespunzător din stânga colțul de sus Windows și prin apăsarea simultană a tastelor ⌘Comandă+H.
6. Blocare instantanee a ecranului.
Când apăsați pe o comandă rapidă de la tastatură Control+⇧Shift+Eject Se deschide imediat fereastra de introducere a parolei. Cu condiția ca parola să fi fost setată în setările sistemului. În caz contrar, computerul va intra pur și simplu în modul de repaus.
7. Faceți o captură de ecran și salvați-o în clipboard.
Această caracteristică este probabil familiară utilizatorilor sistem de operare Windows. Deoarece tastaturile computerelor și unele laptop-uri au o cheie “Imprimare ecran” . Pe Mac-uri, tastatura este simplificată cât mai mult posibil, iar pentru a efectua aceeași acțiune trebuie să apăsați simultan ⌘Comandă+Control+⇧Shift+3. Cu toate acestea, mulți utilizatori ar prefera mai degrabă o combinație ⌘Command+⇧Shift+3, în care captura de ecran va fi salvată imediat pe desktop. La apăsarea tastelor ⌘Comandă+⇧Shift+4 Utilizatorul va avea opțiunea de a selecta o anumită zonă a ecranului pentru a face o captură de ecran. Când utilizați o comandă rapidă de la tastatură ⌘Comandă+⇧Shift+4+Spațiu, veți avea ocazia să faceți o captură de ecran ferestre deschise aplicatii.
8. Copiați/tăiați/lipiți fișiere în Finder.
Mulți utilizatori de pe vremea Windows sunt familiarizați cu combinațiile Ctrl+C pentru a copia un fișier și Ctrl+V pentru a-l lipi. În Mac OS X, analogul acestor combinații este ⌘Command+C și ⌘Command+V. Pentru a tăia un fișier și a-l lipi într-un alt folder, trebuie să îl copiați cu comanda ⌘Comandă+C, iar când este introdus în folderul dorit presa ⌘Comandă+⌥Opțiune+V.
9. Faceți vizibil folderul ~/Library.
În Mac OS X Lion și mai târziu, folderul Bibliotecă este ascuns în mod implicit, dar îl puteți face vizibil din nou cu ușurință cu o comandă simplă de terminal:
chflags nohidden ~/Biblioteca/
10. Deplasați rapid între ferestrele unei aplicații.
Folosind o comandă rapidă de la tastatură ⌘Comandă+` puteți comuta rapid între mai multe ferestre de browser sau editor de text. Dacă tastatura dvs. nu are o astfel de tastă, puteți oricând realoca butoanele tastaturii în setările sistemului.

11. Încetarea forțată a programelor.
Dacă cererea pentru o lungă perioadă de timp nu răspunde, atunci puteți folosi combinația ⌘Comandă+⌥Opțiune+⇧Shift+Escape. Aceste taste trebuie apăsate timp de 2-3 secunde, după care aplicația se va închide forțat. Dacă apăsați doar ⌘Comandă+⌥Opțiune+Escape, apoi va apărea o fereastră cu programe care rulează, asemănătoare cu managerul Sarcini Windows, prin care puteți închide și programe „înghețate”.
12. Lansarea programelor prin Spotlight.
Spotlight atât pe Mac OS X, cât și pe iOS vă permite să lansați programe direct din căutare. Pentru a deschide rapid Spotlight, utilizați o comandă rapidă de la tastatură Ctrl+Spațiu.

Fiecare sistem de operare are o serie de caracteristici proprii. Unele dintre ele sunt utile, altele nu atât de mult. Sistem Măr se numește Mac OS și are versiuni diferite, la fel ca Windows, care este familiar pentru mulți. Și aici sunt secrete. Da, fierbinte Tastele Mac Os sunt oarecum diferite de Windows orice versiuni.
Desemnarea cheii
Produsele Apple au o serie de caracteristici proprii. În special, acest lucru se aplică tastaturii. Pe lângă cheile obișnuite, există mai multe chei speciale a căror denumire merită cunoscută. Dacă nu te-ai uitat la instrucțiuni la timp, atunci îți va fi util să știi cum se numește și cum se numește.
Deci, tasta Ctrl din sistemul de operare Apple se numește control. Acest lucru va fi util în viitor, deoarece tastele rapide Mac OS sunt descrise numai prin numele lor complete. Și în instrucțiuni. Tasta Alt se numește opțiune. Mai există un buton care se găsește doar pe produsele Apple. Simbolul tastaturii CMD. Numele lui este comanda.
Acum, cunoscând toate simbolurile, puteți începe să memorați cele mai utile și rapide taste. Apropo, fără ele, unele acțiuni sunt pur și simplu imposibil de efectuat sau sunt prea plictisitoare și consumatoare de timp.

Bazele
Tastele rapide pentru Mac OS au o listă foarte extinsă. Cu toate acestea, există câteva combinații fără de care este imposibil să lucrezi pe computer. Trebuie să le cunoști, pentru că economisesc timp și efort. În perioada de lucru, nu le neglijați și atunci vă va fi din ce în ce mai ușor să vă îndepliniți toate sarcinile.

Ce va veni cu siguranță la îndemână
Amintiți-vă de comanda rapidă de la tastatură CMD și C. Acest lucru vă permite să copiați informații în clipboard. Aceste informații, fișier sau element pot fi apoi inserate în locația dorită folosind o combinație de CMD și V. Aceasta este baza elementelor de bază, deoarece puteți efectua toate aceste acțiuni prin meniul contextual destul de lung și plictisitor. Mai ales în sala de operație sistem Mac. Taste rapide care vor fi de asemenea utile: CMD și bara de spațiu. Această combinație vă permite să schimbați rapid aspectul limbii de pe tastatură.

Toată lumea ar trebui să-și amintească asta
Combinații precum CMD și S vă permit să salvați rapid o acțiune pe computer. Aceasta se întâmplă sub numele standard pe care l-a ales sistemul. La fel și CMD, Shift și S. Această combinație vă permite să salvați un document sau fișier cu numele schimbat cu cel care vă place cel mai mult. O altă combinație utilă este CMD și Z. Acest lucru vă permite să anulați ultima acțiune.
Nu toată lumea va avea nevoie

O combinație precum CMD și F poate să nu fie necesară pentru toată lumea, dar este util de știut. Aceasta înseamnă să faci o căutare rapidă. Adică, combinația realizează funcția „găsește” într-un document sau pe o pagină, într-un folder sau în întregul sistem. În dialog fereastra de căutare Puteți introduce orice parametri de căutare necesari.
Pentru a crea folder nou, amintiți-vă tastele precum CMD, Shift și N. Cu această combinație puteți crea rapid un folder în locul potrivit, în care veți salva mai târziu diverse fișiere. Aceeași acțiune este efectuată prin meniul contextual, dar aceasta este o chestiune de comoditate și obișnuință.
O combinație utilă, dar nu pentru toată lumea, este CMD + H. Tastele rapide Mac OS din această combinație vă permit să ascundeți o aplicație care rulează în prezent, dar nu este necesară. Dacă facem o analogie cu Familia Windows, atunci este același cu „minimizarea ferestrei”. O altă combinație utilă este CMD + Alt + H. Vă permite să minimizați toate aplicațiile, cu excepția celei care este deschisă în prezent în fața ochilor.
Sistemul de operare Mac OS are alte taste utile și nu atât de rapid. Unele dintre ele:

taste rapide Windows
Sistemul de operare Windows are, de asemenea, o serie de comenzi rapide care ajută la lucru, precum și taste individuale. De exemplu, fiecare utilizator știe că Backspace vă permite să ștergeți textul dintr-un document. Nu orice tastatură are o etichetă pe această tastă, dar este întotdeauna ușor de găsit: este situată deasupra butonului Enter și este indicată de o săgeată lungă îndreptată spre stânga.
Butonul Ștergere este, de asemenea, familiar pentru mulți. Chiar și pentru cei care abia încep să lucreze la computer. Tasta vă permite să ștergeți un articol, fișier sau folder cu un singur clic. Dacă a fost atins accidental, există șansa de a restaura ceea ce aveți nevoie din coșul de gunoi. Dar îl puteți elimina complet și irevocabil din sistem folosind o combinație de Delete și Shift. Apoi fișierele nu vor ajunge la coșul de gunoi, ci vor fi distruse pentru totdeauna. Utilizați această combinație cu precauție. Mai ales dacă nu ești sigur cât de inutile sunt fișierele sau obiectele.
Tasta siglă Windows deschide meniul Start. Cu toate acestea, există mici secrete cu acest buton. De exemplu, combinația „Start” + F1 afișează cartea de referință a sistemului. Acest lucru este util la început, când încă înveți să lucrezi cu un computer. „Start” + D vă permite să afișați rapid și doar desktopul. Întotdeauna util atunci când trebuie să găsiți rapid o comandă rapidă și să aveți prea multe programe diferite deschise.
Pentru a reîmprospăta fereastra, care este utilă pentru cei care au întotdeauna mai multe marcaje de browser suspendate, apăsați F5. Momentan deschis spațiu de lucru va afișa numai cele mai recente informații.
Combinaţie Tastele Ctrl cu butoane diferite ar trebui să fie în memoria fiecărui utilizator al sistemului de operare Windows. Ce este aici:
- Ctrl + A - vă permite să selectați întreaga zonă deschisă. Deci, de exemplu, dacă efectuați această acțiune într-un folder, toate fișierele din acesta vor fi selectate. Dacă în document text, apoi întregul text.
- Ctrl + C - vă permite să copiați informații. Chiar și în acele documente sau pe paginile de Internet în care acest lucru nu se poate face prin meniul contextual.
- Ctrl + V este o pastă din clipboard. Apropo, această acțiune poate fi efectuată oriunde.
- Ctrl + Z - anulează ultimul pas. De exemplu, dacă ați șters accidental un element dintr-un document text, va fi ușor să îl restaurați. Același lucru este valabil dacă nu ați mutat intenționat un obiect dintr-un dosar în altul.
- Ctrl + X este foarfece. Adică, puteți tăia un obiect și îl puteți salva în clipboard. De acolo îl poți lipi oriunde.
- Ctrl + Alt + Delete - se lansează Atingeți de două ori repornește sistemul. Acest lucru este convenabil atunci când computerul începe să se „blocheze” sau să „se defecteze” atunci când ecranul nu răspunde la apăsările mouse-ului sau tastaturii.
Cu toate acestea, toate acestea, în cea mai mare parte, se aplică oricărui versiuni Windows, cu excepția ultimului - „opt”. Din moment ce toate cele precedente au foarte meniu standardși o listă de comenzi, combinațiile descrise mai sus sunt universale. Cea mai recentă versiune este puțin mai complicată, deoarece este făcută puțin diferit în interior. Mânca tastă rapidă Windows 8, care este izbitor de diferit de alte sisteme de operare. Și toți cei care folosesc deja sau intenționează să folosească acest sistem de operare trebuie să-l cunoască.

„Opt” și secretele lui
Cea mai fierbinte tastă din Windows 8 este Alt. Folosind-o, puteți efectua o mulțime de acțiuni, implementarea cărora prin intermediul mouse-ului și meniului contextual necesită timp. Ce fac următoarele combinații:
- Alt și A - deschide o listă de caracteristici speciale;
- Alt și D - șterge elementul selectat;
- Alt și E - editează fișierul selectat (nume, de exemplu);
- Alt și M - mută obiectul în locația pe care o selectați (apare un meniu în cascadă);
- Alt și T sunt foarfece, decupând un fișier sau o zonă în clipboard;
- Alt și V - lipiți un obiect copiat sau tăiat.
Ușor de reținut
Particularitatea acestor taste rapide este că nu trebuie să le apăsați simultan. Adică faceți mai întâi clic pe butonul Alt, apoi selectați o altă literă dorită de pe tastatură. Este convenabil și, cel mai important, ușor de reținut. Nu are rost să-ți deranjezi capul cu toată lumea opțiuni posibile, este suficient să înveți doar ceea ce este cu adevărat important și va fi folosit de tine.
Dacă apăsați și F în același timp, este apelat panoul de căutare a aplicației. Acest lucru este foarte funcția necesară, mai ales la prima utilizare sistem de operare Windows 8. Este de remarcat faptul că în orice versiune a acestui sistem de operare (compania Esc îndeplinește aceeași funcție - iese dintr-un program, fișier, fereastră.
Si inca ceva...
Pe lângă toate cele de mai sus, este util pentru utilizatorii de laptop să știe ce secrete au dispozitivele lor. Pe lângă combinațiile standard dependente de sistemul de operare, există și cele care sunt create special pentru proprietari computere laptop. Deci, combinația de taste de pe un laptop Fn + F2 se dezactivează Modul Wi-Fi, De exemplu. Cu toate acestea, majoritatea butoanelor de acces rapid depind de modelul dispozitivului (vă puteți familiariza cu toate caracteristicile din manual pentru acesta model specific). Cu toate acestea, lucrul general este că toate combinațiile apar prin apăsarea tastei Fn. Acest butonul funcţional, care este responsabil pentru efectuarea multor acțiuni în sistem. Poate că numai produsele Apple nu îl au pe tastatură. Cu toate acestea, există suficiente funcționalități disponibile în standard. Folosind în mod regulat tastele rapide, vă puteți crește semnificativ productivitatea computerului.
Salutare dragi prieteni! Sincer, plănuiesc să scriu acest articol de mult timp și în sfârșit am ajuns la el. Cel mai probabil, acesta nu este nici măcar un articol, dar să spunem „un ghid al tastelor rapide pentru driverele Mac”. mouse, mai degrabă decât comanda obișnuită+W 🙂
Dar serios, cunoașterea chiar și a comenzilor rapide de bază poate economisi mult timp și crește semnificativ eficiența muncii tale. Mouse în direcția și hai să mergem.
Scurte denumiri:
tasta funcțională fn
Deoarece articolul s-a dovedit a fi destul de lung, pentru comoditate, am decis să fac un cuprins:
Cum să tăiați, să lipiți, să copiați pe Mac?
Următoarele comenzi rapide de la tastatură funcționează în aproape toate programele Mac și vă permit să efectuați operații de mutare pe toate tipurile de fișiere (text, muzică, foldere).
Taste rapide pentru capturi de ecran
Comenzi rapide de la tastatură pentru a schimba opțiunile de pornire
În această secțiune, veți afla ce metode puteți porni Mac-ul folosind tastatura. Rețineți că tastele trebuie apăsate imediat după Lansatorul Mac.
Încheierea unui job sau sesiune. Modul de repaus
Tastele rapide atunci când lucrați în programe
Potrivit pentru majoritatea programelor Mac.
Lucrați eficient cu text folosind taste rapide
Comenzi rapide de la tastatură pentru Finder
După cum puteți vedea, lista s-a dovedit a fi foarte impresionantă și nu este potrivită pentru toți cei care, de exemplu, lucrează mult cu text, va fi util, dar pentru utilizatorii obișnuiți va fi suficient să cunoască 15-20; subiecte din diverse domenii. Și pentru „tocilarii Photoshop” puteți scrie o carte separată :)
Utilitar Cheasheet (bonus #1)
Dar există un utilitar foarte inteligent care vă va spune întotdeauna ce comenzi rapide de la tastatură sunt relevante pentru programul în care lucrați în prezent, numele său este . Utilizarea programului este extrem de simplă, instalați-l și apoi țineți apăsat Command până când apare o fereastră ca aceasta (captură de ecran, apropo, din Photoshop):
Un punct important, deoarece aveți nevoie de acces la toate programe Mac, atunci trebuie să i se acorde permisiunea în timpul instalării:
Acum totul este gata să primească indicii atunci când lucrați în orice program, iar în viitor combinațiile de taste necesare vor fi amintite singure și veți deveni un virtuoz al tastaturii.
Atribuim noi înșine taste rapide (bonus nr. 2)
Se întâmplă ca un utilizator să efectueze adesea aceeași acțiune și să se gândească cât de frumos ar fi să îi atribuie taste rapide, dar care este problema reală? Să ne uităm la un exemplu.
Atribuiți o comandă rapidă unei acțiuni exportîn program Vedere:
Sistem deschis setări > tastatură > comenzi rapide de la tastaturăși uită-te la captura de ecran ce să faci în continuare
În fereastra care apare, selectați programul, introduceți numele EXACT al acțiunii căreia îi atribuim o comandă rapidă și setați combinația de taste:
Totul este gata, acum imaginile pot fi exportate folosind ⌘+⇧+/
Și la sfârșitul articolului, vreau să spun încă o dată că tastele rapide Mac OS vă pot crește semnificativ productivitatea concentrându-vă pe tastatură.
P.S. Sunt sigur că nu am menționat câteva comenzi rapide utile, așa că mă voi bucura dacă adăugați la lista mea în comentarii.
Tastele rapide sunt una dintre cele mai multe moduri simple extinde-ți capacitățile, atât pentru începători, cât și pentru utilizatori experimentați. Comenzile rapide de la tastatură vă ajută să accesați rapid diverse funcții, gestionează rulează programeși conținut editabil.
Mac OS, ca și Windows, oferă utilizatorului o gamă largă de combinații funcționale atât pentru acțiunile de zi cu zi, cât și pentru depanarea sistemului.
Utilizarea comenzilor rapide de la tastatură este un instrument universal care funcționează pe toate computerele Apple, atât pe MacBook, cât și pe desktop. Combinațiile de mai jos sunt relevante pentru absolut toate versiunile acestui sistem de operare, inclusiv OS X.
Cheile enumerate în această secțiune trebuie să fie cunoscute de fiecare utilizator, deoarece efectuează acțiuni care sunt importante pentru funcționarea sistemului și interacțiunea de bază cu acesta.
În total, există cinci taste în acest sistem concepute pentru a crea combinații funcționale:
- „Comandă” este o cheie care este analogă cu butonul „Câștigă” din sistemul dispozitivului pe un Mac. Făcând clic o dată pe el, apare meniul principal și este folosit în majoritatea combinațiilor legate de setări de bază sisteme. Mai departe în text – abreviat „Cmd”;
- „Shift” este un buton pentru schimbarea temporară a majusculei, familiar utilizatorilor;
- „Opțiune” este un înlocuitor pentru „Alt” pentru produsele din mere. Îndeplinește aproape aceleași funcții, totuși, un număr mare de combinații unice și caracteristici suplimentare, mai multe despre care mai jos;
- „Control” este un alt element comun de tastatură pentru toate tipurile de sisteme de operare;
- „Fn” – tastă de comandă rapidă de sistem dispozitiv specific, în principal pentru laptopuri. Combinațiile cu acest buton sunt individuale pentru fiecare dispozitiv specific și depind de modelul acestuia.

Operațiuni normale

| Combinaţie | Funcţie |
|---|---|
| Cmd+X | Elementul selectat este eliminat complet din locația sa, rămânând în clipboard pentru lipire |
| Cmd+C | Copiați elementul sau fișierul selectat. Această combinație este disponibilă pentru toate aplicațiile |
| Cmd+V | Plasați informațiile din clipboard în zona evidențiată |
| Cmd+Z | Anulează orice manipulare anterioară a unui folder, fișier sau fragment. Combinația Cmd+Shift+Z va invalida această funcție. |
| Cmd+A | Selectează întreaga colecție de elemente din locația curentă |
| Cmd+F | Lansează un instrument sau un șir de căutare pe un sistem sau un program specific |
| Cmd+G | Afișează următoarea opțiune găsită în căutare. Afișați elementul de căutare anterior – „Cmd+Shift+G” |
| Cmd+H | Eliminați fereastra deschisă în prezent. Nu va mai fi afișat, dar nu va fi închis. „Cmd+Option+H” – ascunde totul software open source, cu excepția celui activ în prezent |
| Cmd+M | Minimizare: ascunde fereastra selectată panoul principal„Dock”. „Cmd+Option+M” – începeți să minimizați toate ferestrele deschise în prezent |
| Cmd+N | Nou: deschideți un nou document gol în program activ, sau un folder din directorul urmărit |
| Cmd+O | Deschidere: rulați fișierul selectat folosind programul corespunzător sau deschideți folderul selectat |
| Cmd+P | Imprimare: trimiteți un document sau fisier grafic la o imprimantă conectată |
| Cmd+S | Salvați: amintiți-vă ultimele modificariîntr-un fișier sau proces de editare |
| Cmd+W | Eliminați complet o anumită fereastră |
| Cmd+Q | Închiderea unei aplicații active |
| Opțiune+Cmd+Esc | Deschideți un meniu pentru a opri programele care nu răspund și nu se închid singure |
| Cmd+Tab | Du-te de la programul curent pentru a fi folosit ultima dată |
| Shift+Cmd+“~” | Tranziție între ferestre care rulează aplicatii |
| Shift+Cmd+3 | Faceți o captură de ecran a imaginii curente de pe ecran |
| Cmd+ "," | Setări: lansează meniul de setări al aplicației active sau al elementului de sistem |
Când dispozitivul pornește
| Ține | Descriere |
|---|---|
| Shift (⇧) | Pornirea sistemului în modul de utilizare sigură |
| Opțiune (⌥) | Lansarea interfeței de selectare a discului de pornire |
| D | Activarea testării sistemului pentru a detecta erori |
| N | Încărcarea și pornirea sistemului de pe un server NetBoot special |
| Cmd+V | Repornirea sistemului de operare cu o intrare detaliată în jurnal |
| Cmd+R | Utilizarea instrumentelor de recuperare încorporate în firmware |
| Cmd+S | Pornirea sistemului pentru un utilizator |
| Tasta „⏏” sau F12 | Deconectarea surselor de informații amovibile |
Combinații funcționale suplimentare

Pe lângă combinațiile de bază pentru unele programe și lansare funcții suplimentareși aplicații, sunt furnizate și combinații extinse. Astfel de combinații vor fi utile pentru utilizatorii care interacționează în mod regulat cu anumite elemente ale sistemului și au nevoie de acces rapid la acestea.
Managementul aplicațiilor
Să ne uităm la principal aplicații standard, și secvențele de taste pentru acestea. Trebuie remarcat imediat că programe de la terți poate avea funcții native pentru combinații standard și suplimentare. Mai jos sunt doar instrumentele de bază disponibile implicit.
Finder
Manipulari de baza cu instrumente motor de căutare standard atribuite următoarelor combinații.
Tabel cu taste rapide pentru control în sistem manager de fișiere Finder.
În lumina reflectoarelor
Pentru acest program sunt rezervate doar două posibilități:

Deschidere
În acest mediu, astfel de combinații sunt folosite pentru procesarea fotografiilor.

Tabel de combinații de taste pentru procesarea fotografiilor.
| Combinaţie | Funcţie |
|---|---|
| Cmd+Shift+E | Schimbați extensia și formatul de fișier actual al unei fotografii |
| Cmd+Shift+V | Tranziție între modul normalși crearea sau editarea graficelor vectoriale |
| Cmd+Alt+I | Editați dimensiunile fișierelor |
| Cmd+F | Trecerea la instrumentele complete de editare a imaginii |
| Cmd combinat cu „+” | Măriți. Aruncă o privire mai atentă la elementele mici |
| Cmd combinat cu „-” | Micșorați. Afișați fotografia în întregime sau la o scară mai mare |
Opțiuni avansate
Dezvoltatorii au oferit combinații speciale care includ acest buton, care vă ajută să lucrați mai eficient cu sistemul de fișiere.
- Dacă apăsați „Opțiune” în timp ce extindeți folderele, se deschide întreaga ramură a subdosarelor.

- Această tastă, în combinație cu pictograma de volum, deschide un meniu pentru selectarea dispozitivelor de sunet.

- Combinația cu butonul de activare Bluetooth activează un submeniu de funcții suplimentare pentru rețeaua wireless.

- Combinația de „Opțiune” și pictograma Apple dă acces rapid la informații despre caracteristicile sistemului.

- Când creați fișiere noi, țineți apăsat acest buton afișează o listă cu toate extensiile posibile pentru fișierul salvat.

Cum să-ți atribui propriile chei
Funcționalitatea MacOS vă permite să creați comenzi rapide de la tastatură pentru lucru și lansare programe individuale, pentru a putea apela rapid instrumentele pe care utilizatorul le folosește cel mai des.
Puteți seta propriile combinații în felul următor:

Video - Utilizarea tastelor rapide pe Mac OS



















