Ce program să folosești pentru a desena desene vectoriale. Instrumente de desen vectorial în Photoshop
Instrumente vectoriale de bază în Adobe Photoshop identic cu Illustrator. Dar, remarc, ele nu sunt create pentru desen în forma lor pură. De ce? În primul rând, există programe excelente pentru desenul în vector: Illustrator sau Corel Draw. Toate funcționalitățile necesare desenului sunt acolo. În al doilea rând, zgârcenia setărilor din Photoshop pentru vector. Photoshop are doar instrumente de desen și unele primitive. Ceea ce pe de o parte este corect. Aici program grozav Pentru grafică raster, dar aici este un program vectorial excelent. Da, în vector este uneori necesar să lucrezi cu un raster, iar în raster uneori ai nevoie de un vector. Este mai bine să le grupați și să le vindeți la pachet.
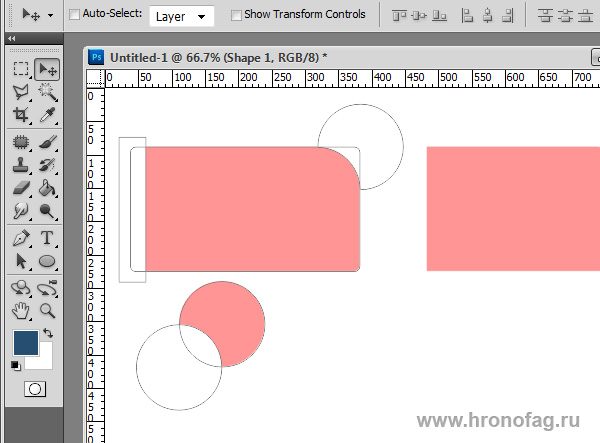
Din poză se poate observa că toate contururile care alcătuiesc figura rămân în interiorul stratului. În acest fel, silueta poate fi schimbată rapid și ușor. Deşi chirpici vectorial Photoshop poate face mult mai mult. De exemplu, am creat aceste schițe pentru un site web vechi în vector. Imagine pe care am folosit-o cu o perie cu tăiș dur. Apoi am selectat stratul și am convertit selecția în contururi. Din contururi am făcut straturi umplute cu o mască vectorială. Astfel am realizat netezirea conturului, care lipsește în Photoshop.
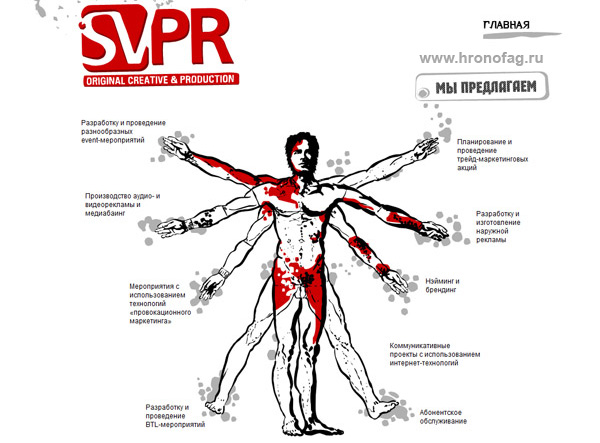
Instrument Instrument stilou
Mai întâi avem un instrument Instrument stilouși soiurile sale. Același set poate fi găsit în Illustrator. Acest lucru este convenabil când treceți de la un program la altul, nu este nevoie să reînvățați. Mai mult, toate instrumentele vectoriale au migrat la Photoshop direct din Illustrator.
Instrument stilou- Pix Bezier, modularea unui traseu vectorial cu acesta este ușor, dar pentru începători poate fi o sarcină foarte dificilă. Descrieri detaliate toate tehnicile de control cu ghiduri ar necesita un articol sau un capitol separat. De fapt, acesta este instrumentul cel mai de bază și principal pentru modularea formelor și contururilor într-un vector. Și, în mod convenabil, este același în toate programele vectoriale.
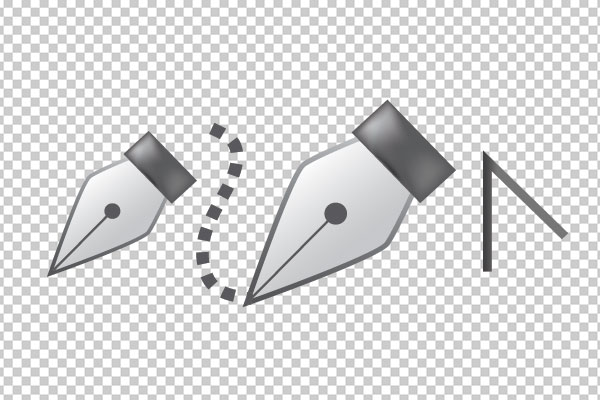

Acum faceți clic oriunde. Când dai clic, ai un punct cheie (ancoră, cheie, lucru, numele nu contează). Trageți mouse-ul în orice direcție în timp ce țineți apăsat butonul. Dacă totul este corect, veți vedea ghiduri.
Faceți clic oriunde altundeva. Veți vedea o linie care se întinde de la primul punct la al doilea. Începeți să mutați mouse-ul fără a elibera cheia. Conturul dvs. este format în funcție de modul în care setați ghidajele pentru al doilea punct cheie.
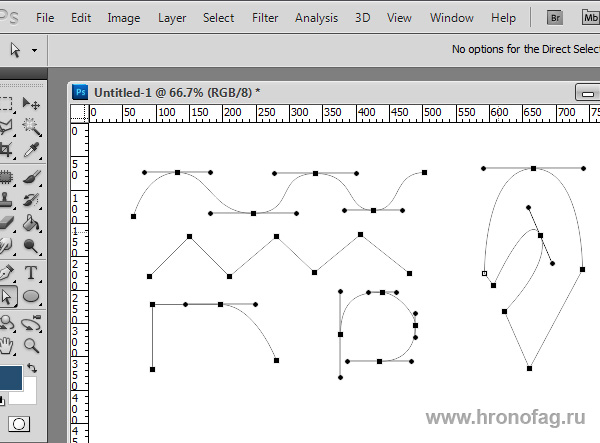
A înțelege cum sunt construite liniile în funcție de ce ghiduri este poate cea mai de bază înțelegere a graficii vectoriale. În panoul de setări a instrumentelor vectoriale, De asemenea, stiloul Există un cadru interesant - Adăugare/Ștergere automată. Acestea sunt de fapt automatizate AdăugaŞi ŞtergeAncho r Instrumente de punctare despre care se va discuta mai departe. Faceți clic pe această casetă de selectare și pensula dvs. va putea adăuga și șterge puncte la contururile deja desenate în timp ce desenați puncte inutile. Puteți face acest lucru corect în timp ce desenați conturul, și nu după. Și pentru asta nu va trebui să treci la inutil AdăugaŞi ŞtergeAncho r Instrumente de punctare
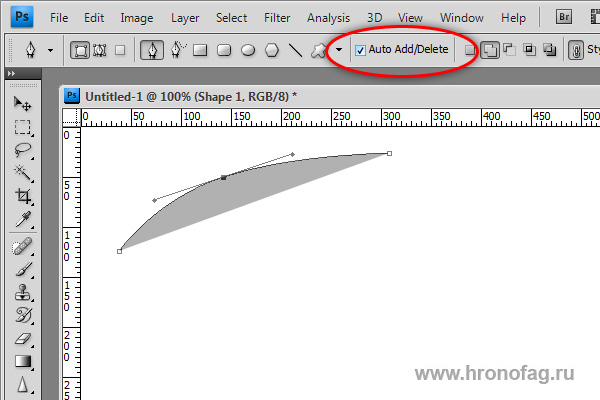
Instrumentul stilou Freeform
Dacă să lucrezi cu Instrument stilou este necesar să înțelegem principiile construirii curbelor vectoriale, atunci Instrumentul stilou Freeform- un instrument lipsit de orice reguli și principii. Doar faceți clic pe el și desenați conturul așa cum ați face cu o pensulă obișnuită. Desigur, ele nu pot descrie un cerc perfect sau o sărbătoare a formelor geometrice, dar pot reprezenta o pată. Acest instrument este potrivit pentru a crea colecții de figuri într-un stil industrial. Desenarea petelor este perfectă pentru ei. Ei bine, dacă priceperea de a desena a fost adusă la perfecțiune, atunci... Cred că este mai bine să folosești programul Illustrator, cu excepția cazului în care, desigur, ești unul dintre cei care sculptează capodopere în MS Paint pentru distracție (:

La instrument Instrumentul stilou Freeform Poate că există un alt cadru interesant. În panoul de setări Instrumentul stilou Freeform Există o casetă de selectare magnetică. Aceasta este o versiune ascunsă a instrumentului Lasso magnetic. Funcționează exact la fel. Doar activați această casetă de selectare. Mutați cursorul la un obiect clar definit cu o margine cu contrast ridicat și începeți trasarea. Desigur, nu trebuie să vă așteptați la o geometrie perfectă de la acest instrument.
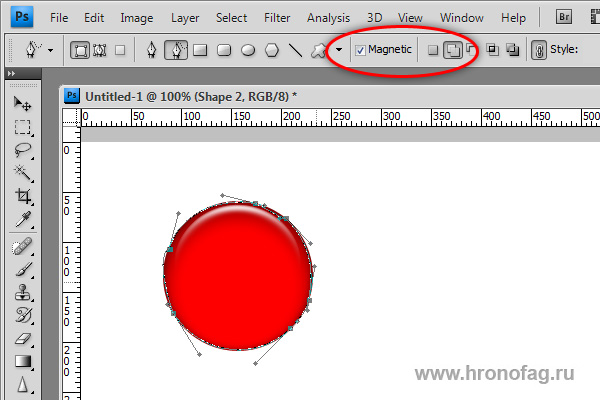
Adăugați instrumentul punct de ancorare și ștergeți instrumentul punctului de ancorare
Adăugați și un punct de ancorare l - acest instrument adaugă puncte suplimentare unui contur deja desenat pentru a modifica sau corecta forma conturului. Desenați doar un contur, apoi treceți la acest instrument și plasați nodurile lipsă în locurile de care aveți nevoie. Pentru ce este asta? Ei bine, poate trebuie să puneți mai multe puncte, astfel încât conturul să se aseamănă mai mult cu ceea ce aveți nevoie.
Șterge instrumentul punct de ancorare- respectiv acest instrument sterge puncte suplimentare curba vectoriala. Domeniul de aplicare al acestui instrument este același cu cel al Adăugați instrumentul punct de ancorare, numai dacă punctele sunt reduse, linia de contur devine, din motive evidente, mai netedă și mai moale.
Instrumentul de conversie a punctului
Acest instrument ajută la editarea ghidurilor de puncte ale curbei. Când faceți clic pe un punct, instrumentul resetează ghidajele. Țineți apăsat butonul mouse-ului și mutați mouse-ul în lateral. Așa schimbăm formele și direcția ghidajelor, împotriva sensului lor inițial. Și dacă agățați unul dintre ghidaje cu Instrumentul Convert Point, îi puteți da o direcție independentă.
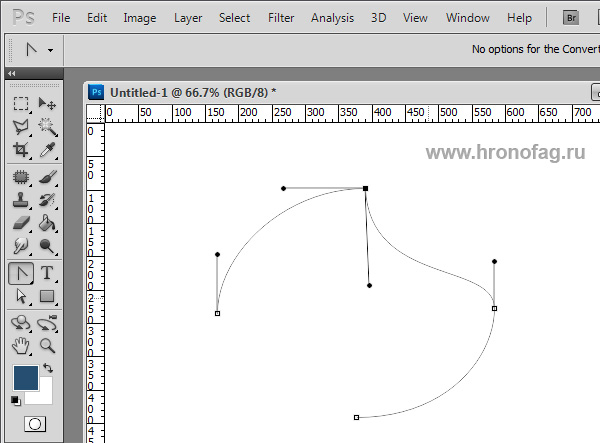
Și din nou. Ești prins de unealtă Instrumentul de conversie a punctului, pe punct. De la o asemenea apropiere până la punct, ghidajele sunt resetate. Fără a elibera butonul mouse-ului, mutați mouse-ul în lateral, creând noi ghiduri. Și dacă doriți, puteți lua unul dintre ghidaje și îl puteți regla individual. Acum să discutăm detaliile.
Meniu vertical Instrumente vectoriale
Meniul derulant al instrumentelor vectoriale dezvăluie diverse caracteristici interesante, dintre care multe sunt legate de alte subiecte, așa că nu voi intra în prea multe detalii despre ele. Este logic că nu vom înțelege ce este o mască într-un articol despre instrumentele de desen. Selectați oricare dintre instrumente, desenați ceva ca un cerc, ca al meu, și faceți clic clic dreapta soareci. Este important să desenați un cerc solid, altfel nu vor fi disponibile toate opțiunile de meniu. Vă rugăm să rețineți că acum trebuie să faceți clic pe contur.
Ștergeți punctul de ancorare
Este foarte simplu. Faceți clic pe punctul care nu vă place și ștergeți-l. Este chiar mai ușor pentru mine decât să folosesc un instrument Șterge instrumentul punct de ancorare. Mai ales dacă există un singur astfel de punct. Această opțiune de meniu este modificabilă. Acum există un punct de ancorare de ștergere pentru că am mutat mouse-ul exact la punctul respectiv. Dacă faceți clic oriunde pe contur Şterge se va schimba în Adăugați punct de ancorare, adică despre care vorbim despre adăugarea unui nou punct la contur.
Creați mască vectorială
Este o scurtătură către opțiune Strat > Mască vectorială > Calea curentă Ce face această opțiune? Desigur, creează o mască vectorială. Acum vă voi arăta cum se face acest lucru. Pune o fotografie pe paletă. De exemplu, am ales o fotografie cu papagalul meu Chuchi. Conturul ar trebui să fie vizibil. Nu îl poți reseta. Așezați fotografia direct sub contur sau conturul sub fotografie. Sau desenează circuit nou exact cum vrei tu. Acum faceți clic pe Creați mască vectorialăși obținem rezultate! Contur vectorial transformat într-o mască vectorială. Și papagalul Chucha este în cerc!
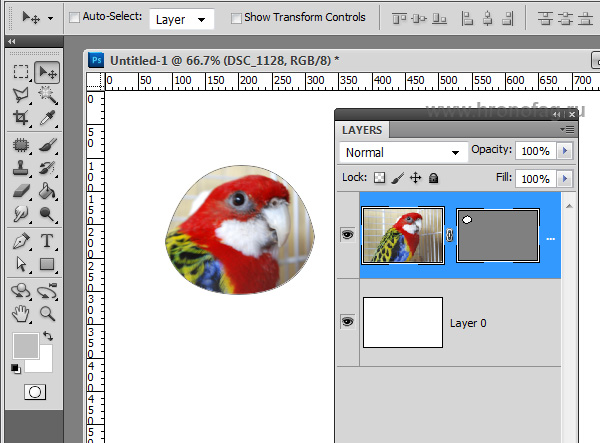
Ștergeți masca vectorială
Numele vorbește de la sine. Papagalul Chucha se transformă într-o fotografie dreptunghiulară. Masca dispare în uitare. Conturul devine un contur normal.
Definiți o formă personalizată
Conturul se transformă într-o formă vectorială goală. Adică, această opțiune salvează conturul, îl plasează într-o bibliotecă specială, de unde îl poți obține oricând mai târziu și îl poți folosi cu ușurință. Doar introduceți numele circuitului dvs.

Și găsiți-l la adresa instrumentului Instrument de formă personalizatăîn meniul de setări instrument printre alte animale și săgeți.
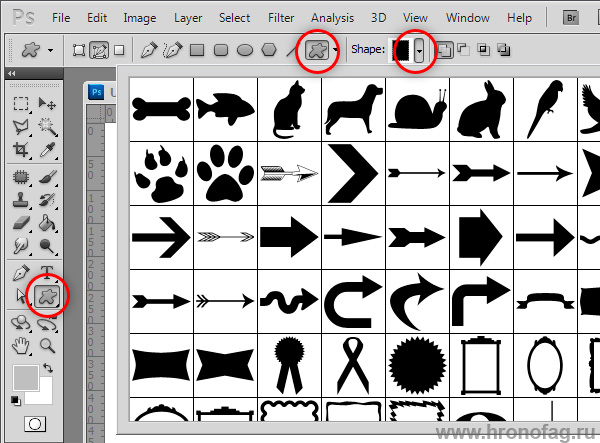
Faceți selecția - Această opțiune creează o selecție dintr-un vector. Să aruncăm o privire mai atentă la ce ne oferă meniul.

Raza penei— raza de estompare. Dacă completați selecția în continuare, marginile vor fi neclare. Cu cât valoarea este mai mare, cu atât este mai mare neclaritatea. Atentie la ecran:

Anti-aliased- inmoaie marginile. Nicio funcție Anti-aliased umplerea va fi umplută pixel cu pixel. Funcţie Anti-aliased creează semitonuri la marginile umpluturii.
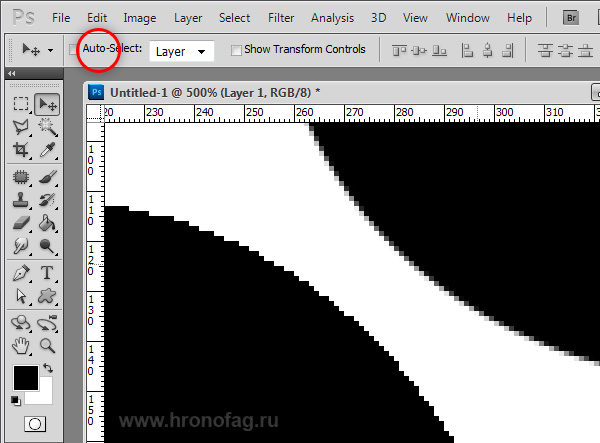
Umpleți Calea
O rudă îndepărtată a opțiunii Editare > Umplere. Dar, spre deosebire de acesta din urmă, are câteva upgrade-uri. Are un grafic identic Conţinut Ce înseamnă în general, cu ce îl vom umple? Există un grafic Amestecare, responsabil pentru modurile de amestecare. Și, de asemenea, o căpușă importantă Păstrați transparența. Când această casetă de selectare este bifată, umplerea ia în considerare zonele transparente și nu le umple.

Calea cursei
Subliniază accentul. Și o subliniază cu orice. Pe meniu Calea cursei Puteți alege orice instrument, chiar și o bandă de cauciuc, un blender sau o perie. Cel mai adesea, desigur, aveți nevoie de o perie. Calea cursei folosește setările instrumentului care sunt setate în în acest moment. De exemplu, dacă ultima dată ați pictat cu o perie tare de 10 px, atunci conturul va fi subliniat cu ea. Opţiune Simulați presiunea simulează presiunea.
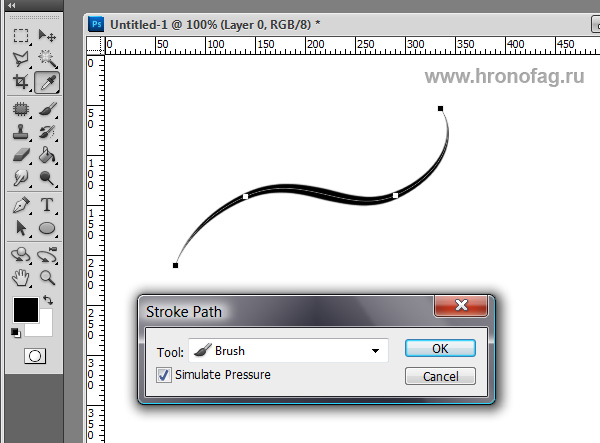
Calea de tăiere
Un tip de mascare în Photoshop și multe altele. Cel mai adesea Calea de tăiere folosit pentru separare fundal din obiect. Credeți sau nu, în Occident există studiouri întregi dedicate acestei lucrări, iar muncitorii sunt numiți specialiști în camuflaj - specialiști în camuflaj. Aceștia sunt specialiști! În esență Calea de tăiere atașează circuitul la imagine raster. De exemplu, desenați un contur pe o fotografie de familie sau evidențiați un obiect cu un contur. Salvați în format PDFși deschideți în Illustrator. Imaginea ta este plasată în interiorul căii, la fel ca în cazul unei mască vectorială. De fapt asta Calea de tăiere este un punct negru pentru mine. Misteriozitate Calea de tăiere m-a făcut să studiez această opțiune în detaliu, despre care am scris în articolul meu
Calea de transformare gratuită
Schimbă forma unei căi sau a unui grup separat de puncte. Schimbarea formei unui obiect nu necesită nicio reprezentare. Este deja intuitiv clar cum se face acest lucru. Pătratul se rotește în toate direcțiile, ciupirea colțurilor schimbă dimensiunea. Și când apăsați tasta Ctrl perspectiva figurii se schimbă.
site-ul web. Grafică vectorială , pe care îl studiem, vă va ajuta să creați desene frumoase și apoi să câștigați bani buni. Pentru că astfel poți obține o nouă profesie - web designer.
Am vorbit despre asta în articolul „Cercul mântuirii pentru oamenii înecați. Partea 2". Prin urmare, studiază cu noi și vei învăța cu ușurință cum să lucrezi în program CorelDraw.
Astăzi vom începe să desenăm cele mai simple desene vectoriale.
În ultima lecție am învățat deja cum să desenăm forme de bază, să le colorăm în diferite culori, să rotim și să copiam.
Vom deveni mai buni la asta lecție simplă creați linii drepte, linii întrerupte, curbe și vom muta diverse obiecte din loc în loc.
Mai întâi, să deschidem programul CorelDraw și să creăm document nou. Va fi doar un cearșaf alb în fața ta. Puteți lucra și în documentul vechi, dacă vă amintiți, „Figura nr. 1”. În acest caz, faceți clic pe semnul plus din partea de jos a paginii pentru a adăuga noua pagina. Ți-am spus deja cum să faci asta în lecția nr. 2.
Găsim un mic creion în meniul din stânga (este al cincilea din partea de sus) - asta este foarte instrument util, care se numește „Formă liberă”. Programul solicită întotdeauna numele instrumentului atunci când treceți cursorul.
Faceți clic pe triunghiul mic din partea de jos, după care se deschide o linie întreagă de instrumente noi.
Puteți trece cu mouse-ul peste fiecare dintre ele și puteți citi numele. Prima este forma liberă, vom reveni la el astăzi. Și acum suntem interesați de al cincilea, care se numește „Broken Line”. Seamănă cu o perie plată.
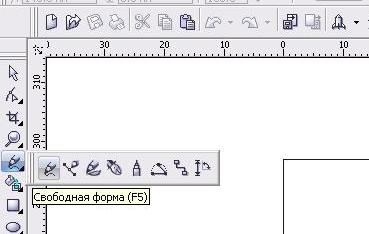
Facem clic pe el, mutăm cursorul pe o foaie albă și vedem că cursorul s-a transformat într-o cruce, sub care există o mică linie întreruptă.
Faceți clic cu mouse-ul stânga o dată și deplasați-vă la dreapta astfel încât să apară o linie dreaptă, după care facem din nou clic cu mouse-ul stâng, doar de această dată de două ori. Primul nostru desen este gata.
Ce se întâmplă dacă a doua oară apăsați nu de două ori, ci doar o dată? Atunci linia noastră nu va fi întreruptă, ci va merge mai departe în direcția pe care o doriți. De exemplu, așa.

La final, nu uitați să apăsați de două ori pentru a rupe linia.
Să presupunem că vrem să colorăm aceste linii în culori diferite și să schimbăm grosimea. Ce trebuie făcut pentru asta?
ÎN meniul de sus există o fereastră cu o linie subțire. Dacă treceți cu mouse-ul, apare o fereastră în care puteți citi că aceasta este grosimea conturului.

Deschideți această fereastră făcând clic pe săgeată și selectați orice grosime. De exemplu, cel mai recent.
Ordinea este aceasta: mai întâi selectăm linia, apoi începem să schimbăm ceva. După cum puteți vedea, liniile noastre au devenit mult mai groase.
Dacă nu selectați mai întâi linia, nu o veți putea colora. Vom face întotdeauna același lucru cu orice desen sau detaliu de pe el. Mai întâi îl selectăm și abia apoi începem să lucrăm cu el.
Acum să le colorăm cu roșu și albastru. Selectăm linia dorită, pentru a face acest lucru pur și simplu facem clic pe ea, apoi mutam cursorul peste culoarea de pe paletă și facem clic dreapta. Dacă dați clic stânga, nimic nu se va schimba. Ar trebui să arate așa.

Am învățat deja cum să desenăm linii drepte și întrerupte. Dar dacă trebuie să desenăm ceva format din curbe, adică obiecte de orice formă?
Instrumentul Free Form este perfect pentru asta.
Puteți da clic pe el direct în meniul din stânga, după care cursorul se va transforma într-o cruce, sub care va apărea o linie curbă.
Ce poți desena? De exemplu, o frunză. Cea mai obișnuită frunză, deși atunci poți desena frunze de stejar și arțar, de orice fel.
Îl vopsim în verde. Atenție la câte nuanțe de verde oferă paleta de culori. Pentru fiecare dintre desenele dvs. va trebui să selectați o anumită nuanță.
Când desenați cu instrumentul Formă liberă, trebuie să vă asigurați că primul punct al desenului și ultimul punct coincid. Daca nu se potrivesc, atunci nu vei putea colora desenul in totalitate, pentru ca nu vei avea un desen, din punct de vedere al programului, ci o simpla linie.
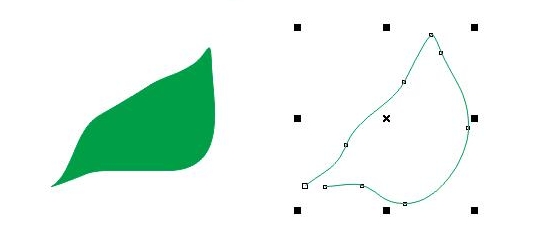
Vedeți diferența dintre prima și a doua poză?
Ce să faci dacă punctele nu coincid și linia se rupe?
Mutăm cursorul peste unul dintre pătratele mici de la un capăt, facem clic o dată cu mouse-ul stâng și îl tragem în al doilea pătrat mic de la celălalt capăt al liniei, facem clic din nou. Curba s-a închis, iar acum putem picta în orice culoare.
Așa vom termina orice desene complexe atunci când folosim forma liberă.
Acum să încercăm să desenăm o floare folosind instrumentul de formă liberă.
Desenați după cum doriți, fără a vă opri la detalii. Puteți obține o margaretă sau un clopot, o floarea soarelui, orice doriți.
Voi face asta: voi desena un nu-mă-uita.

Doar repetați forma petalelor, asigurați-vă că conectați primul și ultimul punct. Apoi pictează-l liliac, alege conturul după gustul tău.
Ce ne lipsește? Desigur, cele de mijloc. Pentru a face acest lucru, găsiți o elipsă în meniul din stânga și desenați un cerc mic. Dacă aveți nevoie doar de un cerc, faceți clic Tasta Ctrl cu mâna stângă și desenați cu dreapta. Vopsim acest cerc galben pal.
Puteți desena direct pe floare sau puteți desena în lateral și apoi o mutați.
Cum mutăm obiectele în CorelDraw?
Selectăm cercul nostru, plasăm cursorul peste el, după care cursorul se transformă într-o cruce cu săgeți și îl tragem acolo unde avem nevoie. În cazul nostru - în mijlocul nu-mă-uita.
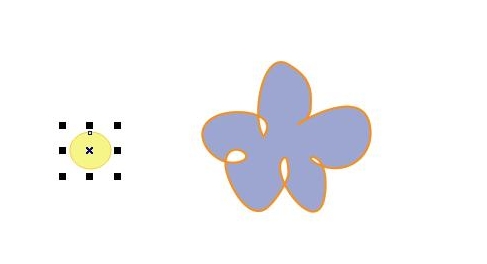
Folosind instrumentul Free Form, desenați o tulpină și două petale. Pentru tulpină, selectați grosimea dorită și vopsiți-o în verde.
Desenăm petalele, apoi le așezăm cu grijă pe tulpină.
În acest tutorial ne vom uita la procesul de creare a unui desen vectorial în Photoshop.
Rezultatul final 
După cum știți, ilustrațiile vectoriale sunt în prezent foarte populare în grafica web. Designerii profesioniști pot crea astfel de ilustrații în câteva ore. Dacă ești începător sau amator, lecțiile de grafică web îți vor fi cu siguranță extrem de utile. Ţintă această lecție- face lumină asupra procesului de creare a imaginii selectate. Voi demonstra pas cu pas întregul proces și voi explica toți pașii cu ajutorul comentariilor mele.
Pentru a crea o imagine cu adevărat cool, trebuie să alegi programul doritși respectă anumite reguli. Dacă doriți să desenați o ilustrație vectorială, ar trebui să rețineți că editorii precum Adobe Illustrator sau CorelDraw. În același timp, Photoshop are fonduri suficiente pentru a dezvolta ilustrații vectoriale. Voi arăta clar acest lucru în lecția mea despre cum să convertesc un desen într-un vector. Am ales o schiță a unei pisici ca bază pentru ilustrație. Am decis să înfățișez o pisică albastră cu flori rozîn labe.

Pasul 1
Să începem prin a crea fundalul. Să desenăm o formă folosind instrumentul de selecție () (în modul Straturi de formă(Strat de formă)). Setări - (Fill Opacity) = 0% . Acum utilizați o suprapunere de gradient: ( (Stil strat - Suprapunere gradient)) pentru a umple forma creată. Toate setările sunt implicite, trebuie doar să schimbați unghiul (voi indica gradul) și gradientul. Adăuga Accident vascular cerebral(Stroke) ( (Stil strat - Stroke)). Folosim toate setările implicite, cu excepția lățimii în 1 px și culori.
Deci, acum să trecem direct la lecția Adobe Illustrator.
Desenând schițe în Illustrator
Desenez „modul vechi” pe hârtie. Și apoi îl procesez în Illustrator și Photoshop. De ce să nu desenezi imediat folosind tableta grafica? Dar pentru că imaginația mea încetează să funcționeze dacă nu trag o linie pe hârtie. Comparați imaginile desenate în moduri diferite– diferența este uriașă și vizibilă.
Deci, să începem. Desenarea unei schițe.

Da, ai putea doar să urmărești schița. Dar există o mulțime de replici și rezultatul nu va fi atât de grozav. Va trebui totuși să îl modificați manual.
Pentru această lucrare folosesc instrumentul creion. Fără un accident vascular cerebral, dar cu umplutură neagră.

„Încerc” conturul. Prin urmare, linia se dovedește mai groasă la început și mai subțire la sfârșit. Acest lucru dă schiței un anumit farmec. Asigurați-vă că țineți apăsat Alt când închideți calea. Pentru a evita crearea de căi deschise. Dar dacă aveți Adobe Illustrator CC, atunci ar trebui să închidă căile atunci când desenați cu un creion.
Acesta este setarea mea pentru creion.

Așa arată rezultatul.

Nu susțin că există neglijență în unele locuri. Le puteți îndrepta cu instrumentul Smooth.

De ce nu folosesc instrumentul Blob Brush? Avantajele blob Brush: o puteți folosi pentru a desena imediat o linie finită, în loc să trasați contururi. Este mai mult ca un „instrument adevărat al artistului”. Răspunde la presiunea stiloului. Dar personal, acest lucru nu este întotdeauna convenabil pentru mine. Cu toate acestea, această funcție poate fi dezactivată făcând dublu clic pe pictograma instrumentului Blob Brush.
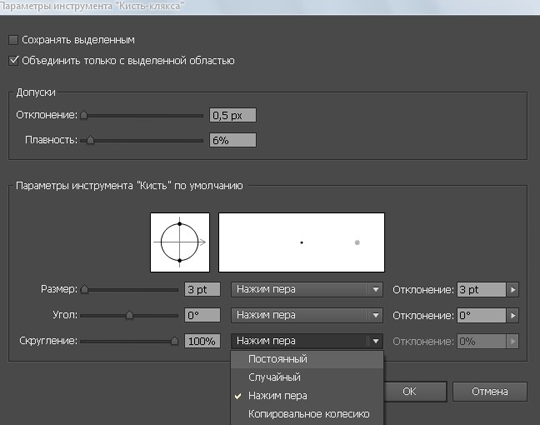
Există locuri în care linia se suprapune și se extinde de-a lungul marginilor. Da, acesta poate fi eliminat. Dar în cazul unui creion, acest lucru nu se va întâmpla. Cum se elimina? Selectați totul folosind Ctrl+A. Faceți clic pe butonul Împărțire din panoul Pathfinder.

Atunci ar trebui să degrupați totul. Și îndepărtați excesul.
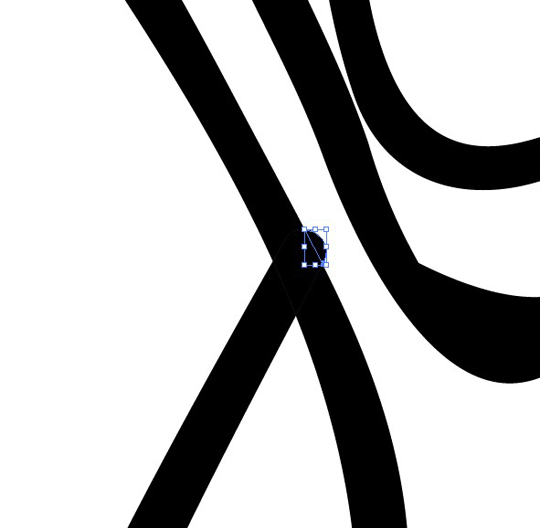
Propun să comparăm cei doi adidasi. Primul este desenat cu instrumentul Creion. Al doilea „Blob Brush”.

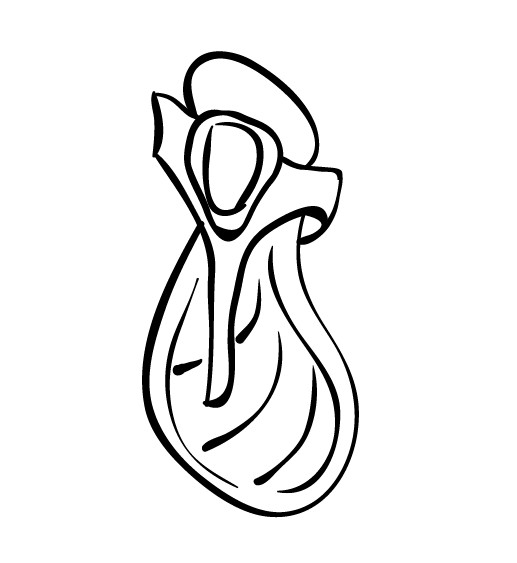
Care iti place mai mult? Într-un fel sau altul, există o singură concluzie - ambele instrumente sunt minunate. Principalul lucru este să poți desena și să nu fii leneș să corectezi și să cureți greșelile :)
Folosesc un creion dacă trebuie să lucrez cu o schiță. Și aveți nevoie de linii netede care să arate ca și cum ar fi fost desenate cu o pensulă. Desenul se dovedește a fi mai viu și mai dinamic.
Dar Blob Brush, în opinia mea, este bună pentru a desena doodle-uri. Unde grosimea liniei este aceeași și desenul nu are dinamica care este în schiță.
Mai avem instrumentele Penie și Pen.
Sincer să fiu, nu aș desena această schiță cu ei. De ce? Pixul este indispensabil atunci când creați litere desenate manual. Unde aveți nevoie de o tranziție lină ideală de la linie la linie. Zilele trecute îmi chinuiam porecla, transformând-o într-un vector folosind un pix.
Sunt foarte puține puncte aici. Dar este nevoie de mai mult timp pentru a crea.

Dar rezultatul! Elegant, curat și neaglomerat.
Este destul de dificil pentru un începător să îmblânzească instrumentul stilou. Dar este posibil. Am învățat să lucrez cu el folosind o lecție de pe acest blog: Desen cu instrumentul Pen. Aceasta este cea mai simplă și mai accesibilă lecție de pe web.
Instrument perie. Să tragem un gol ca acesta.
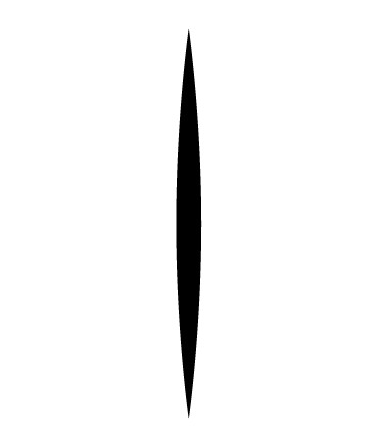
Îl adaug în panoul Pensule. Creați o pensulă de artă (pentru obiect).
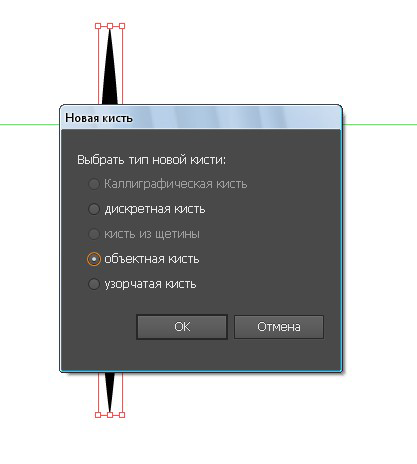
Acestea sunt setările mele pentru perie.
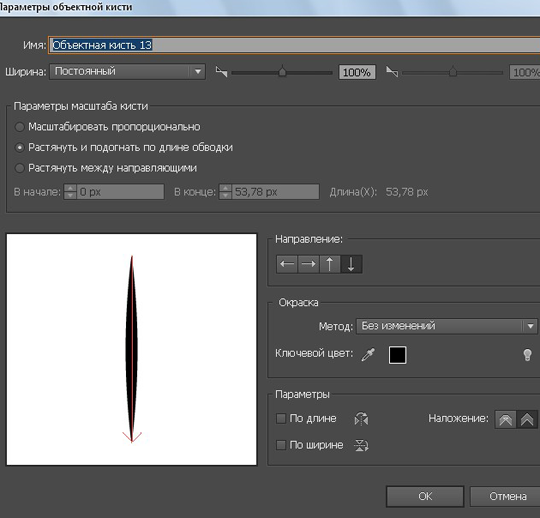
Punctul cheie aici este „Întindeți și ajustați lungimea cursei”. Semnul nostru este întins pe toată lungimea liniei trasate.

Puteți crea orice spațiu liber pentru o pensulă. Și există o mulțime de exemple de utilizare a pensulelor pe Internet. Voi nota doar una dintre caracteristicile sale. Pensula poate fi aplicată pe orice cursă. Desenați un cerc folosind Instrumentul Elipse standard (L). Și aplicați pe el diferite pensule față de cele disponibile în set standard ilustrator. Si vei intelege despre ce vorbesc :)
După cum ați observat, există și alte pensule. Le puteți învăța în această lecție.



















