În ce program ar trebui să creați un document text? Modul cu mai multe ferestre în Word
Faptul că abilitatea de a lucra pe un computer astăzi este necesară pentru toată lumea este fără îndoială chiar și printre sceptici.
Cartea pe care o ții în mâini va fi un adevărat prieten și ajutor pentru cei care doresc termene scurte stăpânește înțelepciunea de a lucra la computer personal. Scris simplu și într-un limbaj clar, este accesibil și ușor chiar și pentru începători. Cantitate mare exemple concrete iar ilustrațiile vizuale contribuie la asimilarea rapidă și ușoară a materialului propus.
Prezentarea sa secvențială, precum și detaliată descriere pas cu pas operațiunile și procedurile cheie transformă studiul acestei cărți într-un proces interesant, rezultatul căruia va fi capacitatea de a comunica pe nume cu orice computer modern.
Descrierea se bazează pe exemplul Windows XP Professional.
Carte:
În procesul de lucru, poate fi necesar să se creeze rapid document text- de exemplu, pentru a înregistra unele informatii importante până când este uitată, sau în alte cazuri. Să vedem cum să facem acest lucru cât mai repede posibil.
După cum am menționat mai sus, programul este proiectat să funcționeze cu documente text simple Caiet, furnizat împreună cu sistemul de operare. Se începe din meniu Început sau folosind o comandă rapidă, care în acest caz ar trebui să afișeze desktopul. După deschiderea programului, puteți crea un document text în el și îl puteți salva într-o locație specificată de pe hard disk.
Cu toate acestea, puteți acționa diferit utilizând meniul contextual desktop. În submeniu Crea ar trebui să alegi o echipă Document text(Fig. 3.10).
Orez. 3.10. Selectarea unei comenzi pentru a crea un document text
Ca rezultat, o nouă comandă rapidă va fi creată automat pe desktop (Fig. 3.11).

Orez. 3.11. Comandă rapidă pentru document
În mod implicit, comenzii rapide i se va da un nume Document text, dar îl puteți schimba după cum doriți. După dublu clic Faceți clic pe această comandă rapidă pentru a deschide o fereastră de program Notepad în care puteți introduce, edita și formata textul documentului. După ce documentul a fost creat, acesta trebuie salvat folosind comanda meniului principal Fişier? Salva, apoi închideți fereastra programului. Puteți reveni oricând la lucrul cu acest document utilizând comanda rapidă creată anterior.
Ministerul Educației al Republicii Belarus
Instituție de învățământ „Universitatea de Stat de Alimentație Mogilev”
Departamentul de Informatică şi tehnologie informatică
BAZELE LUCRĂRII CU UN PROCESATOR DE TEXTE
Microsoft Office Cuvânt
Manual educațional și metodologic
Mogilev 2013
UDC 004.3 BBK 32.973 O75
Recenzători: Candidat la științe tehnice, conferențiar, șef de catedra „ Sisteme automatizate management” al Universității Belaruse-Ruse. K. Krutolevici; Candidat la științe fizice și matematice, conferențiar al Departamentului de Informatică, Universitatea de Stat Mogilev. A.A. KuleshovaI. V. Marchenko; Candidat la științe fizice și matematice, profesor asociat, șef al Departamentului de informatică și informatică, Universitatea de Stat din Moscova a Universității Pedagogice. N. Vorobiev
Aprobat de consiliul științific și metodologic al MSUP
Compilat de:
V.L. Titov, S.N. Batan, T.G. Kovalchuk
Elementele de bază ale lucrului cu procesorul de text Microsoft Office Word:
O75 metoda educaţională. indemnizatie / V.L Titov, S.N. Batan, T.G. Kovalchuk. – Mogilev:
MGUP, 2013. – 59 p.
ISBN 978-985-6979-72-2.
Manualul educațional este format din 6 secțiuni și conține 5 munca practica pentru a învăța MS Word. Materialul din suportul didactic este suficient pentru a învăța elementele de bază ale lucrului procesor de text MS Word.
Acest manual educațional și metodologic este destinat studenților și studenților Universității de Stat din Moscova și Universității de Stat din Moscova. A.A. Kuleshov de toate specialitățile care studiază disciplinele „Informatică”, „Informatică și grafica pe computer„, „Tehnologii informatice computerizate”, „Fundamentele tehnologiilor informaționale”, „Metode de predare a informaticii”, „ Tehnologia de informațieși programare”.
Introducere
Microsoft este cunoscut nu numai pentru dezvoltarea sistemului de operare sistem Windows, dar și prin crearea unui pachet programe Microsoft Birou, care este instrument eficient pentru crearea documentelor, pentru prelucrarea și prelucrarea informațiilor de afaceri. Sarcina noastră este să momentul prezent– familiarizarea cu lucrul într-unul dintre programe Pachetul Microsoft Office, program Word. Acest program este conceput pentru crearea și lucrul cu documente text. Microsoft Word este considerat pe drept unul dintre cele mai bune editori de text. Vă permite să creați și să editați documente, să plasați imagini și tabele în ele, să schimbați designul paragrafelor
Şi fonturi, pregătiți documentul pentru imprimare.
ÎN Acest manual oferă un set de sarcini în MS Word, combinate cu lucrări practice și de laborator asupra problemelor studiate. Fiecare lucrare practică și de laborator presupune îndeplinirea sarcinilor conform acțiunilor prescrise, înțelegerea a ceea ce s-a făcut și efectuarea de exerciții pentru consolidarea abilităților dobândite.
În structură, fiecare lucrare are următoarele componente:
scopul lecției;
materialele necesare pentru sarcini;
material de referință;
sarcini practice comentate;
opțiuni de exercițiu pentru munca independentă;
întrebări de control.
Datorită acestei structuri, studentul are toate condițiile pentru stăpânirea de înaltă calitate a materialului practic. Exercițiile presupun efectuarea unor operații similare celor comentate sarcini practice, dar independent. Acest lucru duce la înțelegerea și consolidarea abilităților dobândite.
Manualul poate fi folosit de studenții și studenții de la Universitatea de Stat din Moscova și de la Universitatea de Stat din Moscova. A.A. Kuleshov de orice specializare, studiind disciplinele „Informatică”, „Informatică și grafică computerizată”, „Tehnologii informaționale computerizate”, „Fundamentele tehnologiilor informaționale”, „Metode de predare a informaticii”, „Tehnologii informaționale și programare”.
1 interfață MS Word
Microsoft Word este unul dintre cei mai buni editori de text. Vă permite să creați și să editați documente, să adăugați tabele și figuri la ele, să schimbați designul paragrafelor și stilul fontului și să pregătiți un document pentru imprimare. Modulele suplimentare MS Word vă permit să efectuați operațiuni precum verificarea ortografiei și a gramaticii, crearea de cuprinsuri și indexuri și îmbinarea cu o bază de date.
Structura ferestrei Microsoft Word 2003 este prezentată în Figura 1.1.
Figura 1.1 – Fereastra de lucru MS Word 2003
Bara de titlu
În partea stângă a titlului ferestrei există un logo al programului, urmat de numele fișierului (în mod implicit, toate Fișiere Word dă numele „Document”, în viitor vei da numele tău) și numele programului (Figura 1.2).
nume de fișier
numele programului
Figura 1.2 – Bara de titlu MS Word
În partea dreaptă a barei de titlu sunt butoanele obișnuite de control al ferestrei (restrânge, maximizează, închide). Fișierele create în Program Word, extensia .doc este atribuită automat.
Bara de meniu
Ca și în altele aplicații Windows, bara de meniu MS Word este un control care oferă acces tuturor funcţionalitate programe. Avansat Caracteristicile cuvântului 2003 se reflectă în multe comenzi de meniu. Pentru a facilita navigarea în meniu, comenzile meniului derulant se deschid în doi pași. În primul rând, se deschide meniul scurtat, iar dacă comanda necesară nu este acolo, atunci trecând cursorul mouse-ului peste pictograma de extindere, puteți deschide meniul extins. Meniul de comenzi rapide se extinde automat dacă îl țineți deschis o perioadă fără a selecta nicio comandă (adică, uitați-vă la el). Comenzile de meniu extinse care au fost deja utilizate în sesiunea de lucru curentă sunt incluse în meniul scurtat.
Bare de instrumente
ÎN Barele de instrumente MS Word 2003 nu sunt prezentate în întregime pe ecran,
O doar cele mai necesare butoane. O listă cu toate barele de instrumente disponibile în Word poate fi apelată folosind comanda de meniuVizualizare/Bare de instrumente sau faceți clic clic dreapta mouse (meniu contextual) pe unul dintre panourile prezentate pe ecran.
În mod implicit, panourile afișate sunt Standard, Formatare și Desen (panoul Desen este situat sub marginea documentului). Pentru a afișa sau a ascunde un panou, trebuie să faceți clic pe numele acestuia din lista de panouri. Este recomandabil să lăsați întotdeauna panourile Standard și Formatare pe ecran.
ÎN Barele de instrumente MS Word 2003 sunt sensibile la context - atunci când sunt selectate într-un document orice obiect, se deschide automat o bară de instrumente concepută pentru editarea acestuia. Fiecare buton din bara de instrumente are un tooltip.
Panoul Standard conține instrumente pentru gestionarea operațiunilor cu fișiere, editare, afișare pe ecran document.
Panoul Formatare conține instrumente pentru gestionarea formatării documentelor.
Conducători
În partea de sus și din stânga zonei documentului există rigle de coordonate care vă permit să vedeți dimensiunile paginii (lungimea riglei), dimensiunile marginilor documentului (părțile umbrite ale riglei) și poziția oricărui paragraf și prima linie a acestuia (marcatori de pe domnitorul). Scopul elementelor riglei orizontale este prezentat în Figura 1.3.
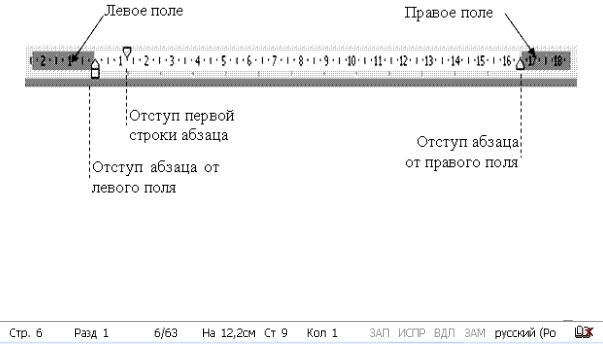
Figura 1.3 – Rigla de coordonate
Bara de stare
În partea de jos a ferestrei se află Bara de stare. Informațiile despre documentul curent sunt afișate aici (Figura 1.4).
Figura 1.4 – Bara de stare
Zona de lucru
Zona de lucru a ferestrei MS Word 2003 este câmpul documentului. Într-o zonă de lucru goală, cursorul de text care indică poziția de introducere a caracterelor este situat în prima poziție a primei linii. Mărimea textului de pe ecran depinde de scara selectată. Puteți seta scara dorită folosind meniul (Vizualizare/Scalare...) sau butonul Scala din bara de instrumente Standard. În lista derulantă a butonului Scala, selectați valoarea dorită. Dacă scara dorită nu este în listă (de exemplu, 90%), introduceți valoarea direct în câmpul de text (nu trebuie să introduceți semnul „%”, doar introduceți numerele) și apăsați tasta Enter.
Diferențele cheie între Word 2007 și versiunile anterioare
În primul rând, trebuie remarcate schimbări serioase în interfata utilizatorși instrumente de program. În special, în locul meniului principal obișnuit al programului, acum este utilizată panglica Word 2007, constând din diverse file (numele și scopurile acestor file sunt în multe privințe similare cu elementele din fostul meniu principal). Cu toate acestea, gruparea controalelor din aceste file nu corespunde întotdeauna cu modul în care au fost aranjate comenzile în meniul principal. versiuni anterioare Word (acest lucru poate cauza inițial dificultăți pentru utilizatorii care au lucrat cu versiuni anterioare ale programului).
Structura ferestrei Microsoft Word 2007 este prezentată în Figura 1.5.
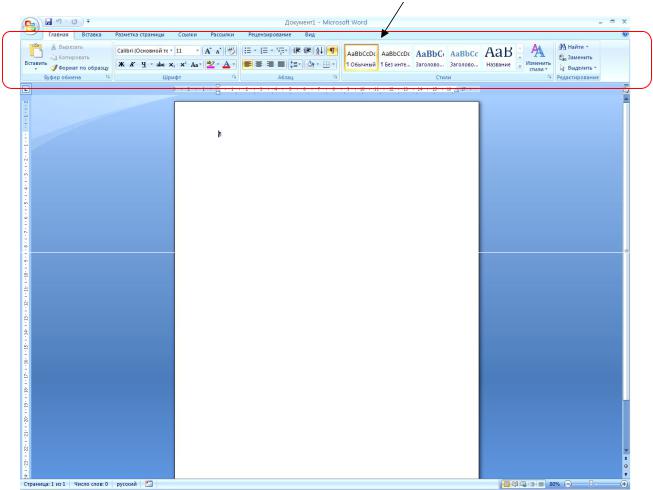
Figura 1.5 – Fereastra de lucru MS Word 2007
Utilizatorul poate porni și opri afișarea panglicii Word 2007 în mod independent. Comenzi și submeniuri care făceau parte anterior din meniu
Fișier (Creare, Open, Save, etc.) sunt acum în meniul Office.
care se deschide făcând clic pe butonul situat în colțul din stânga sus al interfeței.
Word 2007 oferă o gamă largă de opțiuni pentru salvarea documentelor, dintre care unele nu erau disponibile în versiunile anterioare. De exemplu, un fișier de document Word 2007 are extensia docx. Dacă este necesar, poate fi salvat într-un format compatibil cu versiunile anterioare (extensie fișier - doc), sau într-un format care acceptă macrocomenzi (extensie docm). În plus, dacă documentul este salvat într-un alt format decât Word 2007, atunci lucrul cu acesta se efectuează în funcționalitate limitată(informațiile despre aceasta sunt afișate în titlul ferestrei). Orice document de alt format poate fi convertit în document Word 2007 - pentru a face acest lucru, rulați comanda Convert, care se află în meniul Office și răspundeți afirmativ la promptul care apare.
Formatul implicit de fișier utilizat la salvarea unui document poate fi modificat în setările programului folosind comanda Salvare ca, care se află în meniul Office.
Modul de setare a parametrilor programului Word a fost îmbunătățit semnificativ
2007. În primul rând, setările se află în meniul Office, și nu în meniul Instrumente, așa cum era cazul anterior. În al doilea rând, structura ferestrei s-a schimbat: acum nu este un set de file, ci o listă de secțiuni, fiecare dintre acestea conținând același tip de setări. În al treilea rând, există mai multe setări, ceea ce crește semnificativ flexibilitatea programului.
ÎN partea de sus a interfeței (în dreapta butonului Panoul Office ) este amplasat acces rapid, care nu era în cele anterioare versiuni de Word. Folosind butoanele de pe acest panou, puteți accesa moduri diferite operarea programului. Utilizatorul poate determina în mod independent conținutul acestui panou în setările programului (secțiunea Setări).
Modul de lucru cu tabele a fost îmbunătățit. În special, înainte de a începe construcția, utilizatorul poate vedea tabelul creat automat cu setările curente.
ÎN versiunile anterioare de Word au implementat capacitatea de a insera diferite obiecte într-un document: imagini, link-uri, simboluri, forme automate, text ondulat (WordArt), etc. În plus față de aceasta noua versiune prevede
inserarea unui clip (film, sunet etc.) și diagramă ![]() .
.
ÎN Word 2007 a făcut bara de stare mai informativă. Pe lângă furnizarea de informații (număr pagina curentăîn aspectul general al paginii, numărul de cuvinte din document, limba documentului) bara de stare este echipată și
alte functii. De exemplu, când faceți clic pe numele unei limbi, se deschide fereastra Limbă, în care puteți ajusta ortografia. În stânga numelui limbii se află un buton cu care poți trece rapid la modul de vizualizare și poți corecta greșelile de ortografie. În dreapta numelui limbii există un buton conceput pentru a începe înregistrarea unei macrocomenzi și a o opri ().
ÎN În partea dreaptă a barei de stare există un glisor, care poate fi folosit pentru a schimba rapid scara afișajului documentului - această caracteristică nu era disponibilă în versiunile anterioare ale programului.
2 Introducerea și editarea textului
Este necesar să distingem cursorul de text afișat în text
bară verticală intermitentă și indicatorul mouse-ului.
Când îndreptați mouse-ul spre un articol fără să faceți clic, poziția curentă de editare nu se deplasează în locația specificată. Când utilizați bara de defilare, cursorul de text nu se va muta nici în locația din documentul afișat pe ecran. Când încercați să începeți editarea, reveniți la locul în care vă aflați în acest moment cursor text. Prin urmare, pentru a începe să introduceți sau să editați text, trebuie să utilizați tastele cursor sau să plasați cursorul de text în locația de introducere făcând clic cu mouse-ul în acest loc.
Pentru a intra într-un document caractere speciale tabelul este folosit
personaje ( Inserați/Simbol...). Vă permite să vedeți toate caracterele din font și să le introduceți în document chiar și pe cele care nu sunt pe tastatură, cum ar fi drepturi de autor© și marcă comercială®. Tabelul de caractere vă arată și combinațiile de taste care trebuie apăsate pentru a introduce caractere speciale în document.
Structura documentului
Pentru fiecare clasă de sarcini de procesare a textului cu care se confruntă autorul, procesorul de text utilizează un set corespunzător de elemente structurale ale documentului.
Unitatea structurală principală a textului în Word este paragraful. În mod tradițional, un paragraf este înțeles ca un grup de linii adiacente de text, dintre care primul poate începe cu o indentație sau indentare, iar toate cele ulterioare încep cu un alt caracter decât un spațiu. Sfârșitul unui paragraf este o linie urmată fie de sfârșitul documentului, fie de începutul următorului paragraf (o linie indentată sau indentată). Toate liniile unui paragraf, cu excepția primului, sunt caracterizate de aceeași distanță față de marginile din stânga și din dreapta zonei imprimate a paginii - marginile. În procesor Paragraf cuvânt– o secvență arbitrară de caractere închisă de simbolul Retur Caruș „¶”. Sunt permise, de asemenea, paragrafe goale (retururi un singur transport). Sfârșitul unui paragraf este indicat de simbolul „¶” –
marker de paragraf afișat pe ecran când butonul este activ (apăsat)
Caractere care nu se imprimă.
La pregătirea pentru imprimare, fragmentele de text sunt evidențiate într-un document și plasate pe o singură pagină. Se disting următoarele elemente structurale ale paginii: textul corpului, antetul și subsolul, note de subsol. Textul principal al paginii este format din rânduri și paragrafe, tabele și figuri.
Opțiuni de pagină– informații despre plasarea textului documentului pe hârtie, i.e. dimensiunea marginilor textului de sus, de jos, din stânga și din dreapta, precum și locația de sus și subsolul pe pagină, dimensiunea hârtiei și orientarea.
Pentru a proiecta un anumit număr de paragrafe sub forma mai multor coloane, setări diverși parametri pagini pentru fragmente dintr-un document, se disting secțiuni în el. De asemenea, puteți seta opțiuni de pagină pentru fiecare secțiune care sunt diferite de celelalte secțiuni. Sfârșitul secțiunii este afișat
linie de întrerupere a secțiunii neimprimabilă. De exemplu, așa:
Formatarea unui document
Formatul caracterelor include caracteristici precum fontul, stilul, efectele și spațierea. Formatul caracterelor selectate este configurat în dialogul Format/Font.... Spațiere între caractere
vă permite să obțineți text condensat sau rar. Puteți utiliza offset pentru a ridica sau a coborî textul selectat în raport cu restul. Efectele sunt caracteristici suplimentare ale designului textului. În aplicațiile Windows
sunt prevăzute următoarele efecte:
Subliniere – subliniere cu o singură linie, dublă, punctată;
strikethrough – strikethrough;
indice – reducerea dimensiunii caracterelor, tastarea textului sub centrul liniei;
indicele – reducerea dimensiunii caracterelor, tastarea textului deasupra centrului
CAPITAL – crestere usoara litere miciîn mărime;
– marginita cu un contur subtire;
umbre - furnizarea simbolurilor cu umbre.
Formatarea paragrafelor– modificarea parametrilor acestuia ca element structural text. Puteți seta următoarele opțiuni de paragraf:
metoda de aliniere a liniilor de paragraf (stânga, dreapta, centru, latime);
indentare din linia roșie a paragrafului (1,27 cm; cheia Tab);
lățimea și poziția paragrafului pe pagină, stabilite prin indentări de paragraf (trebuie să se facă distincția între marginile paginii și indentările de paragraf);
intervale - spațiere între liniiși spațiere (adică, distanța dintre paragrafele adiacente).
În plus, este posibil să luați unul sau mai multe paragrafe într-un cadru de o formă sau alta și să umpleți cadrul cu un fel de model ( Formatați/Chenaruri și completați...). Mai multe paragrafe consecutive pot fi declarate ca o listă cu marcatori sau numerotate
(Format/Lista...).
Marcatorul de sfârșit de paragraf „¶” stochează toate informațiile de formatare pentru un paragraf. Prin urmare, dacă formatul următorului paragraf este diferit de cel curent, atunci când eliminați marcatorul de sfârșit de paragraf „¶”, formatul paragrafului curent se schimbă în formatul următorului. Astfel, puteți schimba formatul de paragraf înlocuind marcatorul de sfârșit de paragraf cu un marcator dintr-un alt paragraf copiat în clipboard cu formatarea dorită.
Lucrarea practică nr. 1. Introducerea și formatarea textului. Organizarea listelor. Formatarea paragrafelor
Obiectivul lecției: să poată introduce și formata text. Învață să te organizezi diverse tipuri liste. Aflați cum să formatați paragrafele.
Materiale pentru lecție: Microsoft Word.
Sarcina 1. Desenați o „imagine” (una din trei) pe ecran, alcătuită din semne de punctuație și caractere speciale.
Etape: pregătitoare, principale, finale.
N configurarea Word pentru serviciu
2. Setarea opțiunilor de pagină.
3. Selectarea modului de afișare a documentului.
4. Setarea scalei de afișare a documentelor.
5. Setarea Opțiunilor de Paragraf.
6. Selectarea fontului.
7. Similizare.
Tastarea, editarea, formatarea și salvarea unui document
8. Tastarea.
9. Salvarea unui document.
10. Editarea textului.
11. Formatarea textului.
Imprimarea unui document
12. Instalarea antetelor și subsolurilor.
13. Previzualizare.
13. Sigiliu.
14. Analiza documentului intocmit.
15. Închidere.
Eşantion este un set de text permanent, grafică, stiluri pentru formatarea documentelor, comenzi macro, elemente de text automat, o bară de instrumente, un meniu non-standard (extensie . punct ) .
Interfață
După Descărcări Microsoft Fereastra Word apare pe ecran cu o aplicație standard Microsoft Windows structura: bară de titlu, bară de meniu, bare de instrumente, rigle, zonă de lucru pentru documente, bare de defilare orizontale și verticale, bară de stare.
Bara de titlu evidențiat în culoare contrastantă. Pe el sunt situate; butonul meniului de sistem, numele documentului de lucru, numele aplicației și butoanele de control al ferestrei. Când Microsoft Word pornește, bara de titlu afișează numele documentului.
Sub linia de titlu se află bara de meniu . Fiecare element de meniu combină comenzi care implementează un anumit grup de operații.
Fişier. Creează noi, salvează, găsește și deschide fișiere create anterior, asigură aranjarea textului pe pagină, precum și vizualizarea și tipărirea documentelor.
Edita. Mută, copiază, șterge obiecte, caută și înlocuiește fragmente de text.
Vedere. Vă permite să vizualizați documentul și structura acestuia în diferite moduri; schimbați scara de afișare a documentului; creați anteturi și subsoluri; configurați barele de instrumente necesare.
Introduce. Vă permite să inserați obiecte, automatizează adăugarea de informații speciale: numere de pagină, date, note de subsol și link-uri. Oferă compilarea automată a unui cuprins pentru un document.
Format. Vă permite să efectuați operațiuni care îmbunătățesc percepția vizuală a documentului.
Serviciu. Vă permite să selectați o limbă, să verificați ortografia unui document, să efectuați corectarea automată, să vizualizați statisticile documentului, să schimbați opțiunile programului și să configurați setările.
Masă.. Automatizează procedurile de creare, editare și conversie a tabelelor.
Fereastră. Schimbă ferestrele diverse documente, organizează amplasarea convenabilă a ferestrelor deschise.
Referinţă. Conține informații care ajută utilizatorul în munca sa.
Compoziția meniului este configurată folosind fila Co.păsărică apărând după execuţie echipe Setări serviciu.
Bare de instrumente (meniurile pictografice) constau din butoane pictograme, care sunt împărțite în grupuri și corespund comenzilor de procesare a documentelor cele mai frecvent utilizate:
lucrul cu fișiere: creați document nou, deschideți un document existent, salvați, trimiteți un mesaj;
pregătirea pentru tipărire: tipărire, previzualizare, verificare ortografică;
lucrul cu fragmentul selectat: tăiați, copiați, lipiți; etc.
Când plasați cursorul mouse-ului pe un buton din bara de instrumente, apare un sfat explicativ despre scopul butonului selectat.
Partea principală a ferestrei procesorului de text este ocupată de zona de lucru cu text, numită zona de lucru . Este încadrat în partea de sus și în stânga conducători , și dedesubt și în dreapta dungi defilare , care sunt concepute pentru a se deplasa rapid prin document. Riglele sunt folosite pentru orientarea pe pagină, setarea chenarelor și a punctelor de tabulație, a indentarilor de paragraf și a marginilor paginii. Adiacent marginii din stânga a barei de defilare orizontale sunt butoane care controlează modurile de vizualizare și editare a documentului.
În partea de jos a ecranului de lucru Word este bara de stare , care conține informații despre starea curentă a procesorului de text și modurile de lucru cu documentul.
Setări mediu de lucru
Componentele esențiale ale interfeței cu utilizatorul Word sunt modurile sau tipurile de afișare a documentului în fereastra de lucru. Procesorul de text Word are următoarele moduri de lucru cu un document:
obișnuit;
document web;
aspectul paginii;
structura documentului; etc.
Modul este setat folosind comanda de meniu Vedere, A pentru modul previzualizare– meniu Fişier.
Când vă configurați mediul de lucru, vă puteți schimba scară vizualizarea unui document prin executarea unei comenzi Vizualizare scară.
Fereastra Microsoft Word la încărcarea inițială conține bare de instrumente - StandardŞi Formatare, care conțin butoane pentru operațiunile cele mai frecvent utilizate. Pentru a selecta barele de instrumente necesare, utilizați comanda Vizualizați bara de instrumente.
Folosind comanda VederePersonalizarea barelor de instrumente puteți crea un panou nou, puteți restabili starea inițială a panourilor după setările lor, puteți modifica aspectul butoanelor și puteți oferi un indiciu când plasați cursorul mouse-ului pe un buton.
Echipă Parametrii de serviciu fila Vedere Vă permite să setați sau să eliminați barele de defilare, bara de stare, sfaturi cu instrumente etc.
Pregătirea pentru imprimare.
Setarea opțiunilor de pagină. Instalarea antetelor și subsolurilor. Paginare
7.1. Procesoare de masă : funcționalitate.
Procesoare de masă este un set special de programe pentru gestionarea foilor de calcul. Procesoarele de tabel asigură: introducerea, stocarea și corectarea unor cantități mari de date; actualizarea automată a rezultatelor calculelor la modificarea datelor sursă;
interfață prietenoasă; vizibilitatea și forma naturală a documentelor prezentate utilizatorului pe ecran.
Principalele funcții ale IT: Prelucrarea diferitelor tipuri de date, Proiectarea și tipărirea IT, Crearea de documente multi-tabel combinate cu formule, Construirea și modificarea reprezentării grafice a datelor, Lucrul cu tabele ca la o bază de date, Crearea rezumatului și tabele pivot, Folosiți informează de la surse externe, Rezolvarea problemelor „ce ar fi dacă” prin selectarea parametrilor, Prelucrarea datelor statistice, Dezvoltarea comenzilor macro pentru automatizarea anumitor acțiuni etc.
Funcționalitate: interfață cu mai multe ferestre (înseamnă că puteți lucra cu mai multe ferestre deschise simultan), fișiere cu mai multe pagini (fișierul este prezentat ca o carte, pisica este împărțită în pagini), management flexibil al textului, funcții încorporate (un număr mare de funcții încorporate, împărțite în clase), verificarea foii de lucru (sunt încorporate diferite metode de verificare, care indică utilizatorul despre erorile făcute), o varietate de diagrame și capacitatea de a desena, gestionarea listelor, de ex. capacitatea de a lucra cu un procesor de tabel ca bază de date, tabele pivot, protecție registrul de lucru, schimb de date - acceptă toate metodele de schimb (prin intermediul unui buffer, legătură dinamică, tehnologie OLE), compatibilitate cu fișierele, are propriul format de fișier, gestionarea bazelor de date, cu excepția listelor EXCEL, poate citi fișiere ale sistemelor specializate de gestionare a bazelor de date, sistem de ajutor puternic.
Cum se creează un document text txt sau doar un document text - îl vom analiza în acest articol.
La fel ca în viața de zi cu zi, pentru a scrie ceva, de exemplu, se folosește o coală de hârtie. Pe computerul tău poți folosi și mai multe programe în care faci înregistrări. Există diverse șabloane gata făcute. Și cel mai adesea, utilizatorii își creează propriile fișiere (pliante), în care fac intrări.
Astăzi vom crea astfel de documente. După cum ați înțeles deja, ele se mai numesc și fișiere. Să începem. Mai întâi faceți clic pe ecranul monitorului cu butonul stâng al mouse-ului. Sa întâmplat ceva? Nimic. De ce au făcut clic? - Să înveți rapid să înțelegi ce, de ce, de ce.
Faceți clic dreapta pe ecran din nou. A apărut un mic meniu (fereastră) sensibil la context cu diverse rânduri în care este scris ceva. Aceste linii se numesc meniuri, eu le numesc comenzi.
Deplasați cursorul mouse-ului peste linia „Creare”, acum va apărea un submeniu. Fără a părăsi acest submeniu, trageți mouse-ul în jos de-a lungul acestuia până la linia „Document text”. Adică primim comanda: „Creare” -> „Document text”. La început, nu totul va funcționa imediat și săgeata se va duce din când în când undeva în lateral. Nu dispera. În curând veți face clic doar în acest fel.
Așa că am reușit să mergem până la capăt și, după ce am ajuns la linia „Document text”, facem clic pe această linie. În același timp, la serviciu desktop Windows va apărea o nouă pictogramă. Acesta va fi documentul nostru text în care vom introduce textul. Se numește blocnotes.
Sub foaia caietului este scris numele său standard [Document text].
Veți vedea că numele este evidențiat în culoare inversă. Acestea pot fi litere albe pe un fundal întunecat sau marcate în alt mod (Depinde de versiunea programului instalat pe computer).
Un cursor clipește lângă selecție și spune: sistem de operare computerul este gata să introducă un nou nume. Când introduceți un nume nou, cel vechi va fi șters automat.
Folosind tastatura, tastați numele cu care ați venit. Să presupunem că l-au numit „Documentul meu” sau orice dorește inima ta. Pentru a confirma acest nume, apăsați tasta .
Gata, ați creat un document în care puteți scrie acum. Nu vă faceți griji dacă după ce faceți clic pe titlu se scurtează, înseamnă că este prea lung. După abrevierea numelui va apărea o elipsă. Totul este bine.
Se întâmplă și asta: „Nu s-a putut crea documentul text” sau „Lipsește opțiunea de a crea un document text”.
Acest lucru se întâmplă dacă mutați mouse-ul în lateral. Doar reveniți la linia „creare” și mutați încet mouse-ul de-a lungul liniei către submeniu. În submeniu, mutați mouse-ul pe linia „Document text”.
Să începem să-l umplem cu conținut a acestui document(foaie, blocnotes, dosar).
Observ că selectând din numeroasele documente pe care le-ați văzut în submeniu. și anume „Document text”, am ales cel în care va fi tastat textul cu cel mai simplu design. Deocamdată este suficient pentru a începe.
Pentru a începe să îl completați, trebuie să deschideți acest document. Voi folosi în mod special termeni diferiți atunci când îl numesc, astfel încât să vă obișnuiți, iar în viitor, când vor apărea aceste cuvinte, veți înțelege imediat totul.
Ce înseamnă „Deschis”? Nu puteți introduce niciun program pe un computer fără a-l deschide. Și „Text Document” este, de asemenea, un fel de program. De asemenea, în viață, nu vei putea scoate bani din portofel până nu îl vei deschide, la fel cum nu vei putea pune bani în el.
Să-l deschidem. Există mai multe moduri de a face acest lucru.
Continuat aici.



















