Îmbunătățirea unei fotografii vechi în Photoshop. Cum să actualizați o fotografie veche în Photoshop
Cu ceva timp în urmă am fost în vizită la părinții mei de câteva zile și mi-a venit ideea să mă uit la vechile albume de familie. Cât de dezamăgitor a fost să văd fotografii uzate, decolorate și uneori rupte și pictate... Cred că această situație este familiară multora. Și așa vă prezint atenției câteva pași simpli privind restaurarea fotografiilor vechi.
Pasul 1
Ei bine, în primul rând, desigur, scanăm fotografia și o deschidem în Photoshop. Am folosit o poză de bebeluș cu mama mea. După cum puteți vedea, s-a decolorat destul de puțin și este zgâriat în multe locuri. Deci hai sa incepem...
Pasul 2

În fotografia de mai sus, am eliminat deja parțial îndoirea din fotografie. Pentru aceasta avem nevoie de o ștampilă clonă. Acest instrument vă permite să copiați, în cazul nostru, zonele nedeteriorate și să mascați deteriorarea cu ele. Trebuie să alegeți „sursele” cu mare atenție, astfel încât să se potrivească ca culoare, textură, model etc. (Uneori seamănă cu asamblarea unui puzzle. ?) Deci, selectați dimensiunea pensulei, setați duritatea la 0-50%. Din nou, totul depinde de fotografie: cu cât ai mai multe detalii mici, cu atât peria ar trebui să fie mai mică și mai moale. Pentru a selecta o „sursă” ALT+clic pe un loc potrivit și începeți să pictați cu atenție peste ea.
deci, am pictat peste toate zonele deteriorate.
![]()
Pasul 3
Acum trebuie să facem fotografia mai luminoasă și să adăugăm contrast.
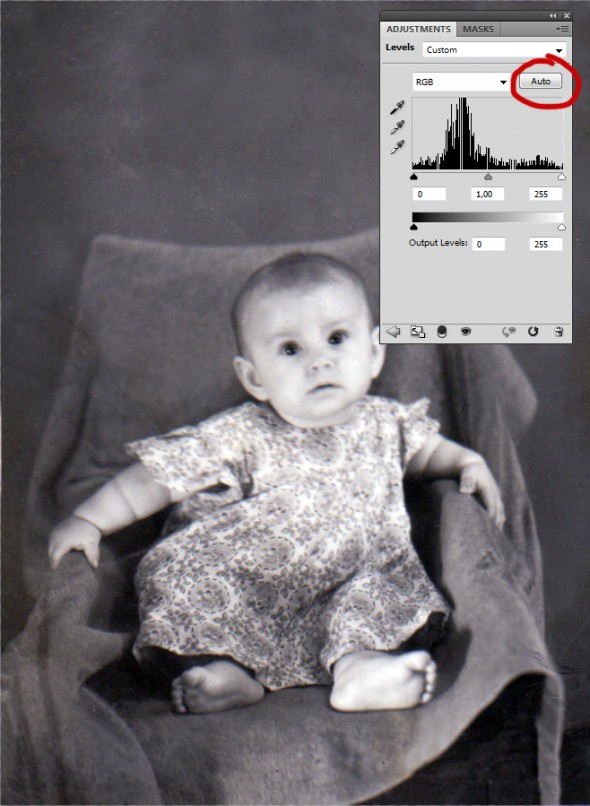
Pentru a restabili luminozitatea culorilor, accesați Strat > Strat nou de ajustare și selectați Niveluri.
De obicei nu mă deranjez cu reparațiile foto și doar apăs pe butonul Auto. Nu a fost încă o fotografie în care rezultatul să nu mi-a plăcut. ;)
Pasul 4
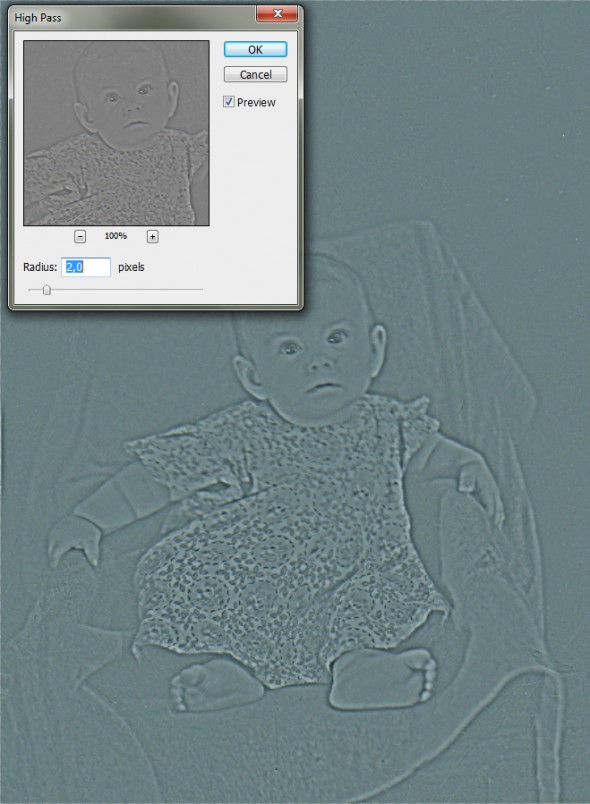
Acum să adăugăm claritate.
Duplicați originalul și selectați Filtru > Altele > Tresă înaltă. După ce ați selectat raza corespunzătoare, faceți clic pe OK și schimbați tipul de amestecare a stratului în Overlay.
Pasul 5

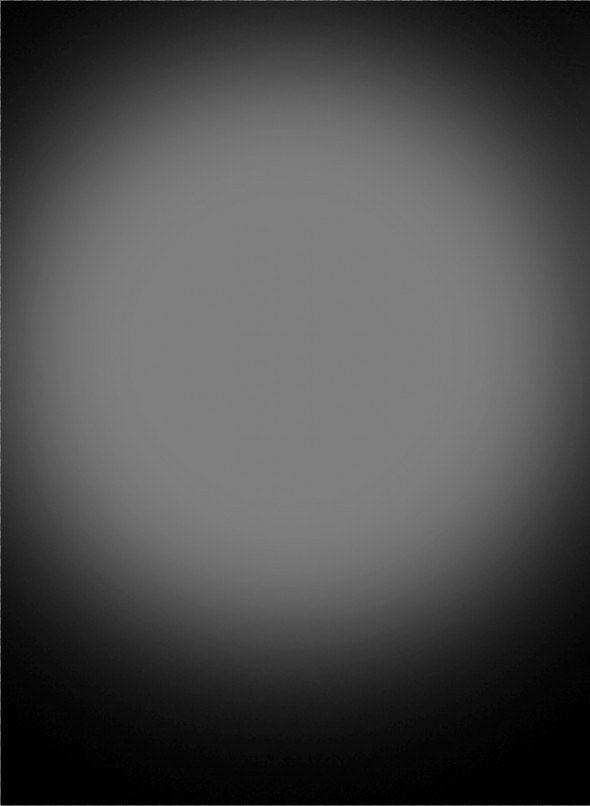
Fotografia mea are mult fundal simplu și pentru a o diversifica puțin și a atrage atenția asupra centrului folosesc efectul Vigneta.
Noi creăm strat nou(Ctrl+Shift+N) și umpleți-l complet cu negru. Apoi luați o pensulă moale de diametru mare, schimbați culoarea ca în poza de mai sus și pictați peste centru. Acum schimbați tipul de amestecare a stratului la Soft Light și, dacă doriți, reduceți procentul de transparență (în cazul meu, 59%).
Rezultat


 Fotografii de acum zece ani sub influență razele solare iar mâinile nepăsătoare se deteriorează inevitabil... se estompează, pierd bogăția pe care o aveau înainte, apar crăpături, zgârieturi, pete etc.
Fotografii de acum zece ani sub influență razele solare iar mâinile nepăsătoare se deteriorează inevitabil... se estompează, pierd bogăția pe care o aveau înainte, apar crăpături, zgârieturi, pete etc.
Cu ajutorul retușării foto, puteți restaura calitativ fotografiile vechi, redându-le la culoarea și frumusețea lor anterioară. Puteți comanda retușarea fotografiei dvs. pe site-ul web VIDEO 8.
Dar chiar dacă fotografia se află pe un raft și nimeni nu o atinge, calitatea unei astfel de fotografii se deteriorează în timp.
Oricine nu este familiarizat cu tehnologia de retușare, sunt sigur că, după ce a citit articolul până la sfârșit și a vizionat lecția video, nu numai că va înțelege principiul de bază, dar va putea, de asemenea, să acopere defectele oricărei fotografii în Photoshop. .
Deci, avem o fotografie de familie foarte veche (sau una foarte zdrențuită). Să începem să-l retușăm.

Deschid fotografia în Photoshop. Creez un strat duplicat. Trec în modul alb/negru (combinație de taste CTRL+SHIFT+U). Folosesc filtrele de estompare și ascuțire pentru a elimina „nisipul” fin care împrăștie întreaga fotografie.

Dar este mai bine să eliminați nisipul sau praful din fotografie, utilizați funcția - Filtru/Zgomot/Praf și zgârieturi... Dacă alegeți bine setările, puteți obține dispariția completă a prafului.
Retușarea unei fotografii vechi
Există crăpături mari și pete pe care computerul nu le poate elimina automat. Folosesc cu grijă instrumentul „Ștampila”, în primul rând pe față, acoperind crăpăturile și petele cu o textură similară. Țineți apăsată tasta ALT și selectați o secțiune de textură similară cu cea de sub defect. Și aplicați un tampon pentru a sigila fisura.
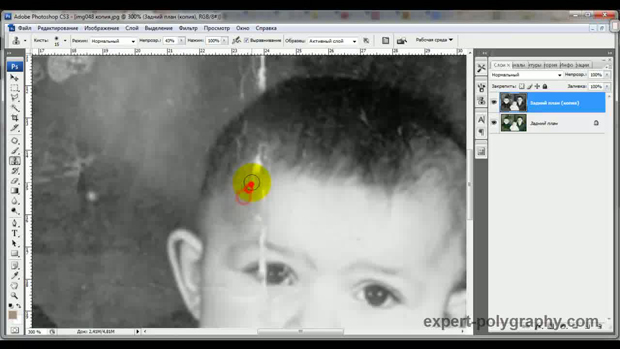
Persoanelor ar trebui să li se acorde atenție și, în primul rând, tratate corespunzător. Modul în care primesc cea mai mare atenție.
Cu instrumentul Stamp retușez defecte complexe pe fețe, iar cu instrumentul Patch elimin petele mari de pe fundal și îmbrăcăminte.
Folosiți instrumentul „Patch” pentru a contura defectul, așa cum se arată în fotografie. Și mutați selecția acolo unde nu există.
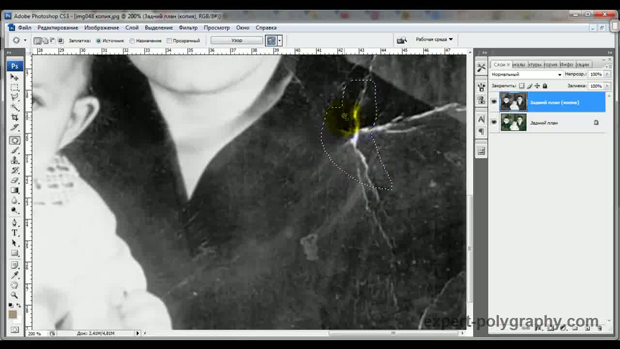
Marginile fotografiei sunt complet estompate și există dungi și pete pe îmbrăcăminte. Creați un nou strat, luați o perie neagră și retușați hainele și fundalul cu o perie obișnuită, netezind orice tonuri inegale și gata!
Desigur, chiar și pe hainele negre, detaliile ar trebui să fie și ele vizibile, dar această metodă este mai rapidă și mai ușoară. Vezi rezultatul retușării foto:

Lecție video: Retușare foto în Photoshop.
Dacă ți-a plăcut lecția, lasă un comentariu și recomandă-o prietenilor tăi!
Cu siguranță, mulți dintre voi aveți fotografii vechi în albumele de familie care poartă amprenta timpului - zgârieturi, lacrimi, zgârieturi, murdărie, în ciuda acestui fapt, sunt de neprețuit pentru că transmit amintirea trecutului noilor generații. Odată cu apariția noilor tehnologii și cunoștințe, oamenii au învățat să restaureze fotografiile uzate de timp și să readucă fotografiile vechi la atractivitatea anterioară.
Astăzi vom vorbi despre retușarea fotografiilor vechi în Photoshop. Retușarea fotografiilor vechi necesită un pic de muncă, totuși, rezultatul ar trebui să vă mulțumească, deoarece în Photoshop puteți obține aproape recuperare completă fotografiile la starea lor originală și poate chiar să îmbunătățească fotografia originală.
Am găsit pe internet o fotografie veche cu defecte vizibile, pe care voi încerca să o refac folosind retușuri în Photoshop.
Să începem
Deschideți fotografia - Ctrl+O.
Mai întâi, să analizăm fotografia: fotografia are zgârieturi mari, abraziuni, lipsesc fragmente de fundal, există și mici resturi și zgomot care au apărut la scanarea fotografiei, colțurile sunt rupte sau șterse.
Definim sarcinile cu care ne confruntăm:
- Decuparea
- Eliminarea defectelor mari, restaurarea unor părți ale imaginii
- Corecția culorii
- Claritate îmbunătățită
Decuparea
Dacă din fotografie lipsesc câteva fragmente care nu poartă o încărcătură semantică și nu participă la compoziție, care pot fi sacrificate cu ușurință, cum ar fi: bucăți de fundal uniform, copaci, draperii etc. pur și simplu le decupăm pentru a economisi timp și efort.
În cazul meu, fotografia avea colțuri rupte pe ambele părți, am decis să scap de o parte din fundal pentru a nu completa imaginea în locurile în care nu există elemente semantice.
Luați instrumentul Crop Tool (Frame / Crop), trageți un cadru în jurul zonei pe care vrem să o părăsim, tăiați restul. Elementele care sunt decupate vor fi întunecate, ajustați dimensiunile cadrului până când sunteți mulțumit de rezultat.
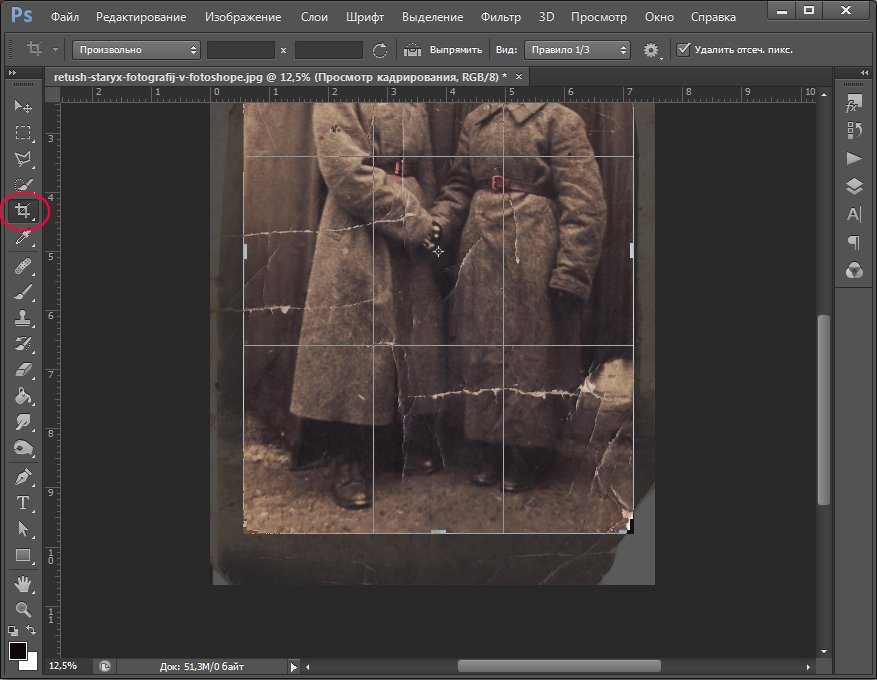
Este posibil să nu fie nevoie să decupați imaginea în cazul dvs., ci doar tăiați marginile dacă este necesar.
Scapa de mici resturi si zgarieturi
Accesați paleta de straturi - F7, copiați layerul - Ctrl+J, pentru a nu afecta originalul prin editare și să puteți compara ulterior sursa cu rezultatul obținut după retușare.
Accesați meniul Filtru – Zgomot – Praf și zgârieturi (Filtru – Zgomot – Praf și zgârieturi).
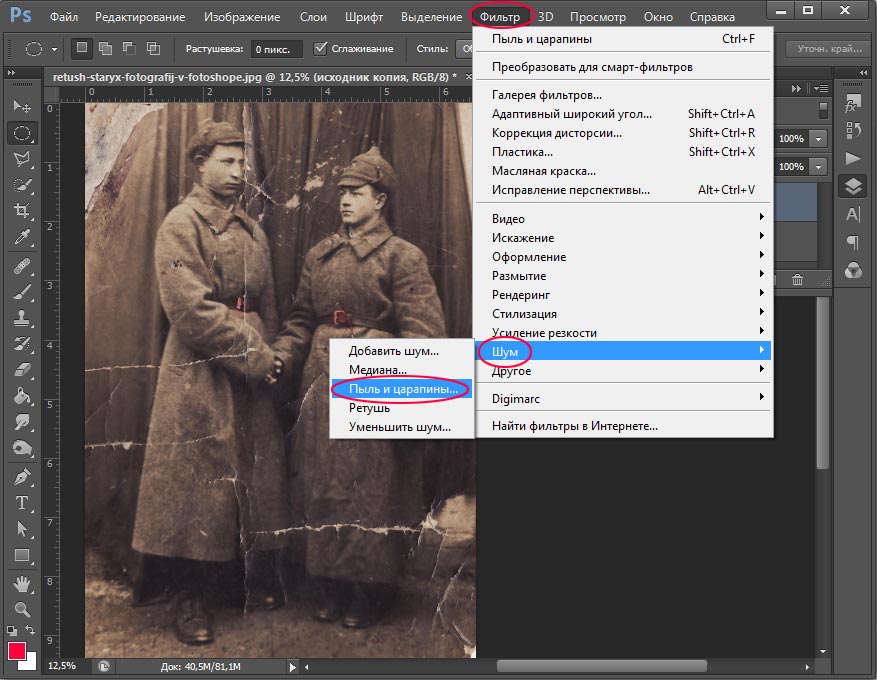
Setăm valorile cu ochi, astfel încât să ascundem defecte minore. Am setat „raza” la 12 și „izoheliu” la 10. Debifați caseta Previzualizare pentru a compara efectul viitor al filtrului și al sursei. Pentru a aplica filtrul, faceți clic pe OK.
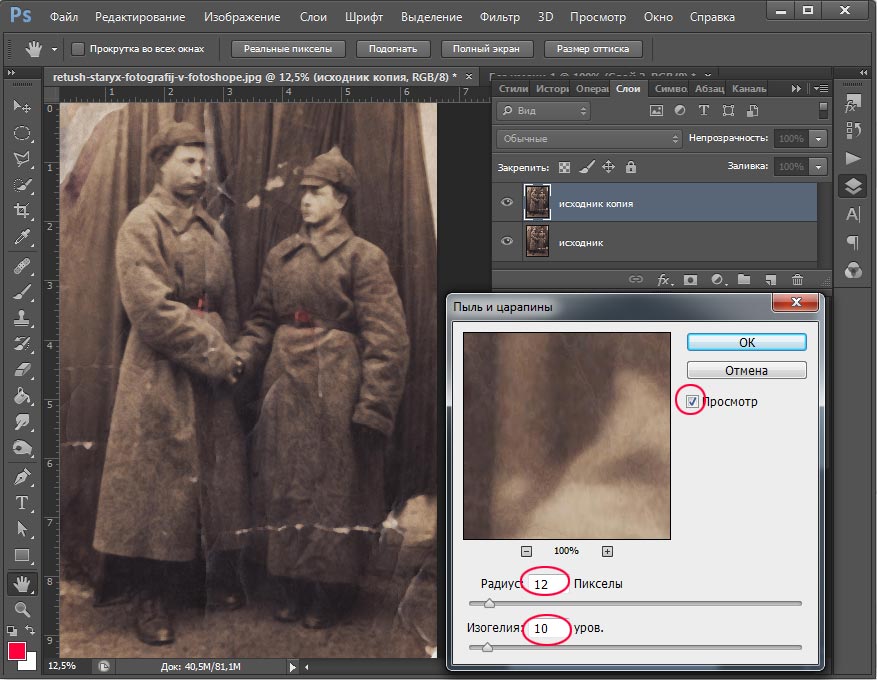
Aplicați o mască pe strat. Pentru a face acest lucru, faceți clic pe pictograma mască din partea de jos a paletei de straturi. O mască albă va apărea lângă miniatura stratului, iar culorile prim-plan și de fundal din partea de jos a paletei Instrumente se vor schimba în alb-negru.
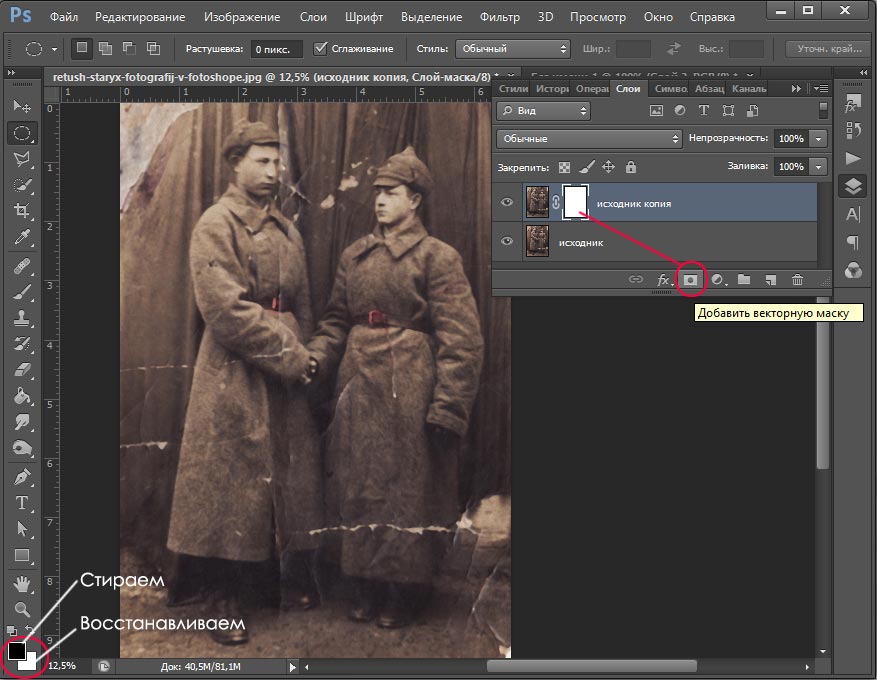
Luați Instrumentul Perie. Principiul lucrului cu o mască este că puteți ascunde rapid unele părți ale imaginii și, de asemenea, le puteți restaura rapid, dacă este necesar.
Cu negru ștergem părți din imagine, cu alb - dimpotrivă, returnăm tot ce a fost șters dacă este necesar.
Selectați culoarea neagră, am luat o perie rotundă standard cu margini moi. Ștergem părți ale imaginii neclare pe părți semnificative ale fotografiei: fețe, pliuri de îmbrăcăminte, margini ale elementelor mari care ar trebui să rămână clare. Dacă am șters excesul, comutăm între culori și restabilim părți din imagine cu alb.
Cam asta am obtinut in acest stadiu:

Am scăpat de defecte minore, acum trecem la zgârieturi mari și fragmente lipsă. Pentru aceasta vom folosi Instrumentul Pensule de vindecare (J), Instrumentul pentru ștampila clonă (S) și Instrumentul Calea (J).
Îndepărtarea defectelor mari
Faceți un strat duplicat Ctrl+J, aplicați o mască - faceți clic clic dreapta pe strat și faceți clic pe „Aplicați masca de strat”.

Mergeți la stratul sursă inițial, faceți o copie a acestuia - Ctrl+J, mutați-l sub copia stratului cu masca care a fost creată cu un pas mai devreme (acum acest strat va fi penultimul). Selectați stratul superior, apăsați Ctrl+E pentru a îmbina copia stratului cu masca cu stratul de jos - o copie a sursei.
Selectați Instrumentul Pensule de vindecare. Instrumentul copiază modelul specificat de utilizator fragment al imaginii și o suprapune pe o altă zonă a imaginii, ținând cont de conținutul substratului, îmbinând astfel imperceptibil fragmente diferite unul cu altul. Instrumentul Clone Stamp funcționează într-un mod similar, cu o diferență: nu ia în considerare conținutul stratului de bază atunci când suprapune fragmente unul peste altul.
Luăm mostre din întregul fundal din jurul zgârieturilor folosind tasta Alt și umplem zgârieturi mari cu aceste fragmente. Luați o mostră diferită pentru fiecare zgârietură, deoarece zonele diferite sunt iluminate diferit.
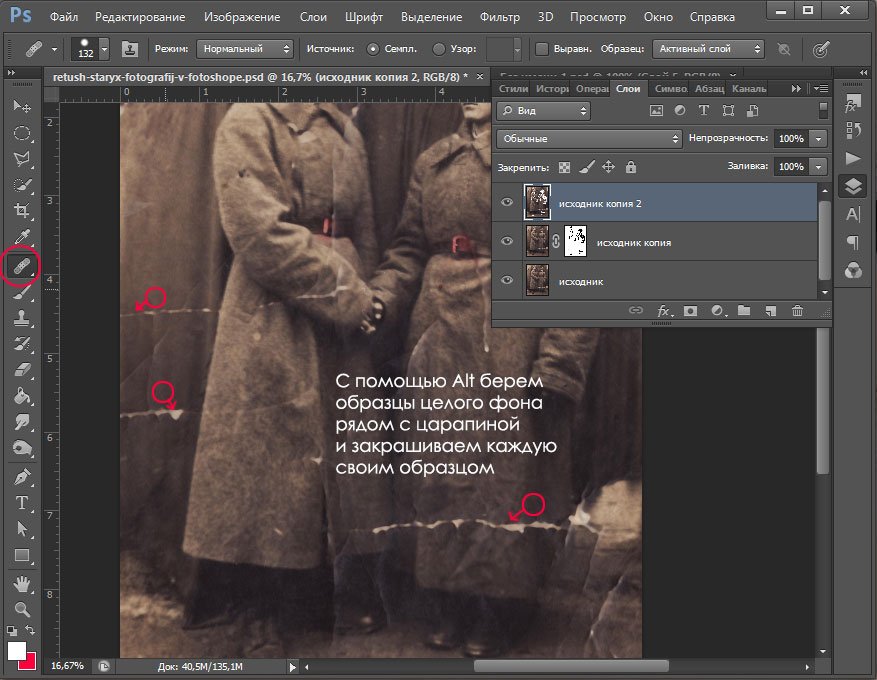
În zonele în care lipsesc fragmente mari ale fotografiei, utilizați Peria de vindecare împreună cu Instrumentul pentru ștampila clonă. Folosind o ștampilă de clonare, copiem o secțiune întreagă din apropiere a imaginii - Alt și umplem fragmentul lipsă cu această piesă, apoi trecem prin Instrumentul Pensule de vindecare pentru a netezi marginile și a uniformiza fundalul.
În loc de peria de vindecare, puteți folosi instrumentul Path (J), acesta funcționează pe același principiu ca și instrumentul de vindecare. Când lucrați cu un patch, pre-conturați zona care trebuie retușată și apoi, ținând apăsat butonul stâng al mouse-ului, vedeți ce zonă a imaginii să utilizați ca patch, deplasând mouse-ul peste imagine. După ce eliberați mouse-ul, fragmentul este umplut cu zona selectată a fundalului.
În locurile dificile, unde este nevoie de o claritate specială și pixelii de margine nu pot fi amestecați, faceți o selecție folosind Instrumentul Lasso (L) sau Instrumentul Lasso poligonal (Lasso poligonal), apoi utilizați o perie de vindecare în cadrul selecției.
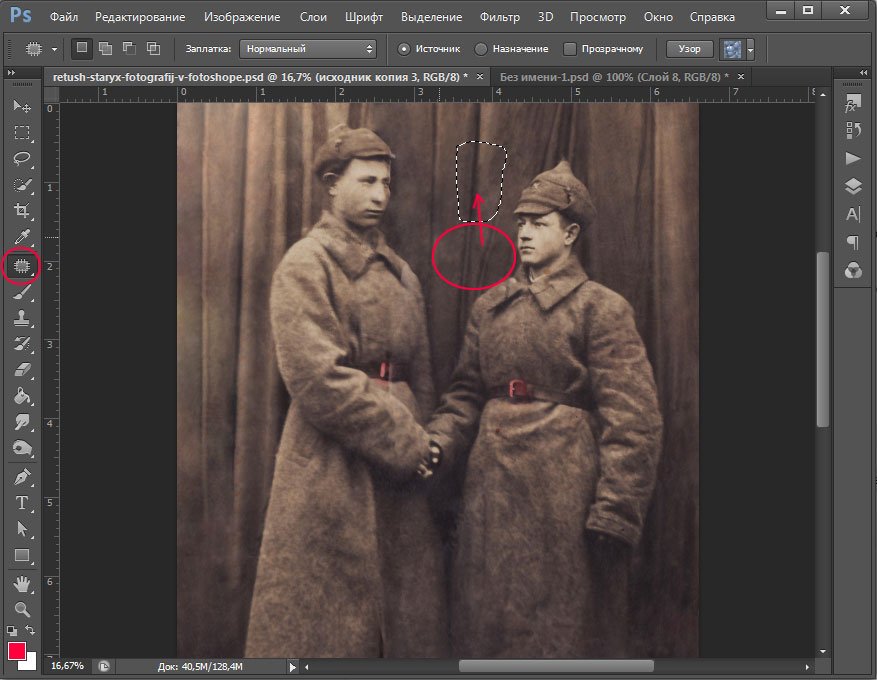
Am copiat articolele de îmbrăcăminte pierdute de la o persoană, le-am transformat cu Ctrl+T și le-am lipit unei alte persoane.
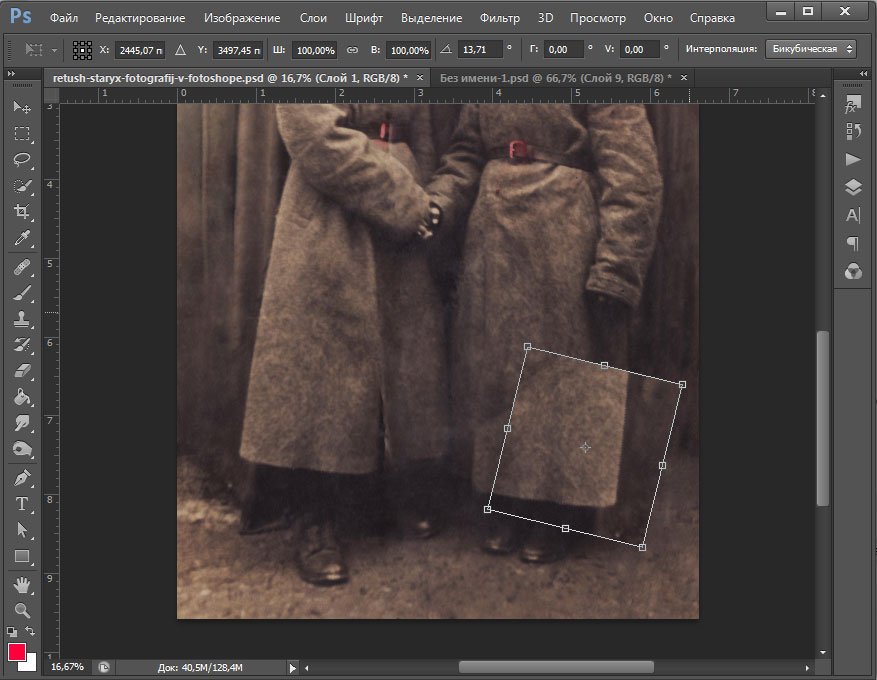
Pentru a spori claritatea imaginii și pentru a face obiectele să iasă în evidență din fundal, încercați să obțineți un contrast de margine între elementele importante. Am adăugat un fundal întunecat în jurul oamenilor în unele locuri, folosind o selecție și o combinație între o perie de vindecare și o ștampilă de clonare pentru a îmbunătăți contrastul marginilor și a crea profunzime.
De asemenea, am creat o selecție folosind instrumentul Lazo poligonal și am umplut-o cu instrumentul găleată de vopsea culoare închisă pe un nou strat pentru a spori diferența dintre siluetele oamenilor și fundal.

Pentru a netezi marginile ascuțite, am făcut o estompare gaussiană cu o rază de 25px. Filter- Blur - estompare gaussiană.
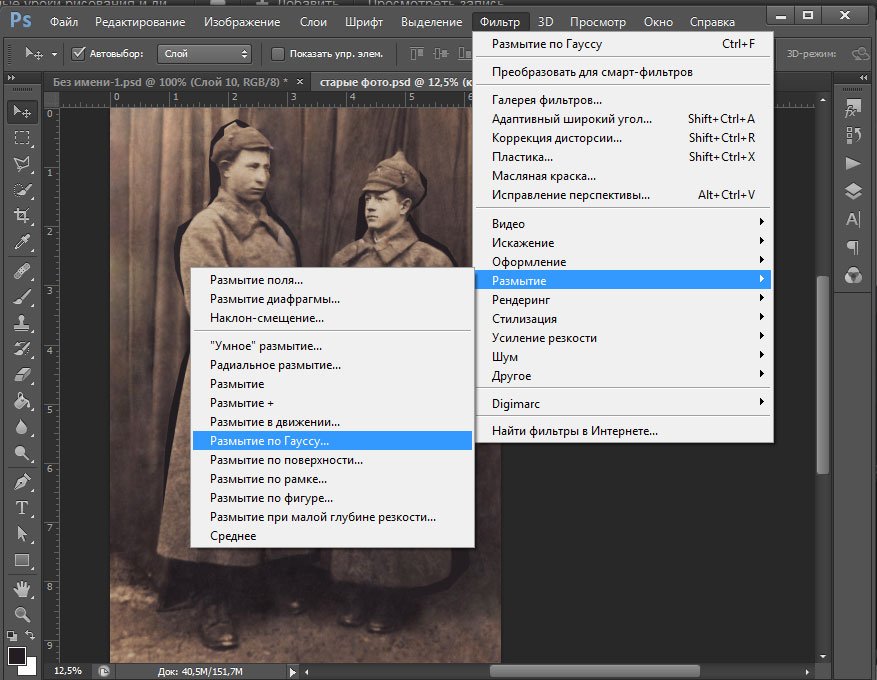
Schimbați modul de amestecare a stratului la „Multiplicare”, reduceți Opacitatea stratului la 30%. Folosim o radieră cu margini moi pentru a lucra pe zonele aspre ale stratului neclar.
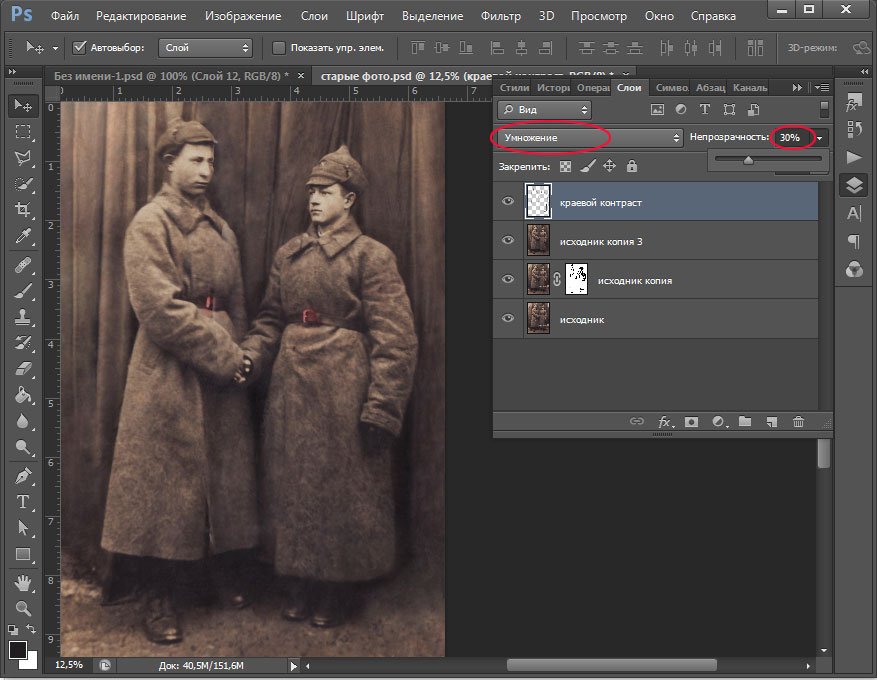
Faceți o copie a tuturor straturilor pe un nou strat - Ctrl+Shift+Alt+E. Să trecem la corectarea culorii.
Corecția culorii
Am desaturat imaginea pentru a scăpa de elementele colorate străine și am recolorat-o - Ctrl+Shift+U.
Adăugați contrast la imagine Imagine – Ajustări – Luminozitate/Contrast (Imagine – Corecție – Luminozitate/Contrast). Am crescut contrastul la +50.
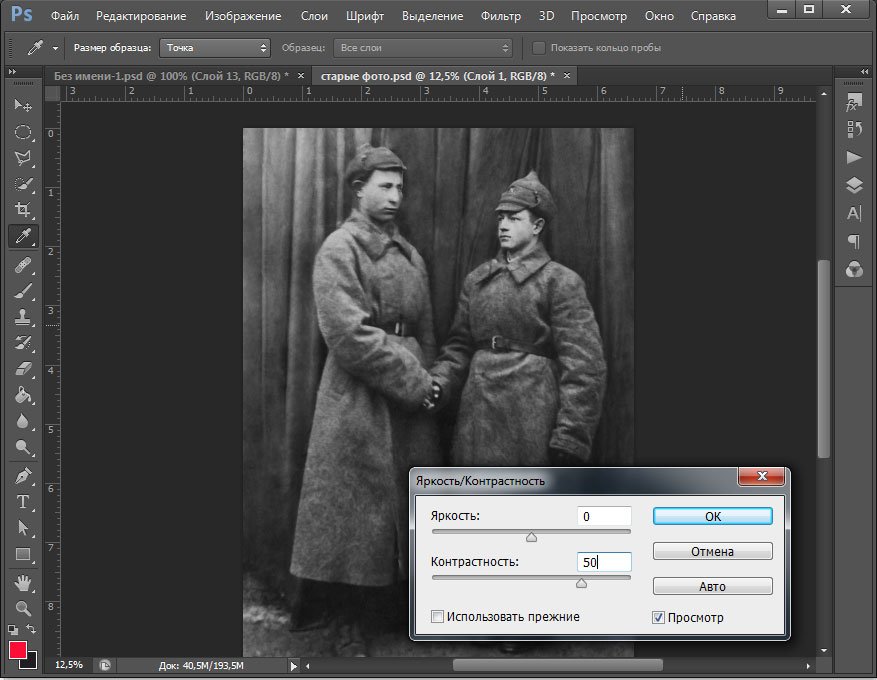
Returnează culoarea - Imagine - Ajustări - Nuanță/Saturație. Bifați caseta de lângă „Colorați”. Facem setări după gustul dvs. ÎN linia de sus Alegem o culoare, în al doilea grad de saturație.
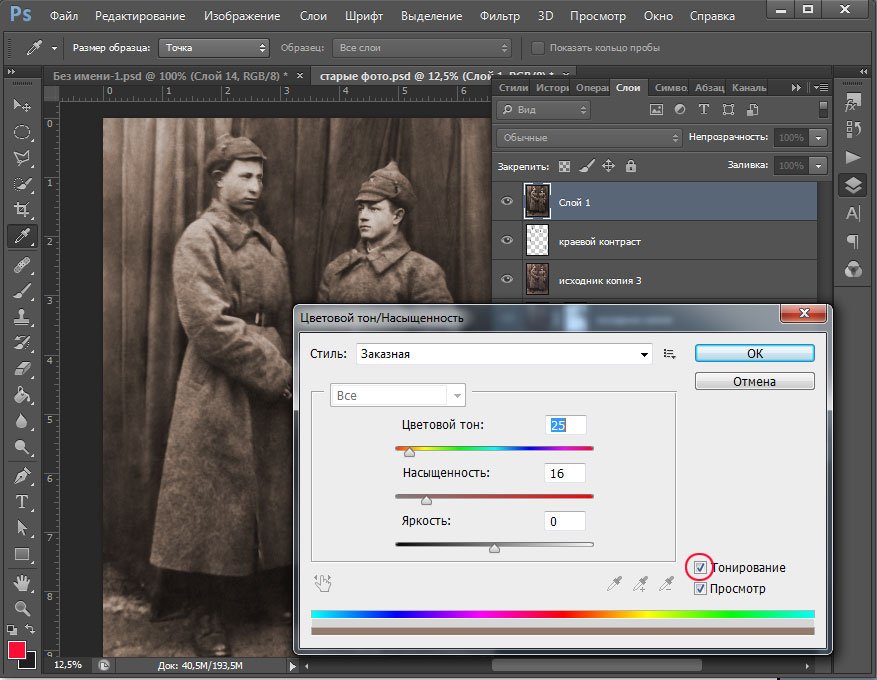
De asemenea, am decis să modific nivelurile - Ctrl+L pentru a obține un contrast și mai mare. Mutați glisoarele și ajungeți experimental la rezultatul dorit.

Ascutire
Cum să îmbunătățiți claritatea imaginii este o chestiune de gust. Unii oameni folosesc filtre de ascuțire, dar îmi place și folosesc întotdeauna un alt filtru standard - Paint Daubs (pictura în ulei).
Filtru - Galerie Filtru - Vopsea Daubs (Filtru - Galerie Filtru - Pictură în ulei). Setați ambele setări (dimensiunea pensulei și claritatea) la 1.
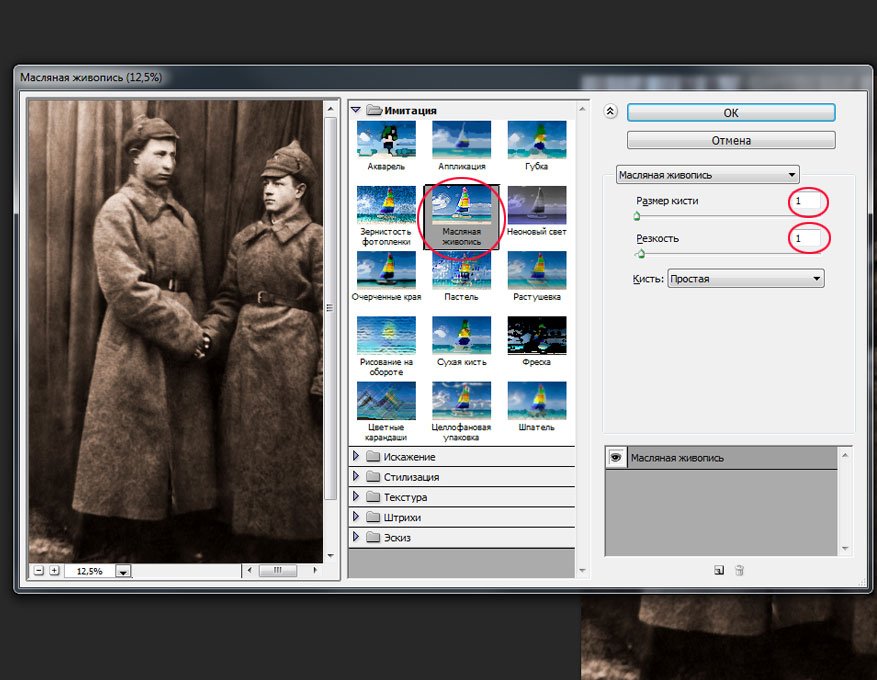
De obicei, o singură aplicare a unui filtru este suficientă pentru a îmbunătăți claritatea imaginii, dar în cazul meu am folosit filtrul de mai multe ori. Pentru a repeta filtrul utilizat în operația anterioară, apăsați Ctrl+F.
Totul este gata, puteți selecta toate straturile editabile din paletă ținând apăsată tasta Shift și făcând clic pe straturile cele mai exterioare (primul din partea de sus și penultimul). Apăsați Ctrl+G pentru a îmbina straturile selectate într-un grup. Acum puteți dezactiva/activa vizibilitatea unui grup de straturi făcând clic pe pictograma ochiului pentru a compara rezultatul cu sursa.
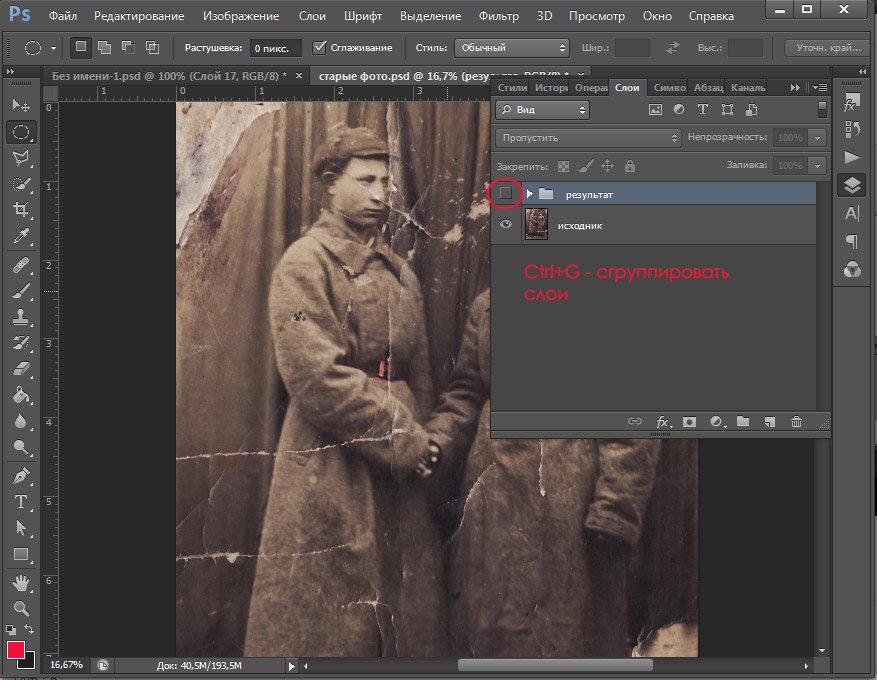
Rezultatul meu:

În această lecție ne-am uitat la cum să retușăm fotografiile vechi în Photoshop. Sper că ai învățat ceva nou din lecție.
Restaurarea unei fotografii vechi în Photoshop
Timpul își poate lăsa amprenta pe fotografiile din albumul tău foto, transformându-le în fotografii vechi, deteriorate, cu crăpături și zgârieturi.
În acest tutorial vă vom spune cum să utilizați editorul Adobe Photoshop, restaurați fotografia vecheși salvați fotografii de familie neprețuite de la nuanțe străine, crăpături, praf și zgârieturi.
În primul rând, ne vom uita la cum să restabilim nuanța dorită unei fotografii decolorate, restabilind tonul de culoare unei fotografii vechi din copilărie.
Restabilirea contrastului și eliminarea nuanțelor străine este destul de simplă. Pentru a face acest lucru, selectați stratul din paleta de straturi imagine deschisăși apelați meniul contextual făcând clic dreapta pe miniatura imaginii. În a apărut meniul contextual, selectați comanda Duplicate Layer - creați un strat duplicat.
Accesați fila Imagine și rulați comanda Contrast automat. În majoritatea cazurilor funcțiile reglare automată culorile și contrastul funcționează bine pentru a corecta nuanțele decolorate sau distorsionate. Cu toate acestea, dacă algoritmii automati nu pot rezolva problema corect, ar trebui să utilizați funcția de modificare a nivelurilor de tonuri de culoare. Pentru a face acest lucru, trebuie să creați un nou strat de ajustare făcând clic pe pictograma Creare o umplere nouă din stratul de ajustare - creează un nou strat de ajustare sau un strat de umplere, situat în partea de jos a paletei de straturi și selectând comanda Niveluri.
În panoul Ajustări care apare, trebuie să mutați marcajele alb-negru de sub histogramă în centru pentru a crește contrastul.
Astfel, după aplicarea funcției Auto Contrast, am mărit contrastul folosind un strat de ajustare a nivelurilor și am restabilit tonul de culoare al fotografiei în doar câțiva pași.
De asemenea, folosind instrumentele editorului Photoshop, puteți elimina nuanța inutilă dintr-o fotografie.
Să ne uităm la asta folosind exemplul vechi poza de acasă, având o nuanță roșie pronunțată. Pentru a începe, în paleta de straturi, selectați stratul imaginii deschise și apelați meniul contextual făcând clic dreapta pe miniatura imaginii. În meniul contextual care apare, selectați comanda Duplicate Layer - creați un strat duplicat.
Acum accesați fila Imagine și executați comanda Ton automat.
În cele mai multe cazuri vom ajunge cu nuanțe neutre. Dacă culorile încă nu par neutre, creați un nou strat de ajustare făcând clic pe pictograma Creați o umplere nouă din stratul de ajustare situată în partea de jos a paletei de straturi și selectați comanda Niveluri.
Accesați setările din panoul Ajustări, iar în meniul Canal, selectați comanda Roșu. Apoi, trebuie să trageți marcatorul din mijloc la stânga pentru a întări nuanța roșie sau la dreapta pentru a o slăbi. După aceea, în lista de canale, selectați comanda Verde și mutați din nou marcatorul gri. Repetați aceeași acțiune selectând canalul Albastru.
Dacă setați lista de canale la RGB, puteți utiliza marcatorul gri pentru a lumina sau a întuneca întreaga imagine fără a-i schimba culoarea.
Folosind editorul Photoshop puteți recuperați fotografiile vechi, îndepărtând micile particule de praf, crăpăturile și zgârieturile de pe ele. Să ne uităm la cum să efectuați aceste operațiuni folosind o fotografie veche de război ca exemplu.
Mai întâi creați unul gol strat transparent. Pentru a face acest lucru, accesați fila Strat și în lista derulantă Nou, selectați comanda Strat. Puteți folosi și combinația Tastele Shift+ Ctrl + N. Acum să trecem la eliminarea fisurilor din fotografie. Lacrimile, zgârieturile, cutele și fisurile care sunt prezente în multe fotografii vechi sunt cel mai convenabil eliminate cu Instrumentul Spot Healing Brush - o perie pentru vindecarea punctelor. Și Clone Stamp Tool – ștampilă.
Pentru a începe, din bara de instrumente, selectați Instrumentul Spot Healing Brush, pe care îl puteți utiliza și tastă rapidă J. În panoul de atribute, bifați caseta de selectare Sample All Layers. Eșantion din toate straturile. Și setați diametrul adecvat al periei.
Faceți clic pe zona defectă a fotografiei, îndepărtând treptat fisura. Poate fi necesar să repetați această operațiune de mai multe ori.
Dacă nu sunteți mulțumit de rezultat, încercați să utilizați instrumentul Clonare ștampilă situat în bara de instrumente. În primul rând, trebuie să setați punctul de pornire din care va fi copiată zona de înlocuire a defectului. Pentru a face acest lucru, țineți Tasta Alt, selectați zona din imagine care este cea mai potrivită pentru înlocuirea defectului și faceți clic stânga. După aceea, faceți clic pe defect. După cum puteți vedea, instrumentul Clone Stamp este mult mai potrivit pentru procesarea acestei imagini decât Instrumentul Spot Healing Brush.
În același mod, continuați să pictați cu atenție peste fisuri, fără a uita să setați noi puncte de plecare.
Folosind instrumentul Clonare ștampilă, puteți, de asemenea, să restaurați colțurile și părțile lipsă ale imaginii selectând în mod similar punctul de pornire.
Trebuie remarcat faptul că aplicăm peria de vindecare a punctelor și instrumentul de ștampilă clonă pe un strat gol și nu pe copiile imaginii originale. Pentru că în în acest caz, instrumentele vor împrumuta doar informații din stratul de fundal. Acest lucru este foarte convenabil, astfel încât, după efectuarea modificărilor, să putem ajusta straturile de ajustare fără teama de a schimba culoarea zonelor corectate.
Acum să vedem cum să îndepărtați praful și zgârieturile din această imagine. Mai întâi, să creăm un nou strat prin îmbinarea celor două anterioare. Pentru a face acest lucru, țineți apăsat Ctrl și faceți clic stânga pe ambele straturi, selectându-le astfel. Apoi, faceți clic dreapta pe orice strat și în meniul contextual care apare, executați comanda Merge Layers. După ce stratul a fost creat, apelați meniul contextual făcând clic dreapta pe miniatura imaginii. În meniul contextual care apare, selectați comanda Duplicate Layer - creați un strat duplicat. Pentru a elimina praful și zgârieturile, Adobe Photoshop utilizează adesea filtrul Praf și zgârieturi, situat în grupul Zgomot din fila Filtru. În caseta de dialog care apare, setați valoarea Radius la 6 și valoarea Threshold la 16. Și faceți clic pe OK.
Acest filtru estompează ușor imaginea, așa că după aplicarea acestuia ar trebui să adăugați o nouă mască de strat. Pentru a face acest lucru, faceți clic pe pictograma Adăugare mască de strat din partea de jos a panoului Straturi.
Măriți pentru mai multe lucru confortabilși selectați Instrumentul Pensule, setând culoarea primului plan la negru. Tratați acele zone în care părțile trebuie restaurate. De exemplu, conturul unei figuri, al ochilor sau al buzelor. Astfel, am scăpat imaginea de multe defecte, îmbunătățindu-i semnificativ aspectul.
De asemenea, puteți nuanța pentru a restabili o fotografie. imagine alb-negruîntr-o oarecare umbră. Folosind exemplul următoarea fotografie, vom analiza cum să tonificăm o imagine într-un ton sepia.
În cele din urmă, am pus mâna pe Odnoklassniki. Am înregistrat un cont cu mult timp în urmă, dar nu am apucat să-l completez pe tot. Ce ar trebui să completez? Ei bine, fotografii desigur! Ultimele fotografii, după cum înțelegeți voi înșivă, totul este deja în format digital, dar cele vechi de familie și școală sunt doar pe hârtie. M-am uitat la fotografiile de hârtie deja decolorate și încrețite și mi-am dat seama că trebuie să le digitizez și să le refac imediat, altfel după un timp ar fi prea târziu.
După ce am restaurat mai multe fotografii vechi, am decis să scriu un mic articol pas cu pas pentru începători, cum să lucrez practic, fără experiență, timp de aproximativ o oră folosind un scanner și programe Photoshop, precum și mâinile pricepute, obțin un rezultat complet acceptabil.
Făcut repede şi foarte bine! Și deci să începem în ordine. Mai întâi, scanați o fotografie de hârtie cu o rezoluție de 600 dpi, ca imagine color (chiar dacă fotografia dvs. este alb-negru), în format jpg, dimensiunea aproximativă a fișierului 3-5 MB.
1. Lansați Photoshop și deschideți fișierul scanat. Pentru a face acest lucru, faceți clic pe meniul „Fișier - Deschidere” și specificați calea către fișier.
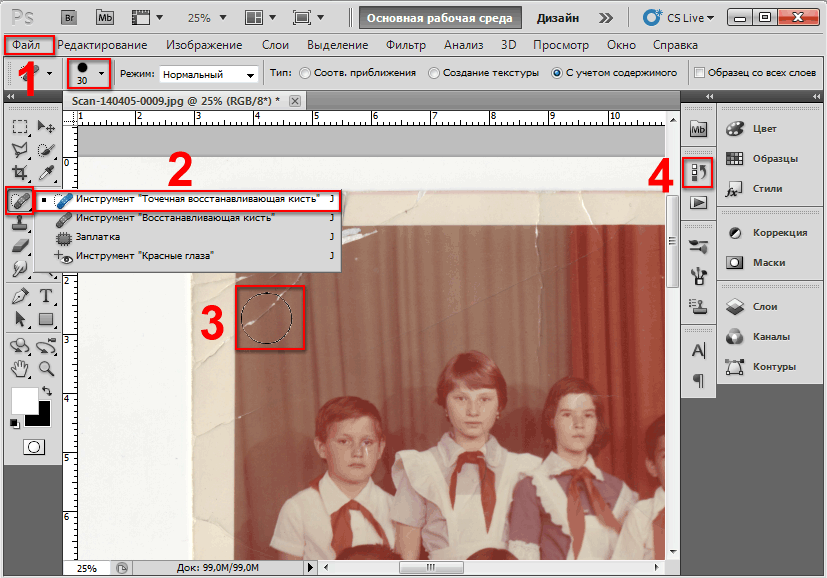 2. În bara de instrumente, selectați Instrumentul „Spot Healing Brush”, setați dimensiunea pensulei de care avem nevoie (în funcție de defecte, dimensiunea acesteia poate fi modificată în proprietăți), apăsați Ctrl++, măriți defectul și plasați crucea ( cerc) în centru, începeți să faceți clic cu butonul stâng al mouse-ului pentru a elimina zgârieturile, murdăria și alte defecte.
2. În bara de instrumente, selectați Instrumentul „Spot Healing Brush”, setați dimensiunea pensulei de care avem nevoie (în funcție de defecte, dimensiunea acesteia poate fi modificată în proprietăți), apăsați Ctrl++, măriți defectul și plasați crucea ( cerc) în centru, începeți să faceți clic cu butonul stâng al mouse-ului pentru a elimina zgârieturile, murdăria și alte defecte.
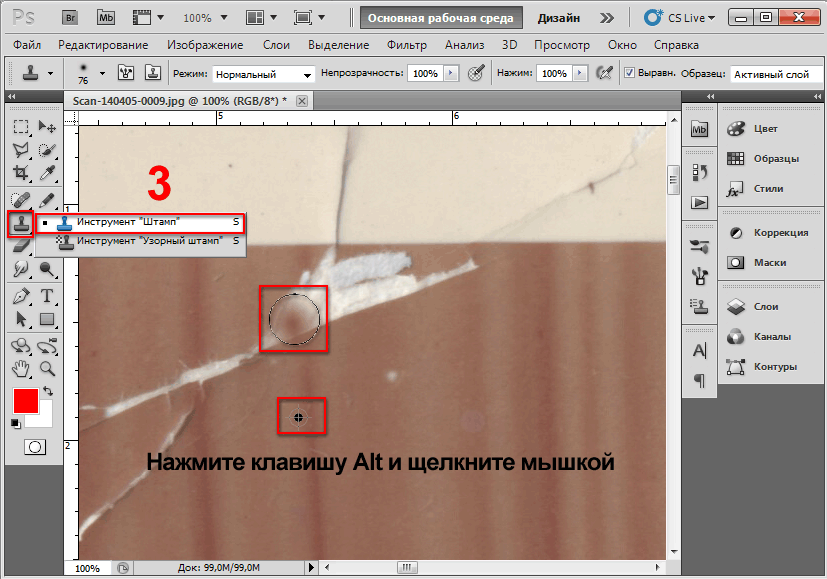 3. Dacă defectul este prea mare, atunci utilizați instrumentul „Ștampilă”. Plasați crucea (cercul) pe zona nedeteriorată a fotografiei și apăsați butonul Alt, de îndată ce cursorul se schimbă, faceți clic pe mouse, apoi plasați-l pe zona defectă și faceți clic, mutându-l și restabilind astfel treptat fotografia .
3. Dacă defectul este prea mare, atunci utilizați instrumentul „Ștampilă”. Plasați crucea (cercul) pe zona nedeteriorată a fotografiei și apăsați butonul Alt, de îndată ce cursorul se schimbă, faceți clic pe mouse, apoi plasați-l pe zona defectă și faceți clic, mutându-l și restabilind astfel treptat fotografia .
4. Folosind unul sau celălalt instrument alternativ, veți restaura treptat fotografiile. Dacă faceți o greșeală, faceți înapoi unul sau mai mulți pași folosind opțiunea „Istoric”.
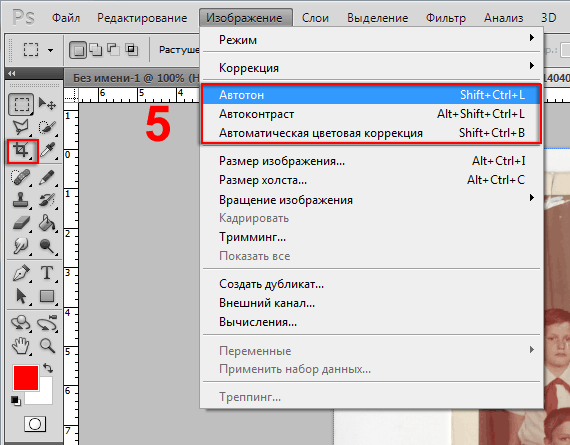 Pentru a finaliza fotografia, utilizați următoarele instrumente: „Cadru”, tăiat la cadru și Autotone, Autocontrast și Corecție automată a culorii.
Pentru a finaliza fotografia, utilizați următoarele instrumente: „Cadru”, tăiat la cadru și Autotone, Autocontrast și Corecție automată a culorii.
Nu există publicații similare.



















