Cum să decupați o imagine de-a lungul unui contur folosind Photoshop. O modalitate ușoară de a decupa un obiect dintr-o fotografie
Deoarece marea majoritate a tuturor cazurilor de lucru în Photoshop implică procesarea imaginilor gata făcute, cea mai mare parte a instrumentelor programului sunt concepute pentru a efectua această operație.
Filtrele (citiți despre ele în lecția anterioară) sunt o parte a acestora destul de mică și foarte ușor de utilizat. În acest articol ne vom uita la funcții mai complexe.
Deoarece există multe instrumente, nu voi enumera întregul arsenal al editorului, ci voi analiza pur și simplu un exemplu comun de lucru - decupând un fragment dintr-o imagine și lipindu-l în alta.
Avem marea.
Există un pescăruş.

Și vrem ca pescărușul să se avânte peste mare.

Să începem.
Pregătirea
În această etapă, trebuie să deschideți imaginile originale și să creați un document pentru a le combina.
1. Mai întâi deschideți un fișier cu o imagine a mării. Pentru a face acest lucru, apăsați combinația de taste Ctrl+O sau executați comanda Fișier -> Deschide, în fereastra Explorer care apare, găsiți fișierul cu mare, faceți clic pe el și apăsați butonul Deschidere.
2. Deschideți fișierul pescăruși în același mod.
3. Creați document nou dimensiune 760x475 pixeli. Pentru a face acest lucru, apăsați combinația de taste Ctrl+N sau executați comanda Fișier -> Nou, în câmpurile Lățime și Înălțime, introduceți valorile specificate și faceți clic pe OK.
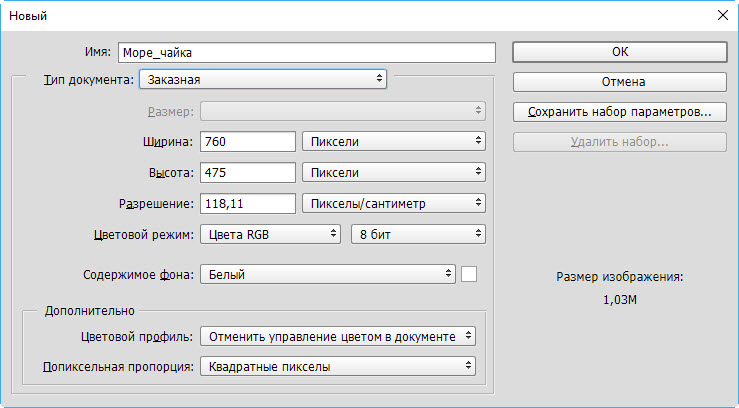
4. Acum în program Photoshop Avem trei documente deschise și puteți naviga între ele folosind file.

În mișcare
Poze de la deschide fișiere trebuie plasate pe diferite straturi ale documentului de lucru.
1. Accesați imaginea mării făcând clic pe titlul acesteia.
2. Selectați întreaga imagine. Pentru a face acest lucru, fie executați comanda Selecție -> Toate din meniul principal al programului, fie apăsați pur și simplu combinația de taste Ctrl+A. Ca rezultat, imaginea va primi un cadru, care indică faptul că este selectată.
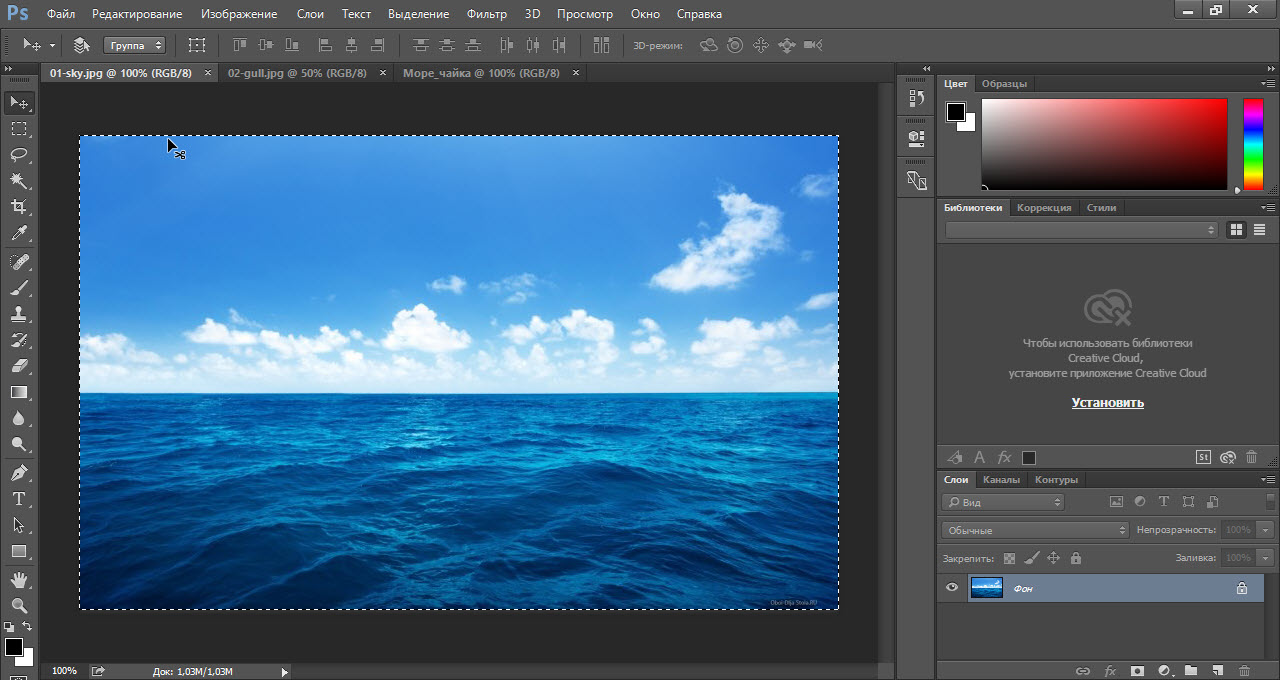
3. Copiați selecția apăsând combinația de taste Ctrl+C sau în meniul principal Photoshop executând comanda Editare -> Copiere.
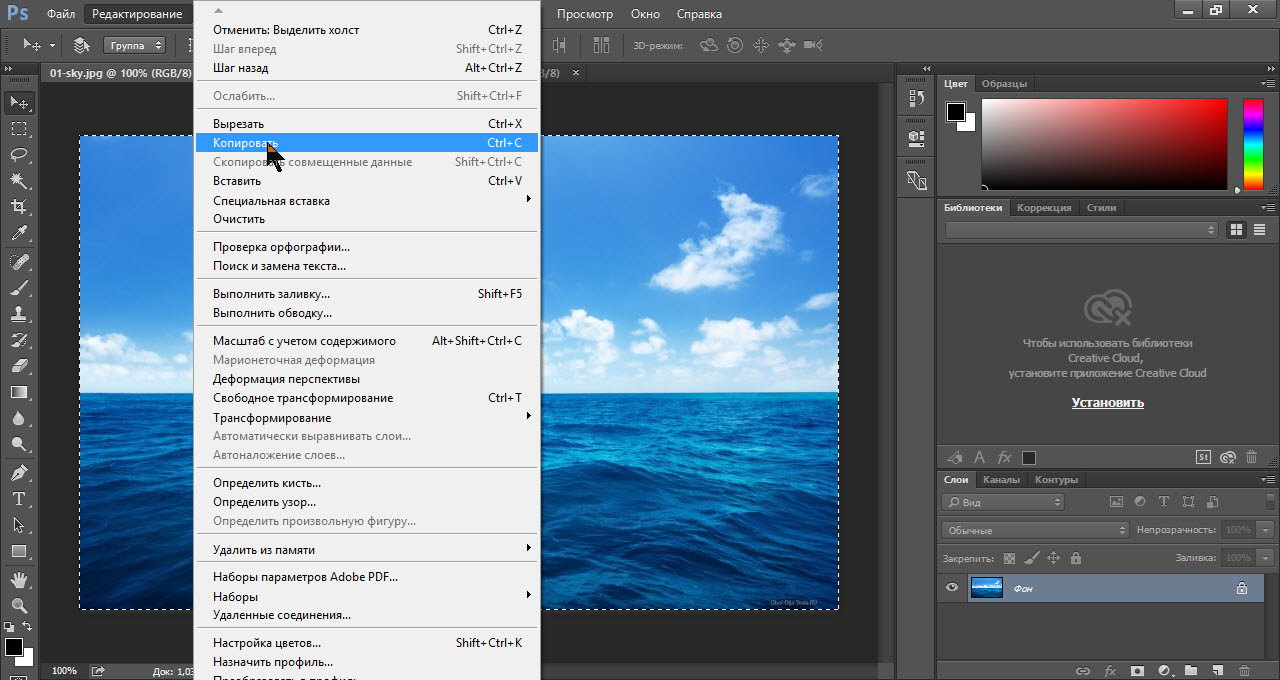
4. Accesați documentul de lucru făcând clic pe titlul acestuia.
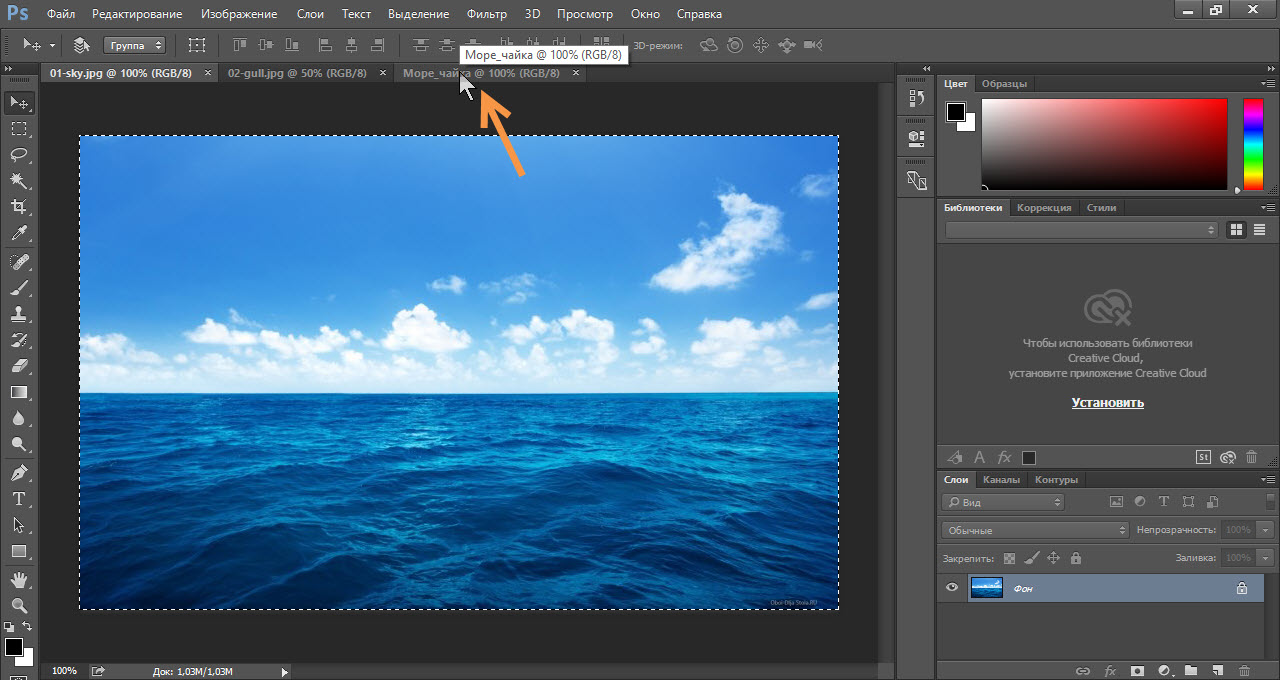
5. Lipiți imaginea copiată - fie apăsați Ctrl+V, fie selectați Editare -> Lipiți din meniul principal.
6. Programul a creat automat stratul pentru noul material. Redenumiți-l Sea făcând clic pe numele stratului din panoul Straturi, introducând un nume nou și apăsând Enter.

7. În același mod, copiați și lipiți imaginea cu un pescăruș în documentul de lucru: accesați imaginea făcând clic pe titlul acesteia, selectați întreaga imagine (Ctrl+A), copiați-o (Ctrl+C), mergeți la documentul de lucru și lipiți imaginea (Ctrl+v) . Stratul a fost și creat automat, redenumește-l Seagull.
Drept urmare, documentul nostru de lucru a dobândit două noi straturi pe care sunt plasate imaginile originale.
Transformare
Vom vorbi despre asta mai detaliat, dar deocamdată avem nevoie de un singur instrument simplu.
După cum probabil ați observat deja, desenul cu un pescăruș este mult mai mare decât desenul cu marea. Și pescărușul în sine este, de asemenea, prea mare pentru peisajul ales - nu se va potrivi în scară.
Pentru a remedia acest lucru, trebuie să reduceți întreaga imagine cu pescărușul la o dimensiune acceptabilă.
Pentru aceasta vom folosi instrumentul Transformare liberă, care vă permite să schimbați forma și dimensiunea imaginii.
1. Folosind instrumentul Mutare, mutați imaginea cu pescărușul, astfel încât pasărea să nu rămână în spatele cadrului și să fie pe deplin vizibilă.

3. Selectați stratul pescăruș: asigurați-vă că este activ și apăsați Ctrl+A.
4. În meniul principal, selectați Editare -> Transformare gratuită sau apăsați combinația de taste Ctrl+T.
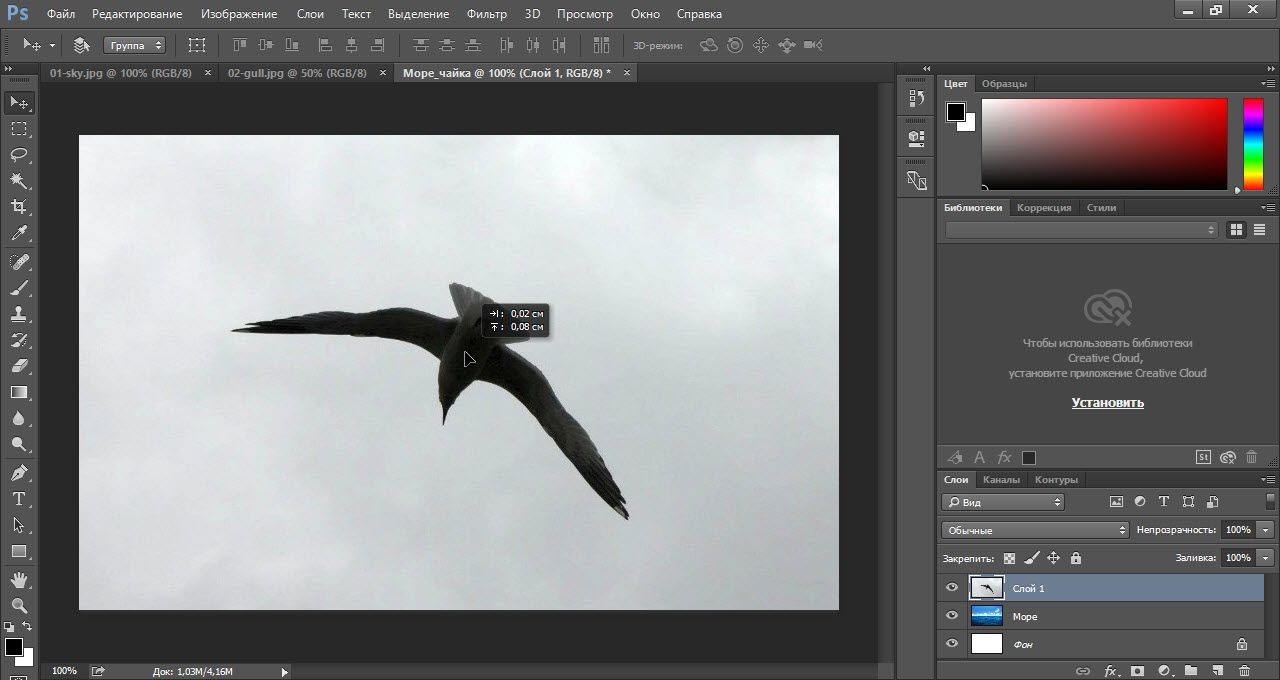
5. Reduceți dimensiunea imaginii la o dimensiune acceptabilă, acordând atenție dimensiunii pescăruşului - ar trebui să se potrivească armonios în peisajul marin. Pentru a o micșora, trageți dreptunghiurile care apar în colțurile imaginii. Pentru a redimensiona proporțional, țineți apăsată tasta Shift.
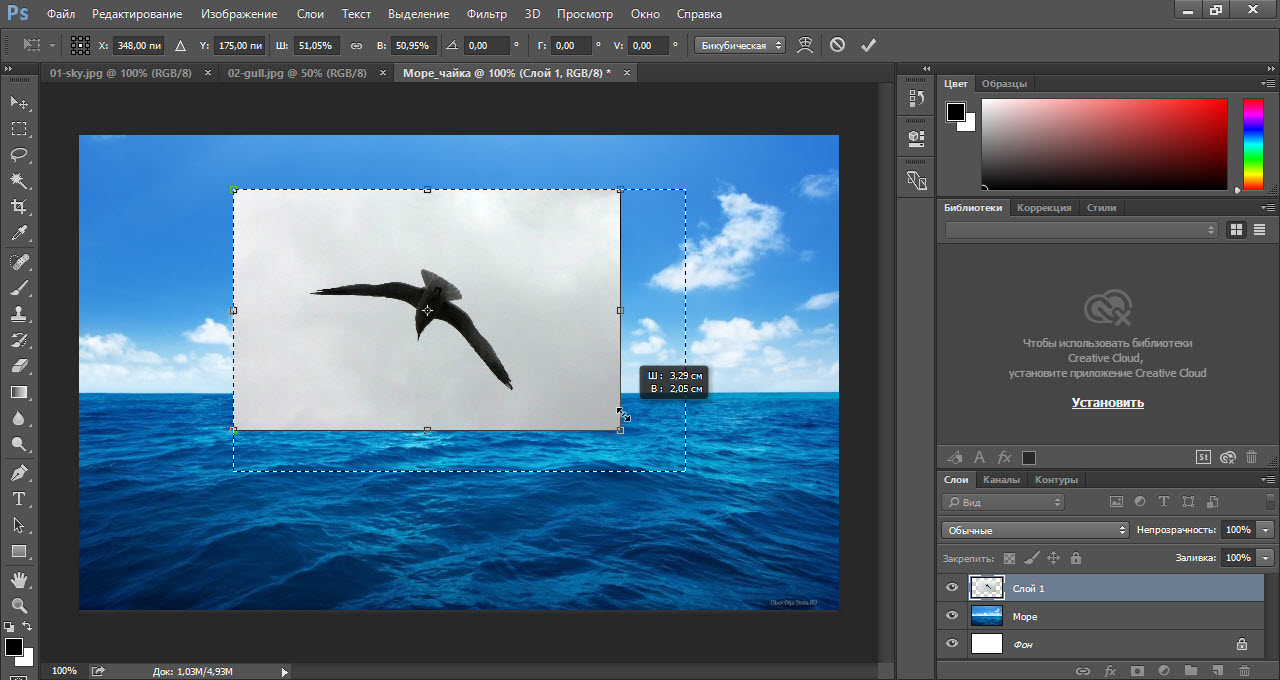
6. Pentru a finaliza conversia, schimbați instrumentul (de exemplu, selectați instrumentul Mutare) și în fereastra de întrebări, faceți clic pe butonul Aplicați.
Selectați și tăiați
Acum rămâne cel mai important lucru - să tăiați pescărușul astfel încât să plutească deasupra mării. Adevărat, de fapt, nu vom tăia pescărușul, ci întreg cerul din jurul lui, adică pasărea, dimpotrivă, va rămâne, dar totul din imaginea sa va fi șters.
Pentru a tăia, mai întâi trebuie să selectați, iar acesta este cel mai greu lucru de făcut. Există multe instrumente pentru a face selecții în Photoshop: diferite tipuri de lasso, Selecție rapidă, Selectarea unui fragment etc. Fiecare are propriile sale specializare restrânsăși subtilitățile sale.
Vom folosi instrumentul Bagheta magică, care modul automat găsește zone cu pixeli de culoare similară și le selectează.
1. În paleta Instrumente, faceți clic pe pictograma Baghetă magică.
2. Acordați atenție panoului de opțiuni.
Numărul din câmpul Toleranță determină lățimea spectrului de culori alocat. De exemplu, când valoare zero Bagheta magică va selecta doar acei pixeli din imagine care au culoarea identică cu cea selectată. Dacă este setată la 16, instrumentul va selecta pixeli cu 8 unități mai întunecați și cu 8 unități mai deschisi decât cel selectat. În cazul nostru (fondul contrastează bine cu pescăruşul), valoarea poate fi chiar egală cu 100, iar excesul tot nu va fi evidenţiat.
Butonul face ca marginile zonei selectate să fie mai fine;
Dacă butonul este apăsat, programul va selecta pixeli numai în zonele adiacente zonei selectate, adică va elimina posibilitatea de a evidenția o zonă cu nuanțe similare în altă parte a imaginii.
Dar este mai bine să nu apăsați butonul, pentru că atunci Bagheta Magică va selecta zona pe toate straturile, și nu doar pe unul.
3. Asigurându-vă că stratul pescăruş este activ, instrumentul Baghetă magică este selectat, iar selecţiile anterioare sunt deselectate (Selectare -> Deselectare). Când sunteți sigur, faceți clic pe pasărea însăși cu butonul mouse-ului.
4. S-a remarcat. Dar nu trebuie să-l eliminăm, ci tot ceea ce îl înconjoară, așa că în meniul principal, executați comanda Selectați -> Inversați, astfel încât tot ce înconjoară pescărșul să fie selectat.
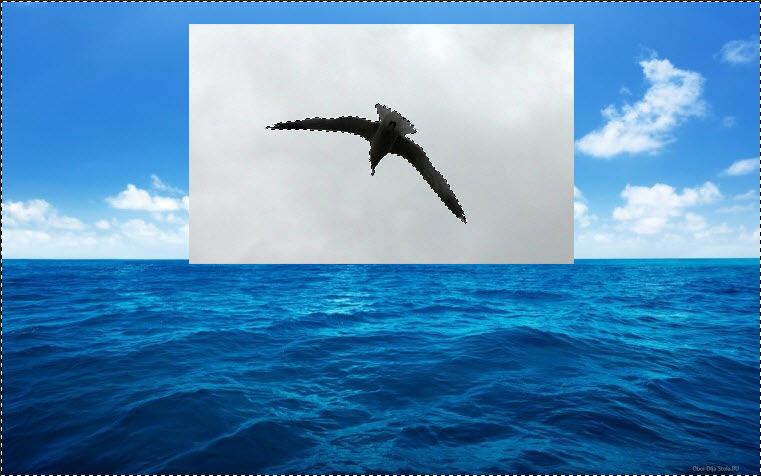
5. Acum pur și simplu ștergeți selecția apăsând tasta Delete. A mai rămas un singur pescăruș deasupra mării.

6. Executați comanda Selectare -> Deselectare.
7. Faceți clic pe pictograma instrument Mutare și selectați stratul pescăruș (Ctrl+A).
8. Mutați pescărușul în orice loc, dacă este necesar sau pur și simplu doriți și deselectați-l.
Economisire
Cel mai important lucru rămas este să salvați rezultatul într-un fișier. Exportați imaginea rezultată în formatul dvs. preferat folosind comanda Fișier -> Export (am vorbit deja despre asta mai detaliat în prima lecție). În cazul în care doriți să reveniți brusc la editarea imaginii în viitor, salvați-o în format .PSD.
Pentru a crea, de exemplu, un colaj interesant cu mai multe straturi în Photoshop, cel mai adesea trebuie să separați obiectul selectat de fundal pentru mișcarea lui ulterioară. Să ne uităm la cum Adobe Photoshop CS5 cu o fotografie decupată dintr-o persoană, în special silueta unui copil.
Lansați Photoshop. În meniul principal al programului, selectați fila „Fișier” → „Deschidere...”. Apoi, deschideți folderul cu fotografia de pe computer și trageți-l în fereastra de lucru. Pentru a separa silueta de fundal, aceasta trebuie selectată. Pentru a începe, utilizați instrumentele Quick Mask și Brush. Apoi, găsiți în bara de instrumente masca rapida
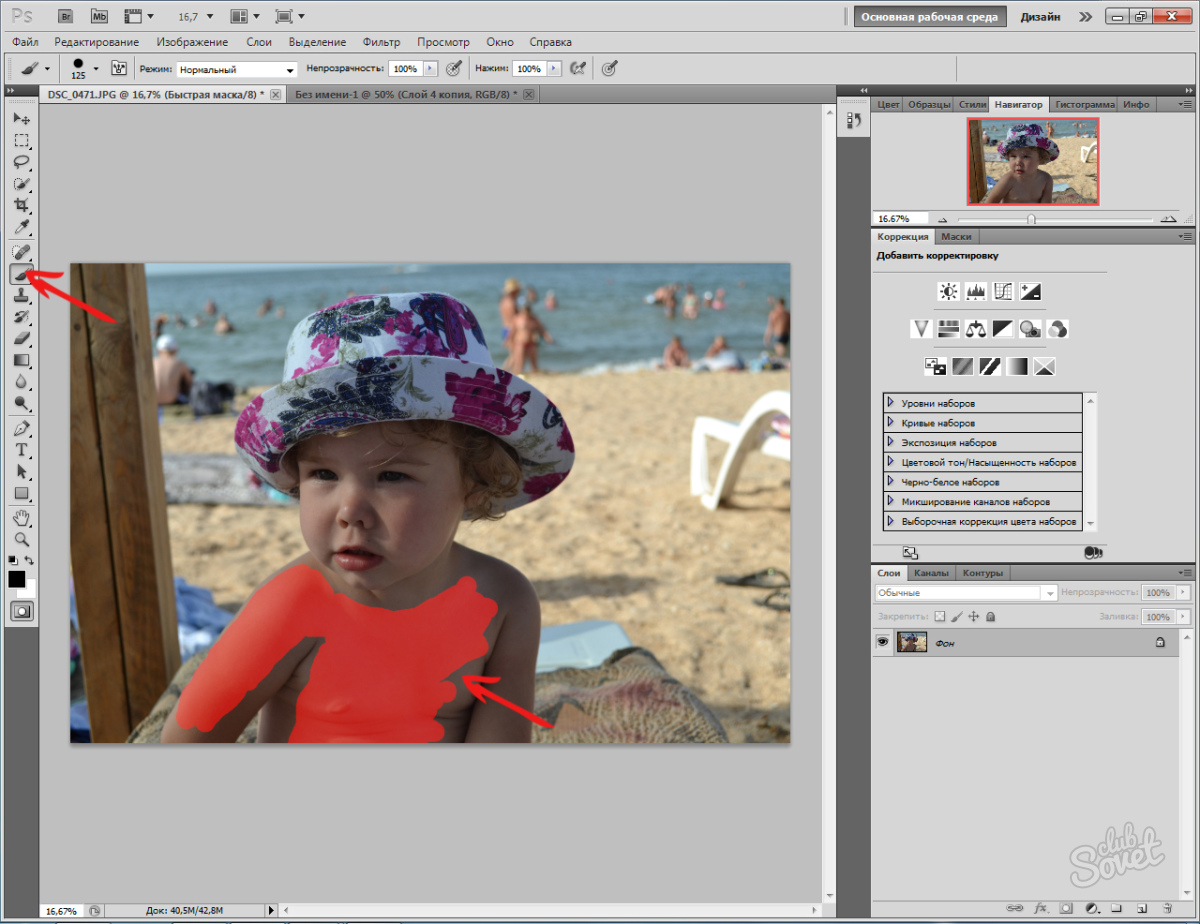

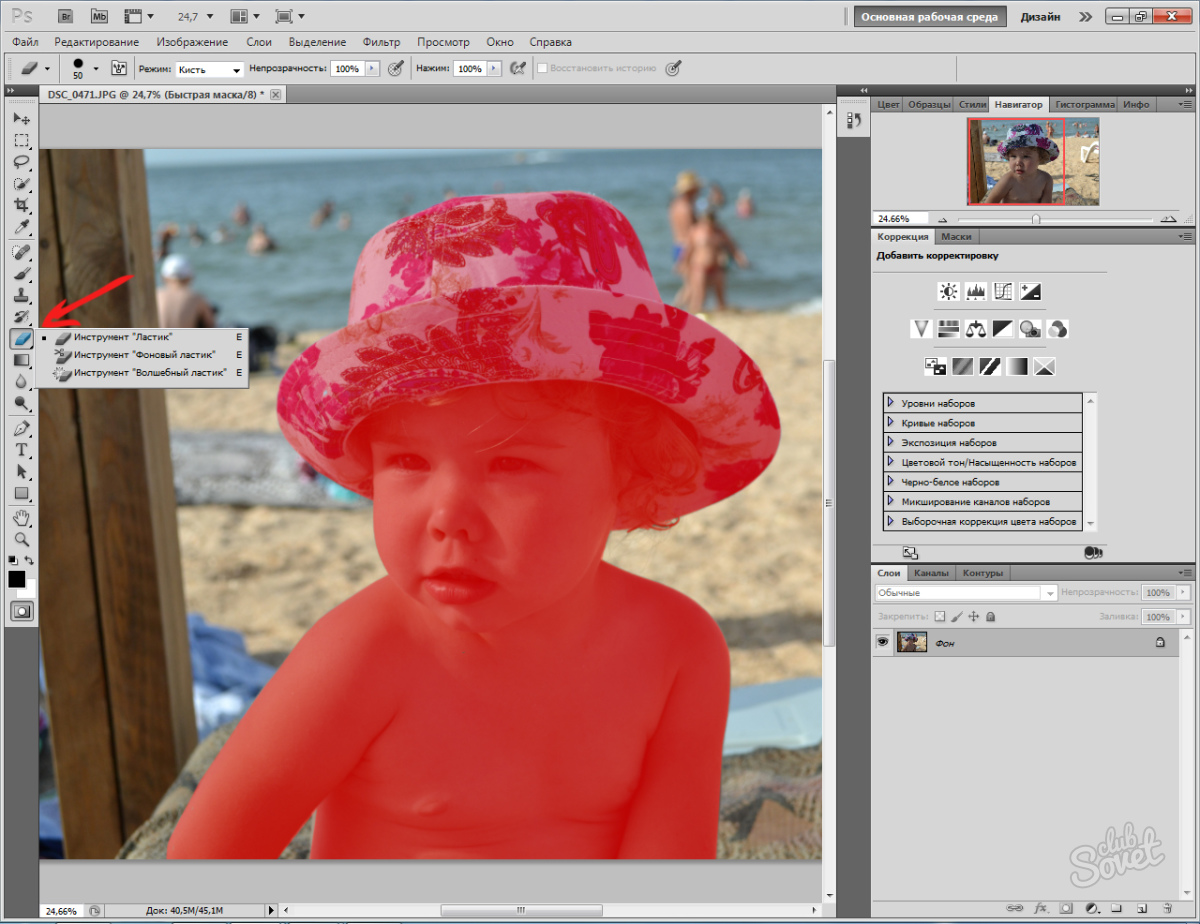
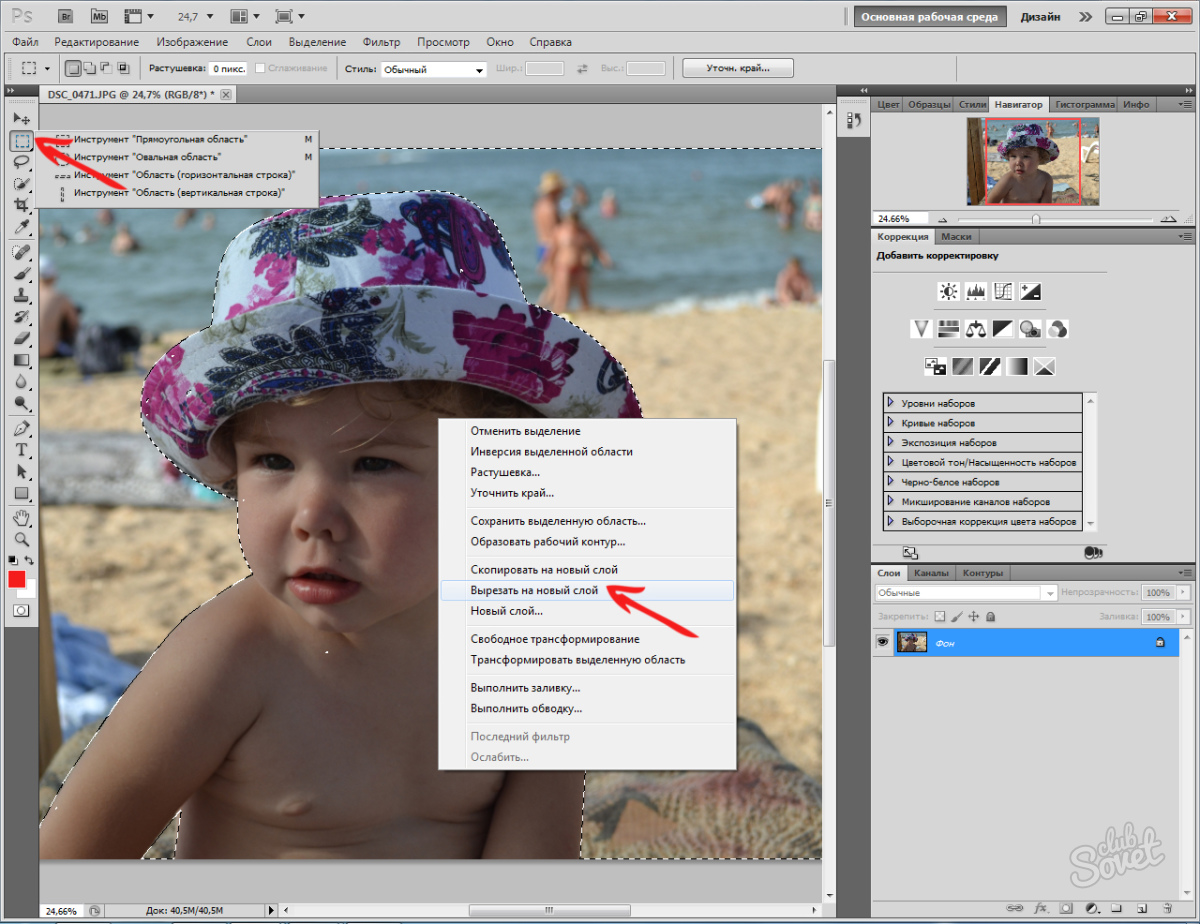

![]()
Funcţional programe Adobe Photoshop vă permite să decupați obiecte din fundal în diverse moduri. Ne-am uitat doar la unul dintre ele, iar aceasta nu este ultima noastră lecție.
Cât de des ați avut nevoie să decupați un obiect dintr-o fotografie în Photoshop pentru a-l suprapune cu altul sau pur și simplu să eliminați fundalul curent? În acest articol, voi vorbi despre 4 metode de selecție, fiecare dintre acestea fiind mai potrivită pentru un alt tip de imagine.
În Photoshop, se acordă multă atenție instrumentelor de selecție, unele dintre ele funcționează destul de simplu, altele au setări mai complexe și sunt mai dificil pentru un utilizator începător să înțeleagă cum funcționează.
De exemplu, un obiect care se află pe un fundal alb poate fi decupat cu doar câteva clicuri de mouse. Cum să tăiați cu precizie elemente complexe pe un fundal întunecat sau pe părul creț al unei persoane? Instrumentul lasso standard nu va funcționa aici...
Desigur că sunt multe mai multe moduri decupați un obiect dintr-o fotografie decât cele 4 pe care le-am descris. În opinia mea, acestea sunt cele mai convenabile, fiecare metodă diferă în principiul selecției și, prin urmare, înainte de a procesa fotografia, puteți înțelege care dintre ele va fi mai potrivită pentru de acest tip fotografii.
Dacă subiectul este pe un fundal alb, puteți încerca să evidențiați „ cu o baghetă magică„. Acest instrument recunoaște automat pete de aceeași culoare și le evidențiază.
Dacă selecția nu captează o parte din fundal, atunci apăsați tasta SHIFT puteți adăuga o piesă în zona selectată. Cu cât este mai mare sensibilitatea baghetei magice, cu atât mai mult „prinde”.
Dacă fundalul nu este uniform și există multe alte detalii pe el, dar este vizibilă o graniță clară între subiect și fundal, atunci puteți folosi " lasso magnetic". Linia acestui lasso se lipește sau este magnetizată de marginea obiectului; trebuie doar să mutați cursorul de-a lungul conturului.

Pentru această metodă, luați o perie neagră și treceți la modul rapid de mască. Prin vopsirea cu o pensulă neagră, obiectul este vopsit în roșu. Partea nevopsită va deveni selectată când dați clic din nou pe modul rapid de mască.
Principalul avantaj al acestei metode este capacitatea nu numai de a picta, ci și de a șterge zona roșie (cu o perie albă). Și prin modificarea parametrilor periei, puteți obține o selecție cu limite dure și moi.
Este convenabil de utilizat dacă obiectul are margini clare în unele locuri și contururi neclare în altele.
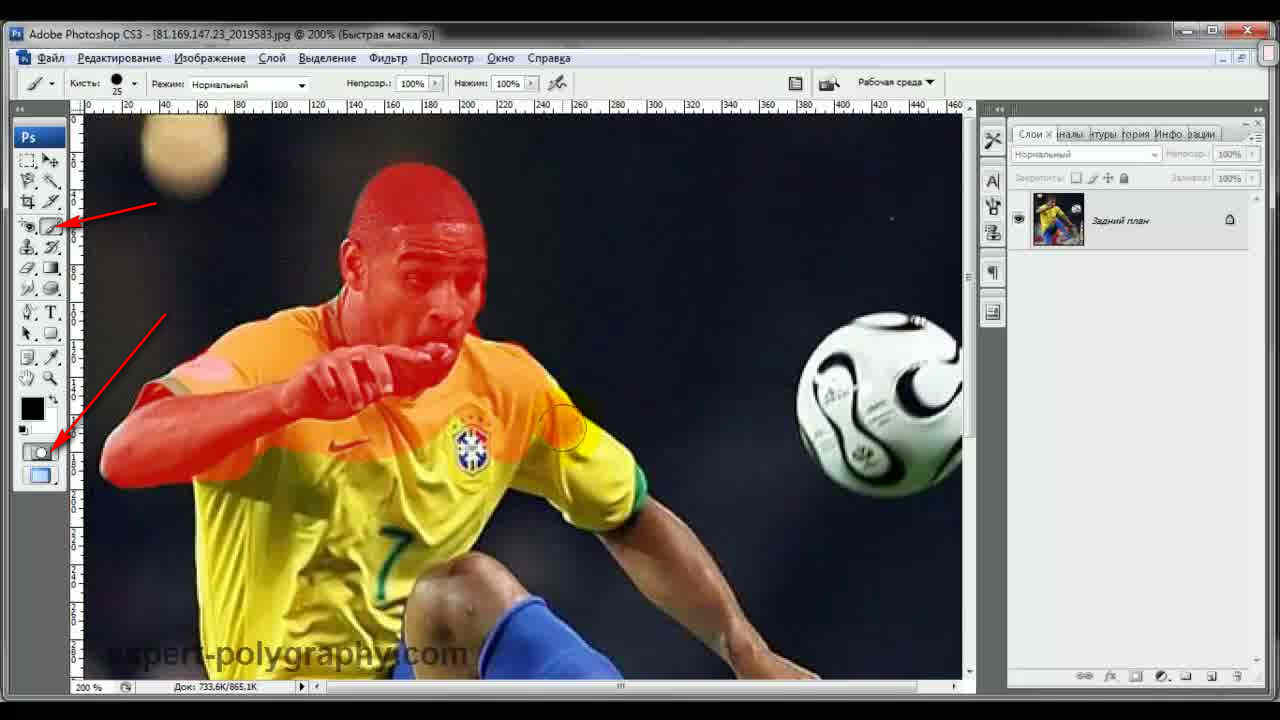
3. Ștergeți fundalul cu o gumă de șters
După ce ați convertit fundalul într-un strat, utilizați „ radieră„Spălați tot ce nu aveți nevoie. Această metodă util atunci când editați pe un fundal diferit, când nu este clar ce ar trebui să rămână și ce nu.
Instrumentul de șters are și beneficii suplimentare. De exemplu, au o transparență diferită și o moliciune diferită a pensulei. Dar spre deosebire de metoda anterioară nu vă permite să returnați ceea ce a fost șters.
Deci, dacă aveți nevoie de asigurare, utilizați instrumentul rapid de mască sau mai bine.
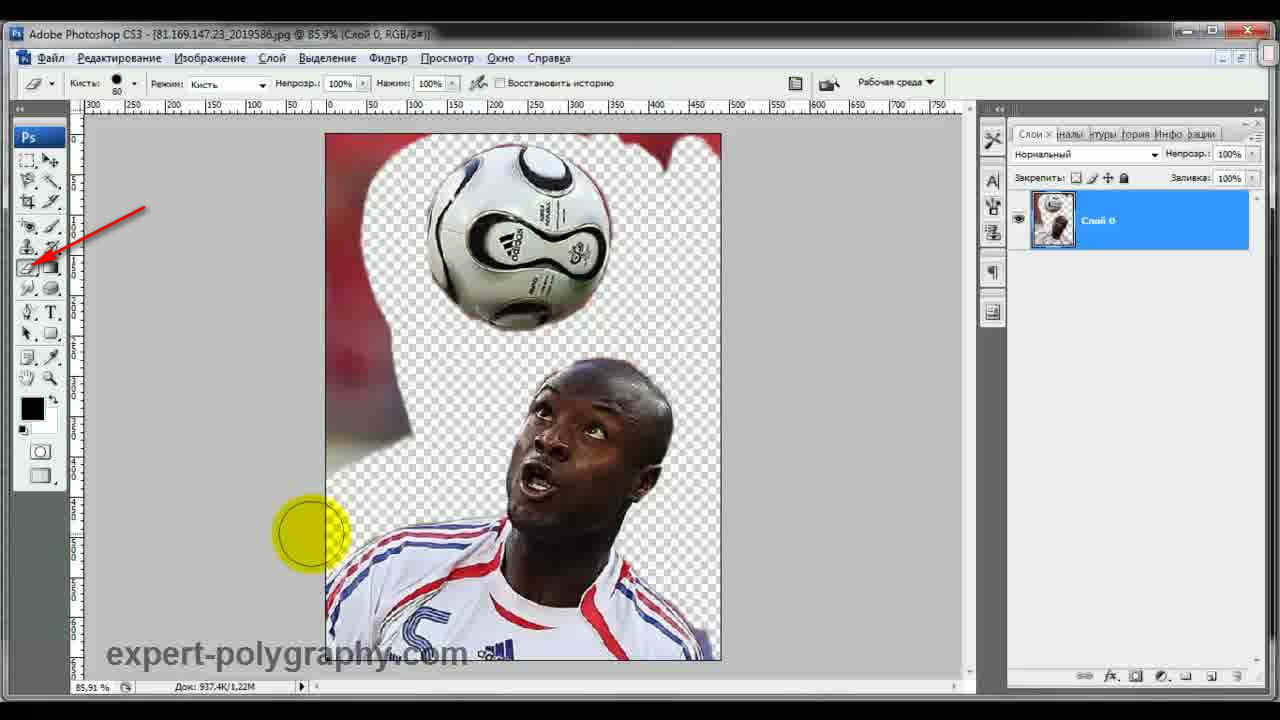
4. Tunderea parului
Tăierea părului de pe fundal manual este foarte dificilă, mai ales astfel de bucle ondulate ca în fotografie. Mai întâi creați un duplicat al stratului pe care îl vom transforma. Prin creșterea contrastului dintre fundal și subiect folosind niveluri(CTRL+L), devine mai ușor să le selectați automat.
Părul a devenit mai închis, iar fundalul mai deschis. Dar fața rămâne ușoară, este mai bine să o pictezi cu o pensulă neagră pentru a evidenția doar fundalul.
13 iulie 2012 Elena Goloshtenko
O zi bună, iubitori de a crea ceva cu propriile mâini! Bun venit la o altă lecție de Photoshop pentru începători! Cu siguranță, cu toții ați văzut diverse colaje realizate în asta editor grafic. Mulți începători le este foarte dificil din cauza faptului că nu știu cum să schimbe fundalul unei fotografii. Este logic că trebuie să tăiați obiectul în Photoshop și să-l lipiți fundal nou(cel puțin pentru început, nu vom vorbi deocamdată despre corecția culorii). Aici începe stupoarea. Îmi amintesc, când tocmai începeam să stăpânesc acest program, am decupat un obiect folosind un instrument Radieră, sau mai degrabă nu a decupat, ci a șters fundalul din jurul lui și fără setări de instrumente (sunt similare). Bineînțeles, rezultatul nu a fost foarte bun, deși am fost incredibil de încântat de el. Dar apoi, după ce am aprofundat, am aflat că se dovedește că există cel puțin 7, iar odată cu apariția Adobe Photoshop CS5, există deja 8 moduri de a decupa imagini. În această lecție vă voi spune despre cele mai simple dintre ele. Pentru a face acest lucru, să deschidem programul și să încărcăm orice fotografie de care trebuie să separați obiectul. Pentru tutorialul meu am folosit imagini de pe site-ul de fotografii Photl.com.
1. Folosind o mască rapidă
Această metodă este potrivită pentru destul imagini simple, în care nu există un contrast clar între subiectul principal și fundal, cum ar fi în această captură de ecran. Vedeți, farfuria se amestecă practic în fundal.

Deci, mai întâi, să facem o copie a stratului, să nu uităm niciodată de acest pas, pentru că de multe ori trebuie să te întorci la sursă. Faceți clic dreapta pe stratul din paleta de straturiși selectați fila Strat duplicat sau utilizați o comandă rapidă de la tastatură Ctrl+J.
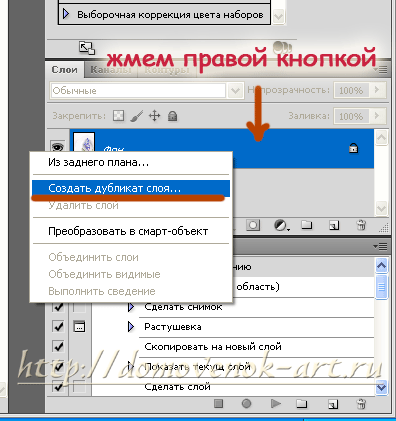
Acum apăsați tasta Q pentru a intra în modul rapid de mască. Veți vedea că stratul dvs. activ a devenit gri Paleta de straturi iar în fereastră Poveste a apărut inscripţia corespunzătoare.

Acum selectați un instrument Perie. Vă rugăm să rețineți că culoarea principală trebuie să fie neagră (#000000)! Configurați peria după cum urmează: Opacitate 100%, Rigiditate 90-100%, Modul Normal, Presiune 100%. De asemenea, configurați Interval 1%. Puteți învăța cum să faceți acest lucru începând cu lecția. Mărimea pensulei va varia și depinde de dimensiunea imaginii dvs.
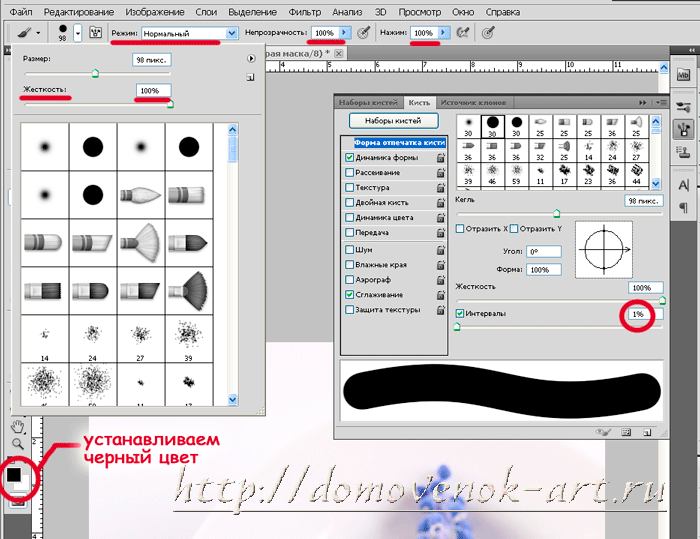
Acum începem să pictăm cu atenție peste fundalul de care nu avem nevoie. Zona în sine va apărea roșie. Folosind cheile «[» « ]» Puteți schimba rapid dimensiunea pensulei noastre. În plus, în unele locuri este necesară mărirea imaginii pentru a picta mai precis fundalul. Pentru a face acest lucru, țin apăsată tasta Altși folosiți rotița de defilare a mouse-ului. Dacă undeva este prea multă vopsea, puteți șterge această zonă folosind un instrument Radieră.

După ce sunteți mulțumit de rezultat, vă avertizez imediat, poate dura mult timp, apăsați din nou tasta Q iar în locul „păsării” noastre roșii apare selecția obiectului de care avem nevoie. Acum copiați-l într-un nou strat Ctrl+J sau Straturi – Nou – Copiați în strat nou.
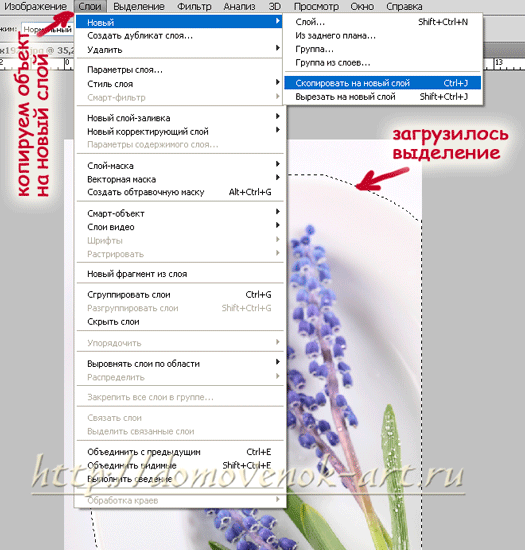
Aceasta este ceea ce avem. În captura de ecran prezentată, am ascuns în mod deliberat straturile inferioare cu fundalul original, astfel încât să puteți evalua rezultatul.

Acum lipim obiectul nostru pe un fundal nou, pentru care deschidem imaginea dorită. Apoi, mergeți la vechiul nostru document, verificați dacă stratul cu obiectul este activ, adică. iluminat în albastru Paleta de straturi. Acum apăsăm Ctrl+O(selectați tot) - Ctrl+C(copiere) – mergeți la noul fundal și Crtl+V(introduce).
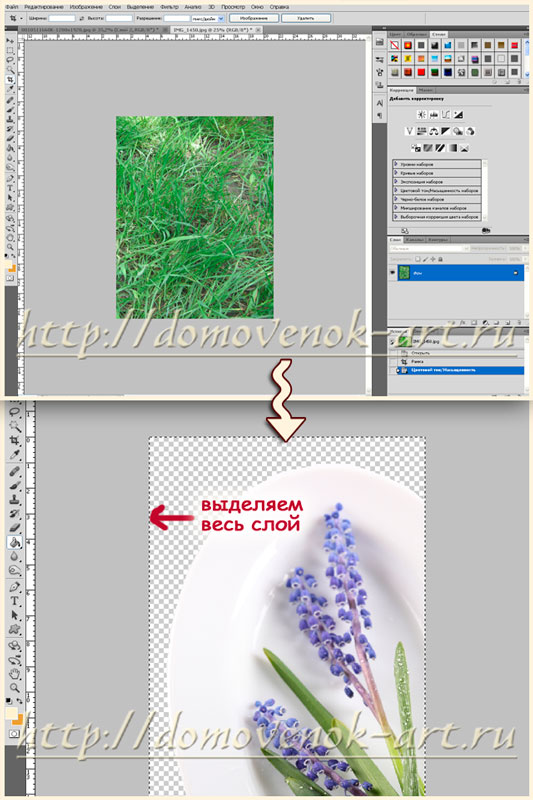
Transformare liberă (Ctrl+T) și instrument În mișcare Ajustăm imaginea la dimensiune și mutăm obiectul în punctul dorit.
Ceea ce este bun la această metodă de tăiere a unui obiect în Photoshop este claritatea și simplitatea sa. Vezi imediat ce va fi separat. Dar această metodă are și dezavantaje, din păcate, în opinia mea, destul de semnificative: dacă ați făcut o greșeală, de exemplu, nu ați observat și ați pictat peste ceva inutil, nu veți putea încărca din nou selecția. Va trebui să o refaci din nou. Ei bine, dacă obiectul este destul de complex și are multe părți mici, atunci selectarea lui cu toate detaliile va fi oh cât de dificilă și consumatoare de timp!
2. Folosind Instrumentul Lasso
Un alt mod foarte simplu este instrumentul Lasso. Mai mult, putem decupa un obiect în Photoshop folosind: Lasso în linie dreaptă, și folosind Lasso magnetic. Există, de asemenea, doar Lasso, dar nu este potrivit pentru tăierea precisă.
Să ne concentrăm pe primul. Deschideți fotografia în care am dori să schimbăm fundalul (eu am ales imaginea cu ardei delicioși). Selectați instrumentul cu butonul din dreapta al mouse-ului Lasso în linie dreaptă.
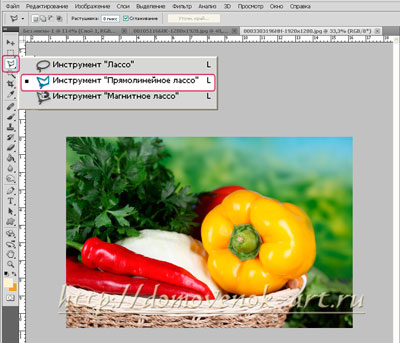
Acum punem primul punct (eu prefer undeva pe margine) și de acolo începem să ne mișcăm de-a lungul conturului imaginii, făcând clic pe marginile obiectului cu mouse-ul. Se pare că desenăm segmente drepte dintr-un punct în altul, obținând o linie întreruptă. Desigur, este mai bine să măriți imaginea. Mai mult, acest lucru trebuie făcut ÎNAINTE de a plasa primul punct. De îndată ce conectați primul și ultimul punct al lassoului rectiliniu, va apărea imediat o selecție a obiectului.

În ciuda simplității și a absenței oricăror setări, această metodă are și o serie de dezavantaje, din cauza cărora utilizarea sa este limitată. De exemplu, pentru a selecta o imagine cu forme netede, cum ar fi un cerc, va trebui să plasați foarte des puncte de-a lungul marginii obiectului, altfel veți ajunge la un poligon mai degrabă decât un cerc. Și din nou, dacă imaginea este destul de complexă, atunci se poate cheltui o cantitate nerezonabil de mare pentru a o selecta. Dar această metodă este excelentă pentru decuparea aproximativă a imaginilor, care este adesea folosită de designeri atunci când procesează fotografii.
Lasso magnetic vă permite să decupați un obiect cu orice formă. Este situat în Bare de instrumente in acelasi loc ca Lasso în linie dreaptă. Cum funcționează acest instrument? Când mutați cursorul la marginea unui obiect, lasoul magnetic recunoaște pixeli de diferite culori, nuanțe etc. Acest instrument are capacitatea de a părea să se lipească ca un magnet de marginea tranziției unei culori la alta, de unde și numele de Lasso magnetic.
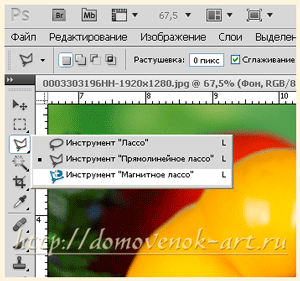
Pentru a obține cea mai bună selecție, să o modificăm puțin. Mai întâi, să schimbăm tipul de cursor apăsând o tastă capaceBlocare, va apărea un cerc care conturează zona de căutare pentru diferiți pixeli. În al doilea rând, acordați atenție panoului de setări de sus.

Penaj 0 px înseamnă că marginile selecției vor fi clare și nu neclare.
Lăţime– aceasta este aceeași zonă de căutare pentru limita pixelilor, care este conturată într-un cerc. Poate fi schimbat cu ușurință în timp ce desenați apăsând parantezele pătrate [ Şi ] . În locurile în care în apropiere există mai multe culori diferite, lățimea trebuie redusă.
Dimensiune Contrast indicăm cât de mult contrastează marginile unui obiect cu fundalul. Cu cât marginile obiectului sunt mai contrastante și clare, cu atât valoarea acestui parametru ar trebui setată mai mare. Să-l setăm la aproximativ 40%.
Parametru Frecvenţă arată cât de des Photoshop va plasa puncte de ancorare. Desigur, cu cât valoarea este specificată mai mare, cu atât mai des vor fi plasate punctele, cu ajutorul cărora linia este atașată obiectului.
Așadar, faceți clic pe marginea obiectului cu Lazo magnetic, eliberați butonul mouse-ului și acum începeți cu mare atenție să urmăriți obiectul nostru. Veți vedea cum punctele în sine se lipesc de margini, nu uitați să ajustați lățimea zonei de căutare. Închidem conturul făcând clic stânga pe primul nostru punct. Acest lucru ar trebui să aibă ca rezultat o selecție a obiectului.

Dacă brusc punctul se lipește în mod greșit în locul greșit, apăsați tasta Backspace, va fi șters. De asemenea, puteți șterge mai multe puncte consecutive în direcția opusă conturului. Această tehnică ajută, de asemenea, atunci când utilizați lazo-ul drept.

Deci, instrumentul Lasso magnetic Puteți obține rezultate bune dacă aveți doar suficientă răbdare, deoarece pentru un începător, mersul de-a lungul conturului unui obiect cu mouse-ul nu este atât de ușor. De ce, eu însumi de multe ori nu ajung în locurile potrivite, așa că trebuie să o refac. Dar pentru a folosi ultimul instrument în mod specific, aveți nevoie, dacă este posibil, de o fotografie cu contrast bun, altfel nu veți putea evidenția exact, cu siguranță va fi prins ceva în plus. Așadar, dragi începători, atunci când faceți un colaj și decupați un obiect, trebuie să fiți selectiv cu privire la metoda de efectuare a acestei operații.
Dacă vrei, îți spun un secret: sincer să fiu, folosesc Lasso extrem de rar, precum și o mască rapidă, dar uneori, desigur, nu mă pot lipsi de ele. Există și alte modalități excelente de a schimba fundalul fotografiei. De exemplu, am un favorit care face foarte ușor să tăiați diferite imagini. Nu ratați, sau mai bine abonați-vă! Tutorialul nostru Photoshop pentru începători s-a încheiat, sper că v-a fost de ajutor. Da, ne vedem curând!
Brownie ta Elena.
17 iulie 2012 Elena Goloshtenko
Acest instrument îmi era familiar atunci când învățam Photoshop la întâmplare: am selectat fila care îmi plăcea în Bara de instrumente și m-am uitat la rezultatele utilizării fiecăruia. Atunci am dat peste Bagheta magică. Deci, să deschidem imaginea de care trebuie să separăm obiectul.

Faceți clic dreapta pe locația indicată în captură de ecran. Bare de instrumenteși selectați un instrument Baghetă.

Trebuie ajustat puțin înainte de utilizare, altfel rezultatele vor fi dezamăgitoare. Dar pentru a face acest lucru trebuie să știți pe ce principiu funcționează acest instrument. Spre deosebire de, care caută limitele tranziției pixelilor de o culoare la alta și sunt legate de contururile obiectului, Baghetă reacționează la tonul locului în care facem clic pe el. Și astfel, obținem o selecție a unei suprafețe mari cu această culoare. În panoul de setări de sus puteți modifica valoarea Toleranţă. Arată cât de mare va fi răspândirea în culoare, nuanță, ton în zona selectată. La urma urmei, într-o fotografie, de exemplu, pot exista destul de multe nuanțe de maro (deschis, întunecat, saturat etc.) și toate trebuie evidențiate. Dacă setez valoarea la 20, înseamnă că vor fi selectate 20 de nuanțe adiacente mai închise și 20 mai deschise. Cu cât această valoare este mai mare, cu atât vor fi capturați mai mulți pixeli de culori diferite. Cu o baghetă magică. Priviți exemplul: în stânga valoarea toleranței este setată la 20, în dreapta este 50.

Voi alege 35. Selectarea florii în sine va fi lungă și dificilă, sugerez să selectați în mod specific fundalul din această fotografie și apoi, inversând selecția, tăiați obiectul. Vă rugăm să rețineți că pentru ca selecția să aibă succes, trebuie să selectați opțiunea din setări Adăugați la selecție.
Acum faceți clic cu îndrăzneală pe fundal, conturând din ce în ce mai multe zone până când sunt selectate toate. În acele locuri în care sunt capturați pixeli suplimentari, reduceți valoarea Toleranţăînainte de a da clic.

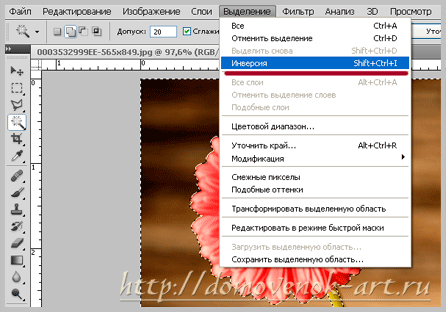
Acum fie copiați-l într-un strat nou ( Ctrl+J), sau tăiați și lipiți într-un document nou.
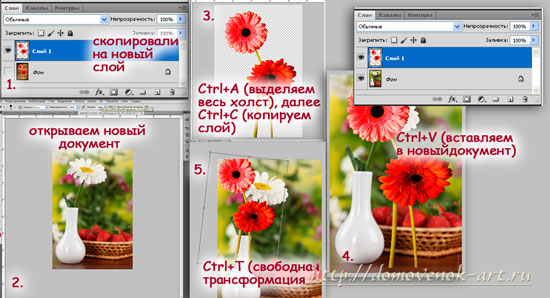
Excesul îl ștergem cu o radieră, fără a uita să-l reglam.
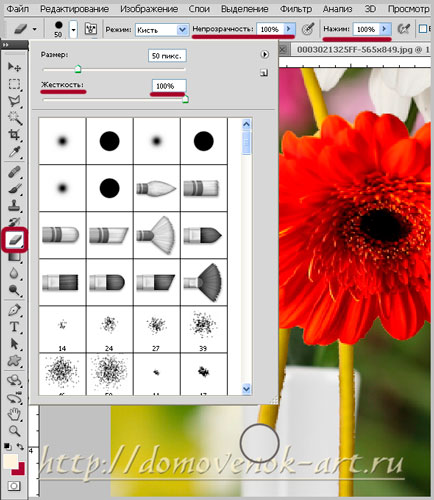
Vă rugăm să rețineți că nu orice fotografie va fi potrivită pentru tăiere folosind această metodă. Este de dorit ca fundalul și obiectul să aibă o limită și un contrast destul de clare, în caz contrar lucrând cu o baghetă magică va dura mult timp.
După transformarea și îndepărtarea părții în exces a tulpinilor gerberelor noastre, avem acest rezultat. Îmi place să decupez flori cu acest instrument, iese destul de bine și, cel mai important, rapid (dacă fotografia este potrivită).

2. Instrument Pen
Voi spune imediat că acest instrument este numărul meu numărul 1 dintre toate celelalte. Deoarece el este cel care poate selecta cu precizie un obiect fără ajustări nesfârșite, captarea pixelilor suplimentari etc. La prima vedere, poate părea că procesul în sine este lung, dar credeți-mă, atunci când selectați obiecte cu un fundal care aproape se îmbină cu el, nu există o modalitate mai bună de a găsi această metodă, deoarece încercările de a utiliza alte metode se termină de obicei cu eșec. . Așadar, să deschidem fotografia (am luat ca exemplu o fotografie cu fructe aproape albe și un fundal gri-alb).

Să ne uităm la setările instrumentului: selectați parametrul din partea de sus Contururiși setați parametrul Evitați suprapunerea zonelor.
![]()
Principiul de funcționare Pera următor: când dați clic pe imagine, în acest loc apare un punct de ancorare. Astfel, apăsând locuri diferite obiect, vom obține o polilinie, la fel ca atunci când folosim un lazo drept. Dacă nu doar facem clic, ci și tragem în lateral cu mouse-ul, nu vom mai obține un segment drept, ci o curbă care poate fi reglată cu ajutorul ghidajelor tangente. Vă avertizez, la început mouse-ul nu se supune, iar curbele ies la întâmplare, trebuie să exersați! Spre deosebire de Lasso, aici avem deja un contur cu drepturi depline, fiecare punct al căruia poate fi editat în orice moment în timpul desenului. De exemplu, dacă trebuie să ștergem un punct de ancorare, mutam mouse-ul la el și când apare pictograma „-”, faceți clic pe el. În acest caz, restul conturului va rămâne. Pentru a adăuga un punct intermediar, trebuie să faceți clic pe conturul în locul în care îl veți adăuga (veți vedea un semn „+”).

Astfel, ocolind întregul obiect, vom obține un contur închis, care poate fi ușor convertit într-o selecție în viitor. Am decis să scot în evidență un măr.

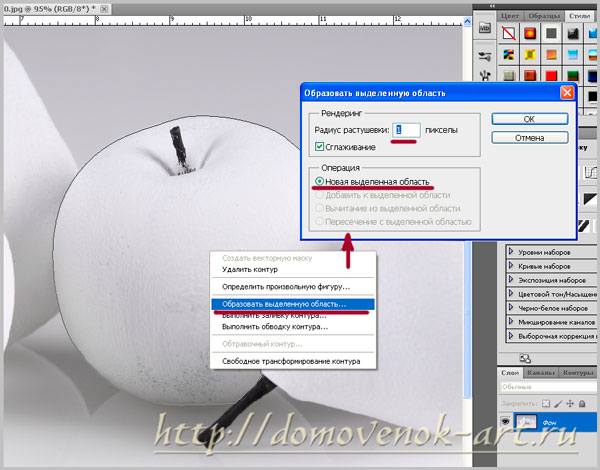
Am primit o selecție, acum o copiem într-un nou strat. Propun să schimbăm culoarea mărului nostru. Pentru a face acest lucru, țineți apăsată tasta Ctrlși faceți clic pe pictograma stratului, încărcând astfel selecția. Apoi, creați un nou strat deasupra acestuia făcând clic pe pictograma specială.

Selectați o perie cu setări: dimensiune 300 px, culoare f92a5b, opacitate 100%. Pictați zona selectată pe un nou strat cu această perie, schimbați modul de amestecare a stratului la Multiplicare.
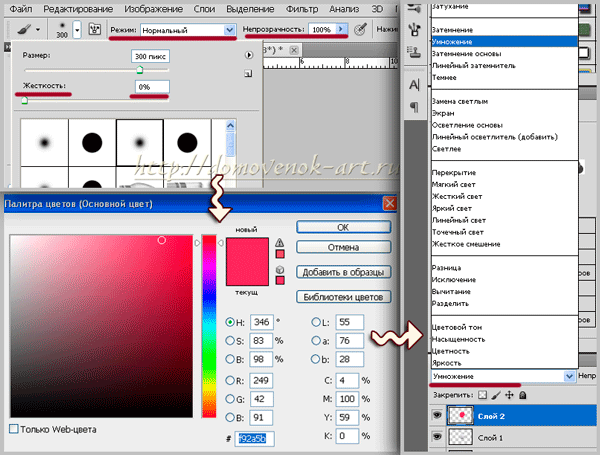
Acum să facem mărul mai natural adăugând câteva puncte de lumină. Schimbați culoarea pensulei la f9ee94, opacitate 22%. Și o trecem peste măr de câteva ori.
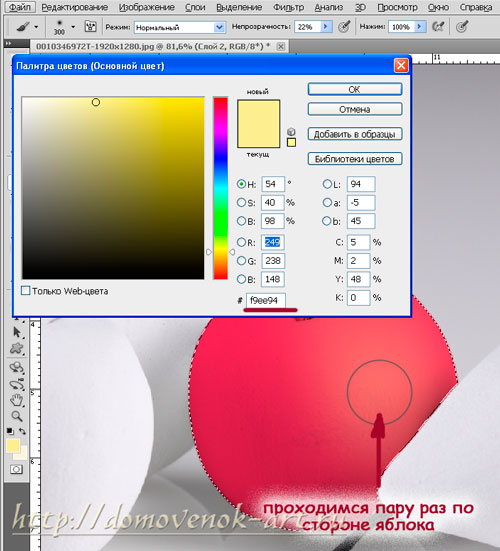
Facem umbra mărului în același mod. Aceasta este ceea ce avem.

După cum puteți vedea, instrumentul Pană vă permite să selectați orice obiect din orice fotografie, deci această metodă considerat universal. De aceea m-am îndrăgostit de el. Singurul dezavantaj al acestei metode este incapacitatea de a selecta obiecte complexe, cum ar fi frunzele și ramurile copacilor, părul (deși pot fi oricând completate). Aici avem nevoie de metode mai avansate, care vor fi discutate în lecția următoare.
Acum știi cum altfel poți decupați un obiect în photoshop, ceea ce înseamnă că în curând vei putea începe să creezi colaje grozave. Și lecțiile mele pentru începători vă vor ajuta în acest sens. Dar totul are timpul lui. Asta e tot pentru azi! Dacă ceva nu este clar, scrie, voi încerca să răspund. Și te aștept din nou! Pe curând!
Brownie ta Elena.



















