Cum se procesează un fișier brut. Realizarea de peisaje expresive în Adobe Camera Raw și Photoshop
Instrucţiuni
Selectați și instalați un program pentru a procesa acest tip de fișier. Este demn de remarcat faptul că producătorii completează de obicei camera cu propriul convertor brut. Aceste programe sunt gratuite, au o funcționalitate bună, dar nu vă permit să obțineți cele mai bune rezultate posibile. Există trei titani în acest domeniu pe piața de software: Adobe Lightroom, Apple Aperture și Phase One Capture One. Printre ele există argumente pro și contra subiective, însă primul program este cel mai popular și mai convenabil. Lightroom a fost destinat să simuleze o cameră întunecată pentru dezvoltarea negativelor. Face foarte ușor să catalogați informații, să procesați simultan cantități mari de fotografii și este foarte ușor de utilizat.
Copiați documentul brut necesar fişiere la calculator. Nu ar trebui să procesați de pe unități flash. Acest lucru va accelera semnificativ procesul de procesare. Dezactivați programele care utilizează în mod activ hard disk. Asigurați-vă că există spațiu liber. Când lucrați cu un fișier brut, programul folosește spatiu liber hard disk, de mai multe ori dimensiunea lui.
Import fişiere. În acest caz, puteți selecta în prealabil un număr de parametri care vor fi aplicați tuturor fotografiilor. De exemplu, dacă toate fotografiile pe care le importați sunt portrete, puteți selecta „portret”, „ claritate crescută„sau orice alte setări.
Încadrați imaginea, lăsând cele mai importante și interesante lucruri în cadru. Încercați să nu includeți lucruri inutile în compoziție. Obțineți o combinație laconică de elemente.
Cel mai important lucru într-o imagine este expunerea. Setați contrastul și luminozitatea la valorile implicite dacă programul le-a crescut și evaluați graficul histogramei. Prin scăderea sau creșterea parametrului de expunere, obțineți poziția acestuia astfel încât graficul să nu se extindă dincolo de margini.
Continuați să ajustați imaginea rezultată. Experimentați cu contrastul, lumina de umplere, curbe. Dacă fotografia este colorată, atunci utilizați reglarea balansului de alb, setând temperatura luminii la un nivel în care fotografia va avea culori naturale. Puteți aplica măști de întunecare sau de iluminare piese individuale fotografii. Experimentați cu aceste setări, încercând să găsiți combinația optimă.
Ultima etapă a procesării imaginii sunt filtrele generale. Dacă este necesar, creșteți claritatea generală a cadrului și reduceți zgomotul. Vignetarea, umbrirea sau suprapunerea granulelor pot fi folosite dacă se dorește.
Exportați fotografia într-un fișier jpeg cu setarea de calitate setată la maxim. Dacă este necesar, puteți utiliza procesarea ulterioară într-un editor grafic. Cu toate acestea, acest lucru are sens numai atunci când imaginea este mult modificată: editare plastică, colajare, clonare a texturii, corectarea suprafeței pielii, părului, pliurile de îmbrăcăminte și alte manipulări complexe.
Astăzi, aproape toate aparatele foto SLR și fără oglindă cu lentile interschimbabile, precum și unele camere de tip point-and-shoot, pot filma în format RAW. Acest format digital cu procesare minimă a datelor de către procesorul camerei, datorită căreia fotograful poate obține mai multe posibilitatiîn timpul procesării ulterioare a fotografiilor capturate. Deși JPEG este încă cel mai popular format de imagine, este încă un format comprimat, ceea ce înseamnă că de fiecare dată când salvați un fișier va avea inevitabil un impact asupra calității acestuia. Formatul RAW este mai solicitat în rândul profesioniștilor, deoarece vă permite să extrageți cât mai multe informații din fișierul salvat. Pentru a lucra cu fișiere înregistrate în Format RAW, astăzi sunt folosite diverse instrumente software.
Programele pentru conversia fișierelor RAW pot fi produse de producătorii de camere, iar în acest caz sunt „native” pentru echipamente fotografice specifice. Sau se dezvoltă astfel de programe companii terțe ca instrument universal care sprijină diverse modele camere digitale și capabile să rezolve o mare varietate de probleme la procesarea fișierelor RAW.
Convertoarele universale au o funcționalitate mai largă și o viteză bună de procesare. Fiecare astfel de program pentru conversia fișierelor în format RAW are propriile sale caracteristici. De exemplu, își stochează setările, fișierele temporare și fișierele utilizator în felul său. Convertizoare diferă în calitatea setărilor la procesarea fișierelor RAW, în funcționalitate și, desigur, în ușurința în utilizare. Vă aducem în atenție o introducere în cele mai populare convertoare RAW.
Primul din această listă este un program conceput special pentru aceste scopuri Prelucrare RAW-fisiere si catalogarea fotografiilor. Pe lângă plin Suport RAW, programul funcționează și cu alte formate comune - JPEG, TIFF, PSD, DNG. Adobe Lightroom este un instrument puternic de „ciclu complet”, ceea ce înseamnă că, odată ce fotografiile RAW sunt procesate, acestea pot fi imediat catalogate și pregătite pentru publicare sau tipărire online.
Motorul software în sine folosit în Adobe Lightroom pentru procesarea fișierelor RAW este absolut similar cu cel folosit în plugin Camera Adobe RAW pentru programe Photoshop. Prin utilizarea a acestui instrument Puteți efectua corectarea obișnuită a culorii unei fotografii, puteți elimina zgomotul digital prezent în fotografii sau puteți clarifica imaginea.
Este important ca aici, ca și în multe alte convertoare RAW avansate, să se aplice principiul editării nedistructive: informațiile despre toate operațiunile efectuate de utilizator sunt înregistrate într-un fișier de serviciu. Imaginea originală este salvată neschimbată, astfel încât să puteți reveni oricând la original atunci când procesați fișiere. După procesarea fișierului RAW, puteți pur și simplu să salvați versiunea modificată a acestuia ca fișier grafic separat.
Cu siguranţă, programul Adobe Lightroom este atractiv nu numai pentru instrumentele sale destul de cuprinzătoare pentru procesarea fișierelor RAW, ci și pentru sistemul său puternic de catalogare a fotografiilor cu instrumente separate pentru crearea de diapozitive și pagini web. În plus, programul are o integrare atentă cu Photoshop, așa că după procesarea fișierului RAW, imaginea poate fi imediat, aproape cu un singur clic, transferată în Photoshop pentru a lucra în continuare cu acesta.
Programul este unul dintre principalii competitori ai Adobe Lightroom. Este, de asemenea, un program „ciclu complet”, care oferă utilizatorului nu doar un convertor RAW avansat, ci și instrumente pentru organizarea și stocarea imaginilor, instrumente pentru procesarea și imprimarea fotografiilor, crearea de albume foto și publicarea imaginilor pe Internet. Programul salvează toate imaginile într-un singur loc (Vault), ceea ce face procesul mai convenabil backup pe unități externeși deschide posibilitatea de a muta toate operațiunile de organizare a fișierelor în Apple Aperture.
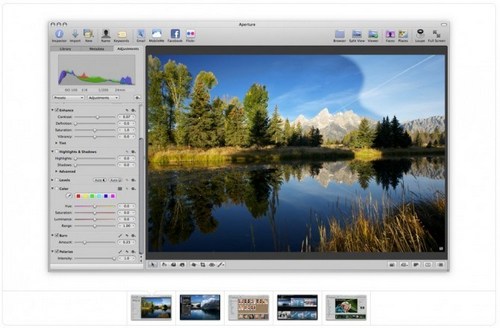
Procesarea fișierelor RAW este construită pe propriul motor, care este adesea superioară ca calitate recunoașterii culorilor și altor informații din imaginea digitală originală. Caracteristici Adobe Lightroom. Apple Aperture este, de asemenea, mai eficient în ceea ce privește algoritmii folosiți pentru a clarifica imaginea și a combate zgomotul digital.
Acest convertor RAW se mândrește cu o interfață foarte atentă și ușor de utilizat, ceea ce face ca lucrul cu programul să fie confortabil chiar și pentru începători. Lucrul cu mai multe fișiere este bine organizat: imaginile pot fi afișate pe ecran simultan în scopuri de comparație, mutate și scalate în zona de lucru. În același timp, dacă în Adobe Lightroom este posibil să se creeze presetări (moduri de lucru ale setărilor programului care pot fi aplicate ulterior tuturor imaginilor), atunci în Apple Aperture nu este furnizată o astfel de opțiune. În plus, nu există, desigur, o astfel de integrare convenabilă cu instrumentele Adobe Photoshop.
(Corel AfterShot Pro) poate fi numit unul dintre cele mai „vechi” convertoare, deoarece prima sa versiune a apărut în 2000. O caracteristică specială a acestui program este că poate funcționa nu numai sub sistem de operare Windows și Mac, dar și pentru Linux. Versiunea curentă Suportă Bibble Labs Pro număr mare modele de camere digitale profesionale și, împreună cu fișierele RAW, permite procesarea imaginilor salvate în format JPEG. Avantajul acestui program este conversia lotului - Bibble Labs Pro vă permite să procesați rapid volume mari de fișiere RAW, cu un rezultat final de înaltă calitate.
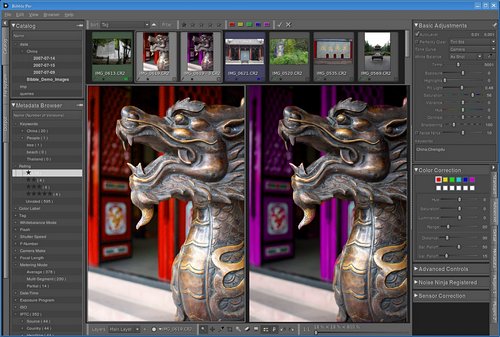
Cât despre funcţionalitate programe, sunt destul de standard. În special, există curbe, capacitatea de a regla claritatea, expunerea, balansul de alb, instrumente pentru eliminarea nuanțelor nedorite și reglarea contrastului. Pentru a corecta distorsiunile optice, este prevăzută o filă specială BPTLens Correction, iar pentru lupta eficienta Cu zgomot în fotografie, este oferit filtrul Noise Ninja. Programul acceptă pe deplin gestionarea culorilor cu posibilitatea de a crea profiluri separate pentru fiecare cameră digitală. În comparație cu mulți dintre concurenții săi, Bibble Labs Pro are un cost de licență relativ scăzut.
FazăUnulCaptaUnul
Fotografii profesioniști vor aprecia cu siguranță un convertor RAW puternic și funcțional, cu suport pentru o gamă largă de modele camere moderne. Se numește. Acest program oferă toate capabilitățile pentru procesarea unică și în lot a fișierelor RAW, ajustarea balansului de alb, reglarea clarității imaginii și temperatura de culoare, precum și fonduri pentru eliminare eficientă zgomot digital. Phase One Capture One acceptă un larg gama de modele camere moderne și chiar oferă posibilitatea de a selecta programe de scenă, tradiționale pentru multe camere digitale.

Fiecare model de cameră are propriul profil ICC, conceput pentru a îmbunătăți în mod semnificativ calitatea procesării fișierelor RAW, asigurând în același timp cea mai înaltă reproducere a culorilor Phase One Capture One este un convertor RAW profesional care este proiectat exclusiv pentru lucrul cu RAW și nu este în niciun caz. destinat să înlocuiască un editor grafic sau un program pentru crearea de galerii foto.
Din moment ce despre care vorbim despre un instrument profesional cu drepturi depline, interfața programului, prin urmare, este mai complexă și, în general, Phase One Capture One va cere utilizatorului să aibă cunoștințe adecvate despre specificul procesării culorilor. Pentru a lucra cu acest program, trebuie să aveți o idee despre care ar trebui să fie rezultatul final al procesării și ce instrumente ar trebui folosite pentru a-l obține.
Phase One Capture One vă permite să optimizați intervalul dinamic prin corectarea detaliilor care sunt prea întunecate sau prea deschise într-o imagine. Folosind acest program puteți repara aberatie cromatica, distorsiuni, vignetare și alte defecte optice ale imaginii. Acei utilizatori care se ocupă cu volume mari de imagini foto vor aprecia cu siguranță funcția de conversie în lot din Phase One Capture One.
În ceea ce privește calitatea procesării, lucrați cu zgomot și claritate acest program superior multora dintre concurenții săi. Trebuie remarcat faptul că majoritatea cele mai bune rezultate Procesarea fișierelor RAW se realizează în Phase One Capture One numai cu o muncă individuală serioasă cu imagini, care necesită o anumită experiență și cunoștințe.
Meșteșuguri ușoareAprindeZonă
Un alt program „ciclu complet”. Atunci când procesați fișiere RAW, vă permite să corectați erorile de balans de alb, să estompați o zonă a imaginii sau să creșteți claritatea întregii imagini, să eliminați urmele de praf sau zgomotul digital care apare adesea când fotografiați la o setare ISO ridicată. Acest instrument software oferă, de asemenea, opțiuni pentru reglarea expunerii, saturației, redării culorilor și balansului de alb. Toate operațiunile efectuate în program sunt reversibile, ceea ce vă permite întotdeauna să reveniți la imaginea originală.
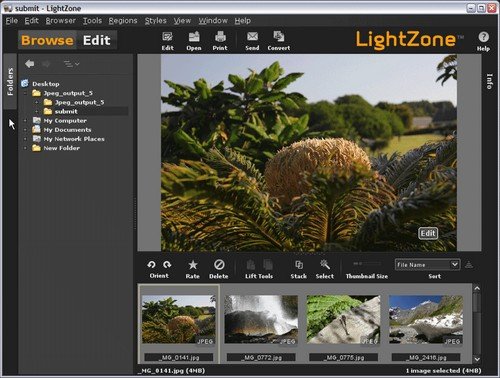
În ciuda faptului că Light Zone este poziționat de dezvoltator ca un instrument profesional, programul are un aspect plăcut interfata utilizator. Datorită acestui lucru, chiar și un începător poate înțelege cu ușurință setările și funcțiile.
O caracteristică specială a Lightcrafts Light Zone este utilizarea așa-numitelor „stiluri” de procesare, fiecare dintre acestea nu fiind doar un set de parametri prestabiliți, ci un algoritm de procesare automată cu drepturi depline, care ia în considerare proprietățile fișierului sursă. . În special, există astfel de „stiluri” precum High Dynamic Range (procesare HDR) sau Lomo Look (lomografie). Programul conține, de asemenea, instrumente unice Zone Mapper și Tone Mapper, dezvoltate pe baza sistemului de zone al celebrului fotograf american Ansel Adams.
Pe lângă programele universale pentru procesarea fișierelor RAW, putem observa și popularul convertor „nativ”, care este proiectat să funcționeze cu formatul de imagine NEF (RAW) creat de camerele digitale Nikon. Acest program vă permite să efectuați întregul proces de procesare a imaginilor în format NEF pas cu pas și să anulați oricând modificările efectuate, salvând în același timp rezultate intermediare.
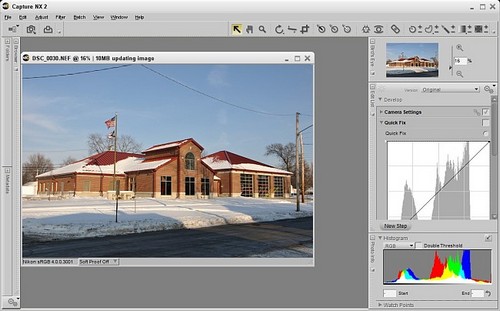
Interfața programului se bazează pe „puncte de control” (punct U). În fiecare astfel de „punct”, setările selectate pentru această zonă legate de corecția culorii sunt salvate. Gradul de modificare a parametrilor este reglat de glisoare situate în aceleași „puncte”. Aceste glisoare vă permit să faceți modificări și să le urmăriți imediat în zona corespunzătoare din imagine. " Puncte de control» fac posibilă modificarea în mod repetat a anumitor parametri fără a afecta datele originale.
Nikon Capture NX dispune de instrumente software pentru corectarea distorsiunii optice (aberatie, vignetare, efect de baril) si combaterea zgomotului. Funcționalitatea programului poate fi extinsă folosind pluginul de filtru Colore Fex Pro de la Nik Multimedia.
Ca urmare a masterclass-ului de fotografie de studio, aveți un set de fotografii ale modelului (care a lucrat în baza contractului TFCD) în format RAW.
Nu te va strica daca modelul primeste un disc cu toate cadrele filmarii inainte ca acestea sa fie procesate, indiferent de valoarea artistica a pozelor. Pentru tine, astfel de fotografii nu ar trebui să fie considerate rezultatul real al fotografierii - sunt doar materii prime din care încă nu a fost obținut produsul final. Prin urmare, nu vom lânce modelul luni de zile așteptând o recompensă bine meritată și așteptăm inspirația pentru a procesa fotografiile „pentru producție”, ci vom depune toate eforturile pentru a pregăti „jpeg-uri” potrivite pentru utilizarea de zi cu zi din „raws”. Eu personal nu pun drepturi de autor asupra unor astfel de fotografii (și nu vi-l recomand) - modelul nu are deja dreptul de a publica aceste fotografii decât pentru uz personal (ați emis o eliberare a modelului, iar modelul a semnat-o , nu?), dar să-i demonstrezi un autograf pentru sute de prieteni ai modelului din fotografie, de a cărui calitate nu ești complet sigur, nu este, după părerea mea, deloc rezonabil.
Deci, trebuie să obținem un anumit număr de fotografii în format jpg(jpeg) pentru a le transfera pe model. Dar acesta este un motiv bun pentru a arunca o privire mai atentă asupra rezultatului filmării!
Filmez cu camere Canon și procesare RAW (în în acest caz, Acestea sunt fișiere cu extensia CR2) folosind programul Digital Photo Professional oferit producătorilor gratuit. Chiar și în urmă cu 7 ani, când pregăteam imagini pentru tipărire într-o revistă lucioasă, acest program era deja înaintea pluginurilor de convertoare încorporate în posibilitățile sale. editori grafici. Acum DPP este un instrument puternic care face față bine sarcinii de pregătire a imaginii primare.
Modelele care lucrează în baza contractului TFCD (din engleză „Time For CD” - Time for CD (cu fotografii)) lucrează de obicei din dragoste pentru artă. Iar arta presupune fotografii alb-negru. Prin urmare, chiar dacă ideea fotografierii dvs. nu a implicat o versiune alb-negru a fotografiilor, ar fi mai bine să pregătiți jpeg-uri pentru model atât color, cât și alb-negru.
Procesarea în lot a fotografiilor color
Figura 1. Din obișnuință, folosesc Limba engleză ca limbaj de spațiu de lucru - majoritatea conceptelor sunt definite mai corect în el și există mai puțină confuzie. Dacă faceți setările în ordinea exactă pe care le descriu mai jos, ar trebui să vă fie bine.
- Selectăm „prin ochi” un cadru cu cele mai comune caracteristici de culoare, contrast și luminozitate pentru întreaga fotografiere. Deschideți-l RAW pentru a edita setările (DoubleClick pe miniatură în DPP) și configurați-l. (Figura 1.)
- Este foarte important să decideți care balans de alb se va potrivi cel mai bine condițiilor de fotografiere. Dacă filmarea a avut loc într-un studio folosind monoblocuri cu lumină pulsată, atunci cel mai probabil pentru balansul de alb puteți pleca setări automate. Dacă nu vă mulțumesc, atunci vă recomand să încercați să setați o valoare numerică pentru temperatura luminii. Pentru cele mai comune monoblocuri all-in-one, această temperatură este de 5600 °K - începeți să ajustați de la această valoare, trecând treptat la valori care oferă nuanțe care corespund mai bine așteptărilor dumneavoastră. Dacă acest lucru nu ajută, atunci puteți folosi o pipetă pentru a lua o culoare neutră din cadru (doar nu foarte deschisă și nu foarte întunecată).
Această împușcare a fost efectuată pe fundal gri, deci este logic să folosiți porțiuni din acest fundal pentru a selecta punctul gri. De aceea am folosit Faceți clic pe balans de alb. - Aici ajustăm expunerea în intervalul de valori de la -2 la +2 (foarte similar cu setările hardware +/-2EV, nu-i așa?). Făcând clic în dreapta sau în stânga cursorului, îl mutăm cu 1 pas. Sunt in total 12 pasi in fiecare directie, in acest caz am lasat expunerea neschimbata.
- În marea majoritate a cazurilor folosesc stilul Standard. Nu voi explica aici de ce alegerea unui profil este un subiect pentru o altă discuție.
- Contrast.În mod implicit, am contrastul setat la -1 pe camera mea, dar în această fotografie l-am ridicat la zero pentru a face fotografia mai luminoasă.
- Evidențiere (culori deschise). Această setare vă permite să estompați sau să îmbunătățiți luminile. Îl folosesc extrem de rar, iar în acest caz nu am făcut-o.
- Umbră. Această setare ridică sau adâncește umbrele. După cum puteți vedea, am ridicat umbrele cu 1 treaptă pentru a îmbunătăți detaliul părului care s-a pierdut ca urmare a creșterii contrastului.
- Ton de culoare. Vă permite să corectați culoarea unei fotografii - deplasarea glisorului spre dreapta face fotografia mai „verde”, iar spre stânga o face mai „violet”. Prefer să nu folosesc acest lucru, deoarece de obicei nu am nevoie atât de piele verde, cât și de mov.
- Saturația culorii. Vorbește de la sine. Puteți fie să creșteți saturația, fie să o reduceți. In acest caz nu am atins nimic.
- Claritate. Numele vorbește și de la sine. Îmi place claritatea (poate mai mult decât este necesar), așa că de obicei o setez la valori destul de mari (aici - 8). Cu toate acestea, dacă optica folosită în timpul fotografierii în sine oferă „claritate sunet”, este mai bine să setați valoarea mai mică - în jur de 4. Dacă paharul dvs. se „spălă”, îl puteți seta la toate 10.
- Să revenim la setările de luminozitate. Este posibil să fie necesar să reduceți sau să creșteți luminozitatea după ajustarea stilului de imagine.
- Pentru a transfera setările pe care tocmai le-ați făcut dintr-un cadru în toate celelalte, trebuie să copiați rețeta (Click dreapta pe miniatura fișierului configurat, Copiați rețeta în clipboard); selectați toate cadrele de fotografiere (Ctrl + A); și aplicați rețeta copiată la toate fișierele selectate (Click dreapta pe miniatura oricăruia dintre fișierele selectate, Lipiți rețeta în imaginea selectată - va trebui să confirmați în fereastra pop-up că doriți cu adevărat să aplicați setările tuturor imaginilor selectate ). Fără a anula selecția tuturor fișierelor (sau a utiliza din nou combinația Ctrl + A dacă selecția a fost anulată accidental), salvați toate fișierele simultan (Ctrl + S).
- Deschideți fiecare fișier de sondaj în DPP unul câte unul. În primul rând, acest lucru este necesar pentru a verifica expunerea - este puțin probabil ca setările de luminozitate să fie potrivite pentru toate cadrele. În al doilea rând, și acest lucru este mult mai important, prin vizualizarea cadrelor le veți putea nota singur pe cele care merită atenție pentru prelucrare ulterioară. Apropo, Digital Photo Professional vă permite să marcați cadrele preferate cu etichete digitale, iar acest lucru vă va permite să le găsiți rapid mai târziu.
- Proces pe lot. Selectați din nou toate fișierele (Ctrl + A) și apelați dialogul de procesare în lot (Ctrl + B). În fereastra jurnal de procesare lot (Figura 2.) acordați atenție următoarelor câmpuri:
- Salvați folderul. Calea folderului, în care vor fi mântuiți fișiere gataîn timpul procesării în lot.
- Format de fișier. Format de fișier.În cazul nostru ar trebui să fie Exif-JPEG cu calitate 8)
- Nume de fișier. Nume de fișier. Programul vă permite să setați un nume arbitrar pentru întreaga serie, dar vă recomand cu tărie să salvați numele fișierului curent - acest lucru vă va economisi mult timp atunci când va apărea nevoie (și probabil va fi) să găsiți fișierul brut sursă corespunzător niște jpeg. Dacă doriți să marcați cumva în mod specific numele seriei în numele fișierelor, atunci utilizați câmpul String - expresia introdusă acolo va fi adăugată fiecărui fișier ca sufix.
- Butonul Execute începe procesul de procesare în lot, iar după câteva minute în folderul specificat vei primi toate cadrele de fotografiere ca fișiere într-un format potrivit pentru transferul modelului.jpg

Figura 2.
Procesarea în lot a fotografiilor alb-negru
- Revenim la același cadru pe care l-am folosit pentru a regla imaginea color.
Figura 3. - Ajustarea balansului de alb. Nu schimbam nimic in ceea ce priveste ce era in fotografia color.
- Reglarea luminozității. Nici noi nu schimbam nimic.
- Stil de imagine.Înlocuiește stilul Standard pe stil Monocrom- vă rugăm să rețineți că setările de stil au fost parțial „resetate” și parțial înlocuite cu altele complet diferite care nu erau în stilul Standard.
- Contrast. U imagine alb-negru Capacitate de 65 de mii de ori mai mică de a transmite diferența dintre două puncte adiacente decât culoarea. Prin urmare, pentru a oferi fotografiei mai multă profunzime, creștem contrastul - l-am mărit cu 2 pași.
- Highligt (culori deschise). Fără modificări.
- Umbră.În ciuda faptului că părul dispare în întuneric din cauza contrastului crescut, nici aici nu schimb nimic. Părul nu este un obiect semnificativ în imagine, așa că pentru procesarea în lot, detaliul său poate fi neglijat.
- În loc de Ton de culoare, glisorul pentru care l-am văzut când lucram cu o imagine color, Efect de filtru. Când fotografie alb-negru a dominat fotografia pentru a oferi o mai mare profunzime fotografiilor, au fost folosite filtre de culoare pentru a bloca lumina părții corespunzătoare a spectrului. În același timp, detaliile nu au avut de suferit, ci chiar s-au îmbunătățit. Dacă a fost folosit un filtru roșu, obiectele roșii din fotografie au devenit semnificativ mai deschise dacă a fost folosit filtrul verde, cele verzi au devenit mai deschise. De aceea, folosind filtrul galben în setări ( galben) a luminat pielea, i-a uniformizat tonul și a dat subtonurilor un contrast și mai multă profunzime - la urma urmei, pielea are o nuanță gălbuie.
- Efect de tonifiere. O altă setare exclusivă pentru monocrom. Vă permite să colorați o imagine monocromă alb-negru în tonuri sepia, cyan sau magenta. În cazul nostru, acest lucru este inutil.
- Claritate. Să lăsăm așa cum a fost.
- Salvați fișierul RAW configurat (Ctrl + S) și închideți-l.
- Copiem rețeta și o transferăm în toate celelalte fișiere (citiți cum să faceți acest lucru în instrucțiunile pentru pregătirea fotografiilor color pentru previzualizare).
- Deschidem fiecare fișier de fotografiere în DPP unul câte unul pentru a regla expunerea. Ca și în cazul fotografiilor color, marcați acele cadre care par promițătoare pentru procesare ulterioară.
- Utilizați procesarea în lot pentru a salva rezultatul rezultat (citiți cum să faceți acest lucru în instrucțiunile pentru pregătirea fotografiilor color pentru previzualizare).
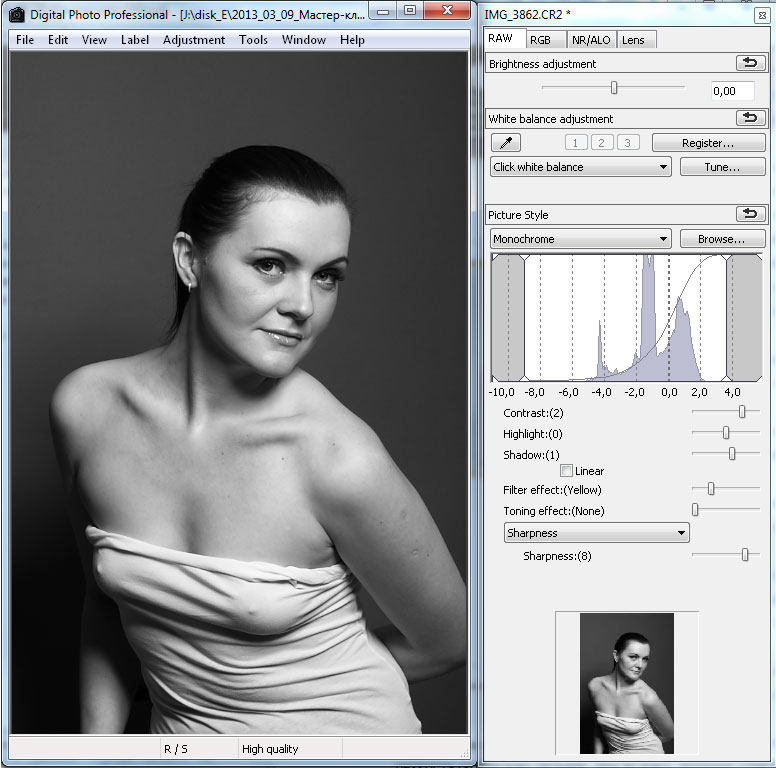
Figura 3. Instrumentele principale pentru configurarea unei versiuni alb-negru sunt exact aceleași ca pentru o fotografie color, dar există și instrumente speciale
Extensia fișierelor RAW este diferită pentru fiecare marcă de cameră. U Canon- CRW și CR2, y Nikon- NEF, y Pentax- PEF, a Minolta- MRW etc. Cele mai multe mod accesibil procesarea fișierelor RAW - utilizați convertorul care vine cu camera. Dar adesea astfel de convertoare nu strălucesc prin viteză, calitate sau funcționalitate. Prin urmare cel mai mult program universal, folosit în majoritatea convertoarelor gratuite și comerciale - dcraw.c. Acest program vă permite să convertiți toate fișierele RAW oficiale și cele mai oficiale. Una dintre cele mai de succes interfețe grafice Acest program acceptă Unix, Mac și Windows - UFRaw. Cele mai populare convertoare universale comerciale sunt Adobe Camera RAW (ACR), care vine cu Photoshop CS/CS2, Capture One (C1)Şi Raw Shooter. Rețineți că versiunile mai vechi de convertoare necesită actualizare pentru a funcționa cu modele noi de camere.
Cele mai populare programe sunt enumerate mai jos.
Adobe Camera RAW (ACR)
Acest componentă cele mai recente versiuni de Photoshop, începând cu Photoshop CS. Poate fi actualizat ca un plug-in obișnuit. ACR începe când încercați să deschideți un fișier RAW în Photoshop. Suportă un număr mare de camere, inclusiv modele noi. Deci, dacă aveți Photoshop, atunci nu aveți nevoie de nimic altceva. ACR convertește fișierele RAW destul de bine. L-am folosit mult timp și am fost destul de mulțumit, dar cu timpul am trecut la Capture One (din punct de vedere al punctelor totale, C1 este tot mai bun). La conversia fișierelor Abode Camera RAW vă permite să corectați imperfecțiunile imaginii. Acest lucru nu este semnificativ pentru fotografii bune, dar imaginile care sunt prea întunecate sau prea luminoase, neclare sau cu un dezechilibru de culoare pot fi „întinse” și transformate în bomboane. Nu întotdeauna, însă.
Ce poți face:
- Reglați fin temperatura culorii
- Reglați luminozitatea, contrastul și saturația culorii
- Destul de bine pentru a regla claritatea
- Lupta cu zgomotul
- Corectați erorile lentilelor (aberația cromatică, vignetarea, distorsiunea geometrică)
- Monitorizați histograma în timpul tuturor manipulărilor
În general, dacă „trageți mustața” ACR, puteți extrage o calitate destul de acceptabilă dintr-un original nu foarte bun și apoi lustruiți imaginea în Photoshop.
Adobe Lightroom
Acest program de specialitate„ciclu complet”, care vizează doar lucrul cu fotografii. Poate fi folosit ca catalogator de fotografii, convertor de fișiere RAW, editor de imagini și creator de diapozitive, totul într-unul. Unii fotografi pe care îi cunosc sunt încântați de acest program. Putem spune că acesta este un Photoshop dezbrăcat doar pentru lucrul cu fotografii, completat cu funcțiile unei biblioteci foto. Preţ Adobe Lightroom mult mai mic decât fratele său mai mare - Photoshop și este de aproximativ 300 USD.
Apple Aperture
Funcționează numai pe computerele Apple care rulează sistem MacOS. Nu funcționează deloc pe Windows. Prin urmare, pentru marea majoritate a fotografilor amatori ruși nu este interesant. Una dintre cele mai convenabile interfețe și o calitate foarte bună a rezultatelor (în cele mai recente versiuni). Plus un preț rezonabil - aproximativ 350 USD. La fel ca Adobe Lightroom, acest program este solutie completa pentru fotograf „într-o sticlă” - manager de fișiere, convertor RAW, editare foto și program de prezentare de diapozitive.
Bibble Labs Pro Bibble
Unul dintre cele mai vechi convertoare, prima sa versiune datează din 2000. Bibble poate rula pe Windows, MacOS și Linux. Bibble este puțin inferior față de Adobe Camera RAW în ceea ce privește numărul de camere digitale pe care le acceptă, așa că verificați site-ul web al producătorului pentru a vedea dacă camera dvs. este listată. Caracteristica de semnătură a lui Bibble este conversia în lot. (Conversia în lot sau Procesarea în lot este procesarea unui număr mare de fotografii cu un singur clic pe buton). Aproape toate convertoarele au procesare în lot, dar numai Bibble lucrează cu volume mari de fotografii foarte rapid, producând rezultate constant de înaltă calitate. 90% din fotografiile convertite cu setările implicite vor arăta grozav. Nu știu care este gluma, dar conform recenziilor, principalul avantaj al lui Bibble este algoritmul său inteligent de procesare automată. Bibble funcționează foarte bine cu zonele supraexpuse și subexpuse ale imaginii, „trăgând” detalii maxime. Bibble are, de asemenea, unul dintre cele mai bune cancelatoare de zgomot. Prețul versiunii Pro este destul de rezonabil – 130 USD.
DxO Optics Pro
Potrivit dezvoltatorului, avantajul ultima versiune(5.0) este o tehnologie de interpolare a culorilor complet reproiectată, care oferă „rezultate mai bune în ceea ce privește detaliile și reproducerea culorilor.” Aceasta este una dintre caracteristicile sale distinctive. Alte oportunitate cheie DxO Optics Pro v5 este un nou supresor digital de zgomot revoluționar care funcționează la începutul procesului de conversie, păstrând mai multe detalii. Foarte caracteristică utilă convertor - tehnologie pentru îndepărtarea urmelor de praf de pe matrice și artefacte. Funcționează în același mod ca instrumentul de corectare automată a ochilor roșii. Este suficient să faceți clic cu mouse-ul pe zona cu artefactul și este imediat „acoperit” de program. Preţ Versiune Pro- 170 USD, versiunea Elite - 300 USD (diferența dintre versiuni este clasa camerelor compatibile - DSLR-urile cool precum Canon Mark III vor necesita versiunea Elite). Sunt disponibile module încărcabile pentru anumite lentile. Această caracteristică a programului crește eficiența procesării automate - convertorul urmărește automat cu ce obiectiv a fost fotografiat cadrul și ajustează parametrii de conversie în consecință. Acest lucru duce la unul dintre principalele avantaje ale DxO Optics - rezultate bune procesare în lot. Dezvoltatorii au plătit atenție deosebită funcții automate, permițându-vă să obțineți rezultate de înaltă calitate fără participarea utilizatorului (eliminarea distorsiunilor optice, a parametrilor de culoare, compensarea expunerii).
Lightcrafts LightZone LightZone
Acesta este un program „ciclu complet” care oferă nu numai conversia fișierelor RAW, ci și capabilități complete de procesare a fișierelor RAW, TIFF, JPEG și DNG. Preţ versiunea completă pentru Windows și MacOS - 250 USD și mai puțin program Linux distribuite gratuit. LightZone folosește o abordare „vizuală” pentru a lucra cu imagini. Toate operațiunile sunt efectuate într-o reprezentare pe 16 biți, ceea ce asigură păstrarea maximă a informațiilor din imagine. Programul vă permite să lucrați cu straturi și măști și, de asemenea, are mai multe instrumente unice care nu au analogi în alte programe de editare a imaginilor. Ca arhivator/catalogator, LightZone este semnificativ inferior față de Aperture, Picasa și Lightroom. Dar o caracteristică distinctivă a LightZone este un set de „stiluri” de procesare: High Dynamic Range (procesare HDR), Contrast și Pop (stil pop art), Lomo Look (lomografie) și altele. Stilurile nu sunt doar un set de parametri specifici. Când selectați una dintre presetări, se lansează un algoritm de procesare automată care ține cont de proprietățile fișierului sursă, chiar și atunci când procesare în lot date. Stilurile pot fi combinate în grupuri (dosare) și chiar schimbate cu colegii tăi.
Nikon Capture NX
Foarte program bun Convertește fișierele NEF și funcționează, de asemenea, cu TIFF și JPEG. Livrat complet cu camere Nikon D300 și D3 DSLR. Sprijină tot ce a fost lansat în ultimii ani camere digitale Nikon cu modul RAW. Fără cameră costă aproximativ 200 de dolari.
Capture NX
Vă permite să marcați zone separate imagini și efectuează mascarea complexă sau procesarea straturilor. Programul are mijloace standard corectarea distorsiunilor optice (aberatii, vignetare, efect de baril), expunere (curbe, niveluri), culoare, reducerea zgomotului etc. Funcționalitatea programului poate fi extinsă folosind pluginul de filtru Color eFex Pro de la Nik Multimedia. O descriere a funcționalității Nikon Capture NX poate fi găsită pe site-ul web al producătorului.
Phase One Capture One Pro
Unul dintre cei mai faimoși convertori din cercurile profesioniste. Costă foarte puțin - 500 de dolari. Este inferior ca compatibilitate cu Adobe Camera RAW sau LightZone, deoarece se adresează „profesioniștilor” care au camere „profesionale”. Vești proaste. Nu funcționează prea repede (câteva minute pentru a procesa o fotografie). Cu setările implicite nu dă cele mai bune rezultate. Vești bune. Dacă lucrați cu fiecare imagine individual, puteți obține rezultate excelente. Filtrul de zgomot este destul de simplu, așa că este mai bine să lucrați cu zgomot după conversie la bun editor, de exemplu, în Photoshop.
Silkypix Developer Studio
Convertor de la dezvoltatori japonezi. Suportă o mulțime de camere, DSLR și compacte - aproximativ 120. Prețul licenței - 150 USD. U Silkypix un număr mare de presetări de balans de alb și de claritate. Prin urmare, cei care se simt nesiguri cu privire la corectarea culorilor și alte manipulări manuale vor găsi cu siguranță ceva potrivit printre opțiunile gata făcute oferite. Pentru experți, există posibilitatea de a regla fin culoarea, expunerea și reducerea zgomotului, inclusiv separat pentru canale de culoareși luminozitate, care vă permite adesea să salvați mici detalii. Parametrii de conversie selectați pot fi salvați ca preferințe individuale ale utilizatorului (Gusturi) și apoi aplicați altor imagini. Silkypix versiunea 3.0 este unul dintre cele mai bune convertoare în ceea ce privește detaliile imaginii. Un alt avantaj al programului este redarea constantă a culorilor, atunci când se utilizează setările implicite.
P.S.: Cel mai bun convertor nu există. Fiecare are propriile sale avantaje și dezavantaje. Toate convertoarele menționate aici dau rezultate excelente în felul lor, desigur, dacă știi să lucrezi cu ei.
Mulți oameni, după ce au făcut o fotografie peisaj a unui loc frumos, se întreabă de ce nu arată foarte bine în fotografie. Cum să obțineți tipul de rezultat pe care îl vedeți de la profesioniști de pe diferite site-uri de pe rețeaua socială VK, Instagram etc.? Răspunsul este evident, orice fotografie a oricărui profesionist suferă una sau alta prelucrare. Dacă vezi frumoasa fotografie iar autorul spune că nu a procesat-o, să nu crezi! În acest tutorial Photoshop, ne vom uita la o tehnică de fotografiere a peisajelor pe care o folosesc mulți profesioniști.
Dar mai întâi, câteva cuvinte despre editor. Gândește-te la Photoshop ca la camera ta întunecată personală. În era fotografiei de film, unii fotografi aveau acasă camere întunecate alb-negru. În acest fel ar putea controla întregul proces de creare a imaginii. Câțiva foarte selectați aveau camere întunecate colorate, deoarece acest lucru era mult mai complex și mai scump. În zilele noastre avem la dispoziție o funcționalitate completă a unei camere întunecate color instalată pe un computer (sau chiar un iPad) numit Photoshop sau Lightroom (nu se numește așa din greșeală, este opusul „darkroom” - camera obscură). Dacă aveți Photoshop sau Lightroom, atunci aveți un instrument foarte puternic cu care vă puteți edita imaginile.
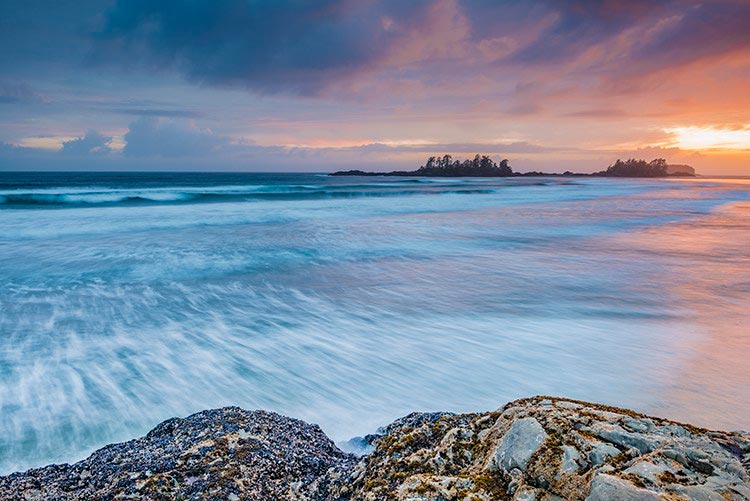
După
Să facem fotografiile tale expresive!
Ce înseamnă să faci fotografiile expresive? Aceasta poate însemna o serie de caracteristici, dar în general este mai multă culoare, contrast și dramatism. Ca întotdeauna, asta înseamnă că trebuie să ai poza buna pentru muncă. Nu este vorba despre îmbunătățirea unei imagini de calitate medie. Asigurați-vă că alegeți o imagine de referință bună cu care să lucrați și apoi continuați cu pașii următori.
Trage numai înăuntruBRUT
Filmarea în format RAW este un început bun. Știu că nu vrei să filmezi în RAW pentru că dimensiunea fișierului este foarte mare sau nu vezi beneficiile, dar RAW chiar este diferit. În primul rând, lucrați cu un fișier de date complet, necomprimat. Imagine în format JPEG are deja setări ale camerei care o comprimă mărimea potrivită. Unele informații se pierd complet, ceea ce înseamnă că lucrați cu mai puține informații despre imagine, ceea ce înseamnă, la rândul său, mai puțină flexibilitate în procesul de editare. Desigur, RAW este util doar dacă veți petrece timp procesând imaginile în Photoshop sau Lightroom.
Să presupunem că veți edita și ați făcut fotografii în format RAW. Deschideți fișierul în Photoshop și veți vedea editorul Adobe Camera Raw(ACR). Acesta este cu adevărat un instrument foarte puternic. Ultimele actualizări Ei au făcut editorul ACR din Photoshop aproape un instrument separat pentru post-procesare, este atât de puternic. Când se deschide, veți vedea un set de instrumente cu partea dreaptă panourile sunt practic glisoare precum: Balans de alb, Nuanță, Expunere, Contrast, Iluminări, Umbre, Albe, Ardere, Claritate, Vibranță și Saturație.
EditorCamera RawVPhotoshop CC
Editorul camera raw conține unele foarte instrumente puternice. Următorii pași se vor face în primul rând în editorul RAW, apoi imaginea va fi deschisă în Photoshop și editată în continuare. Multe dintre aceste ajustări sunt similare cu cele pe care le puteți face în modulul Ajustări din Lightroom, așa că puteți face aceleași ajustări și acolo.

EditorCamera RawVAdobe Photoshop CC

Glisoare ale editorului de bazăBRUTa închide
Setări VBRUTeditor
Temperatură– În primul rând, acordați atenție culorii din scenă. Puteți regla temperatura pentru a face scena mai caldă (deplasați glisorul spre galben) sau mai rece (mutați glisorul spre albastru). În acest fel, puteți ajusta tonul de culoare sau puteți adăuga un pic de dramă imaginii. În această scenă am decis să merg spre culori calde.
Expunere– uitați-vă la expunere, imaginea poate fi foarte întunecată sau prea deschisă. Folosiți glisoarele pentru a regla acest lucru.
Contrast– reglați contrastul astfel încât zonele întunecate ale imaginii să fie suficient de întunecate fără a pierde detalii.
Sveta– în această imagine indicatorul roșu din evidențieri îmi arată unde sunt foarte puține detalii. Pentru a compensa acest lucru, mutați glisorul spre stânga. Dacă luminile dvs. sunt subexpuse, atunci mutați glisorul spre dreapta, dar aveți grijă să nu le supraexpuneți.
Umbre– Glisorul pentru umbră vă poate ajuta să aduceți înapoi detaliile din umbră sau să le întunecați. Fii atent cu asta și nu exagera, deoarece umbrele pot părea zgomotoase (sau imaginea va arăta ca HDR).
Alb– Acest glisor ajustează fiecare pixel alb sau parțial alb din imagine.
Pana de curent– Acest glisor ajustează fiecare pixel negru.
Definiţie– Glisorul pentru claritate controlează contrastul în tonuri medii. Acest lucru poate adăuga o structură imaginii, dar nu exagerați.
culoarea– acest glisor afectează orice pixel nesaturat. Acesta este un început bun pentru a adăuga ceva expresie scenei.
Saturaţie– acest glisor ajustează toți pixelii, făcându-i saturati sau desaturați.

Setări de bază înCamera foto BRUT
Setări panouHSL
Această filă conține trei instrumente: Nuanță, Saturație și Luminozitate (HSL). Aceste setări vor aduce modificări imaginii pe baza canalelor de culoare. De exemplu, dacă dați clic pe fila Saturație, puteți face roșurile mai mult sau mai puțin saturate, același lucru este valabil și pentru portocalii și toate celelalte canale de culoare. De asemenea, puteți face culoare specifică mai luminos folosind fila de luminozitate. In aceasta imagine am vrut sa aprofundez rosiile, galbenele si portocaliile, precum si ceva albastru.
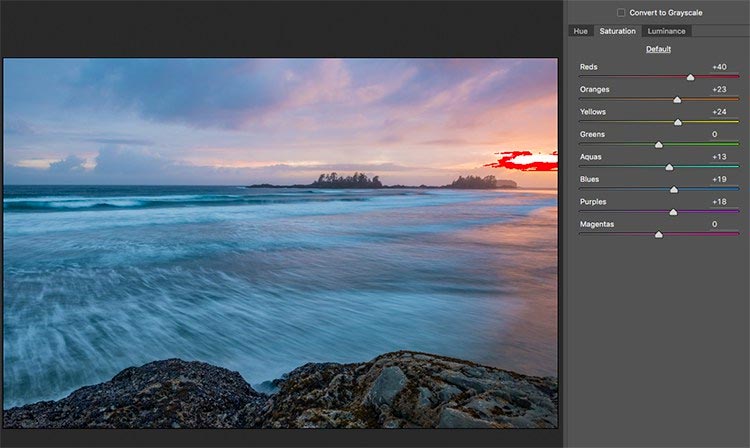
Setări panouHSL
Filtru gradient înCamera foto Brut
Pe lângă utilizarea unui filtru pe obiectiv în timpul fotografierii, puteți adăuga și un filtru gradient în Camera Raw. Frumusețea folosirii lui în Photoshop este că poți face foarte mult setări fine a imaginii dvs., în funcție de locul în care plasați Instrumentul de filtrare cu gradient.
Faceți clic pe pictograma Gradient Filter din partea de sus a ecranului și veți vedea o nouă casetă de dialog cu funcționalități foarte similare cu modulul de bază Camera Raw. Diferența aici este că veți face clic și trage filtrul în jos pentru a evidenția cerul. De asemenea, puteți face clic și trage de jos în sus pentru a selecta primul plan. Voi face pe amândouă (filtrul de gradient este aplicat imaginii de la margine spre interior).
Începând din partea de sus, dau clic și trag filtrul până la puțin peste jumătatea imaginii mele. Acest lucru limitează efectul la jumătatea superioară. Este un filtru de gradient, astfel încât efectul se va amesteca corect și nu veți vedea o linie dură unde se termină (cu cât îl trageți mai mult, cu atât zona de amestecare este mai largă, o puteți ajusta și mai târziu). Fac niște ajustări și poți vedea diferența în zona cerului. După ce ați terminat cu un filtru, faceți clic pe Nou (în partea de sus a casetei de dialog) și repetați procesul, dar de data aceasta trageți în sus de jos pentru a edita prim-planul. După ce ați făcut toate ajustările, puteți face clic pe Deschide imaginea din partea de jos a ferestrei Camera Raw pentru a o deschide în Photoshop.
Pictograma Filtru gradient este evidențiată
Una dintre setările cheie care merită menționate aici este instrumentul Remove Haze. Face exact ce spune - elimină ceața și creează un contrast mai bun. Folosește-l cu prudență, poate fi exagerat cu ușurință și imaginea ta va avea de suferit ca urmare. Acest instrument este într-adevăr foarte util pentru peisaje și vederi la mare, deoarece au adesea ceață, așa cum a fost cazul meu. Cu ajutorul lui, ceața a fost îndepărtată cu ușurință și imaginea a devenit mai bună.
Veți observa că puteți elimina și ceața din fereastra Filtru de gradient. Alegeți când să o aplicați la discreția dvs., dar rețineți că folosirea acesteia fără o selecție va aplica efectul întregii imagini. Folosind-o aici în Filtrul Gradient înseamnă că veți avea un control mai fin asupra modului în care afectează imaginea.

Faceți clic și trageți pe filtrul Gradient de sus în jos pentru a evidenția cerul. Apoi selecta setăripe care doriți să o aplicați.

Selectarea primului plan trăgând de jos în sus.
Deschide-ți imaginea înPhotoshop
Odată ce ați făcut toate ajustările în Camera Raw, ultimele pot fi făcute în Adobe Photoshop. Încă o dată, cerul și prim-planul acestei imagini vor arăta diferit, așa că au nevoie de setări diferite.
Pentru a face o selecție mai ușoară a cerului, faceți clic pe instrumentul Mască rapidă din partea de jos a barei laterale din stânga a Photoshop. Puteți folosi apoi o perie moale pentru a picta pe cerul selectat ca o mască. Odată ce sunteți mulțumit de selecție (veți vedea o mască roșie), faceți clic din nou pe instrumentul Mască rapidă pentru a activa selecția respectivă. Există un truc cu privire la Quick Mask care merită menționat. O mască înseamnă că selectați tot ceea ce NU este roșu. Deci, când faceți clic pe Mască rapidă, veți vedea o evidențiere care clipește în partea de jos a imaginii, mai degrabă decât în jurul zonei roșii. Acest lucru este bun deoarece puteți comuta foarte ușor între aceste două zone și puteți aplica setările fiecărei selecții.
În primul rând, fă setările necesare prim-plan folosind Niveluri. În această imagine, am vrut să fac primul plan puțin mai strălucitor, așa că am mărit luminile. Apoi, am selectat partea opusă (adică cerul). Puteți face acest lucru ținând apăsat CTRL>SHIFT>I în același timp. Aceasta va comuta selecția de la prim-plan la fundal.
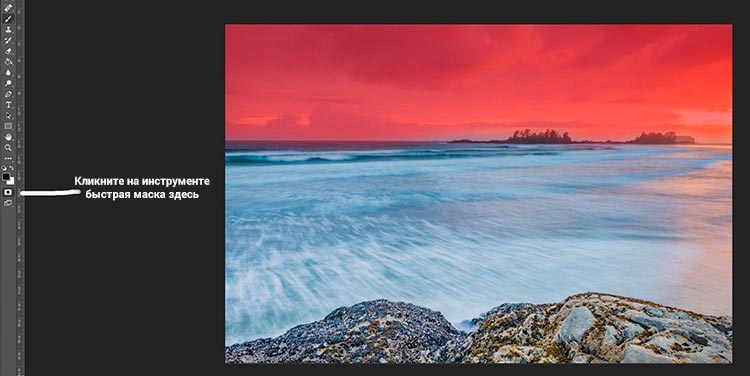
Roșul indică zona care va fi sub mască
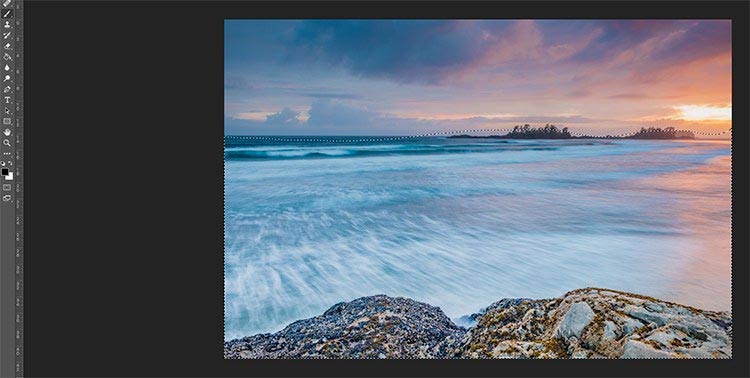
Punctele intermitente arată unde se află selecția curentă.
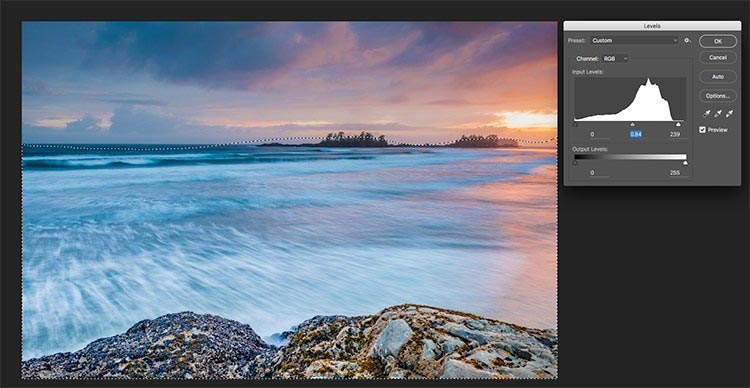
Setarea nivelurilor primului plan
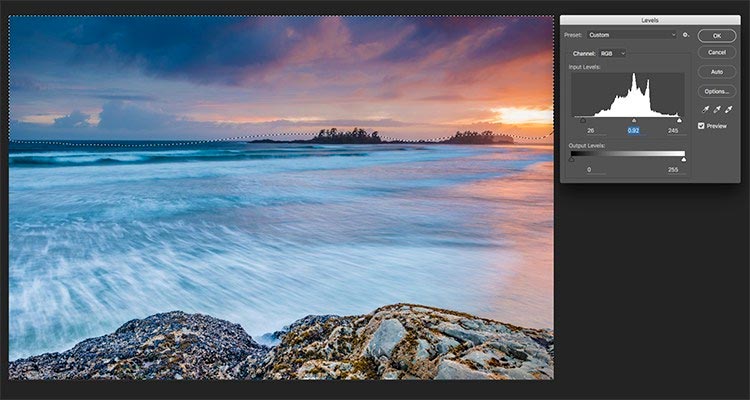
CTRL>SCHIMBARE> eu va schimba selecția, aici a fost selectat cerul și a fost aplicat un strat de ajustare a nivelurilor pentru a ajusta cerul
Utilizați Nuanță/Saturație pentru a efectua ajustările finale ale culorii
Puteți folosi funcția de comutare (CTRL>SHIFT>I) pentru a selecta alternativ cerul și prim-planul. După ce ați făcut o selecție, selectați instrumentul de ajustare și modificările vor fi aplicate numai zonei selectate. În acest exemplu, am folosit funcția Hue/Saturation pentru a îmbunătăți și mai mult imaginea. Recectez fiecare canal. Îmi dă control gama de culori, care trebuie făcută mai saturată, și poate desaturați restul, care sunt ușor suprasaturați. Treceți prin fiecare canal și faceți ajustările necesare.
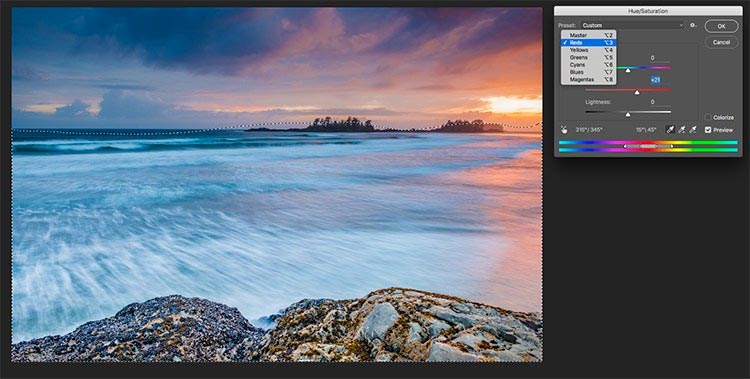
Nuanță/Saturație pentru ajustările finale ale culorii
Când ați terminat, puteți să clarificați imaginea cât doriți și să o salvați pentru imprimare. Pașii de mai sus vă vor ajuta să îmbunătățiți orice imagine. Dacă este făcută corect, imaginea ta va deveni mai expresivă și mai dramatică, așa cum ai vrut.
Încercați-l și aflați procesul, aceste setări se fac foarte repede.

Imaginea finală

Traducere: Tatyana Saprykina



















