Cum să deschideți două ferestre de cuvinte în același timp. Compararea a două versiuni ale aceluiași document
Acest articol discută probleme de lucru cu ferestrele de documente, în special tranzițiile între ferestre, lucrul în modul de comparație și prezentarea documentelor în mai multe ferestre. Descrie cum se schimbă scara documentului atunci când lucrați cu grupul „Scale” și separat cu fereastra „Scale” și cursorul de scară.
Lucrul cu Windows
Figura 1. Tranziția între ferestre.
Lucru simultan cu două ferestre de documente
Este adesea necesar să lucrați cu două ferestre în același timp, de exemplu, editarea documentelor de același tip.
- Deschideți două sau mai multe documente.
- Fila „Vizualizare” - „În apropiere”. Dacă sunt deschise mai mult de două documente, selectați cele două necesare din lista derulantă „Comparare lângă”. Funcția de defilare sincronizată se va porni automat, ceea ce este foarte convenabil. Dar dacă nu aveți nevoie de acest lucru, faceți clic pe butonul „Defilare sincronizată” (evidențierea galbenă va dispărea), apoi derulați individual prin fiecare fereastră. Când găsiți secțiunea dorită a documentului, puteți reactiva această funcție.
Figura 2. Lucru simultan cu două ferestre.
Utilizați butonul Restaurare aranjare ferestre dacă doriți ca fiecare fereastră să ocupe exact jumătate din ecran.
Lucru simultan cu un document în două ferestre
Când lucrați cu documente care conțin o cantitate mare de text, este convenabil să utilizați împărțirea ferestrei în două.
- Fila „Vizualizare” - „Split”. Apoi alegeți o poziție convenabilă pentru linia de despărțire. Îl puteți muta vertical sau orizontal ținând apăsat LMB.
Acum puteți efectua operații autonome în fiecare fereastră, cum ar fi copierea secțiunilor de text într-o fereastră și apoi lipirea în alta.
Pentru a elimina separarea:
- „Vizualizare” - „Eliminați diviziunea”.
Figura 3. Lucru simultan cu un document în două ferestre.
Crearea de ferestre suplimentare pentru un document
- „Vizualizare” - „Fereastră nouă”.
Rețineți că numerotarea apare la sfârșitul titlului documentului (1,2,3 etc. în funcție de numărul de ferestre deschise). Fiecare fereastră nouă poate fi editată independent, fără a afecta celelalte ferestre.
Vizualizați simultan toate ferestrele de document deschise
Puteți vizualiza simultan toate documentele deschise pe ecranul monitorului. Vă rugăm să rețineți că, cu cât aveți mai multe documente deschise, cu atât dimensiunea acestora va fi mai mică.
- „Vizualizare” - „Aranjați totul”.
Figura 4. Vizionare simultană toate ferestrele pentru documente deschise.
Schimbați scara documentului
Instrumentul Zoom vă permite să măriți sau să micșorați textul. Dimensiunea fișierului documentului nu se modifică. În funcție de parametrii setați, documentul poate ocupa de la una la mai multe pagini și poate ocupa cantități variate de spațiu pe ecranul monitorului.
prima metoda:
- „Vizualizare” - „Scală”.
Selectați una dintre opțiunile necesare:
- „O singură pagină” - pagina curentă este afișat la dimensiune completă, ceea ce este foarte convenabil pentru controlul vizual al poziției textului pe pagină.
- „Două pagini” - similar cu prima, doar două pagini.
- „Fit to page width” - mai precis, pentru a se potrivi cu lățimea ecranului, foarte convenabil pentru tastare. Pagina este „întinsă” pe lățimea ecranului monitorului, similar modului „Ciornă” (dar cu rigle și bare de defilare păstrate).
- „100%” - setează scara documentului aproape corespunzătoare cu cea reală.
- „Scale” - deschide fereastra „Scale”, care deschide o serie de opțiuni pentru ajustarea dimensiunii documentului:
- „200%” - dimensiunea documentului este de două ori mai mare decât dimensiunea originalului.
- „75%” - ¾ din dimensiunea originală.
- „Fit to text width” - aproape identică cu scara „Fit to page width”, lipsesc doar marginile paginii, textul pare mai mare, iar câmpul de text ocupă aproape întregul ecran (cu panglica ascunsă)
- „Pagini multiple” - vă permite să afișați pe ecran toate sau mai multe pagini ale unui document simultan. Puteți ajusta acest număr folosind butonul cu imaginea unui monitor. În fereastra „Eșantion” puteți vedea aspectul general al documentului și toate modificările de scară care apar cu acesta. Este recomandabil să îl utilizați pentru a vizualiza documentul ca întreg sau părți ale acestuia.
a 2-a metoda:
Ascunde/afișează controlul zoomului.
- Clic clic dreapta mouse-ul pe bara de stare.
- Bifați/debifați caseta din linia „Scale”.
Figura 5. Fereastra „Scale”.

Figura 6. Zona „Pagini multiple” a ferestrei „Zoom”.
Figura 7. Pagina documentului la scară cu mai multe pagini.
Concluzie
Articolul abordează următoarele probleme: cum să comparați două documente una lângă alta, cum să creați mai multe ferestre ale aceluiași document, cum să navigați între ferestre documente deschise cum să vezi totul deodată ferestre deschiseși cum să împărțiți o fereastră de document în două. În ceea ce privește modificarea dimensiunii documentului, se consideră diverse moduri Soluția la această problemă este să utilizați grupul „Scale” și butoanele de comandă corespunzătoare, precum și fereastra „Scale” și glisorul de scară.
Compararea a două documente este una dintre numeroasele caracteristici ale MS Word care poate fi utilă în multe cazuri. Imaginați-vă că aveți două documente cu aproape același conținut, unul dintre ele este puțin mai mare ca volum, celălalt este puțin mai mic și trebuie să vedeți acele fragmente de text (sau alte tipuri de conținut) care diferă în ele. Este în acest caz că va veni ajutorul funcția de comparare a documentelor.
Este de remarcat faptul că conținutul documentelor comparate rămâne neschimbat, iar ceea ce nu este același în ele este afișat pe ecran ca un al treilea document.
Nota: Dacă trebuie să comparați editările făcute de mai mulți utilizatori, nu trebuie să utilizați opțiunea de comparare a documentelor. ÎN în acest caz, este mai bine să folosești funcția „Combinați corecțiile de la mai mulți autori într-un singur document”.
Deci, pentru a compara două fișiere în Word, urmați pașii de mai jos:
1. Deschideți cele două documente pe care doriți să le comparați.

2. Accesați fila "Recenzie", faceți clic pe butonul de acolo "Comparaţie", care se află în grupul cu același nume.
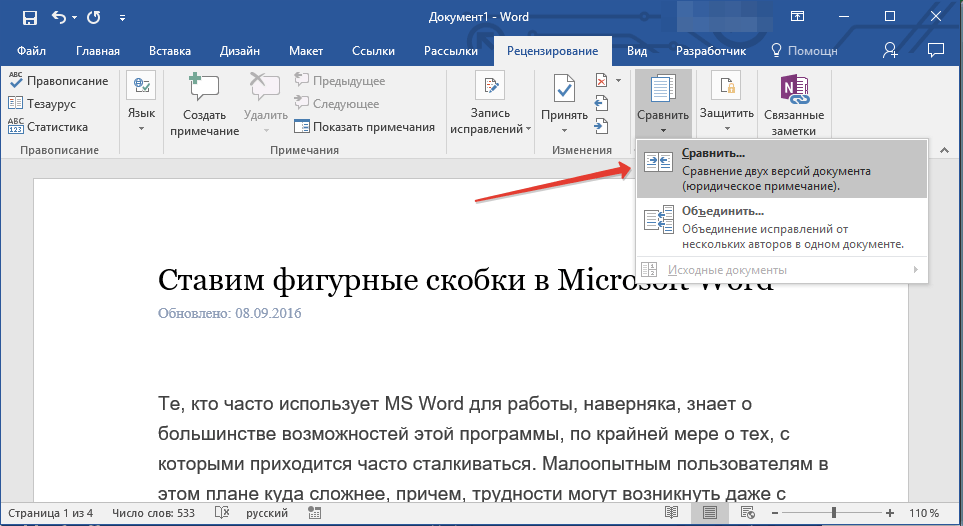
3. Selectați o opțiune „Compararea a două versiuni ale unui document (notă legală)”.
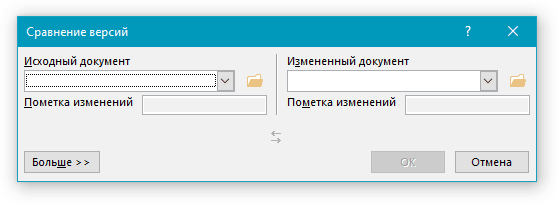
4. În secțiunea „document sursă” specificați fișierul care va fi folosit ca sursă.
5. În secțiune „Document schimbat” specificați fișierul pe care doriți să îl comparați cu documentul sursă deschis anterior.

6. Faceți clic "Mai mult", apoi setați opțiunile necesare pentru a compara cele două documente. În câmp „Afișează modificările” indicați la ce nivel ar trebui să fie afișate - la nivelul cuvintelor sau caracterelor.

Nota: Dacă nu este nevoie să afișați rezultatele comparației într-un al treilea document, specificați documentul în care ar trebui să fie afișate aceste modificări.
Important: Opțiunile pe care le-ați selectat în secțiune "Mai mult", va fi folosit acum ca parametri impliciti în toate comparațiile ulterioare de documente.
7. Faceți clic "BINE" pentru a începe comparația.

Nota: Dacă vreunul dintre documente conține corecții, veți vedea o notificare în consecință. Dacă doriți să acceptați corecțiile, faceți clic "Da".
8. Va fi deschis document nou, care va accepta corecțiile (dacă acestea au fost conținute în document), iar modificările care sunt notate în al doilea document (cel în curs de modificare) vor fi afișate ca corecții (bare verticale roșii).
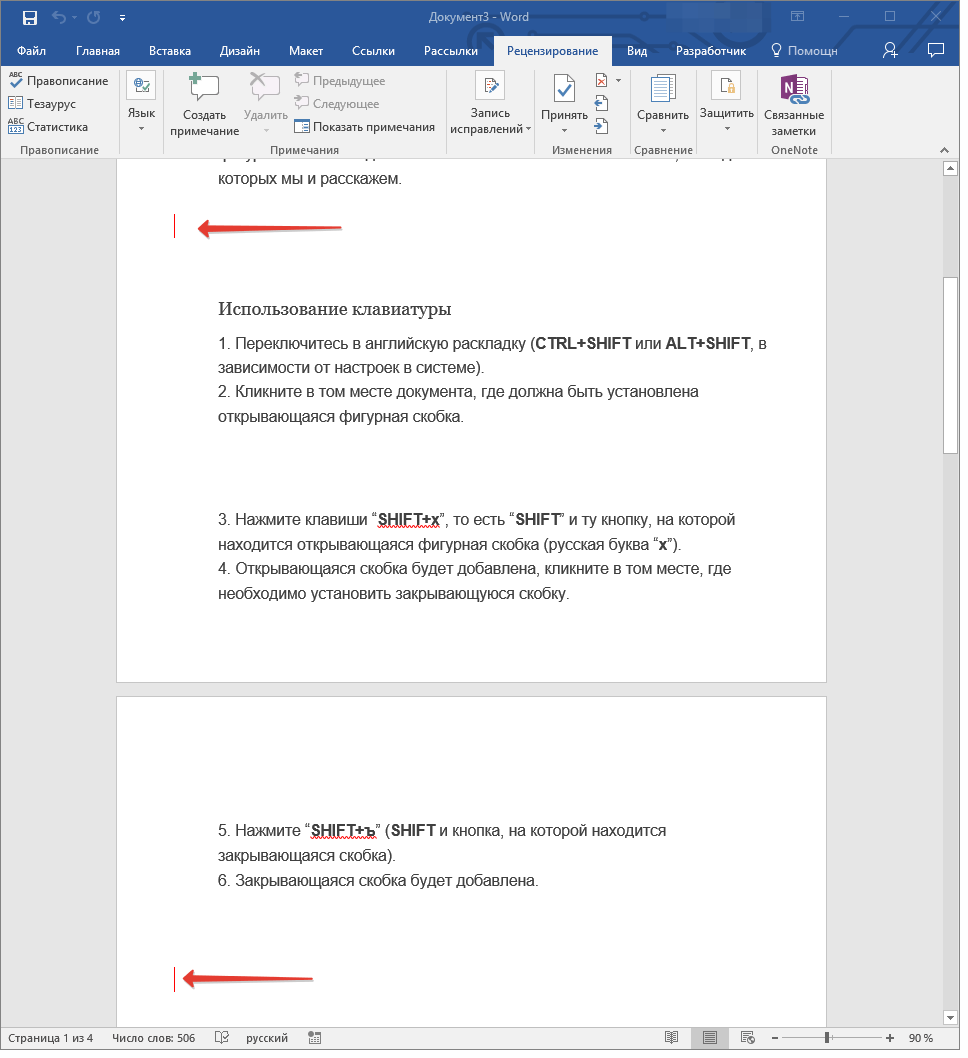
Să presupunem că cineva a lucrat la documentul dvs. și bănuiți că acest „cineva” nu numai că a citit textul, ci și a făcut modificări la acesta. Fiind un utilizator alfabetizat, îi spui imediat lui Word să compare text nou cu o opțiune care este stocată pe computer. Programul nu numai că va compara versiunile, dar va marca și orice discrepanțe pe ecran. Vrei să știi cum să faci asta?
- Asigurați-vă că documentul editat (mai nou) este pe ecran.
Documentul original trebuie salvat pe disc. Nu este nevoie să-l deschideți. Ar trebui deschis noua optiune document, acesta este ceea ce ar trebui să fie pe ecran.
Nota
Stop! Documentul original și documentul nou nu pot avea aceleasi nume. Redenumiți unul dintre ele dacă este necesar.
- Selectați o comandă din meniu Instrumente>Comparareși îmbinați corecțiile.
Va apărea o casetă de dialog Deschiderea unui document, abia acum se cheama Comparați și îmbinați documente.
- Găsiți versiunea originală a documentului pe disc.
Știi deja cum să folosești caseta de dialog Deschiderea unui document. Găsiți versiunea originală a documentului dvs.
- Faceți clic pe butonul Merge.
Cuvântul durează mult să te gândești - nu te grăbi. Ce se întâmplă? Word compară documentul de pe ecran cu copia sa veche.
- Examinați cu atenție modificările.
Uită-te la daunele pe care mâna barbară a editorului l-a făcut prozei tale șlefuite! Pentru a închide fereastra de vizualizare, faceți clic din nou pe butonul Fereastra de vizualizare.
Textul care a fost adăugat este subliniat și prezentat într-o culoare diferită. Textul șters este de asemenea reprezentat într-o culoare diferită, dar este tăiat.
Locația documentului din care a fost șters fragmentul de text, în Aspectul paginii marcat cu un triunghi mic, din care o linie punctată se extinde sub linie până la marginea dreaptă a paginii. Iar textul șters este afișat în margini. În modul Comun textul șters este tăiat.
- După comparație, fiecare „revizor” care a contribuit la document este desemnat culoare specifică(pe ecran inserțiile sale sunt evidențiate într-o culoare diferită). De exemplu, pe ecranul meu, modificările efectuate anterior sunt evidențiate cu roșu. Dacă următorul „revizor” face și modificări documentului, comentariile sale vor fi afișate într-o culoare diferită pe ecran. Cu alte cuvinte, modificările făcute după fiecare deschidere a documentului vor fi evidențiate într-o culoare diferită.
- Pentru a vedea modificările care au apărut în document după compararea cu documentul editat, selectați din lista derulantă Afişa pentru a verifica bara de instrumente Recenzie element Corecțiiîn documentul original.
- Editările corective pot fi eliminate de pe ecran. Pentru a face acest lucru, trebuie doar să selectați elementul Document modificatîn lista derulantă Afișează pentru revizuire.



















