Cum se deschide un fișier jpg într-o cameră raw. Caracteristici cheie ale Camera Raw
Deşi Camera Raw Photoshop a fost creat inițial pentru a procesa fotografiile făcute în format RAW al camerelor, îl puteți utiliza și pentru a procesa Fotografii JPEGși TIFF. Un mare avantaj al Camera Raw pe care mulți oameni nu-și dau seama este că este mai ușor și mai rapid să faci imaginile să arate bine folosind Camera Raw decât orice altă metodă. Comenzile Camera Raw sunt simple, imediate și complet reversibile, făcându-l incomparabil cu alții. Dar mai întâi, trebuie să deschideți imaginile în Camera Raw.
Deoarece Camera Raw a fost concepută pentru a deschide imagini RAW, dacă faceți dublu clic pe o imagine RAW (fie în Mini Bridge sau doar într-un folder de pe computer), acesta va lansa Photoshop și o va deschide Imagine RAWîn Camera Raw (numele legal complet este Camera Photoshop brut).
Nota: Dacă faceți dublu clic pe o imagine despre care știți că este o imagine RAW și nu se deschide în Camera Raw, asigurați-vă că aveți cea mai recentă versiune de Camera Raw - pentru a recunoaște imaginile de la camerele recent lansate ca Fișiere RAW, sunt necesare ultimele versiuni Camera Raw).
Cum să deschideți imagini JPEG și TIFF în Mini Bridge:
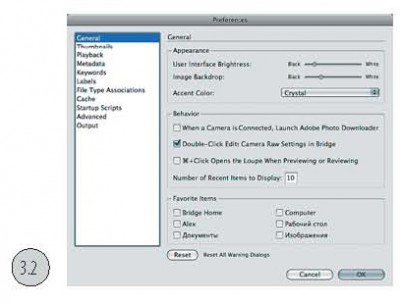
Dacă doriți să deschideți o imagine JPEG sau TIFF în Mini Bridge, este ușor: faceți clic pe ea clic dreaptași selectați Deschideți în Camera Raw din meniul drop-down.
Cum să deschideți imagini JPEG și TIFF de pe computer:
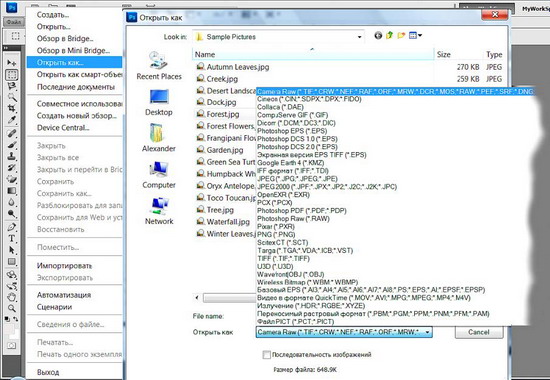
Dacă doriți să deschideți o imagine JPEG sau TIFF de pe computer, iată ce trebuie să faceți. Pe Windows în Photoshop, deschideți meniul Fișier și selectați Deschidere ca, apoi găsiți cel dorit Imagine JPEG(sau TIFF, dar vom folosi JPEG ca exemplu), selectați Camera Raw din meniul derulant Deschidere ca și faceți clic pe Deschidere. Pe un Mac, accesați Photoshop din meniul Fișier și selectați Deschidere. Când apare dialogul Deschidere, faceți clic pe imaginea JPEG (sau TIFF) dorită și meniul vertical Format va fi setat la JPEG. Trebuie să faceți clic și să mențineți apăsat pe acel meniu derulant Format și din acel meniu selectați Camera Raw. Apoi faceți clic pe butonul Deschide și imaginea JPEG se va deschide în CameraRaw.
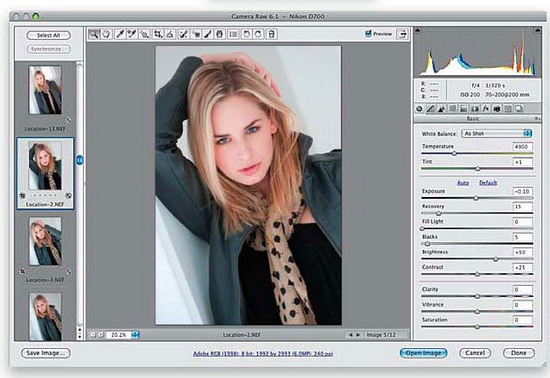
Puteți deschide mai multe fotografii RAW în Camera Raw selectându-le mai întâi (fie în Mini Bridge, fie într-un folder de pe computer), apoi făcând dublu clic pe oricare dintre ele, iar toate se vor deschide în Camera Raw și vor apărea în Filmstrip din stânga partea laterală a ferestrei Camera Raw. Pentru a deschide mai multe fișiere selectate de pe PC în Camera Raw, trebuie să executați comanda Deschidere sau să apăsați CTRL + Faceți dublu clic. Toate se vor deschide în Camera Raw, dar nu vor apărea în Filmstrip din partea stângă a ferestrei Camera Raw. Accesul la următorul fișier se va face după închiderea ferestrei cu cel precedent. Pentru ca acestea să apară în banda de film, trebuie să le trageți în ecranul CS5 sau să deschideți mai multe fișiere Raw în Camera Raw din Mini Bridge. Dacă fotografiile sunt JPEG sau TIFF, mai întâi selectați-le în Mini Bridge, apoi comutați la modul Review și apăsați Alt+R (Mac: Opțiune+R). Dacă se află într-un folder de pe computer, va trebui să utilizați și Mini Bridge pentru a le deschide (folosind bara de cale din Mini Bridge, navigați la folderul cu imaginile, apoi selectați-le, comutați la modul Review și apăsați Alt+ R (Mac: Opțiune+R)).
Editarea imaginilor JPEG și TIFF în Camera Raw:
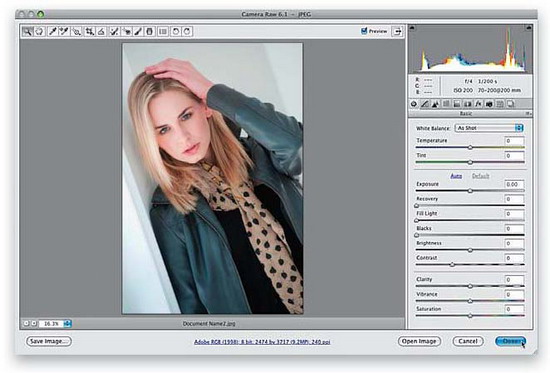
Este important să știți următoarele despre editarea JPEG și TIFF în Camera Raw. Când faceți modificări la un JPEG sau TIFF și faceți clic pe butonul Deschide imaginea, imaginea se deschide în Photoshop (cum v-ați aștepta). Într-un alt caz, dacă cu siguranță doriți să salvați modificările pe care le-ați făcut în Camera Raw, și nu prin deschiderea fotografiei în Photoshop, atunci după finalizarea modificărilor, faceți clic pe butonul Efectuat, iar modificările vor fi salvate. Dar există o mare diferență între editarea unei imagini JPEG sau TIFF și editarea unei imagini RAW. Făcând clic pe butonul Terminat, modificați de fapt pixelii reali ai JPEG sau TIFF original, în timp ce nu este cazul unei imagini RAW (și acesta este celălalt mare avantaj al fotografierii fotografiilor RAW). Dacă faceți clic pe butonul Deschide imaginea și deschideți un JPEG sau TIFF în Photoshop, deschideți și editați și imaginea reală (originală). Acum toate i-urile sunt punctate.
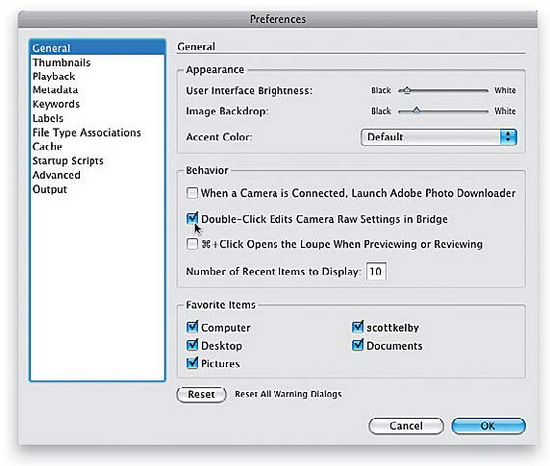
Al doilea lucru care este important de știut: există de fapt două Camera Raw - unul în Photoshop și al doilea separat în Bridge. Avantajul de a avea două Camera Raw vine atunci când procesați (sau salvați) o mulțime de fotografii RAW - le puteți procesa în versiunea Camera Raw a Bridge și puteți lucra la altceva în Photoshop. Dacă utilizați Camera Raw cel mai des în Bridge, probabil veți rula Ctrl+K (Mac: Command+K) când lansați Bridge pentru a afișa dialogul Preferințe Bridge. Apoi faceți clic pe opțiunea General din stânga, apoi bifați caseta de selectare Editează Camera Raw Setări în Bridge. Făcând dublu clic pe o fotografie, acum se vor deschide fotografiile RAW în Camera Raw Bridge în loc de Photoshop.
Selectarea versiunii corecte a procesului (nu pentru utilizatori noi)
Deci, această parte este doar pentru cei care au folosit Camera Raw în trecut versiuni de Photoshop(CS4, CS3 și așa mai departe) pentru că dacă este prima dată când îl folosești, această parte nu te preocupă deloc și poți sări peste ea. Iată de ce: Adobe a îmbunătățit dramatic matematica în Photoshop CS5 pentru gestionarea reducerii zgomotului, a clarității și a vignetării după decuparea imaginilor RAW. Dacă aveți imagini RAW care au fost editate în mai multe versiuni anterioare Camera Raw și le deschideți în CS5, veți putea face o alegere (și cred că va fi simplu).
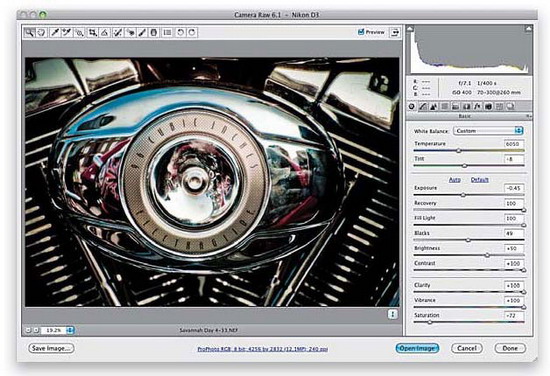
Când deschideți o imagine RAW în Camera Raw 6 (din CS5) pe care ați editat-o odată în Camera Raw dintr-o versiune anterioară a Photoshop (cum ar fi CS4 sau CS3), veți vedea un mesaj de avertizare (cum ar fi semnul exclamării, evidențiat aici cu un cerc roșu). Vă spune că imaginea este încă procesată folosind vechiul algoritm de procesare Camera Raw din 2003, dar aveți opțiunea de a actualiza imaginea pentru a aplica o versiune nouă, îmbunătățită a procesării, numită „Process Version 2010” ( Versiunea curentă prelucrare 2010).

Pentru a actualiza o versiune editată anterior Fotografie RAW la versiunea de procesare 2010, puteți fie să faceți clic direct pe avertisment semn de exclamare(cel mai rapid și cale usoara), sau faceți clic pe pictograma Calibrare camerei (a treia pictogramă din dreapta în partea de sus a panoului) și selectați 2010 (Actual) din meniul derulant Proces din partea de sus a panoului. Acum, dacă nu a fost aplicată imaginii de claritate sau de reducere a zgomotului sau de vignetare după tăiere și nu ați observat modificările, dacă vă uitați cu atenție, veți fi uimit de cât de mai bine arată fotografia.
Pentru editare, însă, o operație atât de simplă are propriile sale nuanțe. Să-i scoatem la lumina zilei.
Voi lucra într-o combinație de Bridge și Camera Raw (denumită în continuare ACR), deoarece această combinație vă permite nu numai să deschideți imagini, ci și să le procesați procesare în lot. De obicei, o fotografie este deschisă făcând dublu clic pe miniatură din fereastra de selecție, nu este nimic reprobabil în acest sens, dar există o modalitate mai bună în funcție de situație.
Pentru ca să nu existe îndoieli cu privire la definiția raw, iată un link către un articol de pe Wikipedia unde vă puteți familiariza în detaliu cu ce se ascunde în spatele acestui concept. Există și o definiție a DNG pe care am menționat-o în articol. În epoca „stagnării” se spunea: „Când spunem partid ne referim la Lenin, când spunem Lenin ne referim la petrecere”. Aici este cam la fel, cu excepția lui Lenin.
Făcând dublu clic pe mouse este un analog al comenzii „deschideți fișierul” din meniul „Fișier”, combinația Ctrl + O. Când îl utilizați în Bridge, dacă este selectat fotografie brută format, se va deschide în modulul ACR lansat Photoshop, imaginile în alte formate se vor deschide imediat în Photoshop.
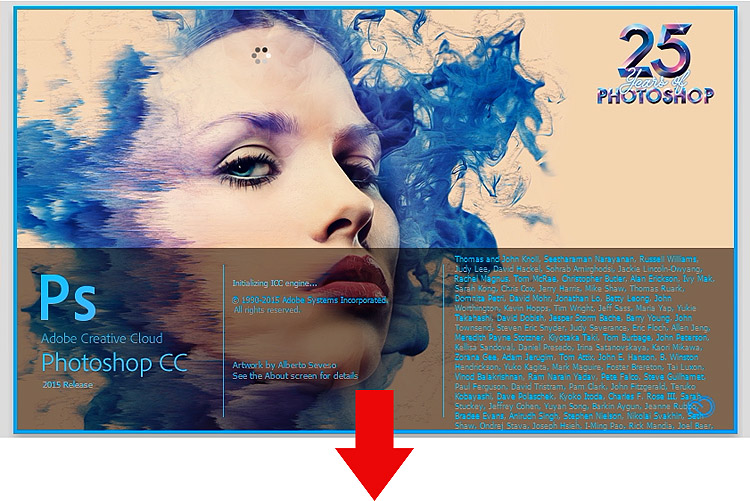
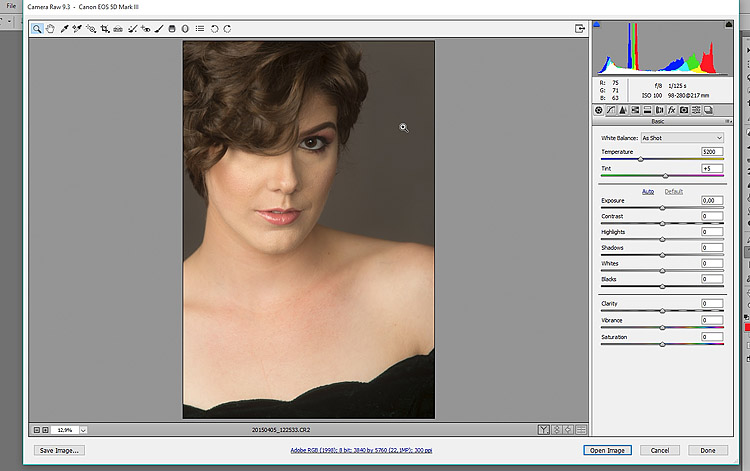
Deschideîn ACR, puteți folosi combinația Ctrl+R pentru o imagine de orice format, sau mai multe imagini selectându-le mai întâi în fereastra de selecție, iar modulul va fi lansat direct Pod. Acest lucru este relevant pentru procesarea în lot cantitate mare fișiere brute, deoarece nu are niciun impact asupra performanței Photoshop.
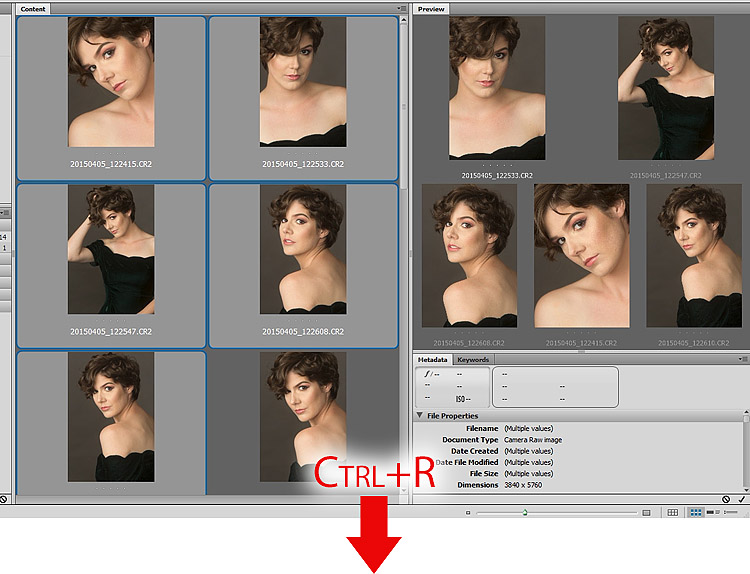
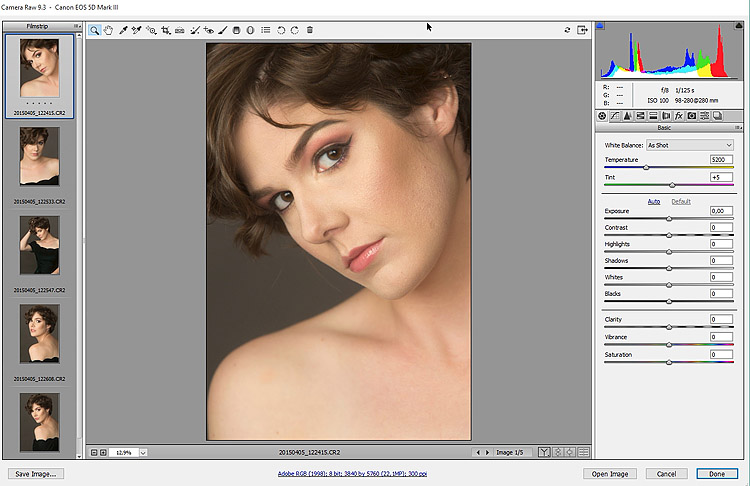
Puteți încărca mai multe fotografii în ACR în acest fel, le puteți procesa acolo și, în același timp, puteți „puzzle” Photoshop cu o sarcină utilă, de exemplu, efectuând procesarea în lot folosind o acțiune înregistrată anterior - aceasta economisește „în mod semnificativ” timpul total. de lucru în program.
Dacă în setările Bridge Editare - Setări (Ctrl+K) din fila General din blocul Comportament, opțiunea dublu clic Editează setările Camera Raw în Bridge este setată în timp ce țineți apăsată tasta Shift Făcând clic pe imaginea selectată sau pe mai multe, se vor deschide în Photoshop ocolind ACR, indiferent de formatul fișierului (raw sau jpg).
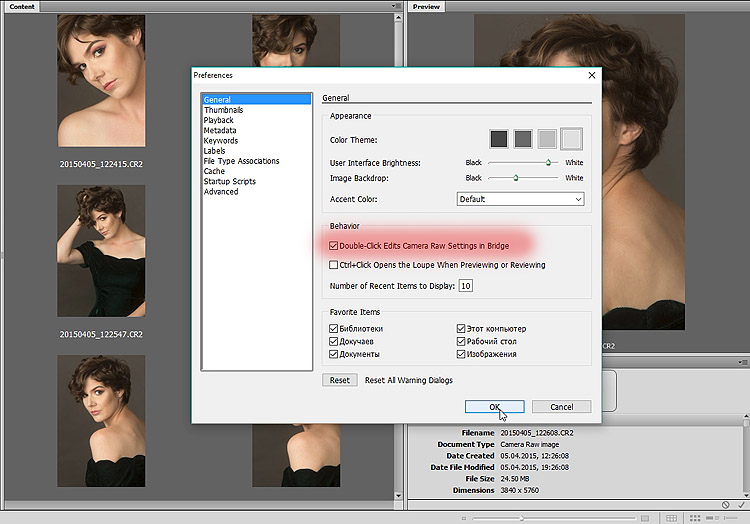
Funcția este utilă dacă doriți să lucrați imediat cu raw în Photoshop, cu siguranță economisește timp, dar eu nu am folosit această metodă de editare, așa că nu pot judeca eficacitatea. De fapt, asta este tot ce am vrut să vă spun deschiderea unei fotografii în Camera Raw. Ne vedem în următorul articol de blog.
Luați o pauză
După sper să aveți o lectură plăcută, împreună cu primirea informatii utile. Luați o pauză, gândiți-vă la ceea ce citiți și, în același timp, urmăriți trailerul unui film cu adevărat popular despre isprava eroilor lui Panfilov, programat pentru lansare în primăvara lui 2016:
Seria: Camera RAW Secrets
La fel ca negativele și diapozitivele, fișierele RAW nedeschise și neprocesate sunt doar materie primă pentru fotografiile viitoare. Nu este o coincidență faptul că chiar numele formatului este „raw” în engleză - brut, neprocesat. În cărțile și prelegerile mele, spun întotdeauna că un fotograf care nu știe să-și imprime el însuși fotografiile nu este fotograf. În zilele noastre, „a putea imprima” înseamnă procesarea competentă a filmelor scanate sau deschiderea corectă a fișierelor RAW pentru pregătirea ulterioară pentru imprimare. Uneori, chiar și atunci când deschideți un fișier RAW în Photoshop, este clar că nu este necesară nicio corecție suplimentară. Dar de cele mai multe ori nu este cazul - de obicei fișierele RAW au nevoie de ceva lucru. Pentru a interpreta corect fișierele RAW, există diverse convertoare, dintre care unul este Camera Adobe Brut (fig. 3.1).
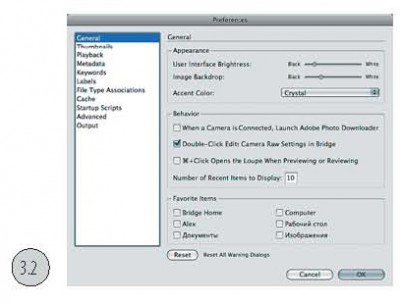
Integrarea strânsă a acestui modul cu Photoshop și Bridge îl face destul de convenabil de utilizat. Puteți deschide doar programul Bridge și puteți efectua setările necesare imaginile necesare folosind Camera Raw fără a deschide Photoshop. Sau invers, lansați Camera Raw din Photoshop pentru a procesa fișiere în lot, apoi accesați Bridge și continuați să lucrați într-un alt folder, de exemplu, analizând și selectând imaginile necesare.
În Bridge, fereastra Camera Raw se deschide când faceți dublu clic pe o miniatură de fișier. Dacă Photoshop va fi lansat sau ajustările imaginii vor fi făcute direct în Bridge este determinat în fereastra Preferințe a programului Bridge (Fig. 3.2). La opțiune activată Editări cu dublu clic Setările Camera Raw în Bridge (Dublu clic pe parametrii setărilor Camera Raw sunt editate în Bridge) setările pentru procesarea fișierelor RAW vor fi efectuate în Bridge, dacă nu sunt bifate - după dublu clic Se va lansa Photoshop.




Butoanele situate în zona inferioară a ferestrei Camera Raw vă permit să selectați acțiunea pe care modulul ar trebui să o efectueze atunci când lucrați cu fișiere RAW. În acest caz, butoanele afișează modul în care este lansat programul - din Bridge sau din Photoshop. Dacă deschiderea Camerei Raw a fost produs din Bridge, butonul Done va fi activ (Fig. 3.3), iar dacă din Photoshop, butonul Open (Fig. 3.4).
Apăsarea tastei Opțiuni (Alt) modifică funcțiile butoanelor (Fig. 3.5). Făcând clic pe butonul Reset se revine la toate setările anterioareși făcând clic pe butonul Open Copy se deschide versiunea curentă a imaginii cu setările modificate, versiunile anterioare va rămâne neschimbat. Dacă apăsați Tasta Shift, butonul Deschide imaginea se schimbă în Deschide obiect. Când faceți clic pe acest buton, fotografia va fi deschisă în Photoshop ca obiect inteligent (Fig. 3.6).
© 2013 site
La momentul scrierii acestui articol îl folosesc Plugin Adobe Camera Raw versiunea 7, care vine cu Adobe Photoshop CS6. Acesta este primul Versiunea Adobe Camera Raw (ACR), unde corecția complet automată a aberațiilor cromatice este implementată într-un mod uman, ceea ce este foarte important pentru mine. Versiunile anterioare ale ACR sunt inacceptabile și, până la lansarea Adobe Camera Raw 7, am folosit DxO Optics Pro ca principal convertor RAW. DxO nu are o interfață foarte ușor de utilizat, dar oferă o calitate excelentă pentru conversia fișierelor RAW, pe care Adobe a putut să o abordeze abia în 2012. Deoarece interfața ACR este mai convenabilă pentru mine, eu, după ce am apreciat avantajele celei de-a șaptea versiuni, am schimbat convertorul.
Dacă utilizați orice alt convertor RAW, încercați să urmați aceiași pași ca cei descriși în acest articol. Principiul general Funcționarea tuturor convertoarelor este aceeași și diferă, în mare, în detalii. Printre convertoarele populare, pe lângă Adobe Camera Raw, pot recomanda DxO Optics Pro și Phase One Capture One PRO. convertoare de la producătorii de echipamente fotografice – Canon Digital Photo Professionalși Nikon Capture NX fac o treabă excelentă de conversie a imaginilor realizate cu camerele Canon și, respectiv, Nikon, dar au o interfață extrem de incomodă. Adobe Lightroom, utilizat pe scară largă, rulează pe motorul Adobe Camera Raw și, prin urmare, nu este diferit de ultima calitate conversie.
Atunci când alegeți un convertor RAW, asigurați-vă că imaginile convertite cu acesta nu au o calitate mai slabă decât JPEG obținut cu ajutorul camerei. În ultimii ani, conversia în cameră a oferit (cu o configurație adecvată) astfel de rezultate bune că fotografierea adesea în JPEG este preferabilă procesării inepte a unui fișier RAW într-un convertor nu atât de nou (vezi „RAW sau JPEG?”).
Să ne uităm la elementele de bază ale procesării fișierelor RAW folosind exemplul unei fotografii a unei văi pitorești din Skole Beskids. Să deschidem fișierul în Adobe Photoshop și se va deschide fereastra Adobe Camera Raw în fața noastră. Peisajul brut, așa cum se întâmplă întotdeauna cu fișierele RAW, pare destul de spălat, dar îl vom remedia în curând.
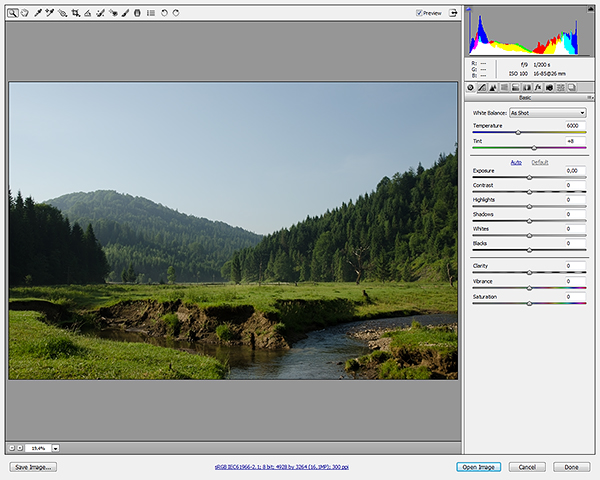
În stânga sus este un panou cu instrumentele cele mai frecvent utilizate din punctul de vedere al dezvoltatorilor de programe. De obicei am ales lupa ( Instrumentul de zoom– Tasta Z) sau mâna ( Instrument de mână– tasta H sau ținând apăsată bara de spațiu). În colțul din dreapta sus puteți vedea o histogramă de culoare, iar sub ea există file pentru grupuri de instrumente pentru editarea imaginilor.
Dacă deschideți mai multe fișiere RAW simultan în ACR, le veți vedea în stânga ca un rând de pictograme. Camera Raw acceptă procesarea în lot a fișierelor, de ex. selectând mai multe imagini, puteți modifica diverși parametri simultan pentru întregul pachet. Poate fi aplicat și tuturor deschide fișiere parametri uniformi pe baza unui eșantion deja editat folosind funcția Sincronizare.
Înainte de a începe să lucrați cu Adobe Camera Raw pentru prima dată, ar trebui să configurați unele setări pentru pluginuri, astfel încât să nu fiți distras de acestea în viitor.
Configurarea Adobe Camera Raw
Mai întâi de toate, deschideți dialogul de setări ACR. Poate fi găsit în bara de instrumente de sus (al treilea buton din dreapta) sau apelat apăsând Ctrl/Cmd+K.
In sectiunea General, în elementul Salvare setări imagine în, selectați unde ar trebui să fie salvați parametrii de procesare pentru fiecare imagine editată - în fișiere .xmp separate (fișiere Sidecar „.xmp”) sau într-o bază de date specială (bază de date Camera Raw). Prefer prima variantă, adică. după salvarea rezultatelor lucrării, programul creează lângă fiecare fișier RAW fișier suplimentar setările cu extensia .xmp, în care sunt înregistrate toate modificările efectuate. În cazul unei baze de date, toate informațiile sunt stocate central, ceea ce este incomod pentru mine. În ambele cazuri, fișierul RAW în sine nu suferă nicio modificare și, prin urmare, puteți oricând să reveniți în procesul de editare sau chiar să resetați toate setările și să începeți editarea din nou. De asemenea, setările sunt resetate la ștergerea unui fișier .xmp sau a unei baze de date ACR.
In sectiunea Setări implicite pentru imagine Debifați toate casetele pentru a împiedica programul să ajusteze în mod arbitrar imaginile.
In sectiunea Camera Raw Cache indicați volumul maxim de fișiere temporare acceptate pentru dvs. (cel puțin 1 Gb) și folderul în care ar trebui să fie stocate (de preferință nu pe unitatea de sistem).
Capitol Gestionarea fișierelor DNG nu o poți atinge, dar în secțiune Manipulare JPEG și TIFF dezactivați suportul formate JPEGși TIFF (Dezactivare suport JPEG și Dezactivare suport TIFF), deoarece aceste formate sunt cel mai bine procesate direct prin Photoshop.
Salvați setările făcând clic pe „OK”.
În partea de jos a ferestrei Adobe Camera Raw, sub forma unui link albastru cu subliniere, există o descriere a spațiului de lucru care va fi atribuit imaginii după ce terminați de lucrat în ACR și îl deschideți în Photoshop. Faceți clic pe „link”. În fereastra care se deschide, verificați următoarele puncte:
Încercați să evitați tăierea în evidențieri monitorizându-vă constant histograma. Apăsând tasta O puteți activa avertismentul de tăiere a evidențierii. Tăierea umbrelor este mult mai frecventă, dar necesită și prudență.
Contrast– contrast. Controlează contrastul general al unei imagini utilizând o curbă S, schimbând diferența de luminozitate dintre zonele cele mai întunecate și cele mai luminoase. Folosesc rar valori de contrast peste +25, iar acum nu o voi atinge deloc.
Următoarele două instrumente funcționează în tandem pentru a controla selectiv luminozitatea luminilor și umbrelor:
Repere- Sveta. Ajută la evidențierea detaliilor într-o lumină prea puternică. Îi voi da -50.
Umbre– umbre. Iluminează umbrele ca un bliț de umplere. +25 va fi suficient.
Următoarea pereche de instrumente funcționează și mai restrâns, afectând doar punctele extreme ale histogramei, ceea ce este uneori necesar pentru a combate tăierea sau, dimpotrivă, lipsa contrastului:
Albii– punct alb. Voi muta marginea histogramei la dreapta cu +30, deși folosesc valori negative mult mai des.
Negrii– punct negru. O voi lăsa neschimbată – culoarea neagră este încă la locul ei.
Experimentați cu Lumini/Umbre și Albi/Negri pentru a vedea cum diferă unul de celălalt.
Claritate– claritate sau contrast local. Claritatea este cel mai util instrument, deoarece în multe scene trebuie să faci față dezavantajului contrast local, în timp ce contrastul general este ok, sau chiar excesiv. Dar aveți grijă: în căutarea detaliilor, este ușor să mergeți prea departe și să ajungeți cu halouri nenaturale în jurul obiectelor. De obicei nu trec peste Clarity +50, dar astăzi voi face o excepție și o voi seta la +75.
VibranțăŞi Saturaţie controlează saturația culorii. Diferența dintre ele este selectivitatea. Dacă Saturation mărește saturația tuturor culorilor fără discernământ, atunci Vibrance funcționează mai delicat, crescând intensitatea doar a celor mai puțin bogate culori. Voi seta Vibrance la +50 și Saturation la +15, care este destul de mare. Mai des, trebuie să utilizați valori mai mici pentru a crește apoi selectiv saturația doar a canalelor individuale de culoare.
Adesea, după ce am ajustat toate instrumentele de bază ale filei, revin la glisoarele pentru balansul de alb pentru a le ajusta pentru a ține cont de orice modificări ale luminozității, contrastului și saturația culorii, care ar putea afecta echilibrul culorilor.
Aceasta este ceea ce am obținut în această etapă. Puteți compara rezultatele procesării cu imaginea originală trecând cursorul peste imagine.
Sunt nemulțumit de cer - este prea ușor, are un gradient de luminozitate nenatural de la stânga la dreapta, iar culoarea sa nu este suficient de intensă. În plus, aș vrea ca munții cei mai aproape de noi (în stânga și în dreapta) să pară puțin mai contrastanți și mai proeminenti. Mă voi ocupa de munți mai târziu în Photoshop, iar un filtru de gradient mă va ajuta să îmbunătățesc cerul ( Filtru gradat– tasta G). Este o imitație a unui filtru de gradient real, dar are o mare varietate de parametri personalizabili.
În primul rând, pentru a umbri stânga colțul de sus, îi voi aplica un filtru de gradient orientat în diagonală cu parametrii: Temperatura -10; Expunere -0,50. Apoi, pe tot cerul, de la marginea de sus a fotografiei până la orizont, voi desena un alt gradient cu următorii parametri: Temperatura -20; Expunere -0,50; Contrast -25; Repere -25; Claritate -50; Saturație +15.
Rețineți că filtrul de gradient vă permite să schimbați în mod selectiv echilibrul de culoare în anumite zone ale imaginii, ceea ce poate fi util dacă, de exemplu, doriți să încălziți un peisaj păstrând în același timp cerul rece și albastru.
Deoarece lucrez deja la pante, probabil că voi adăuga încă unul în partea de jos a fotografiei, cu scopul de a face apa din râu mai albastră și iarba de pe malul apropiat mai verde. Singurul parametru: temperatura -20.
Comparați imaginea cu și fără filtre de gradient.
Pentru a influența zonele imaginii care au limite complexe, este recomandabil să folosiți nu un filtru de gradient, ci analogul său sub forma unei pensule de ajustare ( Perie de reglare– tasta K).
Fila Curba de ton
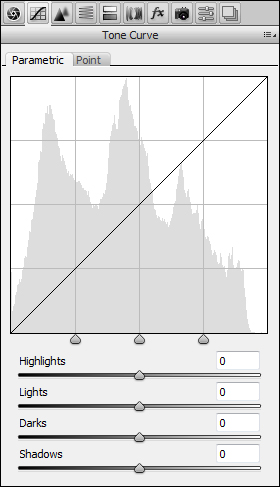
Aici puteți regla fin luminozitatea și contrastul imaginii folosind curbe. Folosesc rar curbe în Camera Raw pentru că... De obicei, am suficiente opțiuni în fila De bază.
Fila de detalii
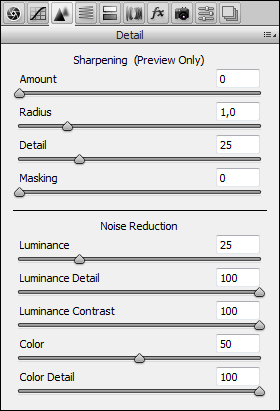
Această filă este responsabilă pentru ascuțirea ( Ascutire) și reducerea zgomotului ( Reducerea zgomotului). Prefer să măresc claritatea în Photoshop și, prin urmare, în ACR dezactivez claritatea setând Cantitatea la 0. Cu suprimare moderat ACR face față destul de bine zgomotului, în special zgomotului cromatic. De obicei, folosesc următorii parametri: Luminanță 25; Luminanță Detaliu 100; Contrast de luminanță 100; Culoare 50; Color Detail 100. Primii trei parametri sunt responsabili pentru zgomotul acromatic (luminozitate), restul sunt pentru zgomotul cromatic (culoare). Când suprimați zgomotul de luminanță, trebuie avută o grijă deosebită pentru a evita crearea unei imagini decolorate. Când lucrați în fila Detaliu, vizualizați întotdeauna imaginea la zoom 100%, altfel nu veți putea vedea ce se întâmplă cu detaliile fine.
Fila HSL/Scale de gri
Un instrument indispensabil de corectare a culorii. Fila HSL/Scale de gri este concepută pentru a lucra cu culori individuale și include trei subfile:
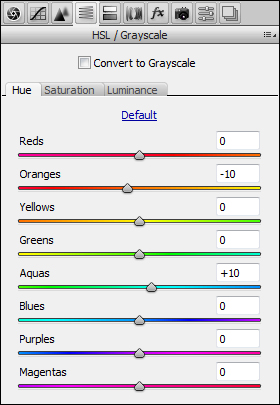
Nuanţă- umbra sau ton. Aici voi muta Portocalele la stânga cu -10 pentru a face argila de pe țărm mai roșie, iar Aquas la dreapta cu +10 pentru a face zona de jos a cerului să pară mai proaspătă.
În general, constat că Adobe Camera Raw tinde să facă imaginea puțin mai galben-verde decât mi-aș dori și, prin urmare, trebuie să ajustez nuanțele individuale într-un fel sau altul. Dacă sunteți personal mulțumit de redarea culorilor ACR, puteți lăsa subfila Hue în pace.

Saturaţie– saturație. Pentru a îmbunătăți aspectul argilei voi seta glisorul Portocale la +25. Adesea cresc saturația culorii albastre (albastru), dar în în acest caz, Am rezolvat problema cu culoarea cerului și a apei folosind în principal filtre de gradient.
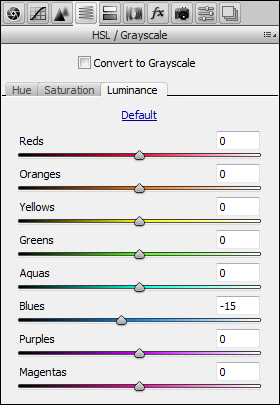
Luminanță- luminozitate sau luminozitate. Voi întuneca puțin cerul mutând glisorul Blues la -15.
Fila Split Toning este concepută pentru tonifierea fotografiilor alb-negru și o vom omite acum.
Fila Corecții lentile
Aici puteți corecta aberațiile lentilelor, precum și distorsiunile perspectivei. Există două sub-file - pentru corectare automată și manuală:
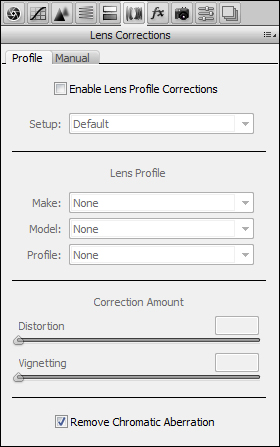
Profil– corectarea automată a aberațiilor lentilelor pe baza unui profil special. Profilele pentru cele mai populare lentile vin standard cu Adobe Camera Raw. Pentru a activa corectarea automată a distorsiunii obiectivului și a vignetării, bifați caseta de lângă Activare corecții profil obiectiv. Recomand să faceți acest lucru numai în cazurile în care distorsiunea sau vignetarea este vizibilă cu ochiul liber, deoarece eliminarea distorsiunii duce la o ușoară deteriorare a clarității, iar vignetarea nu este întotdeauna un dezavantaj. În cazul exemplului nostru, totul mi se potrivește oricum și, prin urmare, voi bifa doar caseta de lângă Eliminare aberații cromatice. Eliminare aberatie cromatica funcționează perfect în ACR 7 (ceea ce nu se poate spune despre versiunile anterioare), și îl folosesc mereu, mai ales că ajută la îmbunătățirea clarității la marginile cadrului.
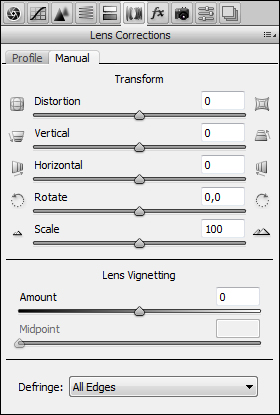
Manual– corectare manuală. Aici puteți corecta un orizont plin și distorsiunile introduse de perspectivă. În fotografia mea, atât orizontul, cât și perspectiva sunt în regulă, așa că voi lăsa totul neschimbat. Dacă lucrați în modul de corecție manuală, vă sfătuiesc să activați grila apăsând tasta V pentru a vedea mai bine atât distorsiunile în sine, cât și editările dvs.
În această etapă, folosesc de obicei Instrumentul de decupare (tasta C) dacă raportul de aspect standard 3:2 nu mi se potrivește sau dacă marginea fotografiei a capturat niște obiecte străine. Nu este necesară nicio tăiere acum.
Fila Efecte
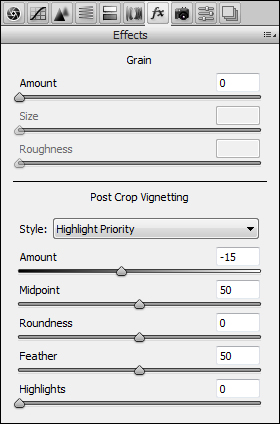
Există doar două efecte: cereale ( Cereale) și vignetare ( Vignetare după decupare). Voi lăsa cereale pentru iubitorii de fotografii pseudo-de epoca, dar vignetarea moderată poate decora multe fotografii. Voi umbri ușor marginile imaginii setând Cantitatea la -15.
Deci, am trecut prin toate filele funcționale. Sunteți deja familiarizat cu fila Calibration Camera, dar există încă două file suplimentare:
Fila Presets
Puteți salva toate modificările pe care le faceți unei imagini ca presetări, care pot fi aplicate ulterior oricăror alte imagini.
Fila Instantanee
Snapshot înseamnă instantaneu. Este la fel ca presetarea, dar numai într-un singur fișier RAW. Cu alte cuvinte, puteți crea mai multe opțiuni de procesare pentru aceeași fotografie (de exemplu, versiuni color și alb-negru), apoi puteți lucra cu fiecare opțiune individual.
Acest lucru completează procesul de editare a peisajului nostru în Adobe Camera Raw. Voi face finisarea finală folosind Adobe Photoshop.
Făcând clic pe „Deschide”, veți deschide imaginea pentru procesare ulterioară în Photoshop, iar făcând clic pe „Terminat”, pur și simplu salvați rezultatele muncii dvs. într-un fișier .xmp.
Vă sugerez să comparați fotografia procesată în Adobe Camera Raw cu versiunea originală.
Vă mulțumim pentru atenție!
Vasily A.
Post scriptum
Dacă articolul ați găsit util și informativ, vă rugăm să susțineți proiectul contribuind la dezvoltarea lui. Dacă nu ți-a plăcut articolul, dar ai gânduri despre cum să-l îmbunătățești, critica ta va fi acceptată cu nu mai puțină recunoștință.
Vă rugăm să rețineți că acest articol este supus drepturi de autor. Retipărirea și citarea sunt permise cu condiția să existe un link valid către sursă, iar textul folosit nu trebuie să fie distorsionat sau modificat în niciun fel.
Cine de la oameni moderni nu-i place sa faci fotografii? Fotografiile digitale au devenit aproape una dintre componentele importante ale vieții noastre: selfie-uri mobile convenabile, ședințe foto sofisticate și fotografii pur și simplu de amatori. Oamenii iubesc fotografiile de înaltă calitate, bune, cu ajutorul cărora surprind evenimente importante, familia lor și locuri unice. Și din ce în ce mai mult, camerele SLR sunt folosite pentru a crea astfel de fotografii, iar toate cadrele rezultate sunt supuse procesării grafice.
Cum să deschideți RAW în Photoshop este întrebat de mulți pasionați de fotografie și editări de imagini. S-ar părea că ar putea fi mai simplu, dar, de fapt, această problemă are mai multe nuanțe.
Pentru a răspunde la întrebarea cum să deschideți camera Rav în Photoshop, mai întâi trebuie să vă dați seama ce fel de format este și de ce este necesar? „RAW” cu Limba engleză se traduce ca brut, neprocesat și, în cazul nostru, înseamnă un format de fotografie digitală care conține date brute. Fișierele cu acest format sunt obținute de obicei atunci când se utilizează camere digitale SLR, mirrorless, semi-profesionale cu obiective care nu pot fi înlocuite. Procesarea unui card foto în format Rav face posibilă modificarea parametrilor cadrului: expunere, saturație, balans de alb, claritate, luminozitate, contrast. Toate modificările pot fi făcute înainte de editare. Această funcție face posibilă obținerea fotografiei finale fără a pierde zonele prea întunecate sau luminoase ale cadrului.
Fișiere în format Rav acceptate un număr mare programe de grafică.
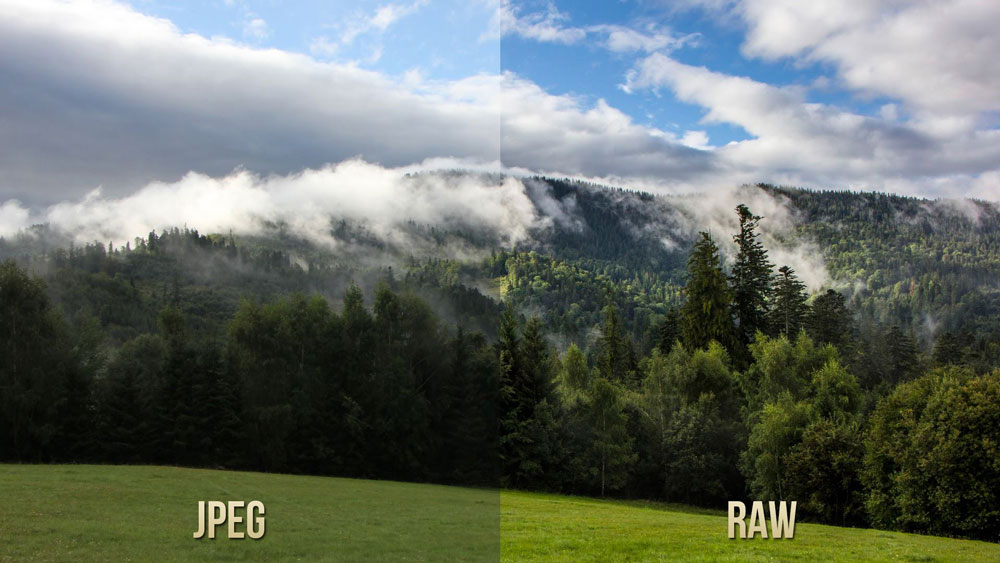
De ce nu deschide Photoshop RAW? De fapt, în Photoshop puteți deschide fotografii în format RAW, totuși, pentru aceasta, sunt utilizate împreună trei programe - convertorul Camera RAW, utilitarele Adobe Bridge, Adobe Photoshop. Aceste utilitare sunt interconectate și reprezintă un singur mecanism pentru editarea și procesarea imaginilor raster și a instantaneelor.
Cum se deschide Camera RAW în Photoshop?
Accesați meniul principal al editorului, selectați meniul „Fișier” și comanda „Deschidere”. În fereastra care apare, selectați fișierul necesar Rav. Selectați-l cu mouse-ul și faceți clic pe butonul „Deschidere”. În acest fel fișierul se va deschide imediat în convertor. Această metodă este folosită și pentru a deschide mai multe fișiere simultan.
Deschiderea RAW prin Adobe Bridge
Cum să încarci o fotografie
Pentru a deschide o imagine în convertor, trebuie să selectați fotografia în fereastra mini-imagine Adobe Bridge făcând clic pe butonul stâng al mouse-ului, apoi folosiți Ctrl+R. Sau faceți clic dreapta pe miniatura imaginii și din meniul care apare, selectați comanda „Deschideți în Camera RAW”. În acest caz, imaginea va apărea în fereastra convertorului, fără a utiliza Photoshop, gata pentru transformare.
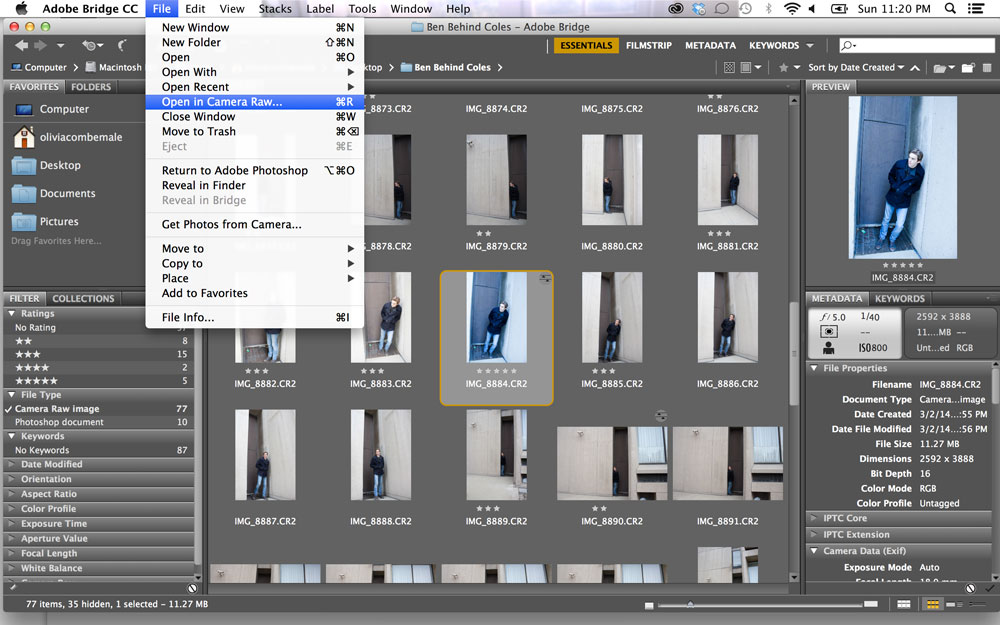
După ce ați deschis o fotografie în format Rav, puteți apoi să o editați și să o corectați cel mai mult în diverse moduri, obtinand rezultatul necesar.
Cum să încarci mai multe fotografii simultan
Pentru a încărca mai multe imagini în Camera RAW, trebuie să le selectați în fereastra de miniaturi Adobe Bridge apăsând simultan tastele Ctrl/Shift și selectându-le cu mouse-ul, apoi apăsați Ctrl+R. După ce faceți clic dreapta, selectați comanda „Deschideți în Camera RAW”, puteți utiliza și pictograma deschidere, care se află sub meniul principal.

După finalizarea pașilor de mai sus, toate imaginile selectate vor apărea în convertor. Copiile lor mai mici vor fi disponibile în partea stângă a ferestrei, ceea ce vă permite să comutați convenabil între imagini. Dacă banda de miniaturi interferează cu munca dvs., îi puteți muta marginea partea stângă interfață editor, aceasta va fi minimizată și imaginea selectată va fi întinsă pentru a umple întregul ecran.
Cum se închide corect o fotografie după editare?
Pentru a închide corect fotografia, salvând toate modificările și ajustările efectuate, faceți clic pe butonul „Efectuat”, care se află în partea de jos a ferestrei programului. Dacă doriți să salvați fotografia fără a salva editarea în format RAV, trebuie doar să selectați „Anulare”. Dacă trebuie să reveniți la Photoshop și să transferați cardul foto acolo în timp ce salvați toate setările efectuate, trebuie să utilizați comanda „Deschide imaginea”.
Lucrul cu fișierele de extensie Rav este foarte convenabil și ușor folosind Photoshop. Acest editor împreună cu un convertor vă permite să schimbați, editați și procesați fotografiile și imaginile pentru a obține rezultatul dorit, făcându-le mai luminoase, mai bogate și mai interesante.



















