Cum să faci fotografii luminoase. Cum să faci fotografii luminoase și saturate în Photoshop
Salutare tuturor!
Astăzi vă vom vorbi despre... ÎN în ultima vreme Discutăm despre designul fotografiilor în Photoshop. La urma urmei, în ajunul Anului Nou, cu toții vrem să ne mulțumim nouă și celor dragi cu fotografii frumos concepute. Dar dacă avem fotografii pe care am vrea să le decoram frumos și să le prezentăm prietenilor noștri, dar care suferă din punct de vedere al calității. Cu toții ne postăm fotografiile pe rețelele de socializare... Dar cât de des vedem că unii nici nu se deranjează să rotească fotografia! Ce putem spune despre calitate?... Multe dintre fotografiile postate sunt de așa natură încât nici nu vrei să te uiți la ele - estompate, inexpresive, plictisitoare... Alții postează fotografii interesante, dar iarăși decolorate, cu culori estompate, pe site-urile lor. Dar acesta este site-ul tău acasă! Chiar nu vrei ca oamenii să-ți viziteze paginile? rețelele sociale sau pe site-urile tale web și ți-a plăcut să te uiți prin fotografiile tale? Și este atât de simplu! De aceea astăzi vom dedica articolul nostru cum se face fotografii luminoase . La urma urmei, a face o fotografie mai luminoasă este de fapt FOARTE simplu! În principiu, un singur instrument este suficient pentru a vă transforma fotografiile. Dar astăzi vă voi arăta nu una, ci două tehnici - câteva uimitoare, unice, s-ar putea chiar spune, instrument magicîn Photoshop, cu ajutorul căruia puteți transforma instantaneu și face fotografii mai luminoase și mai saturate. Folosind oricare dintre ele (alegerea ta) vei obține rezultate uimitoare.
Motivele pentru care fotografiile sunt estompate sunt destul de variate: o cameră slabă, setări slabe ale camerei, fotografia în modul automat, iluminare insuficientă etc., etc. Dar ceea ce ne preocupă acum nu sunt cauzele, ci cum să corectăm consecințele și, de asemenea, cum să facem acest lucru cât mai rapid, simplu și eficient posibil. De aceea, astăzi vă voi spune cum, folosind doar O Acțiune, puteți face o fotografie mai strălucitoare și mai saturată. Și vom folosi două instrumente diferite - „Curbe” și „Niveluri”, ale căror capacități sunt pur și simplu unice.
Metoda nr. 1. Cum să faceți o fotografie mai luminoasă în Photoshop utilizând pipetele instrumentului Curbe
Există o oportunitate uimitoare pe care te sfătuiesc să o folosești cu siguranță pentru a-ți face fotografiile luminoase și bogate. Asigurați-vă că utilizați această tehnică foarte simplă și destul de complicată.
1. Deschideți fotografia în Photoshop. Am pregătit din timp această fotografie, făcută în Ucraina în orașul Harkov:
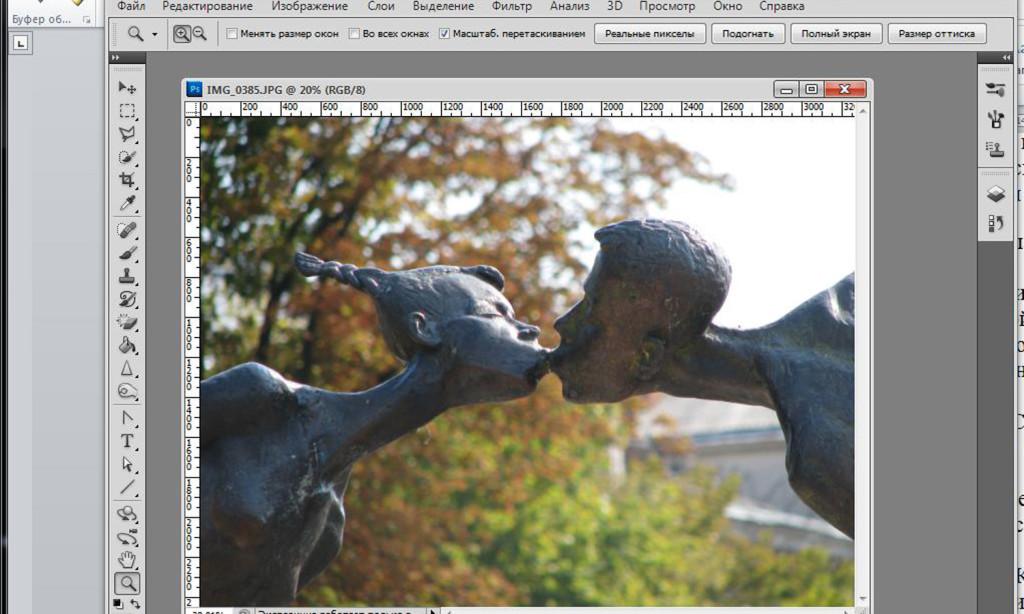
Monumentul îndrăgostiților, o compoziție sculpturală destul de interesantă. Dar fotografia, după cum puteți vedea, este foarte estompată. Acum îl vom repara rapid și îl vom face mai luminos, mai bogat și mult mai atractiv. Care este problema cu această fotografie? Privește-l cu atenție și observă că nu există puncte absolut negre și absolut albe pe el, toate culorile sunt un fel de intermediare, gri... Dar pentru noi aceasta nu este o problemă. Suntem profesionisti!
2. În linia orizontală de sus, faceți clic pe opțiunea „Imagine”, apoi mutați cursorul mouse-ului peste opțiunea „Corectare”, situată aproape în partea de sus a listei derulante (a doua de sus), urmați săgeata către se deschide o nouă fereastră, unde facem clic pe opțiunea „Curbe...” (a treia de sus).
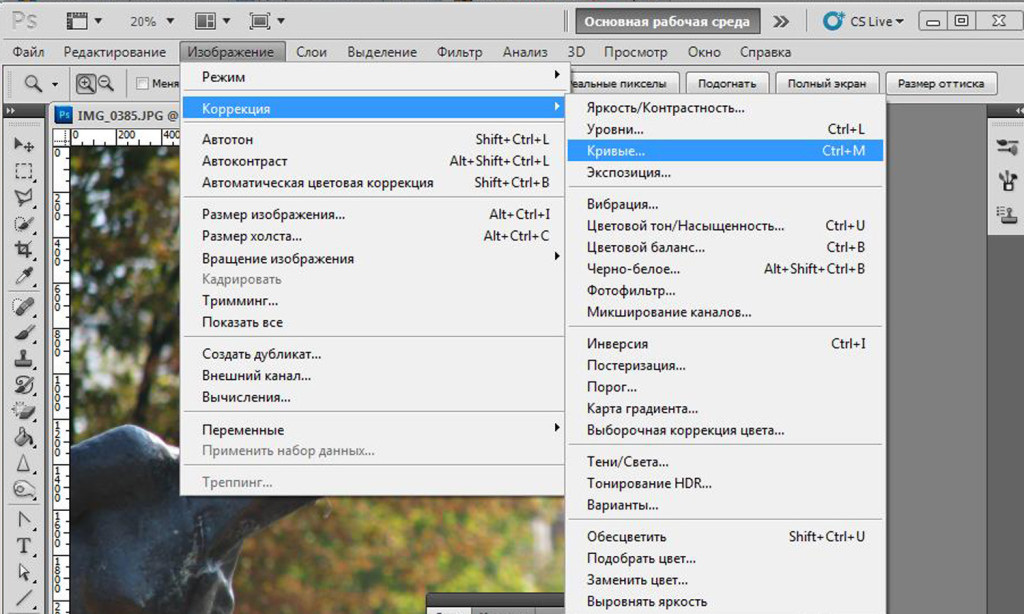

3. Acum începe distracția. În fereastra care se deschide numită „Curbe” chiar mai jos imagine graficăÎn fotografia dvs. veți vedea trei pipete: prima pipetă este neagră, a doua pipetă este gri și a treia pipetă este alb. În consecință, fiecare dintre ei este responsabil pentru afișarea nuanțelor de negru pur, alb pur și gri intermediar într-o fotografie. Pentru a schimba calitatea unei fotografii și pentru a face fotografia mai luminoasă, mai saturată, trebuie să utilizați fiecare dintre pipetoarele pentru ochi.
Începem să ne transformăm fotografia. În primul rând, faceți clic cu mouse-ul pe prima pipetă (pipetă neagră), după care, când treceți cu mouse-ul peste fotografie, cursorul mouse-ului se schimbă și ia forma unei pipete. Acum faceți clic cu pipeta (mouse-ul) pe culoare închisăîn fotografie. ÎN în acest caz, Cele mai întunecate locuri vor fi în spatele urechii fetei sau pe bărbia fetei. Și instantaneu fotografia noastră devine foarte strălucitoare și saturată:

Drept urmare, am făcut ca zona cea mai întunecată să devină complet neagră și, ca urmare, toate culorile au devenit mult mai strălucitoare.
4. Apoi reglam culoarea albă în același mod, adică facem din nou clic pe pipeta albă (în dreapta) și facem clic pe cel mai deschis loc din fotografie cu pipeta. Pur vizual, fotografia a rămas practic neschimbată. A devenit doar puțin mai ușor și mai natural:
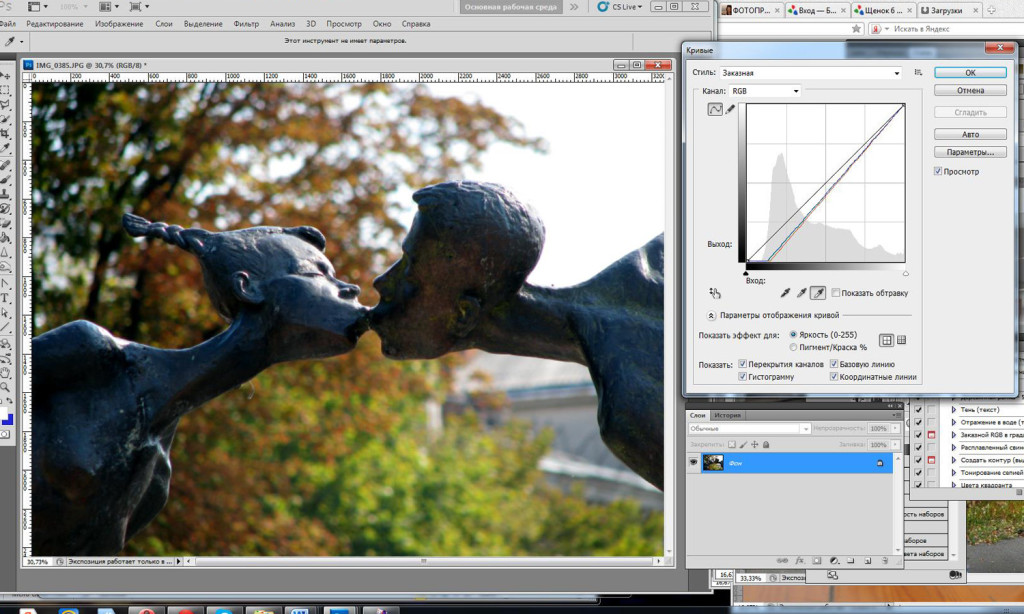
5. Mai rămâne doar să ajustați nuanțele intermediare (gri). Faceți clic pe pipeta gri (în mijloc), apoi pe orice culoare gri neutră din fotografie, de exemplu, pe fruntea fetei. Rezultatul este in fata ta:

Toate culorile s-au schimbat, chiar și frunzele de pe fundal au devenit toamna calde și au căpătat o frumoasă nuanță roșiatică. Toate culorile au început să se joace. Fotografia a devenit mult mai strălucitoare și mai bogată.
6. Confirmați toate modificările făcând clic pe butonul „OK”.
Comparați din nou ambele imagini -
LA:
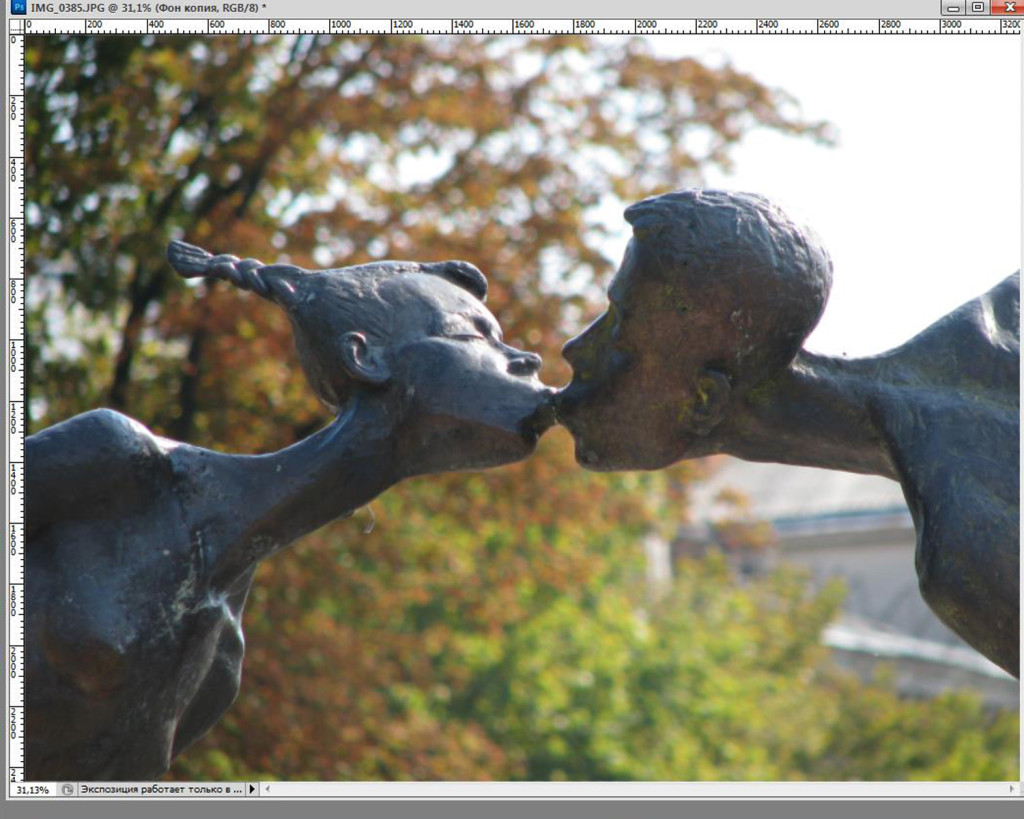
si DUPA:
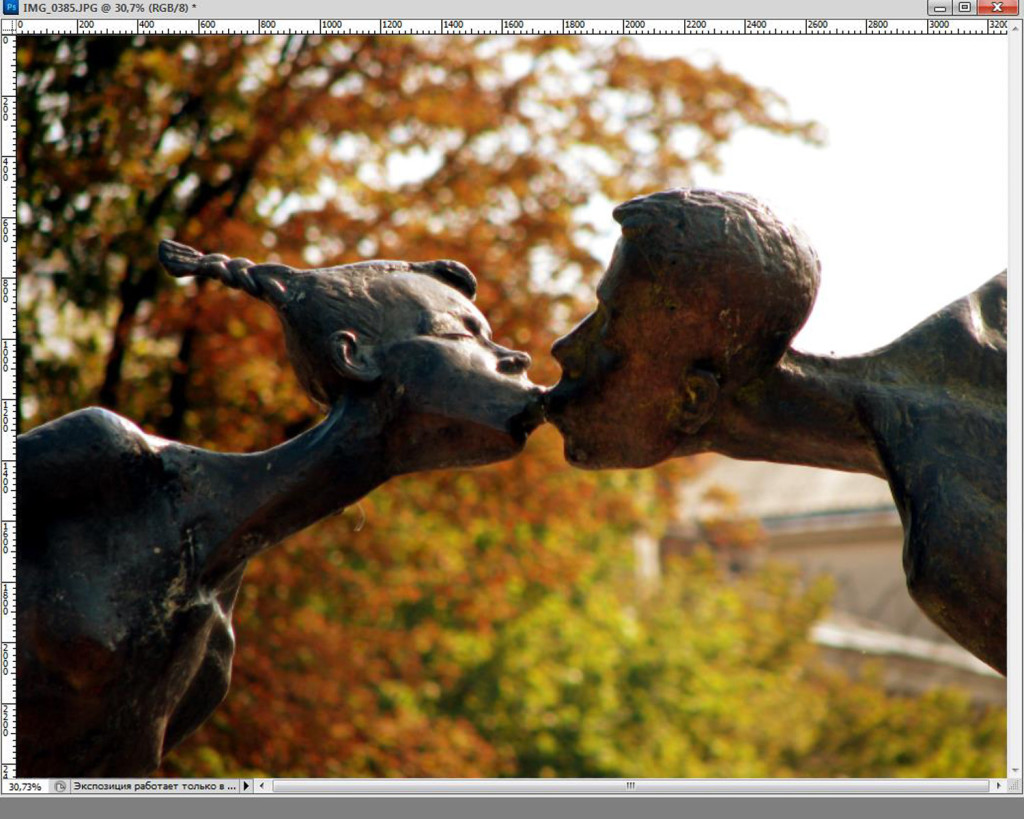
Metoda numărul 2. Cum să faceți o fotografie mai luminoasă folosind glisoarele instrumentului Niveluri
1. Deschide fotografia. De data aceasta am făcut o fotografie cu căprioare făcute în Cehia la stațiunea Marianske Lazne:
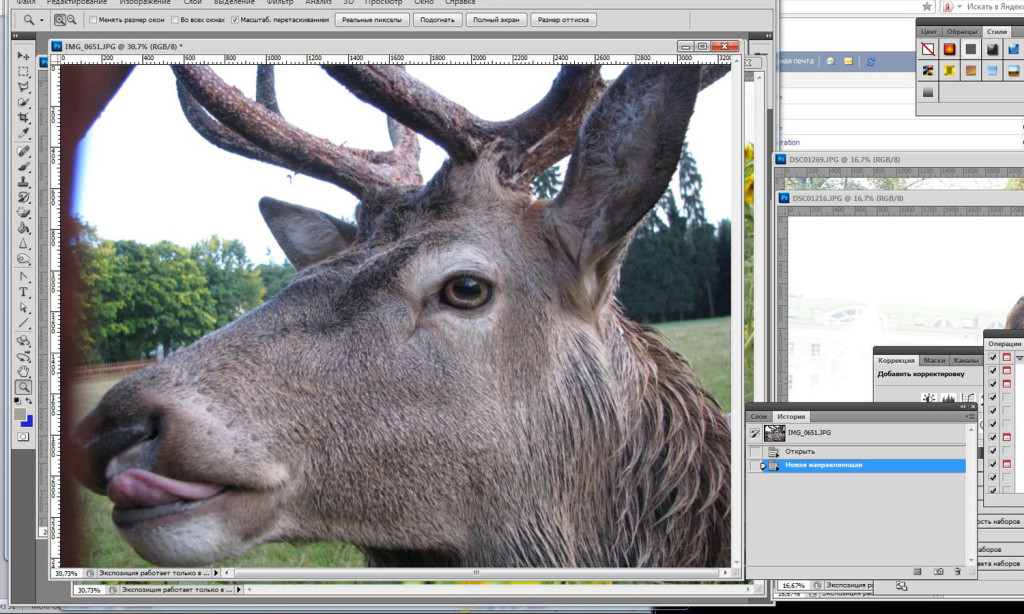
2. Mergem în același mod prin opțiunea „Imagini” ->"Corecţie". Dar de data aceasta selectăm opțiunea „Niveluri...”:
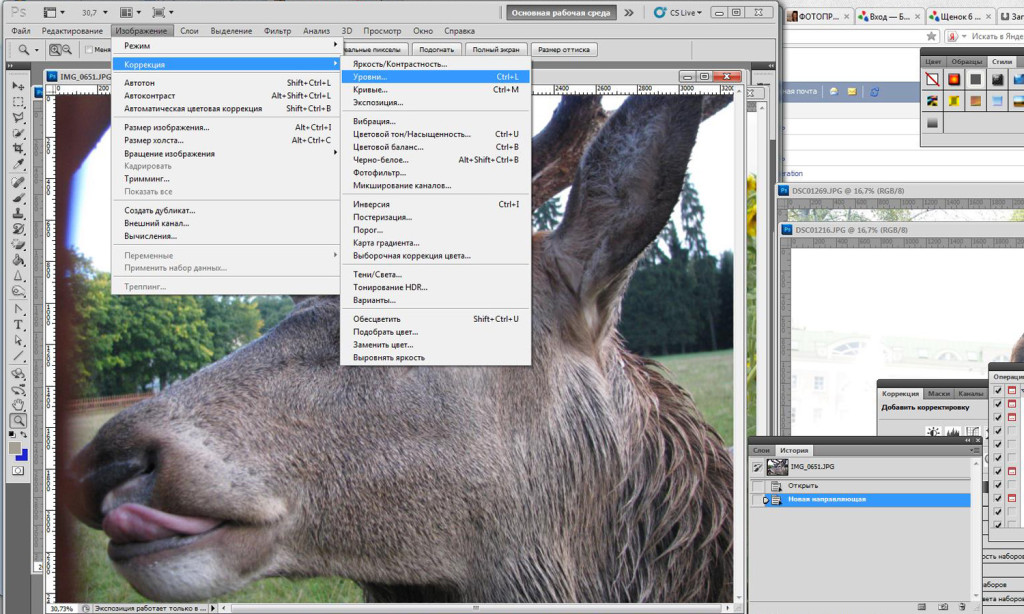
3. În fața noastră se deschide o fereastră numită „Niveluri”. Iată o histogramă a imaginii noastre, care arată ce culori predomină în imagine - negru (întunecat), gri (mediu) sau alb (luminos). Pe orizontală, histograma reflectă nivelurile de luminozitate - de la 0 la 255, iar pe verticală - numărul de puncte corespunzător unui anumit nivel de luminozitate. Sub histogramă, din câte puteți vedea, există trei glisoare - din nou trei culori: negru (stânga), alb (dreapta) și gri (mijloc). Prin mutarea acestor trei glisoare, obțineți același efect ca data trecută: fotografia devine mai luminoasă și mai saturată. La ce ar trebui să fii atent aici? În mod ideal, histograma (muntele negru) ar trebui să înceapă din locația în care se află glisorul negru și să se termine în locația în care se află glisorul alb. Dacă fotografia ta este estompată, gri, lipsită de expresie, atunci histograma va fi diferită, ca în imaginea de mai jos:
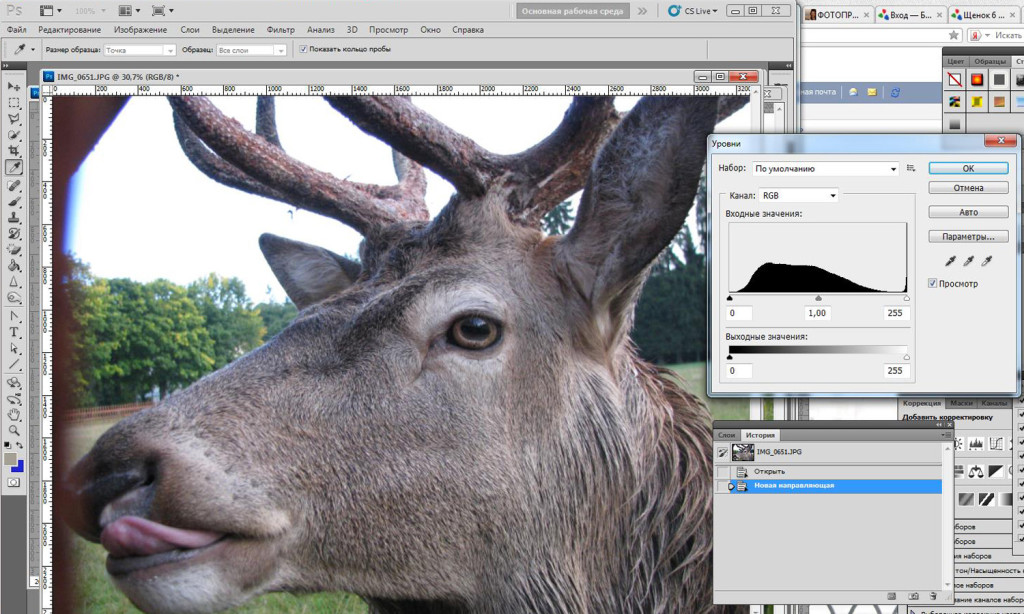
Privește din nou cu atenție histogramă: în partea stângă ne rămâne un spațiu gol, iar histograma în sine (începutul muntelui) începe cu o deplasare la dreapta. Acest lucru sugerează că nu există suficient negru în imaginea noastră și că nu există puncte complet negre în această fotografie. Prin urmare, în acest caz, trebuie să mutați ușor glisorul responsabil pentru culoarea neagră la dreapta, ca să spunem așa, „la poalele muntelui”. Nu atingem cursorul alb, deoarece în cazul nostru doar nuanțele închise nu sunt suficiente. Astfel, deplasăm punctul de referință și în fotografie apare o culoare absolut neagră, în urma căreia toate culorile devin colorate, saturate și contrastante:
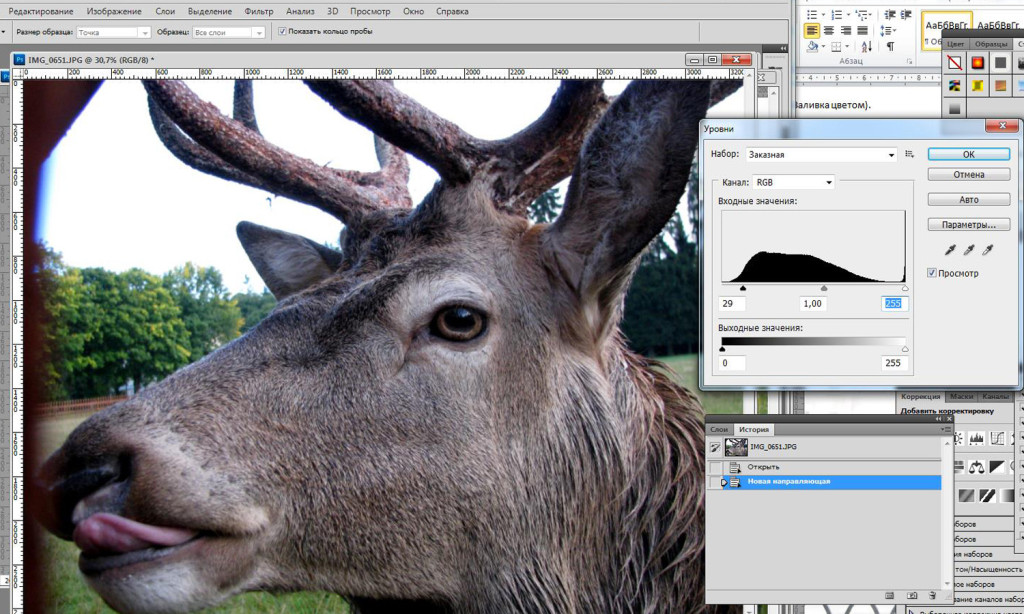
Puteți vedea că pentru această imagine am mutat glisorul din stânga puțin la dreapta și le-am lăsat neschimbate pe celelalte glisoare. Puteți muta singuri glisoarele alb-negru și puteți vedea cum se schimbă imaginea și veți înțelege imediat toate tonurile de mijloc (glisorul din centru) sunt de obicei ajustate automat după efectuarea unor astfel de ajustări. Dar dacă nu ești mulțumit setare automată glisor gri, îl puteți muta puțin pentru a obține efectul dorit.
4. După finalizarea tuturor acțiunilor, faceți clic pe „OK”.
Compararea a două imagini -
LA:

si DUPA:

Pentru comparație, arăt un alt exemplu:
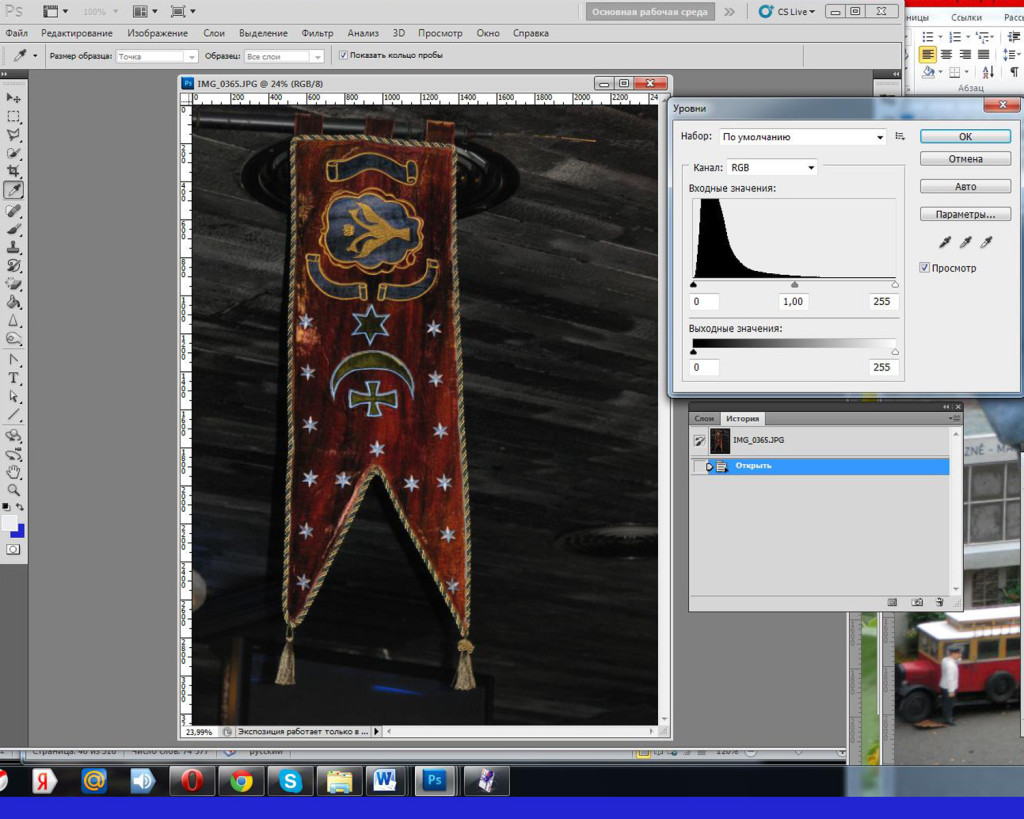
În acest caz, fotografia este foarte întunecată, de asemenea estompată, aproape nimic nu este vizibil pe ea. După cum spune histograma, partea dreaptă Aproape toate goale! Aceasta înseamnă că nu există suficiente tonuri de lumină în acest caz și că nu există un alb absolut în această imagine. ce facem? Același lucru, dar acum nu mișcăm glisorul din stânga, ci din dreapta (alb), îl deplasăm în același mod spre centru pentru a obține efectul de care avem nevoie:
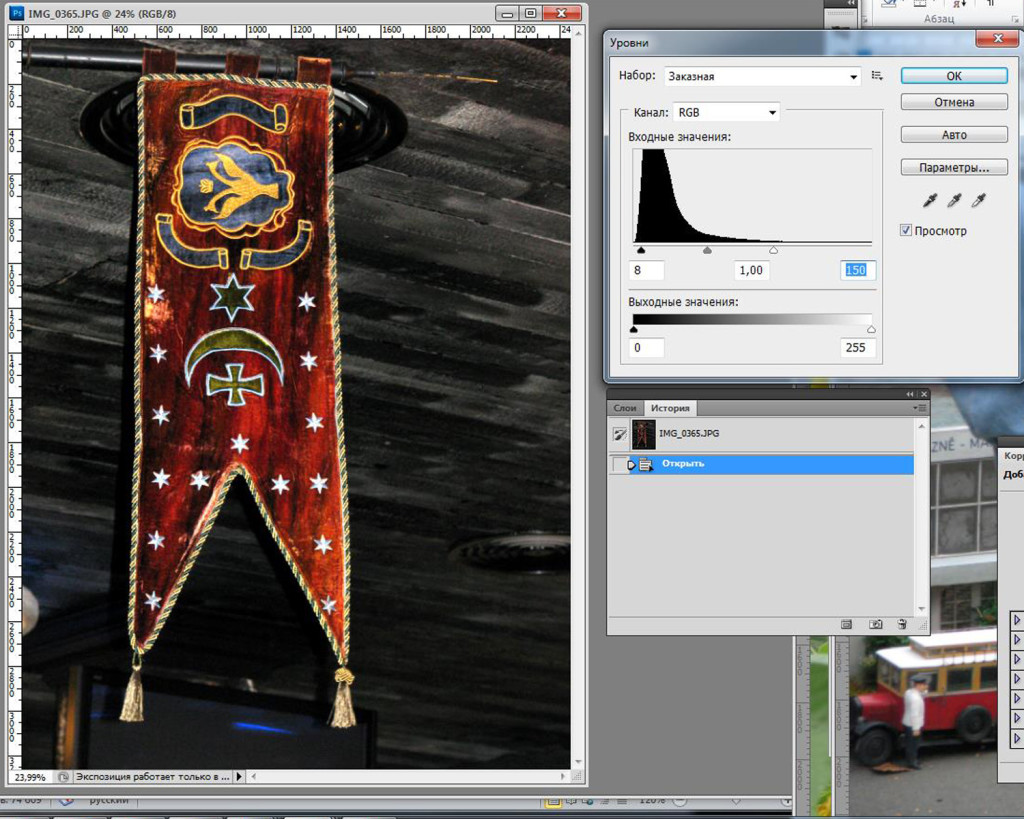
După cum puteți vedea, am mutat glisorul alb aproape la mijlocul histogramei și, de asemenea, am mutat glisorul negru puțin spre dreapta. Astfel, prin deplasarea glisoarelor mai aproape de centru (la baza „muntei” sau chiar la începutul „muntei”), puteți regla luminozitatea și saturația culorilor fotografiilor estompate, atât prea deschise, cât și prea întunecate. La urma urmei, în imaginea întunecată, culorile erau în mare parte nuanțe medii, iar fotografia părea estompată în același mod.
Compara ambele imagini -
LA:
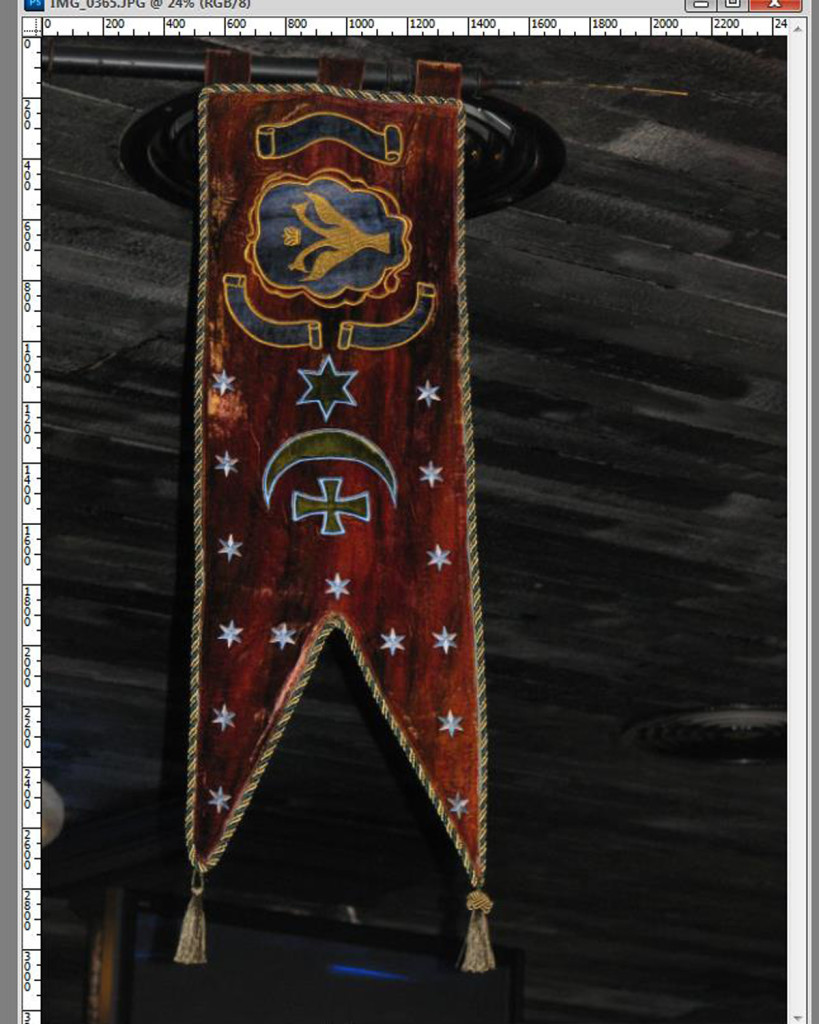
SI DUPA:
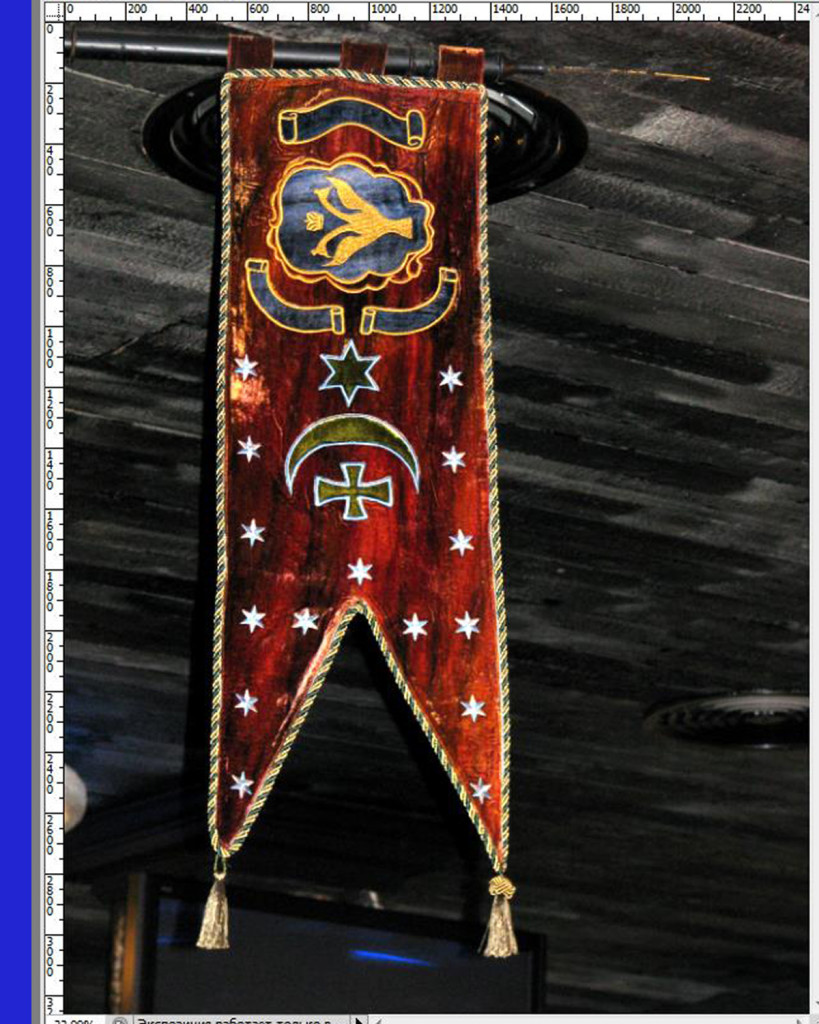
Metoda numărul 3. Cum să faceți o fotografie mai luminoasă folosind atât instrumentele „Niveluri”, cât și „Curbe” cu o curbură a diagonalei negre în S-formă
Un alt exemplu de comparație.
1. Am mai luat o fotografie cu floarea soarelui, făcută în partea de vest a Ucrainei. Și din nou, fotografia noastră este destul de palidă, nu reflectă culori și nuanțe reale, naturale:
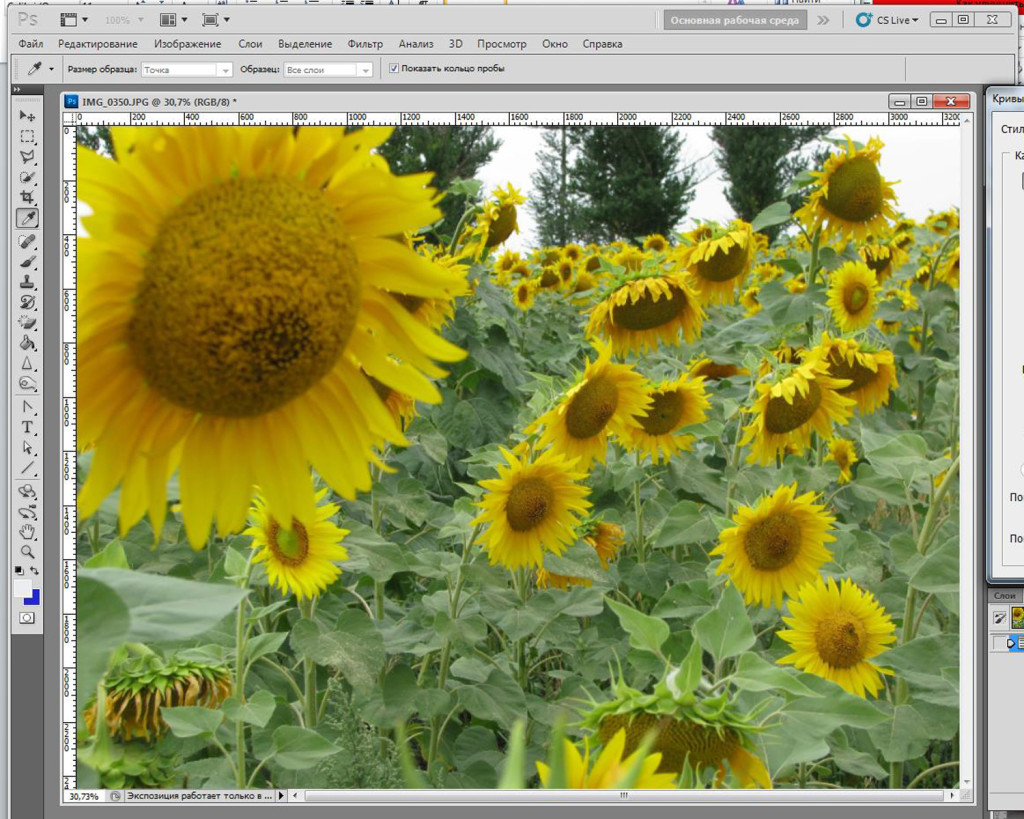
În această fotografie este chiar dificil să găsești un punct suficient de întunecat sau suficient de luminos. Prin urmare, aplicăm ambele metode de mai sus.
2. Mai întâi, utilizați instrumentul Niveluri și mutați ambele glisoare alb și negru puțin mai aproape de centru. Ca aceasta:

Fotografia a devenit deja mult mai bună. Faceți clic pe „OK”. Acum avem puncte destul de întunecate și deschise în fotografie. În principiu, te poți opri acum dacă ești mulțumit de rezultat.
3. Dar acum folosim instrumentul Curbe și pipetele noastre. Efectuăm toate acțiunile descrise la început - în aceeași secvență. Mai întâi, faceți clic pe pipeta neagră, iar apoi cu această pipetă faceți clic pe cel mai întunecat punct al fotografiei, de exemplu, pe copaci. Drept urmare, obținem această imagine:
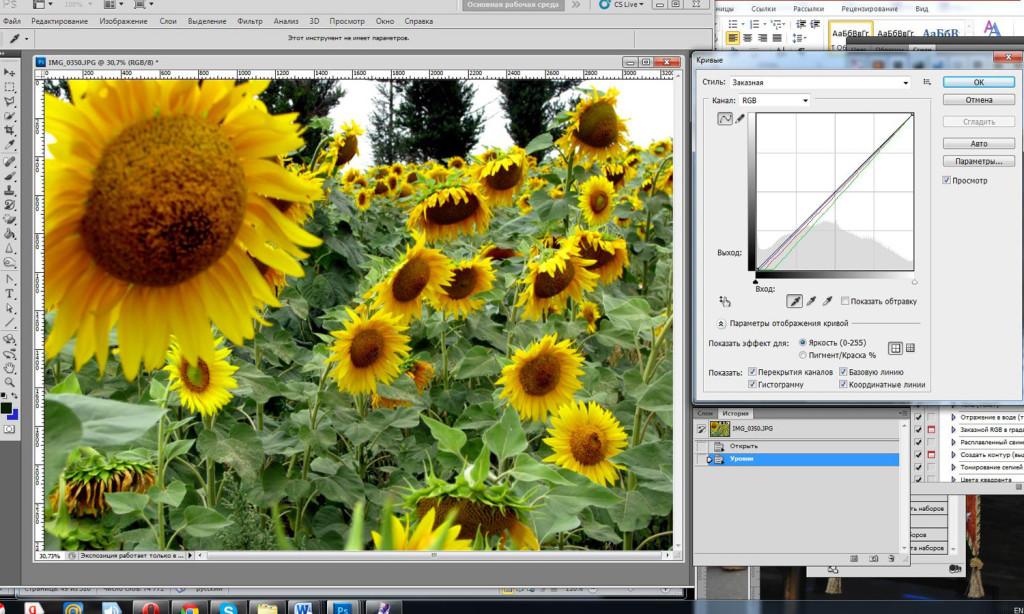
Fotografia a devenit mai bună! Faceți clic pe pipeta albă, apoi faceți clic pe cel mai luminos punct al fotografiei. Rezultatul este destul de optim. Nu vom folosi pipeta gri în acest caz, deoarece acestea nu sunt afișate în fotografie. culorile gri. Și dacă faceți clic pe nuanțe de verde sau galben cu această pipetă, atunci fotografia dvs. se va transforma în ceva din tărâmul fanteziei - ca floarea soarelui cu frunze violet sau albastre. Prin urmare, ne limităm doar la pipeta alb-negru.
4. Dar să mai adăugăm un truc la descrierea noastră, care ajută foarte bine la corectarea decolorării fotografiilor. În aceeași fereastră „Curbe” din fața ta, diagrama afișează toate modificările pe care le-am făcut folosind pipete: liniile de culori roșu, albastru și verde s-au mutat și au luat o nouă poziție. Dar puteți transforma și linia neagră (aceasta este linia canalului RGB). Cum?
Vă arăt un altul foarte mod eficientîmbunătățirea calității fotografiilor. Trebuie să puneți două puncte pe această linie neagră (consultați captura de ecran de mai jos pentru detalii), apoi, apucând punctul din dreapta sus, îndoiți această linie și trageți-o puțin în sus. Acum, apucând punctul din stânga jos cu mouse-ul, trebuie să mutați acest punct pe aceeași distanță. Ca rezultat, linia dreaptă neagră va deveni curbată Forma S:

Deși, după părerea mea, în acest caz este deja o acțiune inutilă, mi se pare că fotografia a devenit prea contrastantă, aș spune că contrastul și culoarea sunt deja „off scale”. Dar voi lăsa rezultatul obținut, fie doar pentru scopul pe care îl cunoașteți și să încercați să utilizați acest instrument foarte eficient - oferind o diagonală neagrăÎn formă de S.
Deci, comparați rezultatul muncii noastre -
LA:
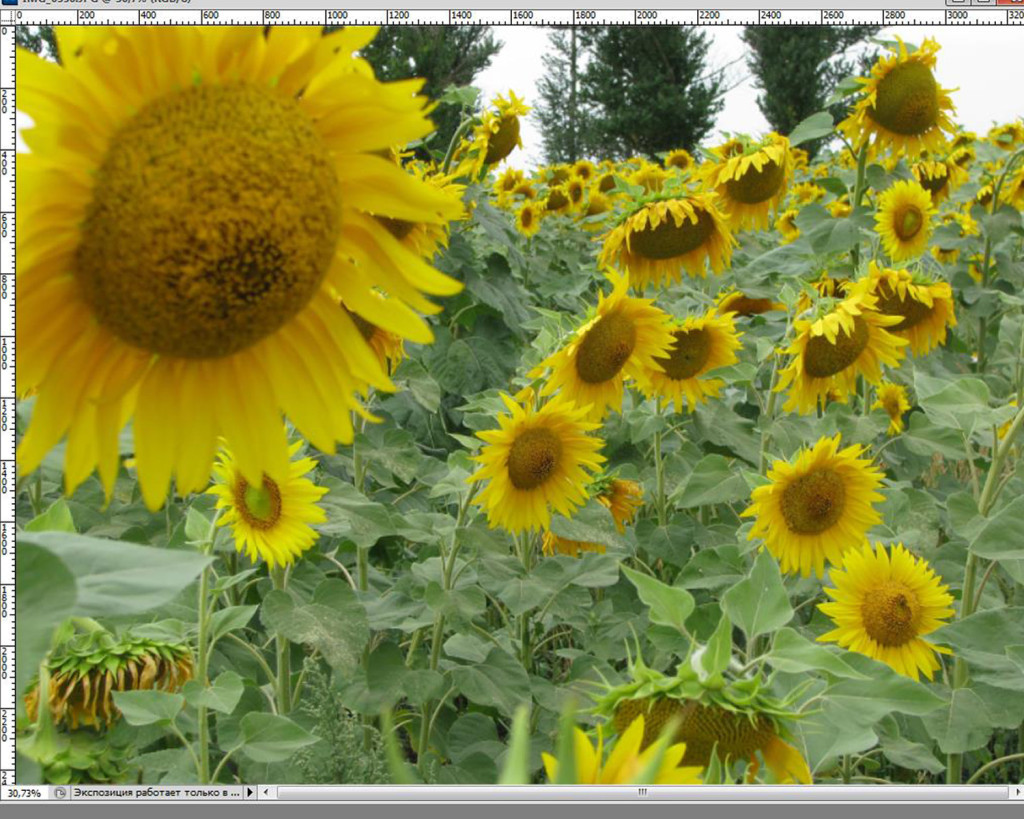
si DUPA:
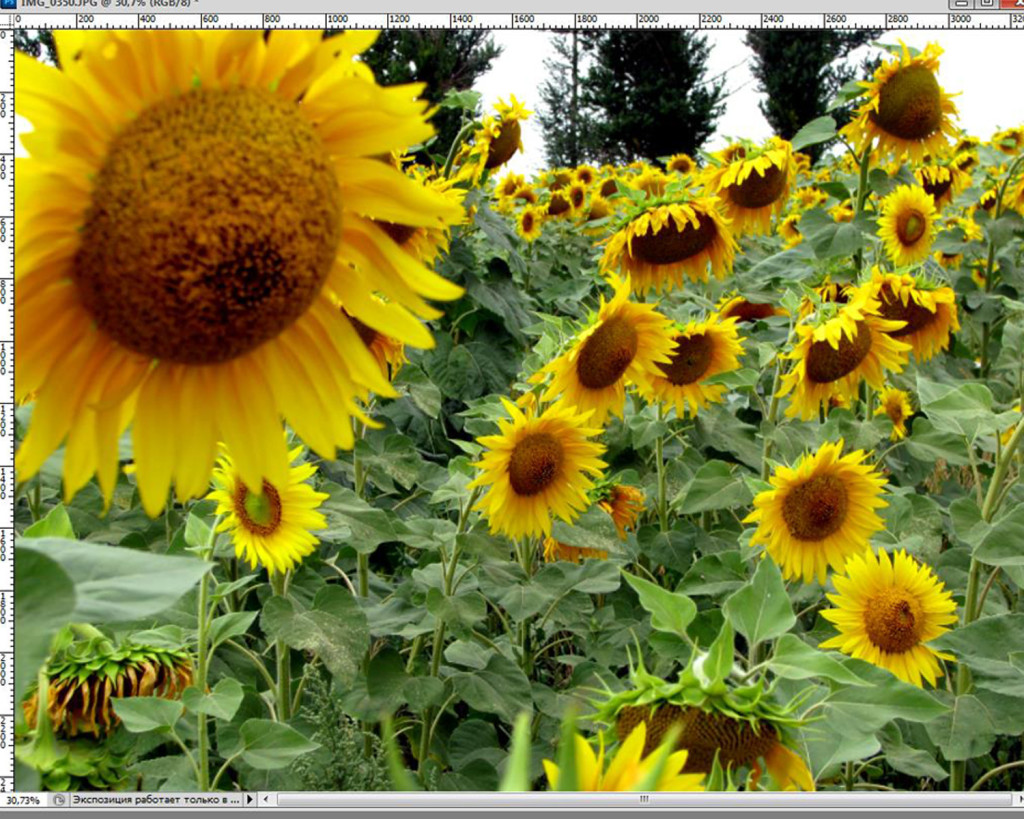
Teme pentru acasă:
Selectați câteva fotografii.
Faceți trei fotografii mai clare și mai vibrante utilizând pipetoarele pentru instrumentul Curbe.
Faceți trei fotografii mai clare și mai vibrante utilizând glisoarele instrumentului Niveluri.
Faceți trei fotografii mai clare și mai vibrante îndoind diagonala neagră a instrumentului Niveluri și modelând-oîn formă de S.
Să rezumăm:
1. Ai aflat? cum să faci o fotografie mai luminoasă în Photoshop, folosind instrumente unice precum „Curbe” și „Niveluri”.
2. Sunt multe în Photoshop posibilități diferite pentru a îmbunătăți calitatea fotografiilor. Puteți face fotografia mai luminoasă în alte moduri. Tehnicile descrise în acest articol sunt cele mai simple și mai eficiente. Și acum știi cum cu o singură mișcare, parcă printr-un val bagheta magică, puteți face fotografii luminoase.
3. Să repetăm încă o dată ce caracteristici pot fi folosite:
Aplicați pipetele instrumentului Curbe;
Mutați glisoarele instrumentului Niveluri mai aproape de centru;
Faceți diagonala neagră cu instrumentul Niveluriîn formă de S.
Articolul și fotografiile postate sunt protejate de drepturi de autor și drepturi conexe. Verificat săptămânal pentru plagiat!
Copierea totală sau parțială este permisă cu un link activ obligatoriu către site
Principala problemă a fotografiilor neprofesionale este iluminarea insuficientă sau excesivă. Acest lucru duce la diverse dezavantaje: ceață inutilă, culori plictisitoare, pierderea detaliilor în umbre și (sau) lumini.
Dacă obțineți o imagine ca aceasta, nu disperați - Photoshop vă va ajuta să o îmbunătățiți ușor. De ce „ușor”? Dar pentru că îmbunătățirea excesivă poate strica fotografia.
Pentru a lucra, vom avea nevoie de o fotografie cu probleme.
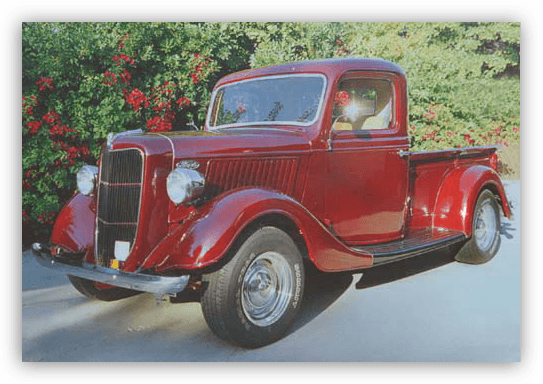
După cum puteți vedea, există dezavantaje: există ceață, culori plictisitoare și contrast și claritate scăzute.
Această imagine trebuie să fie deschisă în program și să fie numită o copie a stratului "Fundal". Să folosim taste rapide pentru asta. CTRL+J.
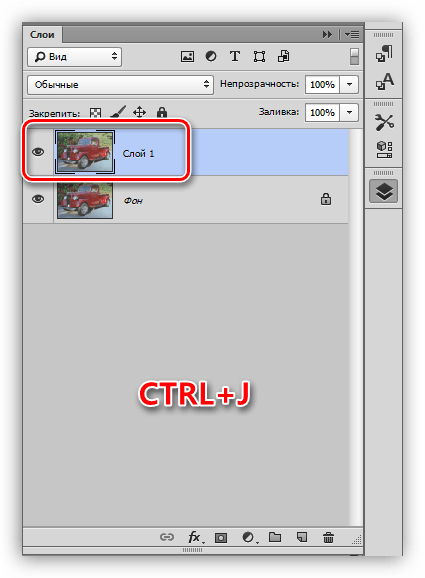
Dehaze
Mai întâi trebuie să eliminați ceața nedorită din fotografie. Acest lucru va crește ușor contrastul și saturația culorii.
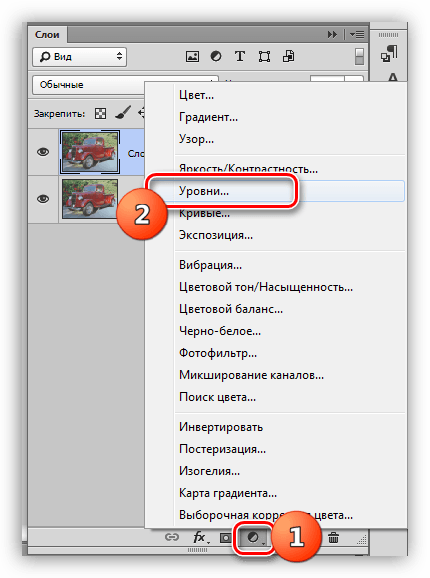
Ceața din fotografie a dispărut. Creați o copie (amprentă) a tuturor straturilor folosind tastele CTRL+ALT+SHIFT+E, și treceți la îmbunătățirea detaliilor.
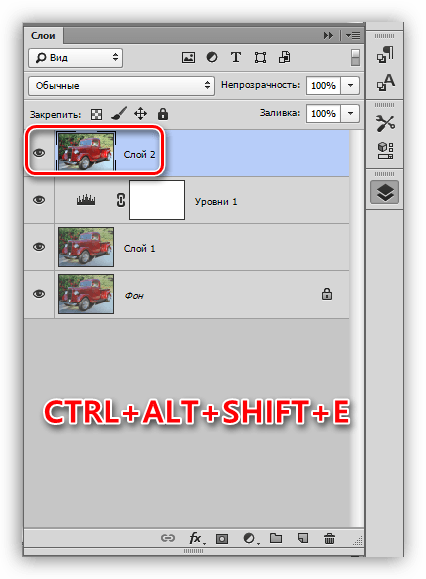
Detaliu sporit
Fotografia noastră are contururi neclare, vizibile mai ales pe părțile strălucitoare ale mașinii.
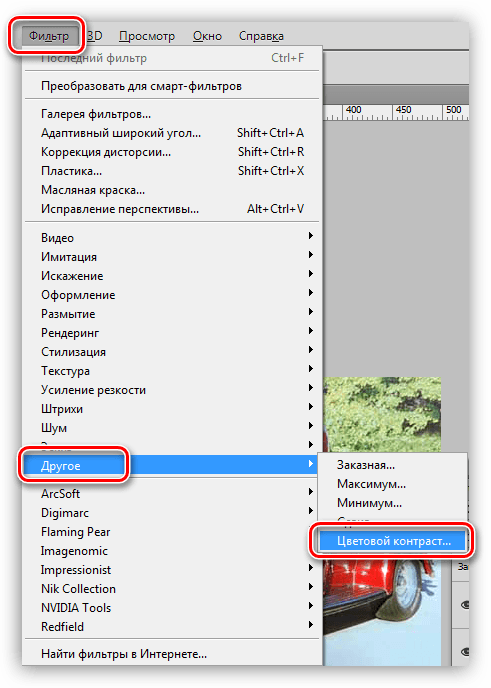
Corecția culorii
1. Fiind pe stratul cel mai de sus, creați un strat de ajustare "curbe".
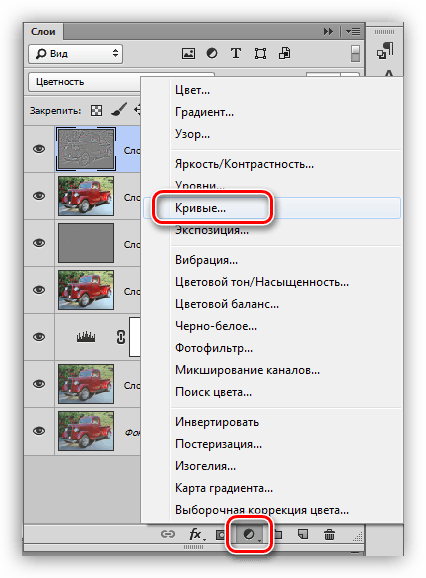
2. Faceți clic pe pipeta (vezi captura de ecran) și, făcând clic pe culoarea neagră din imagine, determinați punctul negru.

3. Determinăm și punctul alb.
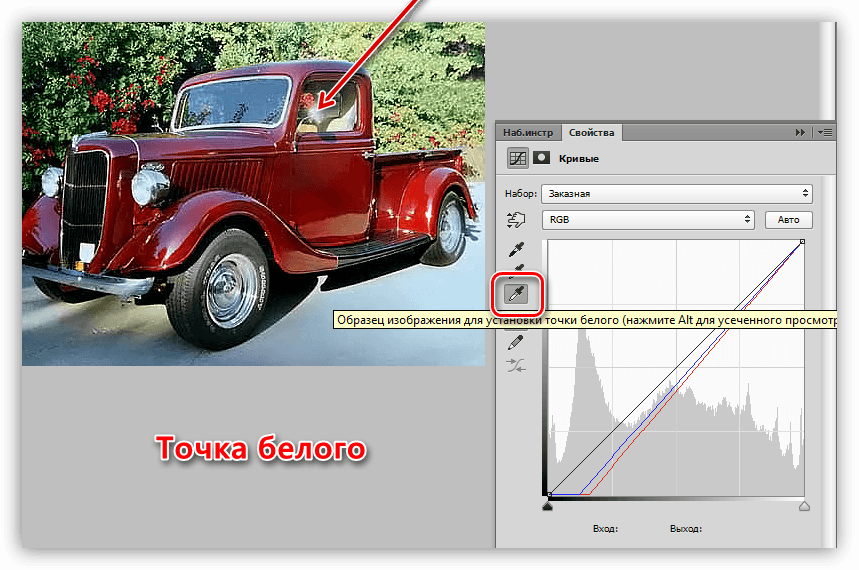
Rezultat:
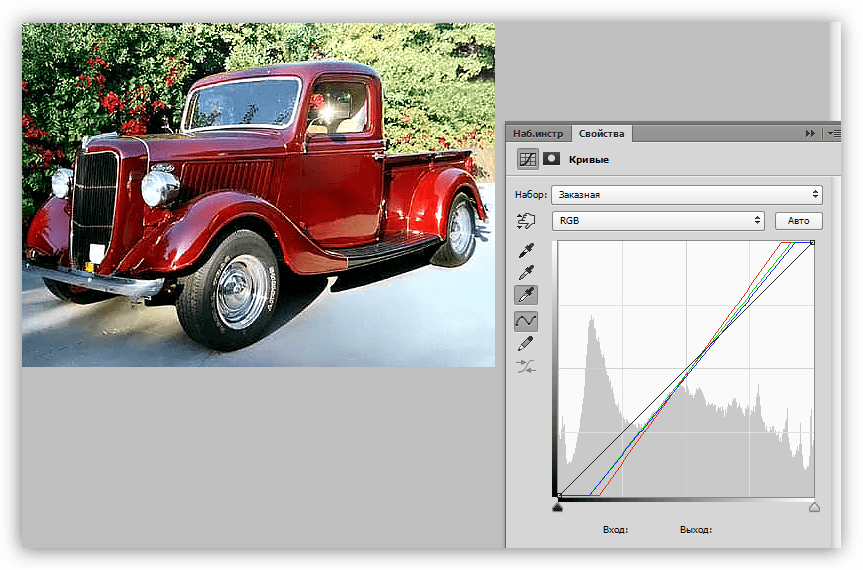
4. Luminează puțin întreaga imagine plasând un punct pe curba neagră (RGB) și trăgând-o spre stânga.
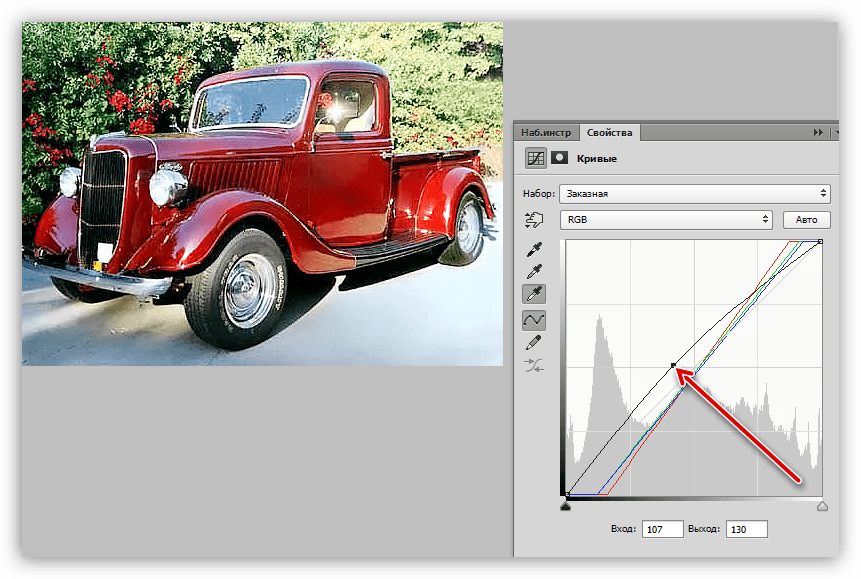
Putem termina aici, sarcina a fost finalizată. Imaginea a devenit mult mai strălucitoare și mai clară. Dacă se dorește, poate fi colorat pentru a-i oferi mai multă atmosferă și completitudine.
![]()
Din acest tutorial am învățat cum să eliminăm ceața dintr-o fotografie, cum să o clarificăm și cum să îndreptăm culorile prin setarea punctelor alb-negru.
vei avea nevoie
- - un computer cu capacitatea de a conecta o cameră la acesta
- - programul Microsoft Office Picture Manager din pachetul software Microsoft Office
- Opțional:
- - Programul Paint.NET sau orice alt editor grafic
Instrucţiuni
Transferați fotografia necesară folosind orice metodă cunoscută și accesibilă dvs./ imagineîn computer și salvați-l oriunde pe hard disk.
Pentru a crește luminozitatea imaginii, utilizați una dintre cele două metode de mai jos.
Metoda Unu. Veți avea nevoie de Microsoft Office Picture Manager din pachetul software Microsoft Office.
1. Deschideți cel dorit imagineîn acest program. Acest lucru se poate face făcând clic dreapta pe fișier și selectând „Deschide cu...”.
Sfat: Dacă Microsoft Office Picture Manager este programul implicit pentru vizionare fisiere grafice, apoi trebuie doar să faceți dublu clic pe imagine pentru a o deschide în programul dorit.
2. Găsiți pictograma „Schimbați imaginea” pe bara de instrumente sau selectați elementul de meniu Imagine – Luminozitate și contrast...
Zona de setări se va deschide în partea dreaptă.
3. Folosiți butonul „Selectare luminozitate” astfel încât programul să selecteze setări optime. Dacă rezultatul nu vă convine, puteți anula acțiunea folosind butonul corespunzător.
Reglați luminozitatea imaginii, aducând-o la nivelul optim, după părerea dvs., folosind cinci glisoare diferite. programul Microsoft Office Picture Manager vă permite atât să măriți/scădeți luminozitatea și contrastul imaginii în ansamblu, cât și să ajustați acești parametri separat pentru părțile luminoase sau întunecate ale imaginii.
Metoda a doua. Veți avea nevoie de orice editor grafic. De exemplu, program gratuit Paint.NET, ale cărui capacități sunt destul de largi.
1. Deschideți cel dorit imagineîn acest program. Acest lucru se poate face selectând „Deschidere...” din meniul „Fișier” din program sau pur și simplu trăgând fișierul din folder în program cu mouse-ul.
2. Puteți edita luminozitatea generală a imaginii utilizând acest program în mai multe moduri. Selectați unul dintre următoarele elemente din meniul „Ajustări”:
- Luminozitate/Contrast. Aici puteți crește luminozitatea generală a imaginii.
- Nuanță/Saturație. Elementul „Luminozitate” din acest submeniu face imagine per total mai usoara.
- Niveluri automate. Poate că programul vă va îmbunătăți imagine, și vei fi mulțumit de rezultat.
- Curbe. Această secțiune de meniu este destinată pentru mai multe utilizatori experimentațiși vă permite să faceți ajustări semnificative la iluminarea/umbrirea unei imagini sau a unei fotografii. Puteți încerca să vă dați seama singur de setări.
Sugestie: Puteți aplica mai multe dintre punctele de mai sus în același timp pentru a obține efectul dorit.
Adesea, chiar și acele fotografii pe care le considerați reușite duc lipsă de saturație. Acest lucru este vizibil mai ales la imprimare - deoarece monitorul LCD arată imaginea mai luminoasă decât o pot face vopseaua și hârtia. Aceasta este o problemă comună, dar poate fi corectată complet cu ajutorul Photoshop sau alt editor grafic similar.
vei avea nevoie
- - Editor grafic Adobe Photoshop
- - Fotografie pentru corectare
Instrucţiuni
Deschideți fotografia în editorul grafic Adobe Photoshop utilizând meniul „Fișier - Deschidere” sau o combinație Tastele Ctrl+O. Decupați fotografia dacă este necesar.
Adesea, fotografiilor le lipsește contrastul în primul rând. Uneori, acest lucru nu este imediat clar: la prima vedere, fotografia pare normal. Dar odată ce deschideți caseta de dialog „Niveluri”, adevărata stare a lucrurilor devine clară. Această fereastră este apelată prin comanda rapidă de la tastatură Ctrl+L sau prin meniul „Imagine – Ajustări – Niveluri”.
Acordați atenție diagramei pe care o vedeți în caseta de dialog. Spațiile libere dintre marginile sale și marginile casetei de dialog sunt un semn de contrast insuficient în fotografie. Mutați marcajele alb-negru mai aproape de mijloc, observând cum se schimbă fotografia. După cum puteți vedea, fotografia a devenit mai contrastantă și mai saturată. Dar nu exagera, asigură-te că culorile rămân naturale.
În unele cazuri, ajustarea nivelurilor este suficientă pentru a oferi fotografiei culori mai vibrante. Dacă doriți să adăugați mai multă saturație, consultați elementul de meniu „Imagine - Ajustări - Nuanță/Saturație”. Poate fi apelat și apăsând Ctrl+U.
1 7 179 0
Printre cei care s-au descurcat, există o părere că cei care se pricep la meseria lor nu trebuie neapărat să știe să prelucreze fotografiile în Photoshop. Ei spun că aceasta este apanajul celor care, prin editare, încearcă să ascundă defectele fotografiei în sine. Dar, de fapt, nu este nimic rău în a înfrumuseța puțin o fotografie. De exemplu, este nevoie să faceți imaginea puțin mai ușoară. Ce să faci în acest caz?
Dacă doriți să ajustați ușor fotografia dvs. (sau a altcuiva) adăugându-i luminozitate, dar nu știți cum să o faceți, nu vă faceți griji. A face o imagine mai luminoasă nu este de fapt mai dificil decât Cum? Urmați cu atenție instrucțiunile de mai jos și cu siguranță veți reuși.
Veți avea nevoie de:
Deschiderea fotografiei
Desigur, mai întâi trebuie să deschidem imaginea în sine. Pentru a face acest lucru, puteți fie să utilizați meniul familiar „Fișier”, „Deschidere”, fie pur și simplu să apăsați combinația de taste Ctrl+O. Alege fotografia dorită, faceți clic pe butonul „Deschidere”.
Creați un strat de ajustare
Acest lucru se poate face folosind meniul de straturi. Acolo căutăm pictograma corespunzătoare (cerc alb-negru). Faceți clic pe el și, din lista de comenzi disponibile, selectați-o pe cea de care avem nevoie - „Amestecarea canalelor”.
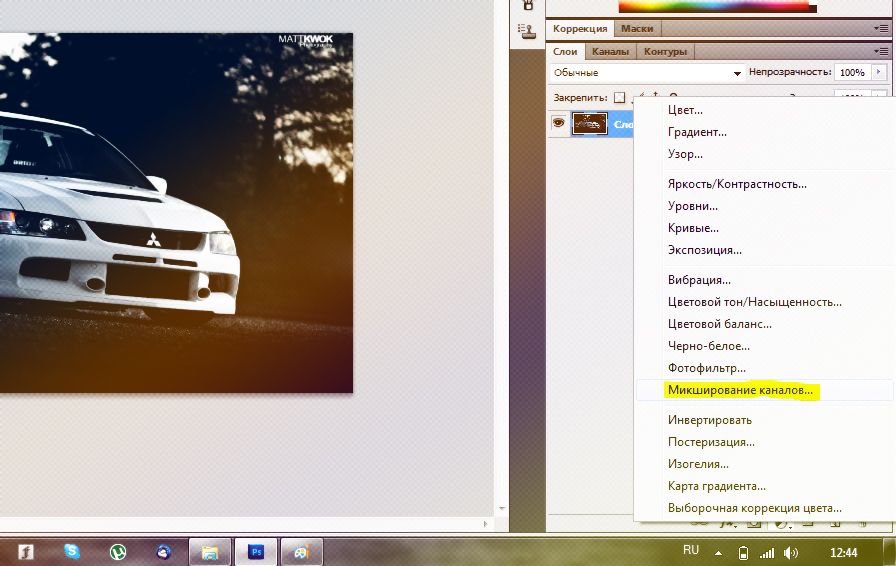
Fereastra care se deschide poate părea foarte complicată și de neînțeles la prima vedere. De fapt, nu este deloc așa, iar dacă înțelegi puțin, atunci totul cade la locul lui. Dacă nu doriți să aprofundați în toate aspectele tehnice, atunci urmați acești pași: în câmpul numit „Canal central”, selectați unul pe rând și setați glisorul de pe acesta la 150%. Celelalte două canale, la rândul lor, sunt subestimate cu 25%. Vezi, este foarte simplu. Repetăm această procedură pentru fiecare dintre culori.
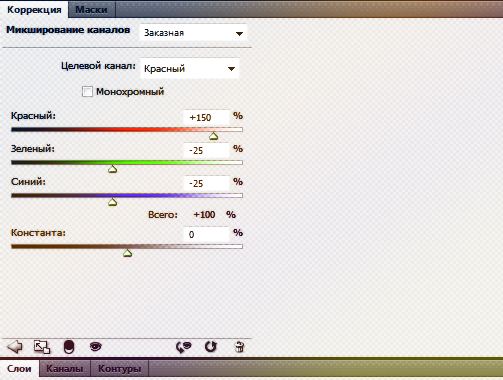
Pentru cei care încă nu și-au dat seama cum să facă o fotografie strălucitoare folosind această metodă, vă recomandăm să vă uitați la captura de ecran și să setați parametri similari pentru dvs.
Salvați imaginea
Deci, există o diferență. Imaginea a devenit mai saturată și mai strălucitoare, ceea ce este vizibil chiar și cu ochiul liber. Ultimul lucru pe care îl putem face este să salvăm modificările. Pentru a face acest lucru, puteți apăsa combinația de taste Ctrl+S: în acest caz, fișierul original va fi înlocuit cu cel editat. Dacă aveți nevoie ca fotografia modificată să fie salvată dosar separat, apoi deschideți meniul „Fișier” și selectați „Salvare”.
Foarte des, fotografi începători se uită la fotografiile făcute aparat de fotografiat digital Ei sunt dezamăgiți de faptul că o fotografie care are succes în multe privințe se dovedește a fi stricat de iluminarea insuficientă a compoziției principale sau de ascunsarea acesteia. Din fericire, în marea majoritate a cazurilor, imaginea poate fi luminată destul de bine dacă stăpânești tehnica de a face o fotografie mai luminoasă folosind Photoshop. Ca multe alte lucruri în lucrul cu date editor grafic, iluminarea fotografiilor este un proces creativ și va fi individual pentru fiecare imagine specifică.
Vom vorbi despre mai multe tehnici posibile.
- În cel mai simplu caz, pentru a face o fotografie mai strălucitoare în Photoshop, puteți folosi instrumentul Auto Contrast și uneori și Auto Tone. Instrumentele Auto Contrast și Auto Tone se află în secțiunea Imagini din meniul principal și pot fi accesate apăsând Alt+Shift+Ctrl+L și respectiv Shift+Ctrl+L. În ciuda procesării automate, Photoshop face față foarte bine sarcinii de a lumina fotografiile. Dacă oricare dintre aceste instrumente dă un rezultat nesatisfăcător, atunci acțiunea sa poate fi anulată selectând elementul „Pas înapoi” din secțiunea „Editare” a meniului principal sau apăsând combinația de taste Alt+Ctrl+Z.
- Există, de asemenea, o modalitate ușoară de a regla manual luminozitatea. Pentru a face acest lucru, mergeți din meniul principal al programului pe calea „Imagine” - „Corectare” - „Niveluri” sau pur și simplu apăsați combinația de taste Ctrl + L.
În fereastra Niveluri care se deschide, mutați glisoarele de evidențiere și tonuri medii la stânga până când obțineți luminozitatea dorită. Faceți clic pe butonul „Ok” pentru a vă salva setările.
- În funcție de poza originala, cele mai bune rezultate poate fi realizat prin ajustarea luminozității și contrastului, fereastra de setări pentru care este apelată de-a lungul căii „Imagine” - „Corectare” - „Luminozitate / Contrast”.
În fereastra care se deschide, glisoarele pentru luminozitate și contrast sunt setate la valoare nulă. Le puteți muta atât în zona dreaptă a valorilor pozitive, cât și în stânga cu valori negative, modificând astfel valorile acestor parametri.
Dacă bifați caseta de selectare „Vizualizare”, veți putea observa schimbarea aspectului fotografiei în timp real, ceea ce este foarte convenabil pentru selectarea parametrilor optimi.
- Pot fi necesare ajustări după ce luminozitatea imaginii a fost mărită. tonul de culoare sau saturație. Îl puteți deschide accesând „Imagine” - „Corectare” - „Nuanță/Saturație” sau apăsând Ctrl + U.
În fereastra care se deschide, prin mișcarea glisoarelor, puteți modifica și ajusta atât întreaga gamă de culori, cât și canalele individuale: roșu, galben, verde, cyan, indigo și magenta.



















