Fotomontaj
Faceți o fotografie mai strălucitoare și mai suculentă în Photoshop Panoul Straturi Foarte des, fotografi începători se uită la fotografiile făcute
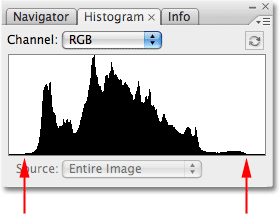
aparat de fotografiat digital 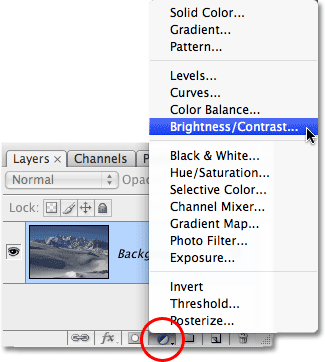
Ei sunt dezamăgiți de faptul că o fotografie care are succes în multe privințe se dovedește a fi stricat de iluminarea insuficientă a compoziției principale sau de ascunsarea acesteia. Din fericire, în marea majoritate a cazurilor, imaginea poate fi luminată destul de bine dacă stăpânești tehnica de a face o fotografie mai luminoasă folosind Photoshop. La fel ca multe alte lucruri în lucrul cu acest editor grafic, luminarea fotografiilor este un proces creativ și va fi individual pentru fiecare imagine specifică. O paletă de histograme care afișează informații despre imagine în tonuri medii. Pe 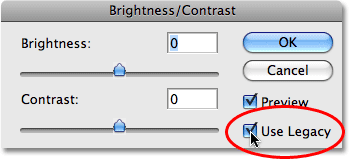
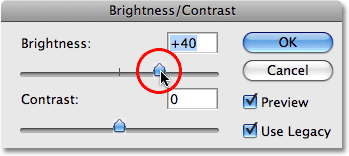
în acest moment
suntem interesați de modul în care au funcționat, așa că pentru a reveni la „vremurile proaste” tot ce trebuie să facem este să selectăm opțiunea „Utilizați moștenirea” din caseta de dialog.
- Trageți glisorul Luminozitate la dreapta pentru a lumina imaginea sau trageți la stânga pentru a o întuneca.
- Vom vorbi despre mai multe tehnici posibile. În cel mai simplu caz, pentru a face o fotografie mai strălucitoare în Photoshop, puteți folosi instrumentul Auto Contrast și uneori și Auto Tone. Instrumentele Auto Contrast și Auto Tone se află în secțiunea Imagini din meniul principal și pot fi accesate apăsând Alt+Shift+Ctrl+L și respectiv Shift+Ctrl+L. În ciuda procesării automate, Photoshop face față foarte bine sarcinii de a lumina fotografiile. Dacă oricare dintre aceste instrumente dă un rezultat nesatisfăcător, atunci acțiunea sa poate fi anulată selectând elementul „Pas înapoi” din secțiunea „Editare” a meniului principal sau apăsând combinația de taste Alt+Ctrl+Z. Există, de asemenea, o modalitate ușoară de a regla manual luminozitatea. Pentru a face acest lucru, mergeți din meniul principal al programului de-a lungul căii „Imagine” - „Corectare” - „Niveluri” sau pur și simplu apăsați combinația
Tastele Ctrl
+ L.
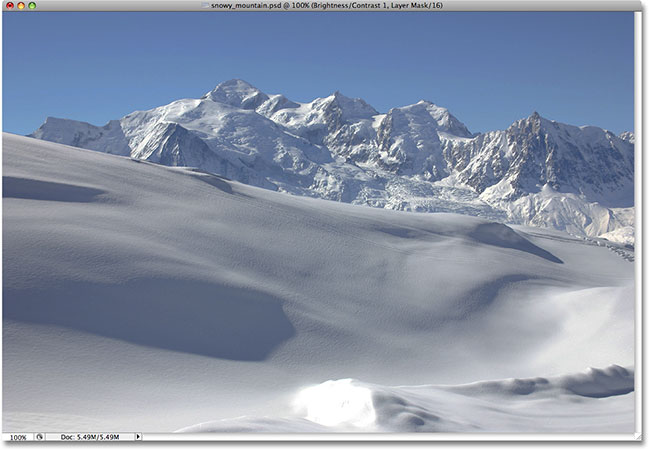
După creșterea valorii luminozității, fotografia devine mai luminoasă. Fotografia pare cu siguranță mai strălucitoare în acest moment, dar cu ce preț? Efectul de luminozitate seamănă mai mult cu un film sau un strat de praf care acoperă o fotografie. Iată o vizualizare „înainte și după” pentru a vedea mai ușor ce s-a întâmplat.Imaginea originală este în stânga, iar versiunea cu luminozitate crescută este în dreapta.
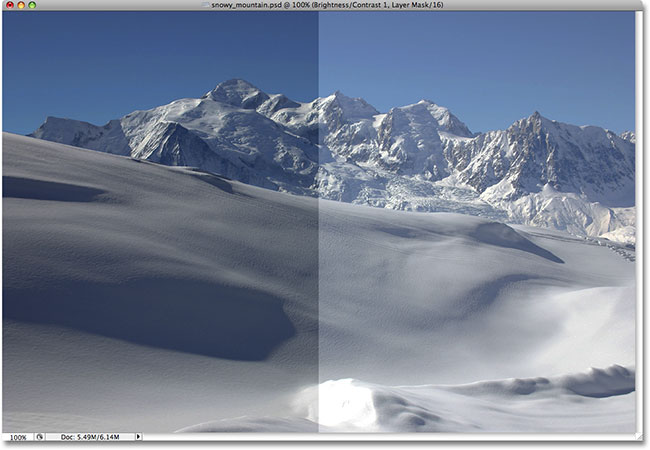
Umbrele sunt acum aprinse împreună cu orice altceva, reducând contrastul general al imaginii. Să aruncăm o altă privire la paleta noastră de histograme, unde putem vedea ce s-a întâmplat. Dacă comparați această histogramă cu cea originală, veți observa ceva ciudat - arată exact la fel! Fiecare vârf și vale arată la fel ca inițial, cu excepția unei diferențe cheie. Singura parte a histogramei care arată diferit în acest moment este zona din dreapta, care a fost ridicată într-un vârf înalt de-a lungul marginii drepte. - În funcție de poza originala, cele mai bune rezultate poate fi realizat prin ajustarea luminozității și contrastului, fereastra de setări pentru care este apelată de-a lungul căii „Imagine” - „Corectare” - „Luminozitate / Contrast”.
În fereastra care se deschide, glisoarele pentru luminozitate și contrast sunt setate la valoare nulă. Le puteți muta atât în zona dreaptă a valorilor pozitive, cât și în stânga cu valori negative, modificând astfel valorile acestor parametri.
Dacă bifați caseta de selectare „Vizualizare”, veți putea observa schimbarea aspectului fotografiei în timp real, ceea ce este foarte convenabil pentru selectarea parametrilor optimi.
Acest lucru ne spune că părțile imaginii noastre în care obișnuiam să evidențiam detaliile au fost acum tăiate la alb pur. Histograma arată că fiecare valoare de luminozitate din imagine a fost iluminată, decupând lumina de fundal la alb pur.
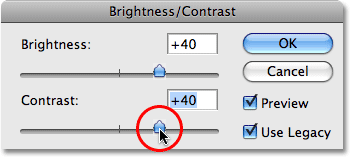
Încercarea de a adăuga contrast unei imagini trăgând glisorul Contrast la dreapta.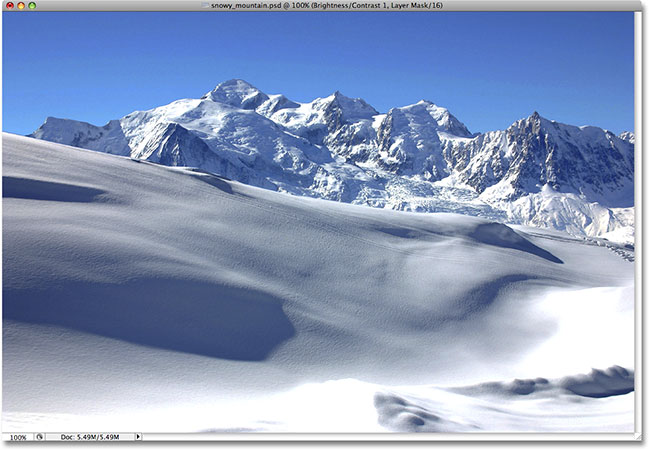
Ei bine, cu siguranță am adus înapoi ceva contrast, dar din nou, cu ce preț? Ne-am transformat în alb pur, cu suprafețe mari de zăpadă în partea de jos a fotografiei, precum și munții pierzând toate detaliile. De fapt, zăpada de pe fund pare să strălucească acum! În acest moment, imaginea arată pur și simplu. Este mai strălucitor decât era inițial, dar cu asta un număr mare detalii care acum lipsesc, ar fi dificil să numim asta o îmbunătățire. - Pot fi necesare ajustări după ce luminozitatea imaginii a fost mărită. tonul de culoare sau saturație. Îl puteți deschide accesând „Imagine” - „Corectare” - „Nuanță/Saturație” sau apăsând Ctrl + U.
În fereastra care se deschide, prin mișcarea glisoarelor, puteți modifica și ajusta atât întreaga gamă de culori, cât și canalele individuale: roșu, galben, verde, cyan, indigo și magenta.
vei avea nevoie
Aceasta este ceea ce arată histograma. Vârful de pe marginea dreaptă este acum și mai mare, spunându-ne ceea ce tocmai am văzut cu proprii noștri ochi, și anume că ne-am tăiat și mai mult luminile la alb pur și, dacă ne uităm la marginea stângă a histogramei, putem vedem altul formând un vârf și asta ne spune că începem să buclă niște detalii de umbră în negru pur.
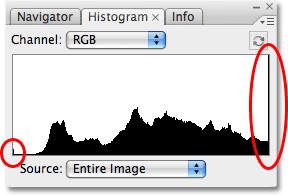
Histograma arată că și mai multe informații despre imagine sunt tăiate la alb pur. 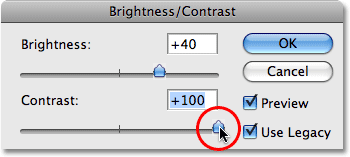
De fapt, ai putea distribui nivelurile de luminozitate atât de departe încât să nu mai rămână practic nimic din histogramă, cu excepția vârfurilor înalte la fiecare capăt.
- - un computer cu capacitatea de a conecta o cameră la acesta
- - programul Microsoft Office Picture Manager din pachetul software Microsoft Office
- Opțional:
- - Programul Paint.NET sau orice alt editor grafic
Instrucţiuni
Transferați fotografia necesară folosind orice metodă cunoscută și accesibilă dvs./ imagineîn computer și salvați-l oriunde pe hard disk.
Pentru a crește luminozitatea imaginii, utilizați una dintre cele două metode de mai jos.
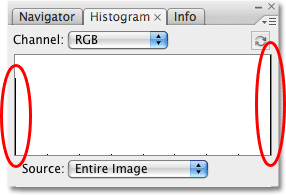
Dacă crezi că histograma nu mai arată prea impresionantă, imaginea arată și mai rău. 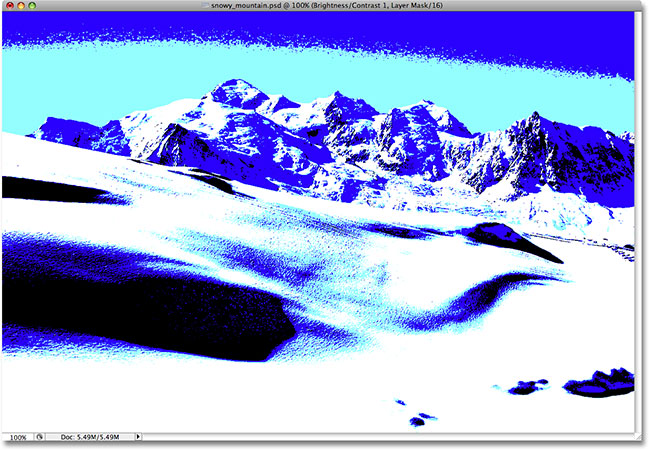
Mai rămâne puțin din imaginea originală după ce glisați glisorul Contrast până la capăt spre dreapta. Să vedem cât de mult îmbunătățită este noua versiune!
Acest lucru resetează și glisoarele Luminozitate și Contrast la 0. 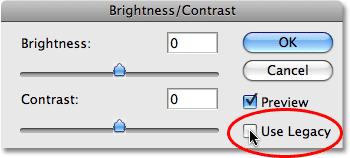
Imaginea a revenit la starea initiala. Fotografia originală, needitată, încă o dată. Și histograma arată, de asemenea, că vom reveni la valorile noastre originale de luminozitate. 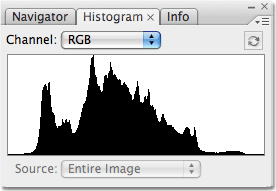
S-a întors forma originala histogramelor.
Metoda Unu. Veți avea nevoie de Microsoft Office Picture Manager din pachetul software Microsoft Office.
1. Deschideți cel dorit imagineîn acest program. Acest lucru se poate face făcând clic dreapta pe fișier și selectând „Deschide cu...”.
Sfat: Dacă Microsoft Office Picture Manager este programul implicit pentru vizionare fisiere grafice, apoi trebuie doar să faceți dublu clic pe imagine pentru a o deschide în programul dorit.
2. Găsiți pictograma „Schimbați imaginea” pe bara de instrumente sau selectați elementul de meniu Imagine – Luminozitate și contrast...
Zona de setări se va deschide în partea dreaptă.
3. Folosiți butonul „Selectare luminozitate” astfel încât programul să selecteze setări optime. Dacă rezultatul nu vă convine, puteți anula acțiunea folosind butonul corespunzător.
Reglați luminozitatea imaginii, aducând-o la nivelul optim, după părerea dvs., folosind cinci glisoare diferite. programul Microsoft Office Picture Manager vă permite atât să măriți/scădeți luminozitatea și contrastul imaginii în ansamblu, cât și să ajustați acești parametri separat pentru părțile luminoase sau întunecate ale imaginii.
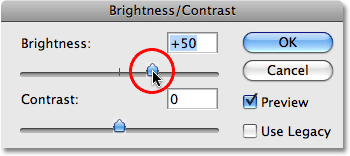
Să ne uităm la imagine. Nu mai are acest „strat de praf” palid pentru a vedea că am terminat cu trecutul. 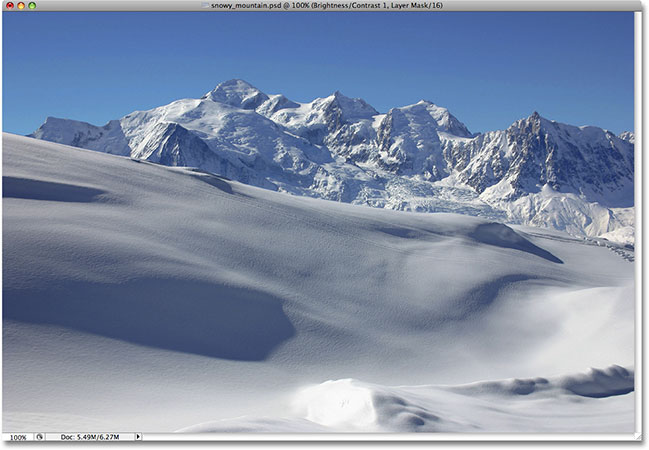
Zonele luminoase din fotografie au fost iluminate fără a ilumina zonele mai întunecate. Cele mai întunecate zone ale imaginii rămân acum neatinse în cea mai mare parte atunci când glisați glisorul Luminozitate. Doar nivelurile dintre ele devin mai luminoase. 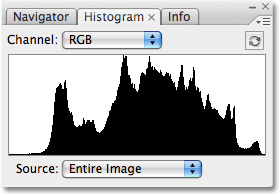
De această dată, histograma nu arată nicio tăiere în lumini, chiar dacă nivelul de luminozitate a fost crescut în continuare.
Metoda a doua. Veți avea nevoie de orice editor grafic. De exemplu, program gratuit Paint.NET, ale cărui capacități sunt destul de largi.
1. Deschideți cel dorit imagineîn acest program. Acest lucru se poate face selectând „Deschidere...” din meniul „Fișier” din program sau pur și simplu trăgând fișierul din folder în program cu mouse-ul.
2. Puteți edita luminozitatea generală a imaginii utilizând acest program în mai multe moduri. Selectați unul dintre următoarele elemente din meniul „Ajustări”:
- Luminozitate/Contrast. Aici puteți crește luminozitatea generală a imaginii.
- Nuanță/Saturație. Elementul „Luminozitate” din acest submeniu face imagine per total mai usoara.
- Niveluri automate. Poate că programul vă va îmbunătăți imagine, și vei fi mulțumit de rezultat.
- Curbe. Această secțiune a meniului este destinată pentru mai multe utilizatori experimentațiși vă permite să faceți ajustări semnificative la iluminarea/umbrirea unei imagini sau a unei fotografii. Puteți încerca să vă dați seama singur de setări.
Sugestie: Puteți aplica mai multe dintre punctele de mai sus în același timp pentru a obține efectul dorit.
Să încercăm să creștem contrastul imaginii folosind noua versiune Glisorul „Contrast”. Ca și în cazul glisorului Luminozitate, fiecare imagine este diferită, deci nu există o valoare specifică a contrastului. Va trebui să urmăriți imaginea dvs. în fereastra documentului în timp ce glisați glisorul pentru a aprecia rezultatele. 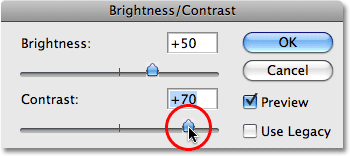
Trageți glisorul Luminozitate spre dreapta pentru a lumina imaginea.
Iată o fotografie după mărirea contrastului. 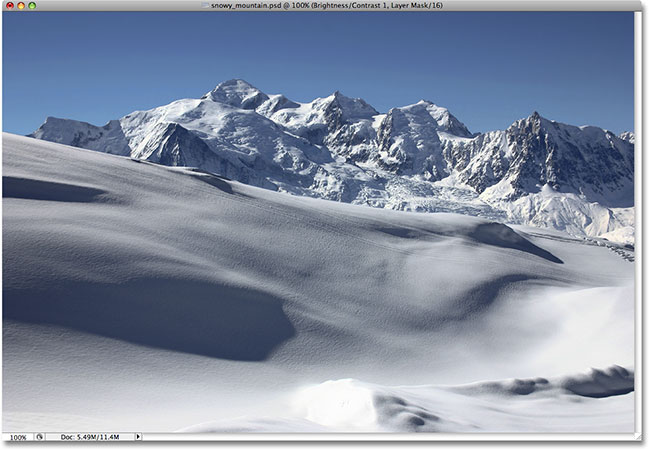
Pentru a confirma că nu am tăiat nicio lumină sau umbră, să ne uităm la histogramă. Desigur, histograma arată grozav! Acum se extinde complet în gama tonale de la negru la alb, fără a tăia o singură lumină sau umbră.
Adesea, chiar și acele fotografii pe care le considerați reușite duc lipsă de saturație. Acest lucru este vizibil mai ales atunci când imprimați - deoarece monitorul LCD arată imaginea mai luminoasă decât o pot face vopseaua și hârtia. Aceasta este o problemă comună, dar poate fi corectată complet cu ajutorul Photoshop sau a unui alt editor grafic similar.
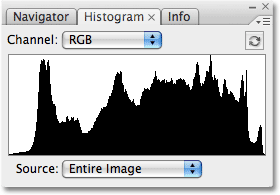
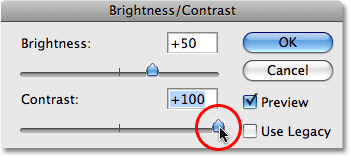
Când ne-am uitat la histogramă, am văzut că a dispărut aproape, lăsând doar vârfuri înalte de ambele părți, ceea ce indică faptul că majoritatea detaliilor imaginii au fost tăiate în alb sau negru pur. Există câteva detalii minore de evidențiere care au fost tăiate, dar a fost necesar să creșteți valoarea contrastului la 100 înainte de a întâlni problema. 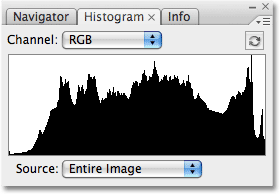
Chiar și la cea mai mare setare de contrast, a apărut doar o ușoară evidențiere.
vei avea nevoie
- - Editor grafic Adobe Photoshop
- - Fotografie pentru corectare
Instrucţiuni
Deschideți fotografia în editor grafic Adobe Photoshop utilizând meniul „Fișier - Deschidere” sau comanda rapidă de la tastatură Ctrl+O. Decupați fotografia dacă este necesar.
Adesea, fotografiilor le lipsește contrastul în primul rând. Uneori, acest lucru nu este imediat clar: la prima vedere, fotografia pare normal. Dar odată ce deschideți caseta de dialog „Niveluri”, adevărata stare a lucrurilor devine clară. Această fereastră este accesată prin apăsarea combinației de taste Ctrl+L sau prin meniul „Imagine – Ajustări – Niveluri”.
ÎN versiunea veche imaginea a fost complet distrusă în acest moment, arătând mai mult ca un efect special ciudat decât o fotografie retușată. 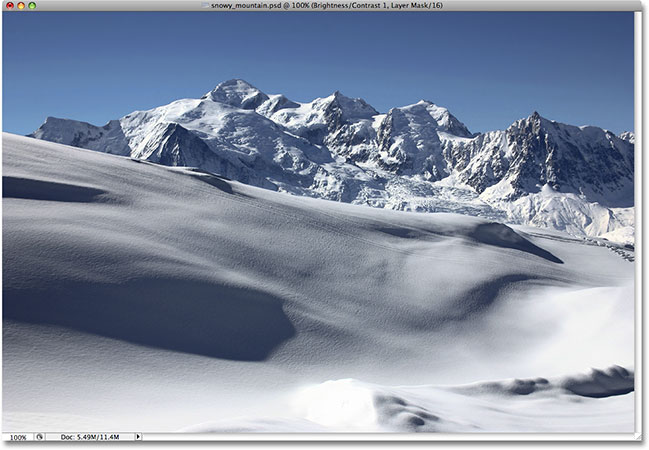
Un rezultat complet diferit de cel anterior. Pentru imaginile importante, veți dori să rămâneți cu Niveluri sau Curbe pentru a îndrepta lucrurile.
Din când în când facem fotografii subexpuse. Ne vom uita la cinci abordări. Toate sunt foarte rapide, dar unele vă vor oferi mai mult control asupra rezultatelor decât altele. Aceasta sună a o întrebare stupidă - dacă fotografia ta este prea întunecată, este subexpusă. Dar dacă ai de gând să editezi ochii, este bună idee. Calibrarea monitorului asigură că culorile apar cu acuratețe și consecvență pe fiecare afișaj, chiar și la imprimare. primul. Un monitor prost calibrat va face imaginile prea luminoase sau prea întunecate.
Acordați atenție diagramei pe care o vedeți în caseta de dialog. Spațiile libere dintre marginile sale și marginile casetei de dialog sunt un semn de contrast insuficient în fotografie. Mutați marcajele alb-negru mai aproape de mijloc, observând cum se schimbă fotografia. După cum puteți vedea, fotografia a devenit mai contrastantă și mai saturată. Dar nu exagera, asigură-te că culorile rămân naturale.
Acesta este o diagramă care arată intervalul tonal al imaginii dvs., de la 100% negru pe marginea din stânga extremă a axei x până la 100% alb pe marginea dreaptă. În mod ideal, dar nu întotdeauna, doriți o distribuție destul de uniformă a datelor pe întreaga histogramă. Dacă datele sunt grupate în partea stângă a diagramei, acesta este adesea un semn că imaginea este subexpusă.
Primele patru opțiuni pe care le descriem mai jos pot fi aplicate direct unei imagini sau utilizate cu straturi de ajustare. În cele mai multe cazuri, îl recomandăm pe acesta din urmă. Acest lucru permite editarea nedistructivă, permițându-vă să modificați sau chiar să eliminați complet - editați mai târziu.
În unele cazuri, ajustarea nivelurilor este suficientă pentru a oferi fotografiei culori mai vibrante. Dacă doriți să adăugați mai multă saturație, consultați elementul de meniu „Imagine - Ajustări - Nuanță/Saturație”. Poate fi apelat și apăsând Ctrl+U.



















