Cum se face corectarea culorii. Creșterea saturației imaginii în modul Lab
Cât de des, după ce a făcut o fotografie, se dovedește că fotografia a devenit întunecată și plictisitoare. Motivele sunt multe: vreme înnorată, oră nepotrivită din zi, cameră slab iluminată etc. Nu te supăra, pentru că din această lecție vei învăța cum să îmbunătățești aceste fotografii în doar câțiva pași!
Iar tehnicile sunt cele mai simple: corectarea liniei orizontului și decuparea, ajustarea luminozității și contrastului folosind curbe, crearea unui efect bokeh prin aplicarea de texturi și creșterea clarității imaginii.
Când vine vorba de culoare, avem trei funcții foarte importante: art director, cinematograf și colorist. Aceasta este o funcție care apare în timpul pregătirii filmului și se termină cu capturarea. Directorul artistic, împreună cu regizorul, determină identitatea vizuală a filmului în ceea ce privește selecția locației, scenarii, obiecte de poveste, costume, machiaj etc.
El este responsabil pentru elementele care ne vor ajuta să ne scufundăm în universul în care este spusă povestea. Prin aceste alegeri, arta poate crea „atmosfere” și „metafore vizuale” pentru a consolida ceea ce credem. De exemplu, dacă un personaj se află într-o situație periculoasă și încearcă să se ascundă, cel mai probabil va ajunge într-un loc foarte îngust și mediu starea de spirit în care se află va avea o dispoziție mai înspăimântătoare.
Orice versiune de Photoshop va fi potrivită pentru acest tutorial (autorul a folosit Adobe Photoshop CS2, acum această versiune este disponibilă pentru descărcare și utilizare absolut gratuit de pe site-ul oficial Adobe)
De exemplu, vom folosi această fotografie a unei pisici drăguțe:
Desigur, filmul nu va avea mereu aceeași atmosferă, vor fi momente mai ușoare și momente mai intense. Aici intervine munca scriitorilor profesioniști: evidențiind subtil aceste schimbări și spunându-ne la mijlocul rândurilor ceea ce povestea vrea să ne spună.
Îmi place scena în aer liber a Delicatessen-ului, este un exemplu grozav pentru a ilustra această importanță a metaforelor vizuale și a atmosferei. Prin ceață, un gard mai rustic, un măcelar, tuburi de aer, ziare rupte și alte câteva obiecte, percepem tensiunea, creat de spațiu, care este.
Iată ce mi-ar plăcea să văd:

Nu știu despre tine, îmi place. Să ne uităm la această metodă pas cu pas.
Corectarea orizontului
Adesea fotografiile ies cu un orizont blocat și, pe deasupra, cu plus obiecte inutileîn cadru. Pentru operația de nivelare a orizontului se folosesc de obicei două unelte: unealta și unealta Decupați. Să aruncăm o privire rapidă asupra modului în care funcționează.Pentru a utiliza instrumentul Transformă selecția Trebuie să creați o selecție de pânză apăsând CTRL+A. Nota: Fără a selecta obiectul, nu veți putea activa instrumentul Transformare. Veți observa că apar linii punctate în jurul pânzei. Acesta este punctul nostru culminant. ÎN în acest moment puteți activa instrumentul Transformă selecția prin apăsarea combinației de taste CTRL+T:
Poate cea mai importantă funcție a direcției artistice este caracterizarea personajelor și relația lor cu spațiul. Prin această lucrare vom înțelege o mare parte din personalitatea noastră, fără măcar a asculta o propoziție de dialog. Dacă vedem casa unui personaj înainte de a o ști, putem trage multe concluzii. În același timp, dacă nu îl deții, culorile și texturile mediului înconjurător vor afecta probabil caracterul. Există multe dintre aceste subtilități care fac ca participarea noastră la film să fie responsabilă.
Funcția fotografiei într-un cinematograf este foarte asemănătoare cu cea a unui departament de artă. Diferența este că construcțiile de metafore vizuale, atmosfere, caracterizare, relații cu spațiul, schimbări în momentele de film vor fi studiate diferit, în fotografie.
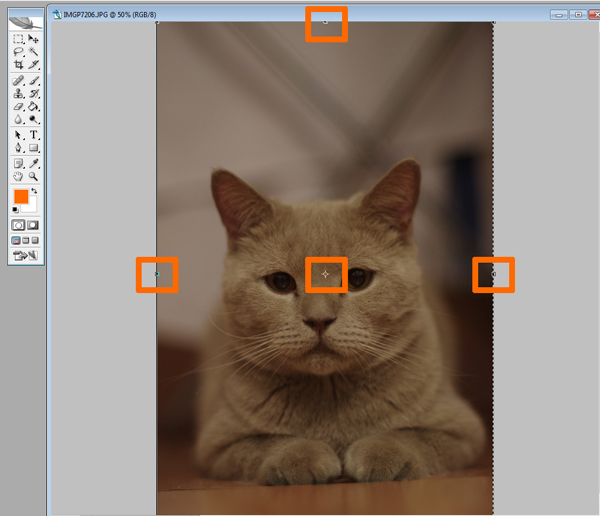
Acordați atenție punctelor evidențiate. Datorită acestor puncte, puteți întinde imaginea. Dar deocamdată trebuie doar să rotim imaginea și să aliniem orizontul. Pentru a face acest lucru, mutați cursorul mouse-ului în afara pânzei. Indicatorul ar trebui să arate ca două săgeți. Acum, ținând butonul din stânga mouse-ul, puteți roti imaginea:
Însăși descoperirea Delicatei, pe care am văzut-o mai sus, ne ajută să înțelegem această idee. Mișcările camerei, lumina atrasă de ceață, prim-planul cuțitelor, întregul aspect care este construit în fotografie ne fac să realizăm că vedem o scenă de tensiune. În acest caz, lentilele sunt și ele foarte importante: dacă personajul este anxios și vrea să se ascundă, lentila aleasă își va deforma mai mult fața, adică presupunem deja că personajul nu este într-o stare normală.
Pe lângă încadrarea și mișcările camerei, iluminarea este esențială pentru expresia vizuală a filmului. Am reușit să facem scena mai dramatică sau mai asemănătoare genului în modul în care am luminat-o. Alegerea dintre toți acești factori depășește ceea ce își dorește regizorul cu imaginea filmului său. Dacă vrem să obținem o fotografie mai naturală, atunci trebuie să existe o combinație de surse de lumină pentru iluminare. Fotografia din seria Game of Thrones face acest lucru foarte ușor. În timp ce există lumina lumânărilor, mai gălbui la ton, vedem lumină albastră venind de la fereastră, venind de la „lună”.
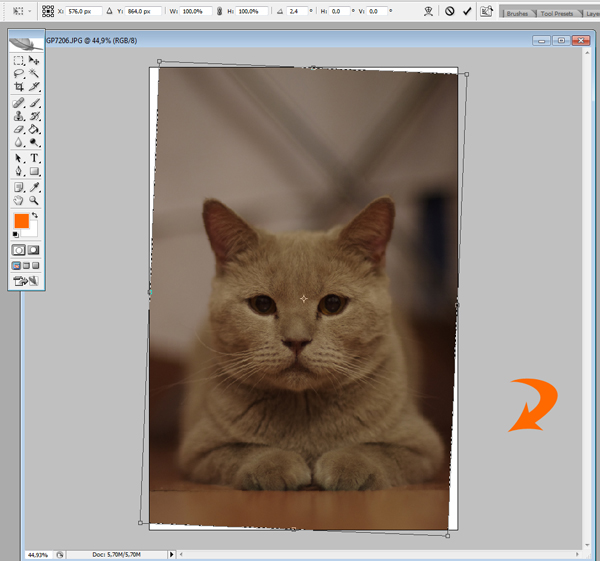
Să folosim instrumentul acum Cadru (decupare) pentru încadrarea și tăierea fragmentelor inutile. Acest instrument, puteți activa atât din bara de instrumente, cât și folosind tastă rapidă C:
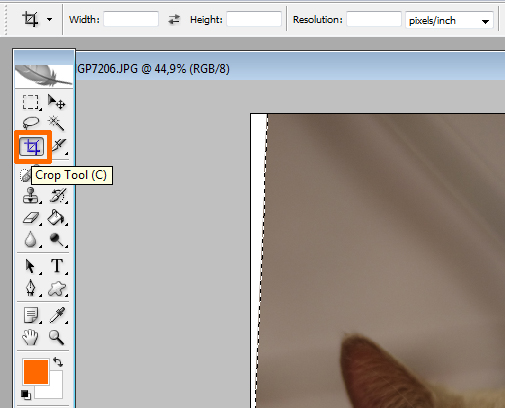
Apăsați CTRL+D pentru a deselecta și trageți punctele pentru a decupa zona, așa cum se arată mai jos:
Acum, dacă vrem să facem un film mai experimental, mai puțin realist și cu mai multă putere în expresia vizuală, nu există nicio limită pentru culoarea sursei de lumină. Adesea trecuți cu vederea cei care își folosesc dispozitivul automat și folosesc programe „rezultat” atunci când este nevoie. Această setare este menită să indice dispozitivului „ alb" pentru un anumit iluminat. Sub lumina tungsten, suprafața albă va fi ușor galbenă; în același mod, va apărea albăstrui în plin soare.
În timpul fotografierii: scopul ajustării balansului de alb este de a evita aceste tonuri de culoare care nu se potrivesc cu ceea ce vedem de fapt. Reglarea automată a scalei este de obicei satisfăcătoare și odată ce părăsiți acest lucru carcasă standard, trebuie să remediați asta.
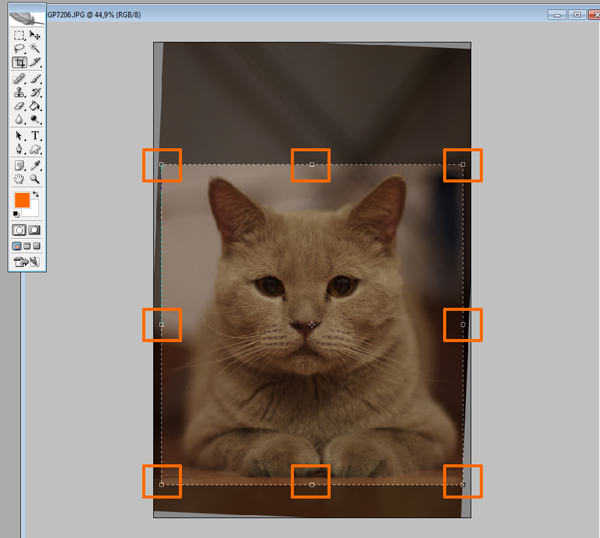
Apoi apăsați tasta Enter:
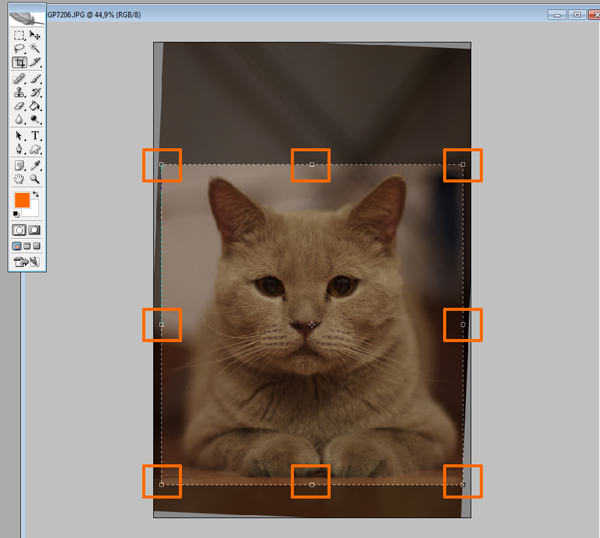
Creșterea expresivității cu niveluri
Acum să facem fotografia noastră mai luminoasă și mai contrastată. Pentru aceasta putem aplica un strat de ajustare Curbe sau pur și simplu un instrument Curbe. Pentru această fotografie vom folosi instrumentul Curbe, dar mai întâi creați o copie a stratului principal apăsând CTRL + J: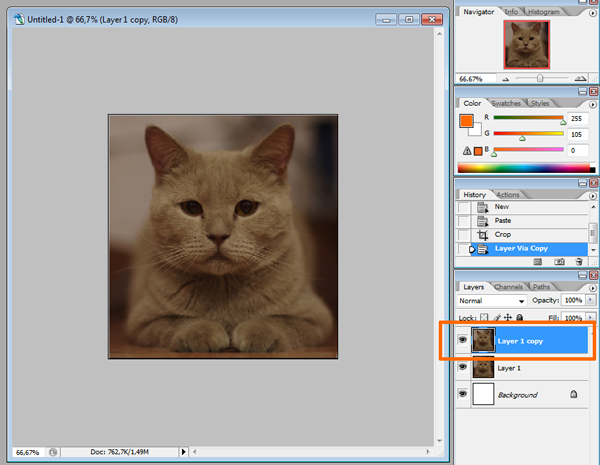
Pentru a face acest lucru, stați pe modul manual setări și îndreptați camera către un obiect alb pentru a specifica o valoare de referință. Din meniul Instrument, selectați Instrumente de culoare și apoi Nivel. Apare caseta de dialog Niveluri. Încearcă-ți norocul apăsând „Automat”. Dacă editarea este satisfăcătoare, salvați imaginea, altfel, așa cum vă sugerăm, utilizați pipetoarele Drop Black Point, Point Gray Point și Point White Point în secvență.
Încercați setarea Auto, în caz contrar utilizați pipetoarele pentru randarea personalizată. Faceți clic pe pipeta Neagră și îndreptați-l spre partea cea mai întunecată a imaginii, apoi faceți clic pe pipeta gri și îndreptați-l spre panoul de jos, apoi faceți clic pe pipeta albă și îndreptați-l spre tencuială.
Apoi apăsați CTRL+M pentru a activa instrumentul:
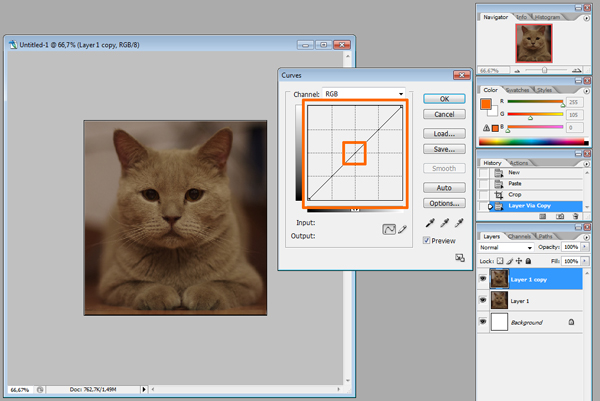
Experimentați cu curba până când fotografia devine mai strălucitoare și mai ușoară. Prin ridicarea punctului curbei în sus, creșteți luminozitatea coborând punctul de mai jos, întuneci tonurile; Acesta este ceea ce ar trebui să obțineți:

Iată câteva aspecte de luat în considerare înainte de a ajusta culorile și nuanțe. Pentru a modifica cu precizie imaginile, trebuie să efectuați o calibrare și să creați un profil. În caz contrar, imaginea afișată pe monitor va arăta diferit pe alte monitoare sau va fi imprimată. Utilizați nivelurile de ajustare pentru a corecta gama de tonuri și echilibrul de culoare al unei imagini. Nivelurile de ajustare vă permit să schimbați intervalul tonal în mai mulți pași, fără a elimina în mod constant sau a modifica permanent datele de nivel de imagine. Când accesați comanda Culori și nuanțe din panoul Ajustări, nivelurile de ajustare sunt ajustate automat. Dacă nu doriți să utilizați straturi de ajustare, puteți aplica ajustările direct la stratul de imagine. Cu toate acestea, rețineți că aceasta va șterge datele imaginii. Pentru lucrări de înaltă calitate și pentru a evita pierderea datelor de imagine, este de preferat să lucrați cu imagini de 16 biți pe canal în loc de 8 biți pe canal. Acest lucru se datorează faptului că pierderea de date are loc atunci când faceți ajustări de ton și culoare, iar pierderea de date este mai importantă pentru o imagine pe 8 biți decât pentru o imagine pe 16 biți. Fișierele imagine pe 16 biți sunt de obicei mai mari decât fișierele imagine pe 8 biți. Faceți o copie sau o copie a fișierului imagine. Lucrând la o copie a imaginii, puteți salva originalul pentru orice ocazie. Înainte de a corecta culorile și tonurile, eliminați orice imperfecțiuni din imagine, cum ar fi praful, petele și zgârieturile. Deschideți panoul Informații sau Histogramă într-o vizualizare mai mare. Pe măsură ce evaluați și ajustați imaginea, ambele panouri sunt afișate informatii pretioase despre setarile facute. Pentru a limita ajustările de culoare și tonuri la o porțiune a unei imagini, puteți crea o selecție sau puteți utiliza o mască. Pentru a regla culoarea și tonalitatea în mod selectiv, puteți, de asemenea, să configurați un document cu componente de imagine separate la diferite niveluri. Ajustările de culoare și ton pot fi aplicate simultan la același nivel. Ajustările afectează numai componentele nivelului de imagine ale nivelului țintă. Lucrul cu un monitor calibrat pentru care a fost creat un profil. . Mai jos este fluxul de lucru pe care ar trebui să-l urmați atunci când ajustați tonurile și culorile unei imagini.
Cel mai adesea va trebui să formați mai multe puncte pe o curbă, ca în acest caz.
Creăm lumini și umbre în ochi și eliminăm defectele
În acest pas vom adăuga expresivitate ochilor pisicii. Pentru a face acest lucru, cel mai bine este să utilizați două instrumente: Clarificator (Instrument Dodge)Şi Instrument de ardere Selectați instrumentul Dodge și setați parametrii acestuia la Evidențieri. Ca rezultat, instrumentul va afecta numai zonele luminoase ale imaginii:
Instrumentele de ajustare a culorii și a tonului sunt situate în panoul Ajustări. Când faceți clic pe o pictogramă de instrument, se selectează setarea corespunzătoare și se ajustează nivelul. Ajustările efectuate folosind comenzile și opțiunile din panoul Ajustare creează niveluri de ajustare nedistructive.
Panoul Proprietăți conține un meniu Implicit care listează setările implicite. Când faceți clic pe pictograma implicită, ajustarea corespunzătoare este aplicată imaginii și este creat un strat de ajustare. Puteți crea o setare personalizată și o puteți salva ca valoare implicită, astfel încât să o puteți adăuga la lista implicită.
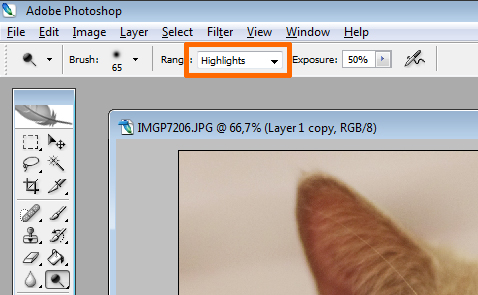
Deocamdată, încercați să faceți luminile din ochi mai strălucitoare:

Apoi, activați instrumentul Arde, iar în setările sale setați parametrul Umbră, astfel încât efectul de întunecare să afecteze doar zonele întunecate. Întunecă unele zone ale ochilor:
Aplicați o corecție utilizând panoul Ajustări
Când faceți clic pe pictograma de setare sau selectați o valoare implicită, sunt afișate opțiunile corespunzătoare.
Aplicați soluția numai la nivelul de bază
Salvați și aplicați setările implicite. Panoul Proprietăți conține un meniu implicit care listează presetări pentru instrumentul selectat în panoul Ajustări. Când salvați o valoare implicită, aceasta este adăugată la lista de valori implicite.Selectați automat câmpurile de text sau instrumentul de setare a țintei
Pentru a păstra setările de personalizare ca implicite, alegeți Salvare ca implicit din meniul panoului Setări. Pentru a aplica o setare implicită, selectați o valoare implicită din meniul Implicit din panoul Proprietăți. Dacă modificați frecvent setările utilizând câmpuri de text vizate sau un instrument de direcționare, puteți lucra mai eficient selectând automat acele elemente.
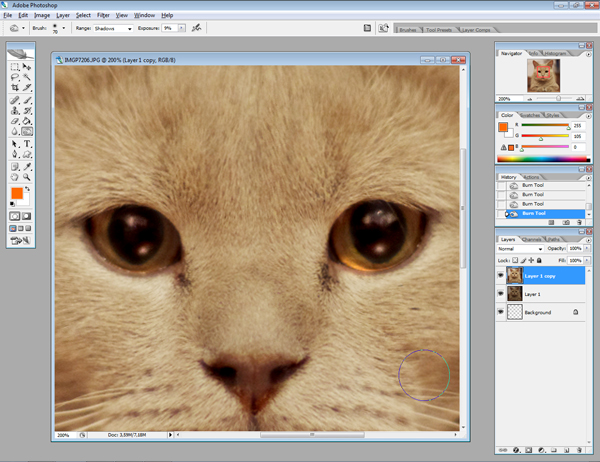
Cu excepția ochilor, la rândul meu am întunecat nările pisicii. Să înlăturăm defectele din zona ochilor. ÎN în acest caz, Cel mai convenabil și mai ușor mod de a elimina defectele este să utilizați instrumentul obișnuit Stamp. Dar pentru a face acest lucru cât mai eficient posibil, trebuie să reduceți opacitatea instrumentului în setările sale Ştampila iar în setările sale setați Opacitatea la 25%
Din meniul panoului Proprietăți, selectați Selectare automată parametrii” sau „Selectarea automată a instrumentului de ajustare a țintei”. Puteți selecta următoarele comenzi de ajustare a culorii. Reglare automată nivel. Deși numele sugerează setare automată, puteți corecta manual comportamentul comenzii Auto Color. Creează o potrivire de culoare între două fotografii diferite, între două straturi diferite și între două selecții ale aceleiași imagini sau imagini diferite.
Faceți o ajustare a culorii
Această comandă reglează și luminozitatea și gama de culoriși elimină dominantele de culoare din imagine. Diferența dintre instrumente este gradul de control permis. Instrumentele de ajustare și setările acestora sunt disponibile în panoul Ajustări. Puteți ajusta culoarea unei imagini în mai multe moduri. Cea mai flexibilă metodă este utilizarea unui nivel de reglementare. Când selectați un instrument de ajustare din panoul Ajustări, este creat automat un nivel de ajustare. Nivelurile de ajustare vă permit să personalizați diverse setari culoarea și tonul fără a schimba constant pixelul imaginii.
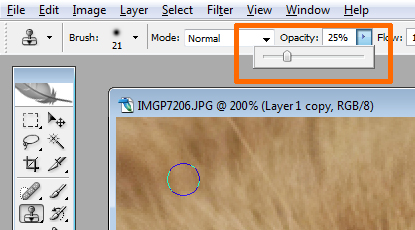
Acest instrument vă permite să utilizați textura de oriunde în imagine. Pentru a extrage textura, apăsați tasta ALTși faceți clic pe zona din apropierea ochiului:

Toate texturile sunt selectate, eliberați tasta ALT și cu câteva clicuri ale butonului stâng al mouse-ului, retușați zona inestetică:
Salvați setările de personalizare
Modificările de culori sau nuanțe se fac la nivelul de ajustare, care acționează ca o perdea prin care apar straturile de subia imaginii. Puteți salva setările de culoare și le puteți aplica altor imagini. După salvarea setărilor, îl puteți accesa din meniul Implicit din panoul Proprietăți. De asemenea, puteți selecta „Default Boot” din meniul casetei de dialog. Secțiunea „Obținerea culorilor adecvate în diferite imagini”. Pentru a salva o setare în meniul Implicit, selectați Salvare ca implicit din meniul panoului.
Repetați setările de configurare
Odată ce o setare este salvată, aceasta este înregistrată ca implicită și poate fi reaplicată.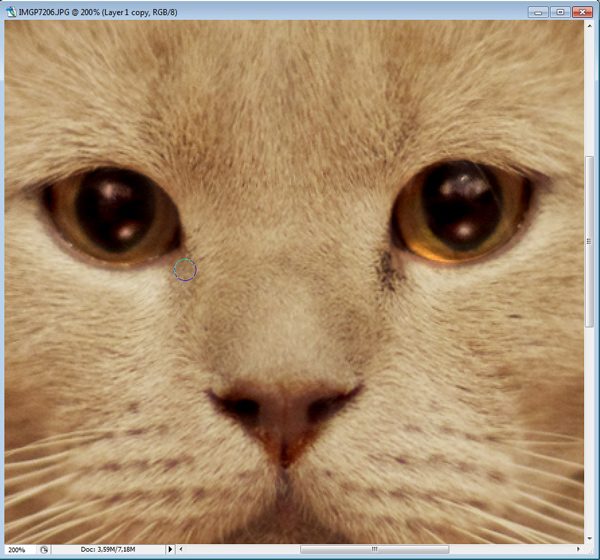
Faceți aceeași operație cu celălalt ochi:

Ascutire
Până acum fotografia nu arată atât de clar pe cât ne-am dori. Dar Photoshop vă permite să îndreptați acest dezavantaj. Metoda care va fi prezentată aici, din punctul meu de vedere, este una dintre cele mai reușite și corecte, deoarece este cea mai flexibilă și, în plus, nu strică imaginea, spre deosebire de filtrele standard. Pentru a începe, îmbina toate straturile într-unul singur apăsând CTRL+SHIFT+E. Și apoi faceți o copie a acestui strat (CTRL+J)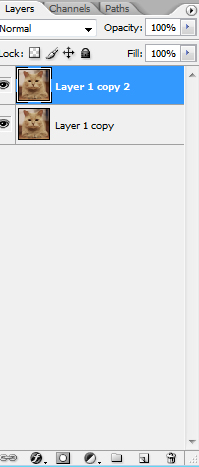
Pentru primul strat, schimbați modul de amestecare la Suprapunere
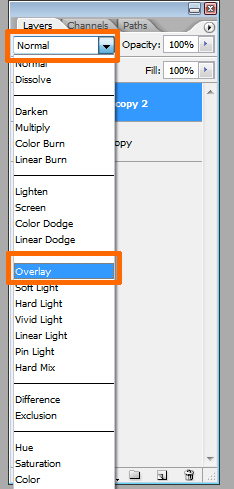
Apoi aplicați filtrul Contrastul culorilor(Pasa mare...)
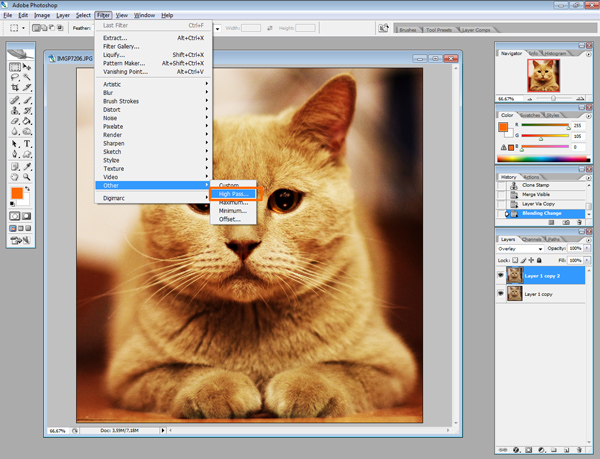
În setările filtrului, fii cu ochii pe contururi. Reglați-l astfel încât contururile să devină puțin vizibile, dar aveți grijă să nu exagerați. Veți vedea imediat rezultatele ajustării clarității.
necesită o intervenție cel puțin superficială. Apelați la corectarea culorii, eliminați ceea ce nu este necesar, adăugați ceea ce este necesar etc.
Nu am întâlnit niciodată un fotograf profesionist care să nu-și fi editat fotografiile. Ei bine... Poate că una dintre acestea se aplică Dustin Diaz, un fotograf foarte popular astăzi.
Fotografiile sale se bazează pe jocul luminii, realizate de foarte bună calitate, frumos și cu gust. Dar chiar și fotografiile lui le pun la îndoială. Cred că nu a uitat de corectarea culorii. =)
Cele mai populare programe pentru procesarea fotografiilor sunt Adobe Photoshop, Corel Draw. Mai există unul simplu pe care probabil că toată lumea îl are - Paint. Desigur, nu poate fi comparat cu Adobe Photoshop. Dar nu ar trebui să respingi complet Paint. Nu poți face mare lucru cu el și nu se vorbește despre corectarea culorii, dar nu va fi dificil să faci ceva de bază. De exemplu, în Paint puteți redimensiona rapid o fotografie, puteți tăia marginile și o puteți salva într-un alt format. Pentru orice altceva, acest program nu este potrivit. Pentru lucrări mai complexe, există un monstru imens pentru procesarea fotografiilor (și nu numai) - Adobe Photoshop. Acest program are o mulțime de posibilități și pungi de avantaje. Și nu vă speriați. Cunoștințele și experiența te vor conduce rapid la rezultatul dorit.

Acum mai aproape de subiect: despre corectarea culorii.
Nu este neobișnuit ca fotografiile pe care le facem să devină puțin tulbure, plictisitoare sau chiar tonul principal se transformă într-o singură culoare (roșu, albastru). Acest lucru poate fi corectat cu ușurință prin corecția de culoare.
Corecția culorii– modificări culoarea de fundal. Aceste. Acesta este modul în care puteți schimba fundalul general al unei fotografii în Photoshop. De exemplu, faceți o fotografie în întregime în roșu. Sau măriți unele culori din fotografie și suprimați altele.

Vă permite să realizați corectare a culorii mai multe metode și fiecare va avea un efect diferit.
1. În meniul programului Photoshop Secțiunea „Imagine” oferă mai multe metode de corecție automată: auto-ton, auto-contrast și corecția automată a culorii în sine. Puteți experimenta cu toate opțiunile Photoshop.

2. Dacă nimic din ceea ce am folosit nu ne convine, luăm în considerare o altă metodă. Pentru a face acest lucru, trebuie să deschideți fila „Corectare” în aceeași secțiune și să încercați ceea ce ni se oferă Photoshop aici: luminozitate, contrast, niveluri, curbe etc.

3. Corecția culorii se poate face în secțiunea Straturi din Photoshop. Selectați „New Adjustment Layer”, apoi „Curves”.

Apare o fereastră corectii. Fără modificarea parametrilor Photoshop, deplasând numai linia în diagonală, ajustați culoarea de fundal generală. Dar dacă schimbați RGB în roșu, albastru sau verde, vă veți ajusta culoare specifică. Photoshop sugerează și utilizarea șabloane standard(de exemplu, negativ color).



4. Puteți încerca să creați un strat duplicat și să experimentați cu suprapunerea stratului duplicat pe cel principal. Se face așa. În bloc Straturi Photoshop găsiți fotografia noastră și faceți clic pe ea clic dreapta mouse -> „creează un strat duplicat”. Du-te la strat nou făcând clic pe el cu butonul stâng al mouse-ului. Și în coloana „obișnuită”, faceți clic pe săgeată și selectați oricare dintre opțiunile Photoshop propuse. În acest caz, puteți modifica transparența stratului (valoarea implicită este 100%).

5. Puteți merge și mai departe și puteți instala pe Photoshop special un plugin care va procesa imagini conform unui șablon. Plugin Expunerea la software AlienSkin după instalare se reflectă în meniul programului Photoshopîn secțiunea „Filtre”.

El este responsabil nu numai pentru corecţie fotografii color, dar impune și efecte, precum abraziuni asupra imaginii, zgârieturi, face margini rotunjite fotografii, un cadru negru, aplică un efect de lumină fotografiei, corectează claritatea, neclaritatea fotografiei etc. Pentru cei cărora le place să experimenteze în Photoshop, Expunerea deschide spațiu pentru imaginație.

Puteți lăsa întrebări legate de corectarea culorii în Photoshop aici, în comentarii. O sa ajut cat pot! 0



















