Cum să faci o culoare foto în Photoshop. Adăugarea de culoare fotografiilor alb-negru
Astăzi vreau să vă vorbesc despre una dintre cele mai frecvent utilizate și la modă tehnici de procesare a fotografiilor. Imaginea este convertită în alb-negru, dar păstrând zonele individuale de culoare. Mulți oameni le place foarte mult această opțiune de procesare, așa că poate fi adesea găsită printre fotografii de nuntă. În ciuda complexității aparente, în practică acest efect este destul de simplu de implementat. În plus, dacă ați citit articolele mele despre cum să o faceți și despre asta, atunci aveți deja toate cunoștințele necesare. Dacă nu ați citit-o, vă recomand cu căldură să vă uitați măcar la articolul despre măști, astfel încât să fie clar ce facem mai exact.
 Ca bază pentru lecție, vom face o fotografie a unui cuplu făcută într-o zi însorită de vară la VDNKh. În această fotografie, fundalul nu are nicio semnificație semantică, iar umbrelele galbene din fundal distrag chiar puțin atenția de la subiectul principal. Așa că am decis să fac fotografia alb-negru, a ieșit bine, dar lipsea o parte din starea de spirit. Filmam o poveste de dragoste, așa că decizia a venit firesc - să lăsăm balonul inimii colorat.
Ca bază pentru lecție, vom face o fotografie a unui cuplu făcută într-o zi însorită de vară la VDNKh. În această fotografie, fundalul nu are nicio semnificație semantică, iar umbrelele galbene din fundal distrag chiar puțin atenția de la subiectul principal. Așa că am decis să fac fotografia alb-negru, a ieșit bine, dar lipsea o parte din starea de spirit. Filmam o poveste de dragoste, așa că decizia a venit firesc - să lăsăm balonul inimii colorat.
Să ne uităm la pași pas cu pas. Mai întâi trebuie să desaturați imaginea. Acest lucru se poate face în moduri diferite, dar de obicei folosesc " Mixer de canale» (« Canale de mixare"). Oferă o mare libertate, iar atunci când este amestecat, puteți să vă concentrați pe o culoare sau alta, să adăugați puțină luminozitate sau, dimpotrivă, să faceți imaginea mai întunecată.
Ca întotdeauna, înainte de a începe lucrul, să creăm o copie a stratului. Pentru a face acest lucru, apăsați combinația de taste „ CTRL+J". Acum avem o copie a stratului, acum mergeți la „ Imagine» (« Imagine«) — « Ajustări» (« Corecţie") și selectați " Mixer de canale» (« Canale de mixare"). Bifați caseta " Monocrom» (« Monocrom") în colțul din stânga jos și modificați puțin setările implicite pentru a face fotografia puțin mai ușoară. m-am oprit la următoarele valori: 40-48-22.
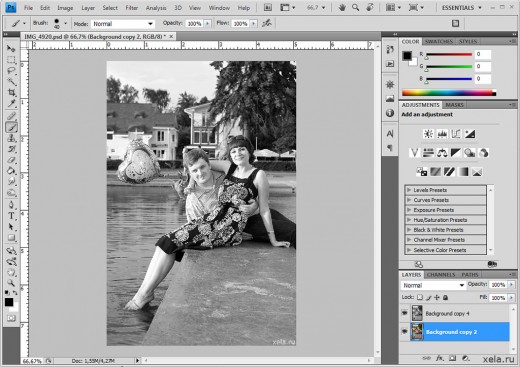
Aceasta este fotografia pe care am obținut-o după ce am convertit-o în alb-negru. După cum am scris mai sus, este puțin plictisitor, vreau să adaug accente de culoare. Pentru a face acest lucru, aplicați o mască pe stratul monocrom. În imaginea mea, stratul de culoare este selectat, dacă al tău este același, atunci trebuie să treci la alb-negru făcând clic pe el. Adăugați o mască, pentru aceasta în meniu „ Strat» (« Strat") găsiți articolul " Mască de strat» (« Mască de strat") și selectați " Dezvăluie Tot» (« Arată tot"). Lângă stratul alb-negru avem un dreptunghi alb, aceasta este masca.
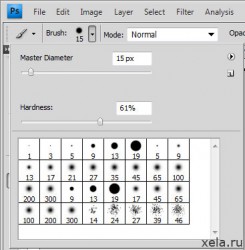 Acum selectați instrumentul " Perie» (« Perie"), culoarea ar trebui să fie neagră și să deseneze cu atenție pe minge, „dezvălând” treptat culoarea. Există o subtilitate aici, dacă faceți clic pe proprietățile pensulei în meniul de sus, apoi un parametru precum „ Duritate» (« Rigiditate"). El este responsabil pentru umbrire, i.e. o zonă care se pictează treptat în jurul diametrului principal. Cu cât este mai mare acest parametru, cu atât zona de vopsit este mai mică și limitele sunt mai dure. De ce este acest lucru important pentru noi? Granița dintre zonele colorate și alb-negru trebuie să fie destul de clară, altfel vei obține un halou colorat în jurul obiectului pe care îl pictăm. În cele mai multe cazuri, cu cât imaginea este mai mică, cu atât pensula ar trebui să fie mai dură. În schimb, pentru imaginile mari este mai bine să alegeți un diametru de pensulă nu foarte mare, dar vopsiți cu pene. În cazul nostru, am ales o valoare a parametrului de 61% cu un diametru de 15px, ca în poză.
Acum selectați instrumentul " Perie» (« Perie"), culoarea ar trebui să fie neagră și să deseneze cu atenție pe minge, „dezvălând” treptat culoarea. Există o subtilitate aici, dacă faceți clic pe proprietățile pensulei în meniul de sus, apoi un parametru precum „ Duritate» (« Rigiditate"). El este responsabil pentru umbrire, i.e. o zonă care se pictează treptat în jurul diametrului principal. Cu cât este mai mare acest parametru, cu atât zona de vopsit este mai mică și limitele sunt mai dure. De ce este acest lucru important pentru noi? Granița dintre zonele colorate și alb-negru trebuie să fie destul de clară, altfel vei obține un halou colorat în jurul obiectului pe care îl pictăm. În cele mai multe cazuri, cu cât imaginea este mai mică, cu atât pensula ar trebui să fie mai dură. În schimb, pentru imaginile mari este mai bine să alegeți un diametru de pensulă nu foarte mare, dar vopsiți cu pene. În cazul nostru, am ales o valoare a parametrului de 61% cu un diametru de 15px, ca în poză.
Rezultatul a fost mai interesant decât simplu fotografie alb-negru, dar băieții au o culoare strălucitoare și neobișnuită și am decis să refac culoarea și pentru modele. Pentru a face acest lucru, pur și simplu am continuat să pictez peste mască în locurile potrivite. Pentru viteză, puteți crește diametrul periei pentru mijlocul zonei de vopsit și, totuși, puteți trata marginile cu un diametru destul de mic (puteți crește diametrul periei apăsând „ ] ", scade" [ "). Pentru comparație, voi oferi toate cele trei opțiuni rezultate.

După cum puteți vedea, totul este destul de simplu, dar efectul este interesant. În mod similar, puteți utiliza conversia în alb-negru cu păstrarea parțială a culorii pentru portrete de aproape, de exemplu, lăsând ochii colorați. Fotografiile care păstrează culoarea pentru detalii solide de machiaj, cum ar fi rujul și oja, arată și ele impresionante.
Procesarea fotografiilor alb-negru din punct de vedere al colorării este una dintre cele mai plăcute activități atunci când lucrați cu imagini. După părerea mea, acest lucru conferă imaginii clasice o anumită atingere, o face incitantă. Pentru demonstrație această lecție vom folosi această imagine:
Rezultatul final:

Am pregătit această lecție în program Photoshop CS5 (puteți folosi orice versiune).
Metodele pe care le-am folosit pentru a-l face negru fotografie albă cele colorate imi plac foarte mult, insa asta nu inseamna deloc ca metoda de procesare descrisa este singura.
Dificultatea lecției: intermediar/avansat
Pasul 1: Pregătirea imaginii originale
Poate că fotografia ta este potrivită pentru a începe colorarea imediat. Deși imaginea originală folosită în acest tutorial este de o calitate destul de înaltă, totuși necesită o pregătire și o curățare înainte de a adăuga orice culoare.
Deci, în primul rând, trebuie să pregătiți negrul imagine albă pentru colorare. Acest proces presupune extragerea cât mai minuțioasă a luminilor și umbrelor, îndepărtarea petelor, prafului, zgârieturilor, zgomotului digital, îndepărtarea deteriorărilor, corectarea luminozității etc. Este mult mai ușor să identifici și să corectezi astfel de imperfecțiuni într-o imagine alb-negru decât în o imagine color alb-negru.

Amintește-ți cum ți s-au oferit cărți de colorat și creioane colorate în copilărie. Ai fost invatat sa colorezi cu grija, fara sa treci dincolo de linii. În program, folosind mascarea, acest proces poate fi simplificat. Calitatea colorării va depinde direct de calitatea camuflajului. Deci, să creăm măști.
Pasul 2. Sortați după grupuri
Până la urmă pentru a obține fotografie color din alb-negru, va trebui să creați mai multe straturi. Pentru a colora această fotografie, am avut nevoie de aproape 60 de straturi.
În funcție de disponibilitate Mai mult detalii din imagine, numărul de straturi poate ajunge la câteva sute. Prin urmare, de la bun început, recomand sortarea straturilor în grupuri.
Am identificat patru zone principale în imaginea mea: modelul feminin, primul plan, fundalul și cerul. Mi-am creat propriul grup pentru fiecare dintre domeniile principale.
Este recomandabil ca fiecare grup să aibă un nume semnificativ.
Lucrând din prim-plan în fundal*, evidențiați fiecare zonă folosind metoda care funcționează cel mai bine pentru dvs.
Pentru cel mai precis rezultat, folosesc de obicei instrumentul Instrument stilou(Pană).
Creați o mască pentru fiecare grup din selecția dvs.

*De ce prefer să selectez mai întâi detaliile din prim-plan, apoi cele îndepărtate? Atunci nu vei trece de două ori prin aceleași linii. De exemplu, am selectat mai întâi modelul, apoi copacul din spatele ei și am tras selecția direct prin fată. În cele din urmă, scad selecția fetei din selecția copacului! Ca reamintire, puteți adăuga și/sau intercepta selecții pentru a obține rezultatul dorit.
Pasul 3: Creați subgrupuri
În cadrul fiecărui grup, creați subgrupuri și creați măști în ele pentru detaliile imaginii selectate în fiecare grup principal. Pentru grupul cu fata model am pus in evidenta separat si pantalonii, curea, bluza, bijuteriile, parul si pielea. Pentru piese și mai mici, faceți mai multe subgrupe. De exemplu, în grupul de piele, am evidențiat în plus ochii, buzele și dinții.

După selectarea cu atenție a tuturor detaliilor și crearea măștilor, toate straturile vor fi organizate sub formă de arbore, adică ierarhic, astfel încât să puteți găsi cu ușurință stratul dorit în orice parte a imaginii. În viitor, veți vedea că acest lucru vă va ușura mult munca.
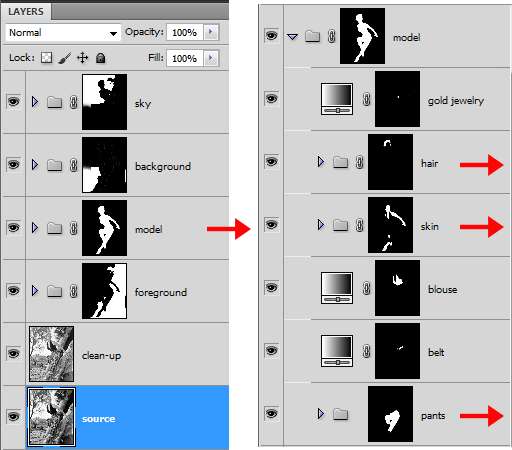
Wow! Am lucrat deja atât de mult și imaginea mea alb-negru nu s-a schimbat deloc. Pot să încep să-l colorez acum? Nu e nevoie să te grăbești.
Ține-ți caii!
Vom începe în curând, dar mai întâi aș dori să mă uit la câteva modalități de aplicare a culorii.
Una dintre cele mai frecvent utilizate metode de colorare este implementată prin adăugarea unui strat de ajustare „Nuanță/Saturație”, verificând parametrul „Colorizare” și ajustând parametrii (folosind glisoarele) după cum doriți.
În cele mai multe cazuri, acest lucru este destul de eficient, dar nu este cea mai bună tehnică, mai ales dacă doriți mai mult control asupra rezultatului.
Pasul 4: Utilizarea unei hărți cu degrade pentru colorare
Să ne uităm la cum să vopsești pielea.
În loc de stratul de ajustare „Nuanță/Saturație”( Ton de culoare/Saturation) Vă sugerez să utilizați „Gradient Map” în modul normal. Următoarea captură de ecran arată valoarea gradientului alb-negru. Jumătatea superioară Exemplul este pictat utilizând un strat de ajustare „Nuanță/Saturație”, cel de jos este pictat folosind un strat de ajustare cu 5 culori „Hartă Gradient” în modul normal.
Ele sunt într-adevăr similare, dar dacă te uiți cu atenție, vei observa că cele mai întunecate și cele mai luminoase valori sunt diferite. Negru și alb iar în partea de sus a exemplului rămân alb-negru pur. Acest lucru se datorează faptului că metoda Hue/Saturation (sau pictura în modul Color) face aceste valori mai mici și mai mici, astfel încât devin mai curate.
Iar „Gradient Mar” oferă mai mult tranziție lină, iar acele culori alb-negru pur capătă nuanțe de culori similare (adică negrul ia o parte de maro închis, iar albul ia o parte de roz pal).

Când se aplică fotografiei, această diferență devine și mai evidentă.

Metoda „Nuanță/Saturație” ne limitează la o singură nuanță. Desigur, putem picta pe un strat în Color Mode, folosind mai multe culori atent selectate, dar într-un fel sau altul, acele culori pure negru/alb pur și simplu nu vor fi percepute.
Folosind Harta Gradient folosim 5 culori. Fiecare dintre ele poate fi ajustat individual ținând cont de tonul culorii, luminozitatea și saturația. Este posibil să eliminați culori sau să adăugați câte este necesar. Deci, cu această metodă aveți control complet asupra culorii.
Astfel, a doua metodă este excelentă pentru colorarea pielii în general, „Harta degradată” poate fi folosită pentru a colora orice elemente; La început, luăm un gradient alb-negru, adăugăm culoarea de care avem nevoie undeva la mijloc. Să ajustăm valorile.
Încercați „Harta cu gradient” diferite tipuri: duoton, triton, quadtone (două, trei, patru tonuri). Desigur, puteți aplica suplimentar orice mod de amestecare care va da rezultatul dorit sau puteți utiliza Blend-If (vezi mai jos).
Cred că vei prefera să folosești metoda „Hartă cu degrade”. Dacă doriți să utilizați aceeași hartă cu gradient, am folosit următoarele setări aici: 
Utilizați aceste valori într-o nouă „Hartă Gradient” și salvați-o pentru reutilizare. Utilizați-l și experimentați cu modificarea valorilor HSL, a locației și a punctului de mijloc pentru fiecare culoare.
Pasul 5. Folosind blend-if
Cred că unul dintre cele mai puternice și versatile instrumente pe care ni le oferă Photoshop este „Blend If”.
Puteți accesa setările pentru această opțiune în fereastra „Opțiuni de amestecare”:
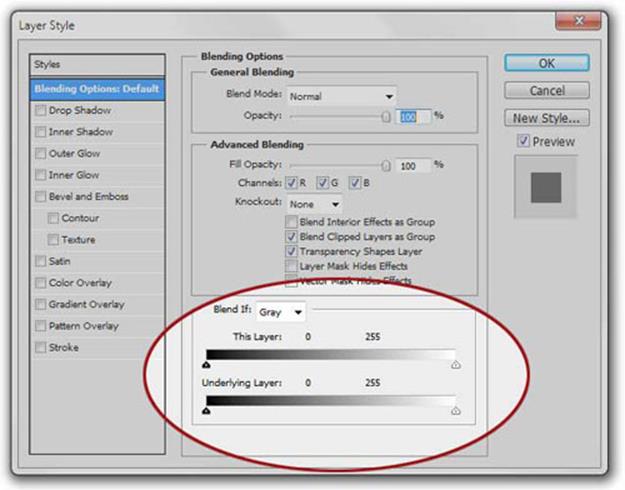
Dacă nu sunteți familiarizat cu acest instrument, vă recomand să învățați cum să îl utilizați și să explorați toate caracteristicile sale!
Să-l folosim bine pentru grupul Sky al imaginii noastre.
Extindeți grupul „Sky” (am vopsit totul în negru pentru a sublinia zona dorită):

În primul rând, vreau să adaug puțină culoare cerului:
1. Adăugați un strat cu un mod de amestecare normal și umpleți-l cu Instrumentul Gradient (de la galben deschis la albastru deschis). Deoarece grupul este mascat, gradientul va fi aplicat doar pe cer.
2. Reduceți opacitatea stratului la 40%.
3. Deoarece nu trebuie să schimbăm culoarea copacilor, vom folosi funcția blend if, care va permite să apară zonele întunecate. Cu stratul de gradient activ, deschideți fereastra Opțiuni de amestecare. În timp ce țineți apăsat Alt, faceți clic pe jumătatea dreaptă a săgeții negre de pe glisorul din Stratul Subiacent (jos) și trageți-l la dreapta. Acum tragem jumătatea stângă la dreapta până când copacii apar complet.
Să pictăm copacii în verde:
- Adăugați un strat de ajustare „Hartă Gradient” în modul normal de amestecare. Am folosit un gradient de la verde închis la auriu verzui
- Deoarece vrem doar ca copacii să fie colorați, vom folosi din nou blend if, de data aceasta pentru a lăsa părțile luminoase să se vadă. În timp ce sunteți în stratul GM, deschideți fereastra Opțiuni de amestecare. Țineți apăsat Alt, faceți clic pe jumătatea stângă a săgeții albe și trageți până la stânga.
Cealaltă jumătate poate fi lăsată pe dreapta:
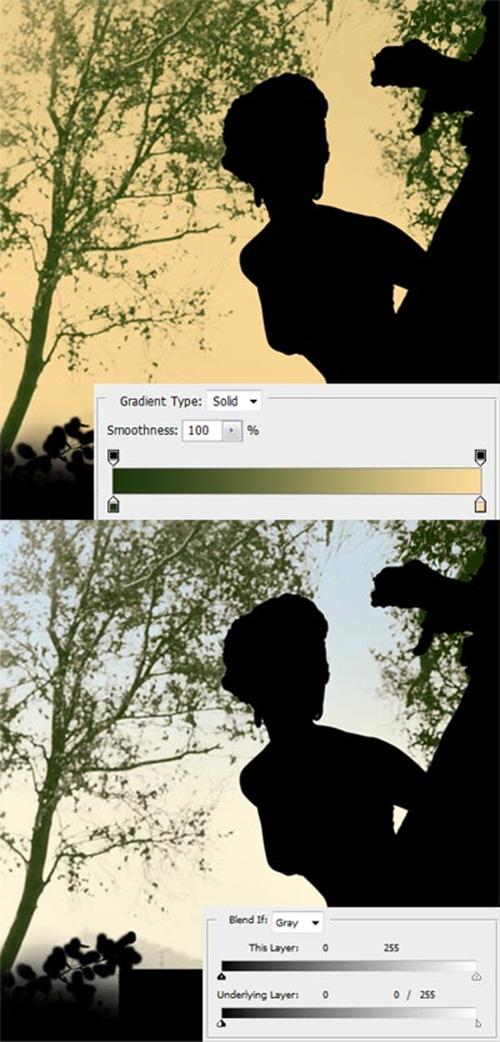
Apoi am adăugat culoare frunzelor în același mod și am făcut ramurile și trunchiul maronii.
1. Adăugați un strat în modul „Culoare”. Să luăm o perie moale și să pictăm pur și simplu frunzele și trunchiul cu culori realiste, așa cum se arată în imagine. După cum puteți vedea, nu este nevoie să fiți prea precis.
2. Deoarece dorim ca culoarea să rămână doar pe copaci, vom folosi din nou funcția blend if. În timp ce țineți apăsat Alt, faceți clic pe jumătatea stângă a săgeții albe de pe glisorul din stratul subiacent și trageți-o până la stânga. Deplasați jumătatea dreaptă puțin la stânga până când sunteți mulțumit de rezultatul amestecării.


Pasul 6. Colorare
În sfârșit, este timpul să adăugați culori! Cu toate acestea, înainte de a face acest lucru, trebuie să vă faceți o mică idee despre ce culori să utilizați. Acest lucru se întâmplă rar o sarcină ușoară. Majoritatea timpului este petrecut selectând culori și experimentând diferite culori și nuanțe. Dacă există oameni în imagine, atunci puteți acorda atenție culorii îmbrăcămintei din acea vreme. Dacă fotografia prezintă celebrități, puteți să vă uitați la culoarea ochilor, a părului etc. Așadar, trebuie mai întâi să adunați informații, să găsiți imagini similare în culoare și să le studiați.
Chiar dacă teoria culorilor depășește scopul acestei lecții, totuși trebuie să cunoașteți elementele de bază. Folosiți aceste culori pentru a exprima atmosfera și tema imaginii. Principalul lucru este să alegeți culorile cele mai realiste și logice.
Acum, în sfârșit, putem începe colorarea. Deoarece în această etapă avem straturi bine structurate sub formă de copac, toate măștile necesare, lucrurile vor merge foarte repede.
Ține minte regula buna: Absolut totul trebuie pictat. Chiar și zonele gri și albe sunt iluminate sau reflectate în detaliile de culoare din jur. Prin urmare, trebuie luate în considerare și la colorarea unei imagini.
Odată ce toate acestea sunt făcute, puteți evalua aspectul general al fotografiei. Și dacă nu vă plac unele culori, reveniți la un anumit grup și faceți ajustări.
Puteți adăuga straturi de ajustare pentru orice grup sau subgrup dacă simțiți că este necesar pentru a obține rezultatul dorit.

Pasul 7. Revizuire
La acest pas putem adăuga câteva detalii picante și îmbunătățiri pentru a ne face imaginea și mai frumoasă.
Poate vrei să schimbi ușor culoarea unei anumite piese? Sau vrei să schimbi câteva culori și nuanțe? Doriți să reglați selectiv contrastul, luminozitatea, claritatea?
Deoarece am folosit măști pe aproape toate detaliile imaginii originale, toate acestea și multe altele pot fi făcute ușor și precis. De obicei, creez un strat îmbinat (Ctrl+Shift+Alt+E) din toate cele existente (numite „Detalii”) în partea de sus. Apoi adaug pur și simplu rafinamente specifice și, când sunt mulțumit de rezultat, îmbin aceste straturi într-unul numit „Detalii”. Acest lucru evită acumularea de prea mult cantitate mare straturi suplimentare.

Pasul 8. Dodge & burn
Una dintre cele mai eficiente îmbunătățiri care pot fi aplicate unei imagini este retușarea standard cunoscută sub numele de „Dodge and burn”. Scopul acestei metode este de a îmbunătăți percepția profunzimii, de a lumina sau de a întuneca selectiv anumite zone ale imaginii și de a adăuga lumini și umbre. Mai mult, adăugarea acestor efecte nu necesită schimbarea straturilor existente. Toate acestea se fac pe un strat separat. Pe deasupra tuturor straturilor, creați unul nou, umpleți-l cu 50% gri cu modul de amestecare Overlay
(sau Softlight pentru un efect mai blând). Pe acest strat vopsim cu o pensula mica moale cu o presiune de 1-5%. Pentru a lumina anumite zone ale imaginii, utilizați alb, crescând treptat densitatea după cum credeți de cuviință. În schimb, pentru a întuneca, folosiți o perie neagră. După aplicarea tuturor acestor pași, stratul tău va arăta cam așa:

Și iată cum va arăta imaginea după aplicarea acestui efect:

Pasul 9: Finalizări
Am făcut totul? Bună întrebare, dar nu atât de ușor de răspuns. De multe ori pare că totul este gata, dar există ceva care poate fi clarificat și corectat. În acest caz, este mai bine să salvați o copie a imaginii, poate să o imprimați și să închideți editorul. Apoi ia o mică pauză. După un timp, veți reveni și veți deschide din nou imaginea pe ecran. Privește-l în formă tipărită. Îți place totul? Întreabă pe cineva dacă tu însuți nu poți răspunde afirmativ. În acest fel puteți determina dacă imaginea este terminată sau nu. Cred că fotografia mea este complet gata.

Deci, avem o fotografie color din alb-negru. Sper că ați reușit să obțineți câteva informații utile din acest tutorial.
Fotografiile alb-negru, desigur, au un anumit mister și atractiv, dar uneori trebuie doar să adăugați culoare unei astfel de fotografii. Acestea ar putea fi fotografii vechi sau dezacordul nostru cu colorarea unui anumit obiect.
În această lecție vom vorbi despre cum să colorați o fotografie alb-negru în Photoshop.
Aceasta nu va fi o lecție ca multe de pe site. Acele lecții amintesc mai mult instrucțiuni pas cu pas. Astăzi va fi mai multe sfaturiși recomandări, precum și câteva caracteristici interesante.
Să începem cu aspectele tehnice.
Pentru a adăuga culoare unei fotografii alb-negru, mai întâi trebuie să o încărcați în program. Iată o fotografie:

Această fotografie a fost inițial colorată, doar am desaturat-o pentru tutorial. Citiți cum să transformați o fotografie color în alb-negru.
Pentru a adăuga culoare obiectelor din fotografie, vom folosi următoarea funcție Photoshop: Moduri de amestecare pentru straturi. ÎN în acest caz, ne interesează "Croma". Acest mod vă permite să pictați obiecte păstrând umbrele și alte caracteristici ale suprafeței.
Deci, am deschis fotografia, acum creăm un nou strat gol.

Schimbați modul de amestecare pentru acest strat la "Croma".
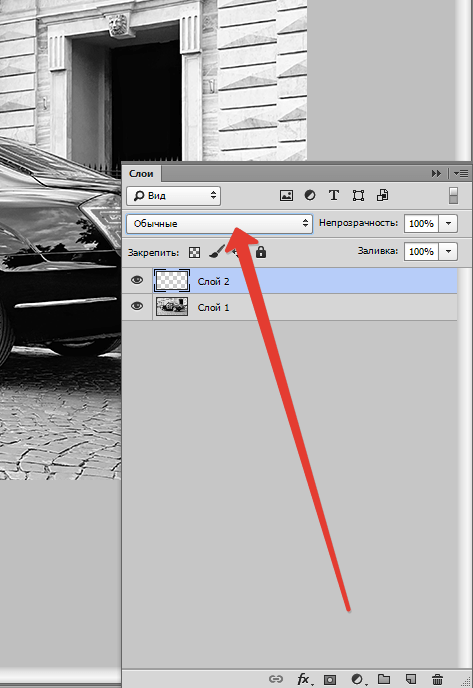
Acum, cel mai important lucru este să decideți asupra culorii obiectelor și elementelor din fotografie. Puteți să vă imaginați propriile opțiuni sau puteți găsi poza asemanatoareși luați o mostră de culoare de la ele, după ce le deschideți în Photoshop.
Am trișat puțin, așa că nu trebuie să caut nimic. Voi lua o mostră de culoare din fotografia originală.
Acest lucru se face astfel:
Faceți clic pe culoarea principală din bara de instrumente din stânga, va apărea o paletă de culori:

Apoi facem clic pe elementul pe care credem că îl are culoarea dorită. Cursorul, când paleta de culori este deschisă, intră în zona de lucru și ia forma unei pipete.

Acum să luăm pensula neagra tare cu opacitate si presiune 100%,


hai sa mergem la noi fotografie alb-negru, la stratul pentru care a fost schimbat modul de amestecare.

Și începem să pictăm interiorul. Munca este minuțioasă și deloc rapidă, așa că aveți răbdare.
Va trebui să schimbați frecvent dimensiunea periei în timpul acestui proces. Puteți face acest lucru rapid folosind paranteze drepte pe tastatură.
Pentru cel mai bun rezultat Este mai bine să măriți scara foto. Pentru a nu contacta de fiecare dată "Lupe", puteți ține apăsată tasta CTRLși apăsați + (plus) sau – (minus).
Deci, am vopsit deja interiorul. A ieșit așa:

Adăugați un strat de ajustare la paleta noastră „Nuanță/Saturație”.

Asigurați-vă că stratul la care vrem să aplicăm efectul este activ.
Bineînțeles că poți! Cum să faci asta?
Acest lucru se poate face folosind programe Adobe Photoshop orice versiuni. fac asta cu Adobe Photoshop S5 versiunea rusă. Să vedem făcând clic pe această fotografie, cum a ieșit pentru mine în rezultatul final.
Și acum voi încerca să vă spun cum o fac.
Adevărat, ca exemplu am făcut o fotografie destul de complexă, deoarece există o mulțime de culori și nuanțe diferite, precum și diverse detalii mici și mari. Și, prin urmare, prelucrarea unei astfel de fotografii necesită mult timp și mai ales răbdare. Acum să vedem ce aproximativ ar trebui să obținem dintr-o fotografie veche alb-negru după procesarea ei.  După cum puteți vedea, diferența este mare.
După cum puteți vedea, diferența este mare.
Acum voi încerca să vă spun cum fac acest lucru sau, mai precis, să dezvălui principiul însuși al aplicării culorii pe imagine alb-negru. Mai întâi trebuie să scanați (copiați fotografia) pe computer. Deschideți fotografia copiată folosind programul ChirpiciPhotoshop, de preferință versiunea rusă. Dreptul de fotografie deschisă există o coloană în care se află regulatoarele: Navigator, Culoare, IstorieŞi Straturi. În stânga fotografiei este o coloană cu diverse instrumente. 
Folosiți cursorul pentru a deschide o fereastră Imagine – Ajustări – Desaturare. De ce facem albire? Trebuie doar să eliminăm toate nuanțele de culoare prezente în fotografie, care în viitor pot interfera cu selecția culorilor imaginii. În continuare, dacă în fotografie există defecte pronunțate: îndoituri, pete, zgârieturi, atunci acestea trebuie retușate folosind instrumente. PerieŞi Estompa. Nu mă voi opri asupra acestui punct în detaliu, pentru că... Nu există astfel de defecte în fotografia pe care am făcut-o.
Acum trebuie să creăm două copii suplimentare ale stratului. Pentru a face acest lucru, îndreptați cursorul spre fereastră Straturi – Strat duplicat. Și așa de două ori. În dreapta fotografiei din coloană Straturi vom adăuga două exemplare. În continuare vom lucra cu aceste straturi, precum și cu alte straturi pe care le vom crea în viitor.  Ne uităm la coloană Straturiîn dreapta fotografiei. Acolo avem acum trei fotografii mici identice. Pe linia fiecăruia dintre ele există un nume (pe partea dreaptă), iar pe partea stângă există un ochi deschis. Aceasta înseamnă că toate straturile existente sunt disponibile pentru vizualizare. Făcând clic cu cursorul pe unul dintre acești ochi, închidem acest strat pentru vizualizare. Între vizor și imaginea mică din coloană Straturi Există o perie într-unul dintre rândurile de straturi. Acesta este stratul pe care se află peria și poate fi comutat la diferite straturi, acel strat se află în în acest moment muncitori.
Ne uităm la coloană Straturiîn dreapta fotografiei. Acolo avem acum trei fotografii mici identice. Pe linia fiecăruia dintre ele există un nume (pe partea dreaptă), iar pe partea stângă există un ochi deschis. Aceasta înseamnă că toate straturile existente sunt disponibile pentru vizualizare. Făcând clic cu cursorul pe unul dintre acești ochi, închidem acest strat pentru vizualizare. Între vizor și imaginea mică din coloană Straturi Există o perie într-unul dintre rândurile de straturi. Acesta este stratul pe care se află peria și poate fi comutat la diferite straturi, acel strat se află în în acest moment muncitori.  Stratul nostru principal de lucru va fi stratul situat în linia de sus. Pe acest strat definim și facem culoarea de fundal. În această fotografie culoarea de fundal vom avea albastru-albastru. Folosiți cursorul pentru a deschide o fereastră Imagine – Corecţie – Echilibru de culoare. Pe mediu și culori închise mutați cursorul la culoarea albastră, iar pe culori deschise mutați glisorul la albastru. Faceți clic pe OK.
Stratul nostru principal de lucru va fi stratul situat în linia de sus. Pe acest strat definim și facem culoarea de fundal. În această fotografie culoarea de fundal vom avea albastru-albastru. Folosiți cursorul pentru a deschide o fereastră Imagine – Corecţie – Echilibru de culoare. Pe mediu și culori închise mutați cursorul la culoarea albastră, iar pe culori deschise mutați glisorul la albastru. Faceți clic pe OK. 
Acum întreaga noastră imagine a devenit albastru-albastru. Deschiderea unei ferestre Imagine – Corecţie – Luminozitate, contrast si cu ajutorul a acestui instrument reglați contrastul și luminozitatea fotografiei. Culoare de fundal au fost selectate fotografii. Apoi, trebuie să potrivim culoarea cu diferitele detalii ale fotografiei existente. Atunci când selectați culori pentru diverse detalii ale unei fotografii, trebuie să acordați atenție în primul rând detaliilor situate în fundal, care creează și fundalul. În fotografia pe care o avem, sunt bannere roșii în fundal, un chenar de frunze verzi și o pădure în mica fotografie inserată a clădirii școlii. Vom începe prin a selecta culoarea panourilor banner. 
Vom începe această lucrare pe al doilea strat. Pentru a face acest lucru, faceți clic pe cursorul de pe al doilea strat din coloana straturi din dreapta. Și peria din fereastra mică va sări la al doilea strat. Și pentru a vedea imaginea celui de-al doilea strat, cu care începem să lucrăm, dezactivăm primul strat (de sus) făcând clic pe ochiul acestui strat. Fotografia alb-negru ne este din nou deschisă. Selectăm culoarea pentru panourile banner.  Ar trebui să fie roșii. Folosiți cursorul pentru a deschide o fereastră Imagine – Corecţie – Echilibru de culoare. În fereastra care se deschide, în modul tonuri medii, mutați cursorul spre culoarea roșie. Repetăm același lucru în modul tonuri deschise. Și în modul tonuri întunecate (umbre), mutați caseta de selectare spre culoarea violet. Dar nu muta steagurile prea departe pentru a nu exagera. Acum fotografia noastră a celui de-al doilea strat a devenit complet roșie.
Ar trebui să fie roșii. Folosiți cursorul pentru a deschide o fereastră Imagine – Corecţie – Echilibru de culoare. În fereastra care se deschide, în modul tonuri medii, mutați cursorul spre culoarea roșie. Repetăm același lucru în modul tonuri deschise. Și în modul tonuri întunecate (umbre), mutați caseta de selectare spre culoarea violet. Dar nu muta steagurile prea departe pentru a nu exagera. Acum fotografia noastră a celui de-al doilea strat a devenit complet roșie.
Dar din moment ce te-ai săturat deja să citești, cu atât mai puțin să-ți amintești ceva, ne vom opri puțin. Pentru a face acest lucru, să salvăm ceea ce am făcut deja. Să deschidem fereastra Fişier – Salva. În fereastra care se deschide, scrieți numele fotografiei, salvați în format PSDși faceți clic pe OK. Acum poți să te relaxezi, să asculți sau să faci alte lucruri. Și vom continua să procesăm fotografia mai târziu cu forțe noi.
Despre autor Petrov
Un pic despre mine. Am făcut cunoștință cu computerul acum vreo 12 ani, când încă sluteam poporul și Patria Mamă. Dar a trebuit să-l folosesc foarte rar, pentru că... Erau foarte puțini pe atunci și aveam și mai puțin timp. Și la puțin timp după pensionare, am început să mă uit mai atent la lucrul cu programe de calculator. Iar când m-am conectat la internet și m-am obișnuit puțin cu el, am vrut să fac și un blog în care să discut câteva subiecte.Buna ziua! Astăzi vă voi spune cum puteți decora o fotografie veche alb-negru și să o colorați în Photoshop. Nici nu vă puteți imagina cât de simplu este! Putem spune că vom face „Poze de colorat” cu tine, la fel ca în copilărie! Ei bine, să începem să ne transformăm fotografie alb-negruîn culoare!
Pentru a începe, deschide fotografie vecheîn Adobe Photoshop și astfel încât să nu mai rămână saturație prin apăsarea tastelor „Ctrl+Shift+U”.
Acum ne vom picta portretul. Pentru asta vom crea strat nouși să-i spunem, de exemplu, „Piele”. Schimbați modul de amestecare la „Culoare”.

Pentru a selecta culoarea pielii (și apoi buzele, ochii, părul etc.), deschideți o fotografie color a unei persoane aproximativ asemănătoare cu cea retușată și folosind instrumentul Eyedropper (poate fi activat prin apăsarea butonului „I”), faceți clic pe zona cea mai potrivită pentru colorare.

Ei bine, acum să trecem la partea distractivă! Apăsați tasta „B”, activând , selectați o pensulă medie cu margini moi și începeți să pictați pielea.


Fotografia este aproape gata, trebuie doar să ajustați puțin culorile! Deci, în fotografia mea, bluza bebelușului este o nuanță nenaturală de albastru. Pentru a remedia acest lucru, selectați stratul numit Jachetă și deschideți caseta de dialog Culoare/Saturație de fundal (Imagine-Ajustări-Nuanță/Saturație). Glisorul superior Hue vă va permite să schimbați culoarea, iar glisorul Saturation va reduce saturația.



















