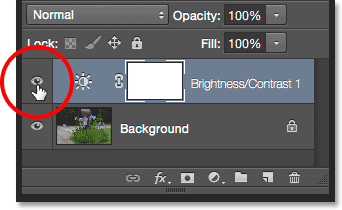Cum să măriți contrastul unei fotografii în Photoshop
Buna ziua! Astăzi vă vom prezenta una dintre funcțiile principale pentru procesarea fotografiilor - luminozitatea și contrastul în Photoshop. Când procesăm fotografia prin editarea contrastului în Photoshop și a luminozității, fotografia devine de calitate superioară, mai luminoasă și mai vibrantă. De fapt, aceasta este una dintre primele acțiuni la care ar trebui să recurgeți atunci când deschideți Adobe Photoshop fotografii. Vă voi arăta cele mai de bază comenzi pentru schimbarea luminozității și contrastului în Photoshop, sper că le veți găsi utile!
Editorii care i-au surprins pe cântăreții falși de subțiere au declarat că funcția lor nu era să arate realitatea în publicațiile lor, ci să versiune mai buna. O proiecție fără imperfecțiuni care protejează valorile tinereții: elimină petele, compensează ridurile și confirmă contururile. În spaniolă ar putea fi un cuvânt care se referă la ceva care eludează generalul, în ciuda aspectului său pământesc. Știi cum să transformi o fotografie și să o faci mai interesantă folosind doar efecte simple și rapide de aplicat?
Acestea și alte efecte pot fi soluția pentru a oferi acea atingere suplimentară care lipsește din imagine. Consultați această selecție pentru câteva efecte de creare rapidă care pot da o nouă față imaginii dvs. Tot ce ai nevoie sunt fotografii compatibile cu toată lumea și multă creativitate.
Să deschidem fotografia pentru care dorim să schimbăm contrastul și luminozitatea în Photoshop.
Cel mai simplu, cel mai rapid și cel mai mult metoda eficienta– Aplicarea Auto Contrast. Esența sa este că programul selectează cei mai lumini pixeli, transformându-i în alb, iar cei mai întunecați în negru. Cel mai adesea, utilizarea acestui filtru este suficientă. Puteți aplica Contrast automat accesând Meniul Imagine – Imagine:> Contrast automat – Auto Niveluri sau folosind combinația de taste Alt+Shift+Ctrl+L.
Alb-negru cu contrast ridicat
Cu contrast crescut fotografii alb-negru devin mai strălucitoare. Nu e ca și cum ar fi simplu imagine alb-negru, nu-i aşa? Secretul este simplu: contrastul. Când utilizați reglarea saturației pentru a scoate toată culoarea dintr-o fotografie, aceasta nu arată întotdeauna foarte frumos – același lucru se întâmplă atunci când filmați deja o scenă alb-negru.
Cu toate acestea, încercați să reglați contrastul mai târziu pentru a vedea modificările! Pentru a realiza cele mai bune rezultate Setați nivelurile de contrast, astfel încât să puteți regla separat umbrele și luminile. Granularea este combinată cu contrastul automat în modul alb-negru.
![]()
A doua modalitate de a regla luminozitatea și contrastul în Photoshop este editarea manuală. Acest lucru se poate face în caseta de dialog Luminozitate/Contrast (în meniul Imagine – Imagine:> Corecție – Ajustare:> Luminozitate/Contrast – Luminozitate/Contrast). Folosind această fereastră, puteți regla ușor contrastul și luminozitatea în Photoshop.
Rezultatul este alb-negru complex, mult mai interesant decât o imagine care pur și simplu nu are culoare. Dacă fotografia ta este granulată din cauza lipsei de iluminare, alb-negru oferă și mai multă profunzime, ca fotografia de mai sus, care a fost făcută într-un teatru cu un obiectiv întunecat și, prin urmare, prezintă granulație.
Nu doar în imaginile alb-negru funcționează bine reglarea contrastului - poate fi o resursă excelentă pentru fotografiile color. Nu toate imaginile sunt bune cu această tehnică, așa că fiți foarte atenți când aplicați acest efect. Machiajul puternic combină foarte mult cu contrastul puternic.
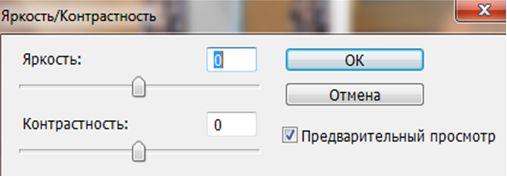
Deplasând cursorul Luminozitate spre dreapta, fotografia va deveni mai deschisă, spre stânga, va deveni mai întunecată. Experimentează, iată ce am primit:
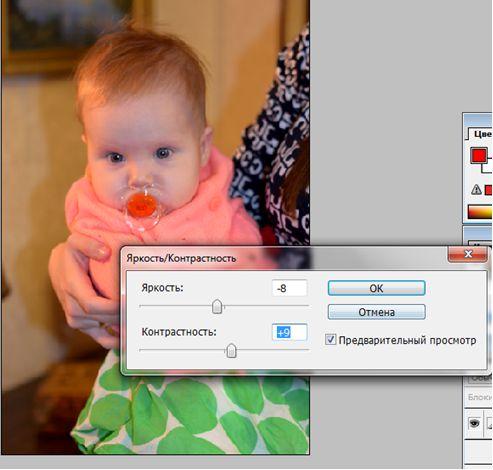
Motivul este că atunci când mutați nivelurile, puteți seta luminile și umbrele separat, iar rezultatul este mai bun. Cu această setare, culorile tind să fie destul de vibrante, dar o puteți ajusta reducând ușor saturația, astfel încât să nu lăsați imaginea prea fadă. Fotografii de la contrast crescut sunt aer mai „urban” și sunt grozave pentru testarea în aer liber.
Filtrele colorate, bokeh-ul, contrastul scăzut și o doză de creativitate creează aceste imagini. Această metodă este preferata fotografilor de astăzi și nu mai puțin: imaginile cu un aer retro arată cu adevărat frumoase! Din nou, nu toate fotografiile funcționează bine cu acest tip de filtru, așa că este important să fiți familiarizați cu efectul și să știți când să îl aplicați.
În acest tutorial vom învăța cum să reglam rapid luminozitatea și contrastul fără a face modificări permanente imaginii. Lăsând posibilitatea de editare ulterioară.
Spre deosebire de Ton automat, Contrast automat și Culoare automată, care nu oferă opțiuni pentru reglaj fin,Luminozitatea/Contrastul oferă control manual asupra setărilor butonului. Puteți regla luminozitatea și contrastul separat, în două în diverse moduri: Prin ajustarea imaginii originale și crearea unui strat separat.
Pentru a oferi acel aer retro, poți să te joci cu amestecul de culori al fotografiei, să reduci contrastul și saturația și să-l folosești în exces. Un sfat este să creați strat nou, umpleți-l cu o culoare, cum ar fi verde sau roz deschis, apoi eliminați opacitatea din ea, astfel încât să rămână ca un filtru peste imagine.
Amestecați tonuri calde și reci pentru a crea atmosfera imaginii dvs. În afară de asta, cel vechi: accesați albumul dvs., deschideți o fotografie și faceți clic pe „Editați fotografia”. În unele cazuri, saturația poate fi crescută până când culorile par mult mai vibrante decât sunt de fapt, creând foarte mult fotografii interesante. Secretul aici este să nu folosești poze cu oameni, deoarece culoarea pielii atunci când este distorsionată nu dă rezultate foarte bune.
Dezavantajul ajustării originalului este că modificările devin permanente deoarece afectează direct pixelii imaginii. Acest lucru poate interfera cu editarea ulterioară, așa că trebuie evitat. Este mult mai convenabil să lucrezi cu un strat de ajustare.
Folosesc Photoshop CC, dar toate comenzile folosite în acest tutorial sunt disponibile în Photoshop CS6.
Vrei să atragi atenția asupra fotografiei tale? Aceasta ar putea fi o modalitate grozavă de a face acest lucru. Dacă creșteți prea mult saturația, culorile vor „sări”, ceea ce înseamnă că pixelii aleatoriu vor începe să își schimbe culoarea în moduri ciudate. Pentru a evita acest lucru, creșteți ușor saturația și controlați culoarea folosind contrastul și luminozitatea.
Aceste două efecte nu trebuie să meargă împreună, dar efectul lor atunci când sunt aplicate unei fotografii este pur și simplu senzațional. O vignetă este o zonă întunecată din jurul fotografiilor care conține o imagine mai veche. Granula corespunde marginilor întunecate ale vignetei.
Pentru lecție am făcut o imagine cu o cutie poștală
În general, nu este rău, dar în mod clar necesită ajustarea luminozității și contrastului. Să vedem cum un strat suplimentar de ajustare poate ajuta la îmbunătățirea acestuia.
Imaginea originală.
Pasul 1: Adăugați un strat de ajustare a luminozității/contrastului
Primul lucru pe care trebuie să-l facem este să adăugăm o copie a imaginii într-un nou strat. Datorită acestui lucru, putem face cu ușurință modificări fără a schimba originalul.
Există mai multe moduri de a crea un strat. Mai întâi: Meniu > Strat > Strat nou de ajustare. Apoi selectați Luminozitate/Contrast:
Granulatul are si caracteristica ca da un aer vechi fotografiei si se combina foarte mult cu umbrele provocate de vigneta. În videoclipuri, trebuie să activăm opțiunea de animație pentru a vedea graficul. Contrast ca regula generala pentru a extinde sau modifica nivelurile pe care le pierdem și nivelurile și histogramele noastre se transformă într-o „crestă” drăguță cu o pierdere ulterioară a calității. Acum, în noul strat de saturație, ajustăm saturația la minim, astfel încât imaginea să devină alb-negru. Trecem la modul merge, îi dăm lumina moale a modului merge și am obținut deja efectul obținut.
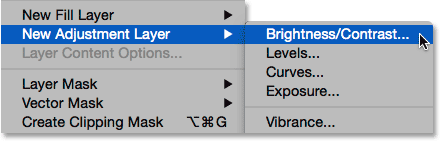
De asemenea, puteți face clic pe pictograma Luminozitate/Contrast din panoul Ajustări din Photoshop. Pictograma este în stânga sus. Numele pictogramelor vor apărea când treceți cursorul mouse-ului peste ele:
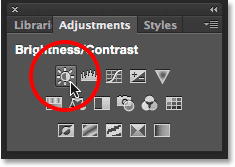
Avem deja o imagine cu mai mult contrast datorită modului de amestecare a luminii moale. O modalitate de a da nota noastră personală fotografiilor noastre. Acum creăm manual un nou strat de ajustare pentru acest strat, căruia îi aplicăm modul de îmbinare multiplă. Acum trebuie să pictăm doar cu pensula albă pentru a seta focalizarea pe zona selectată, fie că este vorba despre ochi, sprâncene sau buze.
Cu alb afișăm stratul cu toate setările și focalizăm mai detaliat, cu negru îl ascundem. Deci nu facem surprize mai târziu cu întuneric sau fotografii incolore. Aceasta va deschide o fereastră cu o histogramă, precum și o bară cu trei comenzi mobile.
Dacă nu vedeți bara de ajustare pe ecran, uitați-vă în meniul ferestrei. Acolo veți găsi o listă cu toate panourile Photoshop. O bifă lângă numele panoului înseamnă că panoul este deja deschis, așa că pur și simplu nu l-ați observat (în mod implicit este situat lângă panoul de stiluri; în CC 2014 - lângă panourile de stiluri și biblioteci).
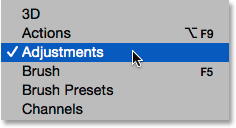
Primul din dreapta este pentru a crește contrastul, cel din centru este pentru a crește sau micșora luminozitatea, iar celălalt este pentru a reduce contrastul. Urmăriți întotdeauna alinierea fotografiei pe o parte sau alta până când vedeți că histograma este echilibrată. Sau direct cu ochiul până când obțineți setarea dorită.
Astfel, vom vedea trei comenzi mobile. Cel care ne interesează în acest caz este centrul. Dacă o mutăm spre dreapta, fotografia va crește în culoare până devine saturată, dacă, în schimb, o mutăm spre stânga, fotografia își va pierde culoarea până devine alb-negru.
Dacă nu vedeți o bifă lângă panou, selectați-o pentru a o face să apară:
Există, de asemenea, o a treia modalitate de a adăuga un strat de ajustare. Faceți clic pe pictograma Strat de umplere nou sau Strat de ajustare din partea de jos a panoului Straturi:

Apoi selectați Luminozitate/Contrast:
În plus, vom pune o poză în tonul cucului atunci când dorim să obținem succesul cu albumul arătându-l bunicii. De obicei, veți avea nevoie de câteva modificări minore. Apoi, când începeți să explorați editorul de imagini, veți obține trei cuvinte cheie: luminozitate, contrast și saturație.
În fotografia de sus avem ieșirea imaginii direct de la cameră în . Vă vom arăta apoi modul în care fiecare dintre aceste opțiuni vă va afecta fotografia. Luminozitatea se referă la claritatea unei imagini, atât părțile iluminate, cât și contururile. Veți regla funcția de luminozitate de fiecare dată când doriți să faceți zona iluminată mai luminoasă sau mai întunecată, în funcție de efectul dorit.
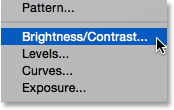
Nu se va întâmpla nimic cu originalul. Dar un nou strat de ajustare a luminozității/contrastului va apărea deasupra imaginii în panoul Straturi:
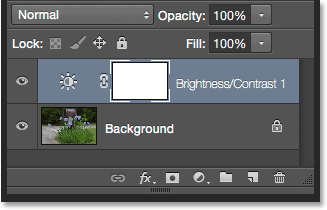
Cea mai bună referință pentru cei care doresc să învețe cum să facă fotografii mai bune. Și dacă vizitați acum, asigurați-vă că citiți articolele din secțiunea Contrast și Balanța de gri, deoarece vă vor ajuta să înțelegeți acest lucru. Filtru de ascuțire pentru culori complementare. . Ele pot părea diferite la prima vedere, dar se învârt în jurul a două concepte de bază ale culorii.
Nuanță, saturație și luminozitate Culori complementare. . Ambele se bazează pe aceeași roată de culori. Un model folosit pentru a reprezenta spectrul vizibil capturat de retina noastră. Acțiunea acestor instrumente este mișcări în acest cerc, care duc la modificări cromatice ale imaginilor.
Pasul 2: Faceți clic pe butonul Auto
În timp ce lucrați la luminozitatea și contrastul imaginii originale, se deschide o fereastră separată în program. În cazul corectării, setările apar în Panoul de setări, care a fost adăugat la versiunea Photoshop CS6. Glisoarele Luminozitate și Contrast, butonul Setări automate și butonul Utilizare anterioară sunt afișate aici:
Modificările de nuanță sunt rezultatul mișcărilor efectuate în sensul acelor de ceasornic sau în sens invers acelor de ceasornic în cerc, deoarece schimbările de saturație apar de la periferie spre centrul cercului. Alias, în centrul cercului - ton neutru, echilibru între canalele de culoare, reprezentat de gri - desaturare maximă. Pentru modificări care implică culori complementare, aceste mișcări în cercul cromatic au loc pe întreaga suprafață a cercului, urmărindu-i diametrul de la un capăt la altul.
Deci ceea ce avem ca urmare este o schimbare de ton, o schimbare de temperatură, pentru că dacă începem cu tonuri calde, ne îndreptăm spre valori opuse, adică tonuri reci. Dacă ai nevoie Informații suplimentare despre eliminarea infiltrațiilor de culoare, citiți mai multe în al doilea articol din această serie.

Ca întotdeauna, primul lucru de care aveți nevoie este butonul Setări automate. În acest caz, Photoshop compară imaginea dvs. cu fotografiile prelucrate ale fotografilor profesioniști. Și, concentrându-se asupra lor, setează valorile de luminozitate și contrast:
Există trei instrumente în această categorie care merită luate în considerare. Filtru foto Balansează culoarea. . Această opțiune este cea mai simplă din această categorie. Acest lucru vă permite să reduceți sau să eliminați infiltrarea prin direcționarea întregii imagini în direcție o anumită culoareîntr-un cerc.
Dacă imaginea dvs. depășește tonurile fierbinți, ar trebui să direcționați tonurile imaginii în direcția opusă, tonurile reci, până când găsiți un punct de echilibru. Mai jos, fotografia a fost filtrată și după aplicarea filtrului Cool, imaginea reia un aspect mai natural.
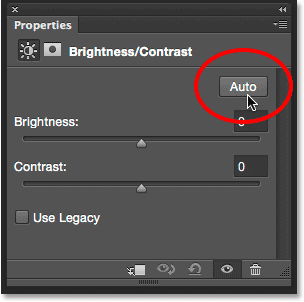
În cazul meu, Luminozitatea este setată la 54, Contrast la 66. Desigur, fiecare imagine este unică, așa că setările dvs. vor fi diferite:

Mută culorile unei imagini în direcția opusă în jurul cercului și astfel neutralizează nuanța excesivă a acesteia de magenta. Instrument ideal pentru evidențierea zonelor colorate. După ce selectați o opțiune de culoare din meniul pop-up Selective Colors, puteți controla cantitatea de cyan, magenta, galben și negru din culoarea selectată.
Cand indepartam turnul albastru, directionam sau sporim tonurile calde. Când eliminați magenta, nuanța verde iese în evidență atunci când este selectată, iar luminile galbene evidențiază tonurile albastru-violet. Un instrument excelent, care funcționează și în toate gamele cromatice, vă permite, de asemenea, să reglați nuanțele de alb - gri - negru. Comutarea între opțiunile Relativ și Absolut modifică intensitatea acțiunii instrumentului.
Iată fotografia mea cu Ajustarea automată activată:

Pasul 3: Reglați comenzile pentru luminozitate și contrast
Dacă după Ajustare automată tot credeți că imaginea dvs. ar putea arăta mai bine, o puteți regla folosind glisoarele Luminozitate și Contrast.
Există două instrumente importante în această categorie. Util pentru acțiuni care trebuie să acționeze asupra fiecărei imagini. Este necesar să selectăm în prealabil canalul de culoare care va fi eliminat sau adăugat la imagine atunci când dorim să eliminăm umflarea. Cele trei picături din instrumentul Niveluri sunt asociate cu zonele întunecate, medii și luminoase ale imaginii.
Curbe - cel mai versatil instrument pentru ajustarea imaginilor
Ideal pentru asortare puncte de controlși aplicarea setărilor preconfigurate. Nu se limitează la lucrul în lumini, medii și umbre sau în principal tonuri de culoare, deoarece permite utilizatorului să izoleze orice interval de luminozitate din imagine.
Îmi place felul în care Photoshop gestionează acest lucru, dar am decis să scad puțin nivelul de luminozitate la 45 și să măresc contrastul la 75. Din nou, aceasta este părerea mea personală despre setările imaginii. Puteți configura ambii parametri după cum vă spune propriul dvs. gust:
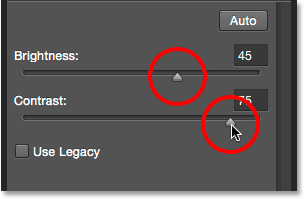
Iată poza mea de după setări manuale. Pentru comparație, imaginea originală și neatinsă din stânga. Procesat - în dreapta:

Lucrul cu funcția „Reutilizare anterioară”.
La fel ca versiunea statică a setărilor de Luminozitate și Contrast, stratul de ajustare include funcția Utilizare anterioară. Afectează setările de Luminozitate/Contrast în același mod ca și în versiuni Photoshop CS3. Nu voi petrece mult timp pe această opțiune, dar, de exemplu, voi alege această funcție:
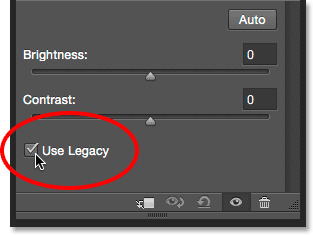
Utilizarea primei obligă Photoshop să ajusteze imaginile, ca în versiunea CS3, când Adobe a adus cele mai semnificative îmbunătățiri. Înainte de CS3, toate setările de Luminozitate/Contrast au făcut să strice imaginea.
Ca exemplu scurt, cu „Utilizarea anterioară” activată, voi trage glisoarele Luminozitate și Contrast până la dreapta, crescându-le valorile la maxim. Rezultatul este o imagine care este complet suflată (și cu unele artefacte de culoare foarte ciudate). Acest lucru se datorează faptului că Photoshop obișnuia să aducă pixeli ușori în alb pur, pixeli întunecați în negru absolut:
![]()
Pentru comparație, dezactivând opțiunea „Utilizați anterior” și transformând parametrii la maxim, obținem și o fotografie explozită, dar majoritatea detaliilor pot fi încă văzute:

Rotind glisoarele până la stânga cu opțiunea „Utilizați precedentul”, obținem nu doar o fotografie întunecată, ci va fi complet neagră:
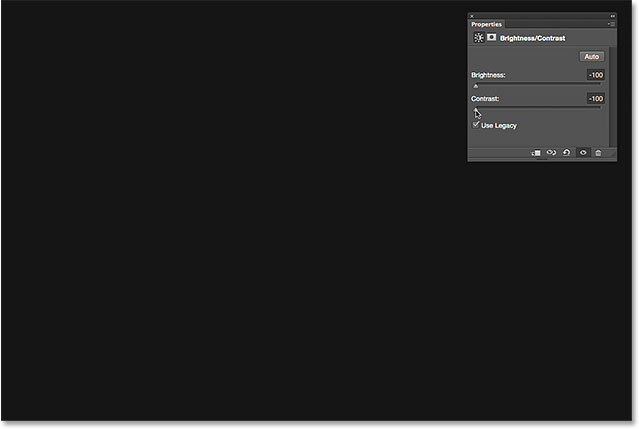
Cu opțiunea dezactivată, aceleași setări vor da un rezultat diferit: majoritatea detaliilor vor fi vizibile. Nu are rost să folosim această opțiune astăzi (cu excepția scopului de comparație). Este dezactivat în mod implicit, așa că cel mai bine este să îl lăsați în pace:
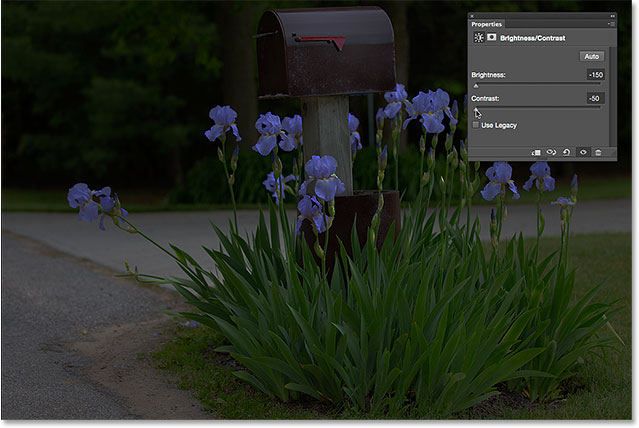
Comparați imaginea originală cu stratul de ajustare
Este posibil să fi observat că Panoul de setări nu conține funcția Vizualizare în același mod ca versiunea originală a Luminozitate/Contrast. Opțiunea Vizualizare vă permite să ascundeți temporar modificările aduse imaginii, astfel încât să putem vedea imaginea originală.
Înseamnă asta că nu putem face același lucru pe un strat de ajustare? Nu! Aceasta înseamnă doar că pur și simplu nu există nicio opțiune de vizualizare corespunzătoare, dar există o modalitate ușoară de a face acest lucru. Pur și simplu faceți clic pe pictograma de vizibilitate a stratului din partea de jos a panoului Proprietăți pentru a activa și dezactiva stratul de ajustare a luminozității/contrastului:
![]()
Veți vedea imaginea originală când o veți opri.
Faceți clic din nou pe pictograma de vizibilitate pentru a reactiva stratul de ajustare și pentru a afișa imaginea editată. În acest fel, puteți calcula cu ușurință dacă editați o fotografie în direcția corectă, comparând rapid două imagini:

Pictograma ochiului mic din panoul de proprietăți pare familiară. Acest lucru se datorează faptului că aceeași pictogramă de vizibilitate a stratului este, de asemenea, pe panoul de straturi. Ambele îndeplinesc aceeași funcție. Făcând clic pe ele, stratul de ajustare va ascunde sau îl va face vizibil: