Cum să combinați 2 fotografii într-una online. Combinație artistică a două fotografii într-una singură
Împreună două sau mai multe fotografii o singură imagine– o funcție destul de populară care este utilizată în editorii foto atunci când procesează imagini. Cu toate acestea, puteți combina imagini acest program destul de greu de înțeles, în plus, este solicitant resursele computerului.
Dacă trebuie să combinați fotografii calculator slab sau chiar pe dispozitiv mobil, numeroși editori online vor veni în ajutor.
Selectați instrumentul stick din paletă și faceți clic pe cer. Cea mai mare parte a zonei va fi marcată, dar nu toată. Pentru a adăuga zonele lipsă, faceți clic pe stick-ul cu stick-ul în timp ce țineți apăsată tasta. Aceasta va finaliza selecția. Fundalul va dispărea și o pictogramă va apărea în paleta Straturi de lângă stratul editat, care simbolizează masca. Verificați dacă fundalul a fost bine tăiat. Dacă clădirile au un efect de halou puternic, faceți din nou selecția și faceți clic pe Selectare, Modificare, Micșorare, apoi reduceți selecția cu 1 pixel.
Apoi faceți clic pe Selectare, Modificare, Pen și Selectați 1px. Acum faceți clic pe pictograma măștii de strat pentru a o selecta, apoi alegeți Filter, Blur, Gaussian Blur din meniu. Această operațiune va asigura o legătură naturală între catedrală și cer. Acum comutați la fereastra cerului și trageți strat de fundal pe fereastra cu catedrala. Apoi închideți fereastra cerului și întoarceți-vă la fereastra catedralei.
Astăzi vom vorbi despre cele mai funcționale site-uri care vă vor ajuta să combinați două fotografii. Lipirea este utilă în cazurile în care trebuie să creați o singură fotografie panoramică din mai multe imagini. Resursele analizate sunt în întregime în limba rusă, astfel încât utilizatorii obișnuiți le vor putea înțelege.
Metoda 1: IMGonline
Editorul foto online va încânta utilizatorii prin simplitatea sa. Trebuie doar să încărcați fotografii pe site și să specificați parametrii pentru combinarea acestora. O imagine va fi suprapusă pe alta în modul automat, utilizatorul poate descărca rezultatul doar pe computer.
Faceți dublu clic pe noul strat și numiți-l „Sky”. Apoi apucați stratul cu mouse-ul și trageți-l sub stratul măștii catedralei. Apoi, în timp ce țineți apăsată tasta, trageți stratul editat, astfel încât cerul să ocupe întreaga zonă goală din spatele catedralei și să confirme cheia. Acum, după setarea fundalului, ar trebui să verificați din nou dacă au rămas resturi din cerul mascat. În cazul fotografiei pe care ne-am bazat atelierul, fațada catedralei punea probleme, plină de elemente translucide. Pentru a scăpa de artefacte, selectați masca de strat de mască catedrală, selectați o perie din paleta de instrumente și setați culoarea primului plan la negru.
Dacă trebuie să combinați mai multe fotografii, mai întâi lipim două imagini, apoi adăugăm o a treia fotografie la rezultat și așa mai departe.
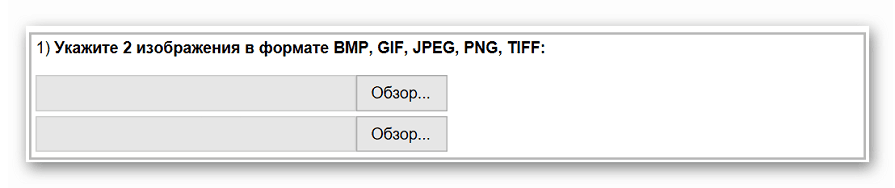
Site-ul are multe instrumente suplimentare care vă vor ajuta să obțineți imaginea dorită la dispoziția dumneavoastră fără a fi nevoie să instalați și să înțelegeți funcționalitatea Photoshop. Principalul avantaj al resursei este că toată prelucrarea are loc automat, fără intervenția utilizatorului, chiar și cu setări „Implicit” se obtine un rezultat decent.
Clic clic dreapta mouse-ul în zona de lucru și în caseta de dialog selectați dimensiunea pensulei, setați duritatea la 0%. Acum completați cu atenție masca cu zonele lipsă din apropierea părților. Dacă faci o greșeală, schimbă culoarea pensulei în alb și îndepărtează masca din zona greșită. Ultimul pasîn comparație cu cerul va fi un plus de perspectivă aeriană. Pentru a face acest lucru, selectați stratul „Sky”, faceți clic pe „Meniu”: „Layer”, „Layer Mask” și „Show All”. Apoi selectați Instrumentul Gradient din meniu și în masca goală nou creată, faceți clic cu mouse-ul la aproximativ o treime din partea de jos a ecranului și mutați cursorul la două treimi din înălțimea sa.
Metoda 2: Croper
O altă resursă care vă va ajuta să conectați o imagine la alta în doar câteva clicuri. Avantajele resursei includ: Interfață în limba rusă si disponibilitate funcții suplimentare, care va ajuta la post-procesare după lipire.
Site-ul necesită acces stabil la Internet, mai ales dacă lucrați cu fotografii de înaltă calitate.

Metoda 3: Creați un colaj
Spre deosebire de resursele anterioare, site-ul vă permite să combinați până la 6 fotografii simultan. Create Collage funcționează rapid și oferă utilizatorilor multe șabloane interesante pentru lipire.
Principalul dezavantaj este lipsa funcțiilor avansate. Dacă trebuie să procesați în continuare fotografia după lipire, va trebui să o încărcați într-o resursă terță parte.
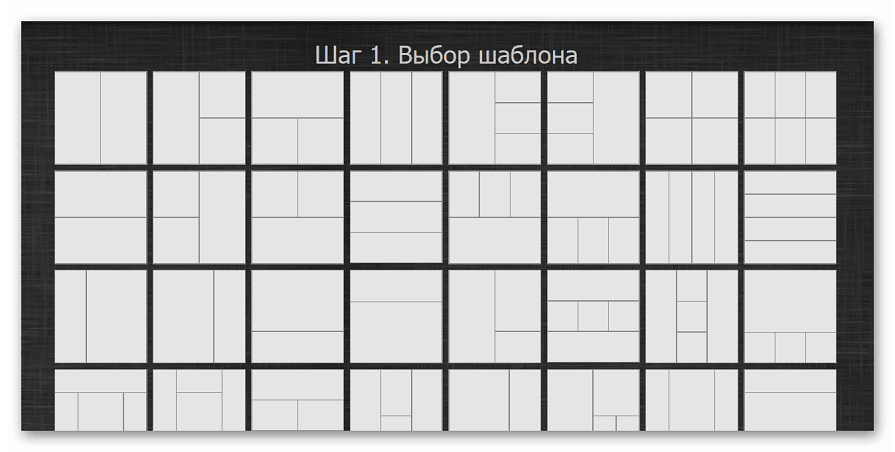
Conectarea fotografiilor durează câteva secunde, timpul variază în funcție de dimensiunea imaginilor cu care lucrați.
Primul lucru pe care trebuie să-l facem este să deschidem ambele imagini în Photoshop. Deschid întotdeauna imagini în ferestre separate.
Acum trebuie să știți înălțimea fiecărei imagini. Acest lucru se poate face folosind comanda Image Size (Ctrl+Alt+I), dar există o modalitate mai bună. În partea de jos a ferestrei documentului de lucru puteți configura afișarea dimensiunii documentului, cum să faceți acest lucru, am arătat-o în figură:
Deci, văd că înălțimea fotografiei de peisaj este de 2380 pixeli.
Să ne uităm la imaginea portret:
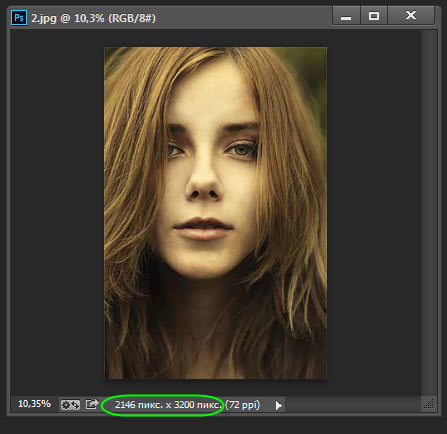
Înălțimea sa este de 3200 de pixeli.
Prin urmare, reducem înălțimea imaginii portret folosind comanda „Dimensiunea imaginii”. Apăsați combinația Ctrl+Alt+I și introduceți valoarea 2380 în fereastra „Înălțime”:

Acum, înălțimea ambelor imagini este aceeași.
Nota. Captura de ecran a casetei de dialog „Dimensiunea imaginii” este afișată din versiunea CC, în versiunea CS6 trebuie să bifați opțiunea „Reeșantionare imagine” și să reduceți dimensiunea în modul „Bicubic Automatic”



















