Cum să legați straturi în Photoshop.
![]()
O zi bună tuturor, dragii mei prieteni! A mai trecut o zi si am in sfarsit 3 zile libere. Și astăzi continuăm subiectul nostru amplu. Imaginați-vă că aveți un document cu multe straturi și sunt atât de multe, încât pur și simplu puteți fi confuz. Sau trebuie să faceți aceleași efecte pe mai multe straturi. Și atunci ce să faci în astfel de cazuri?
Când mutați o fereastră, puteți fie să o atașați din nou într-o altă locație, fie să o lăsați și să o lăsați liberă în spațiu. 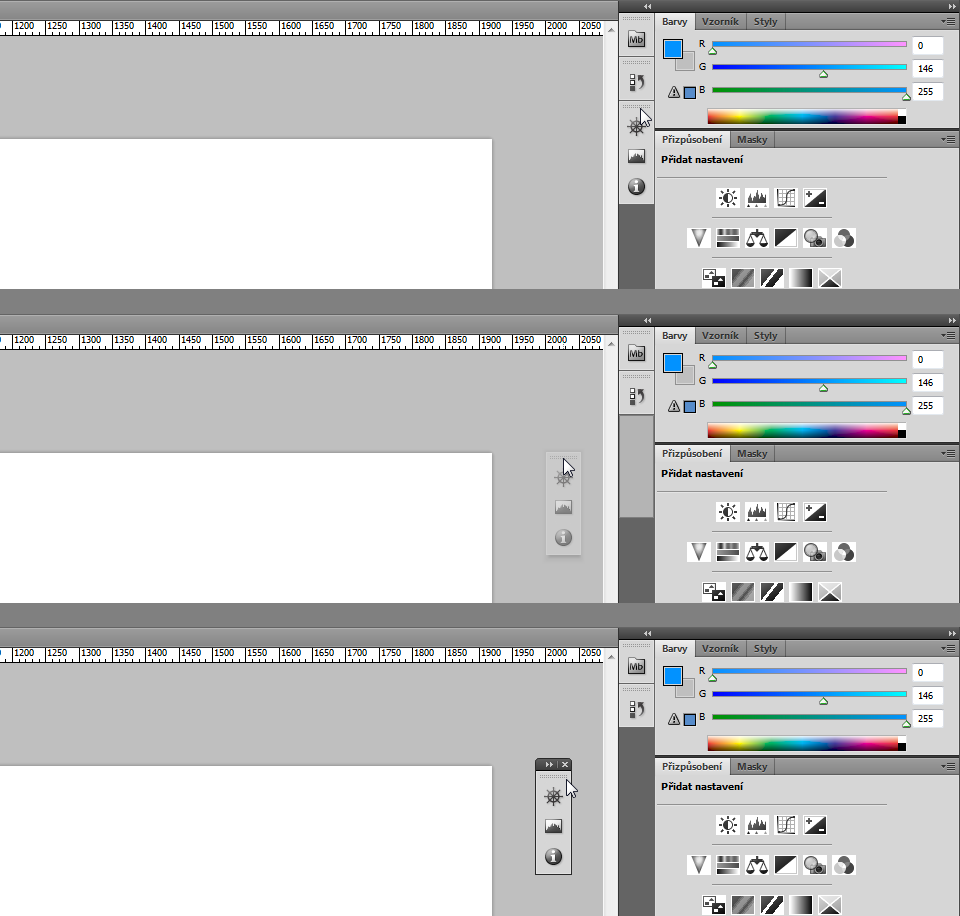
Ferestre în modul ecran complet mutați în mod similar, faceți clic pe o filă de fereastră pentru a captura o fereastră, faceți clic pe întregul panou cu file, faceți clic în spațiul de lângă panouri - între panouri și setările avansate din dreapta.

Nu sunt necesare exemple de mutare a ferestrelor, ele funcționează la fel - dar cel mai bine este să arătați gruparea și răspândirea ferestrelor care apoi creează marcaje. Dacă aveți mai multe ferestre și selectați una, mutarea acesteia o separă automat de restul.
Cele mai multe cea mai bună cale de ieșire Cel mai bun mod de a rezolva această situație este să îmbinați straturile în Photoshop. Și există mai multe astfel de metode, dintre care unele fac unificare temporară, în timp ce altele permanente. Dar, în cele din urmă, productivitatea crește datorită acestui lucru.
Deci, să ne uităm la fiecare metodă separat. Vă voi arăta totul folosind imagini familiare cu barza și cerul și voi adăuga, de asemenea, un vultur și un albatros.
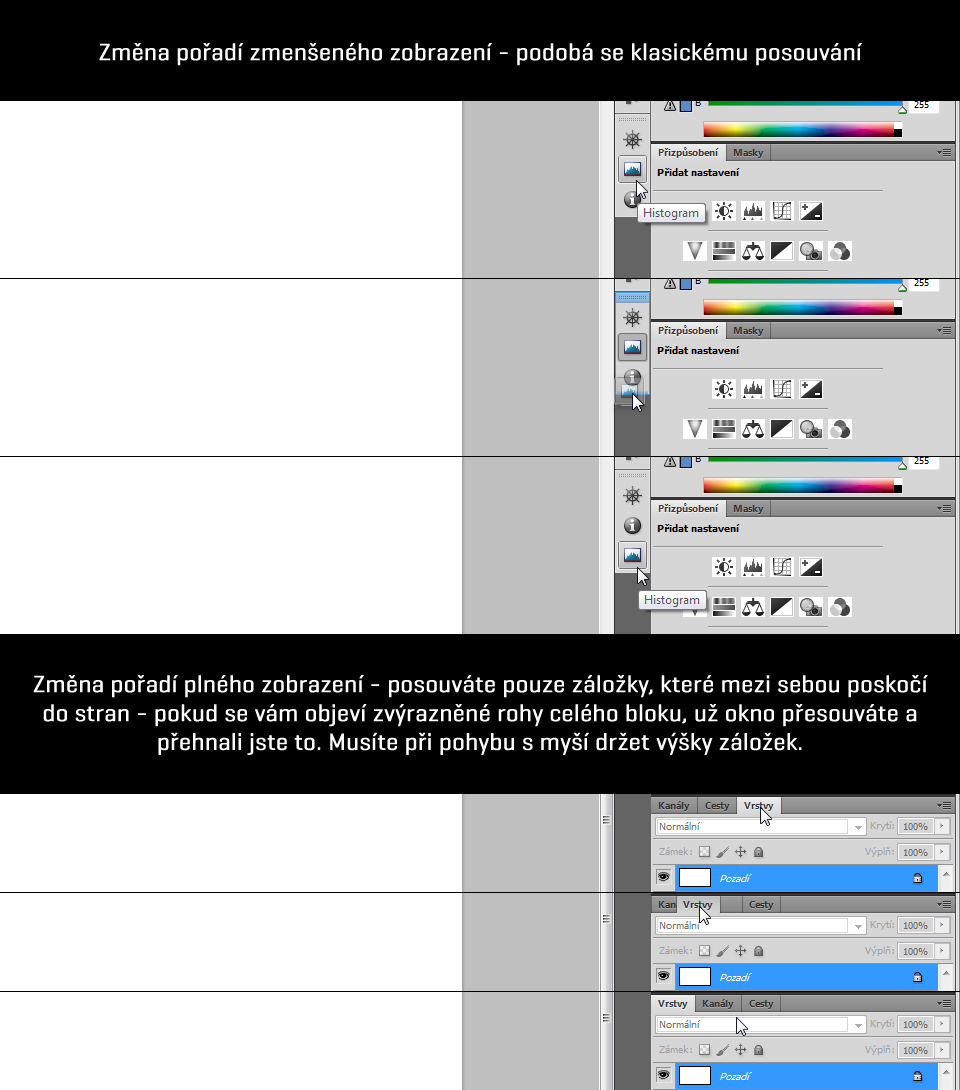
Acestea sunt cele mai de bază opțiuni pe care majoritatea dintre voi le aveți. Dar pe măsură ce lucrați cu programul din ce în ce mai mult, veți descoperi că trebuie să faceți mai mult decât să deschideți și să închideți panourile. Doriți să ajustați dimensiunea, să schimbați afișarea ferestrelor individuale, poate să le fixați în alte locații. Deci haideți să vorbim despre opțiunile mai avansate - probabil îl veți folosi după un timp și este unul dintre acele lucruri la care veți reveni vreodată.
Mutarea panoului și opțiuni avansate
Pe lângă ferestrele în sine, putem desigur să mutăm toate panourile și să le schimbăm ordinea. Acest lucru este similar cu lucrul cu ferestre, așa că le vom afișa pe ambele simultan - mutați un panou trăgându-l peste alt panou. Din nou, urmați marginile îndrăznețe ale blocului, amintiți-vă că, dacă blocul este complet iluminat, veți putea îmbina ambele panouri împreună în loc să schimbați ordinea.

Selectarea mai multor straturi
Primul și cel mai primitiv mod de a combina straturi este pur și simplu să selectezi prost mai multe straturi. Ideea este că veți putea muta aceste straturi în același timp și chiar veți putea lucra simultan cu imagini pe aceste straturi, de exemplu, sau mutați etc.
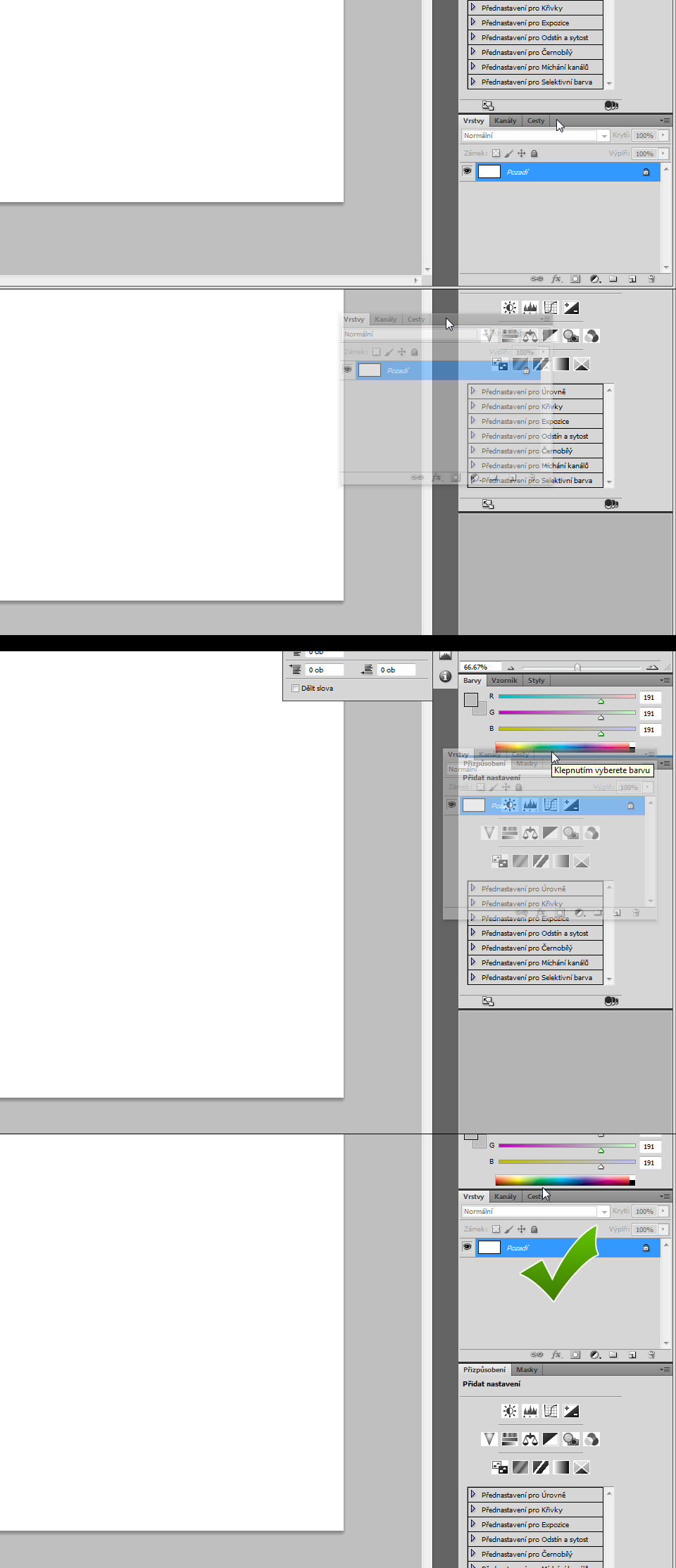
Puteți întinde fiecare fereastră sau panou, și portret. 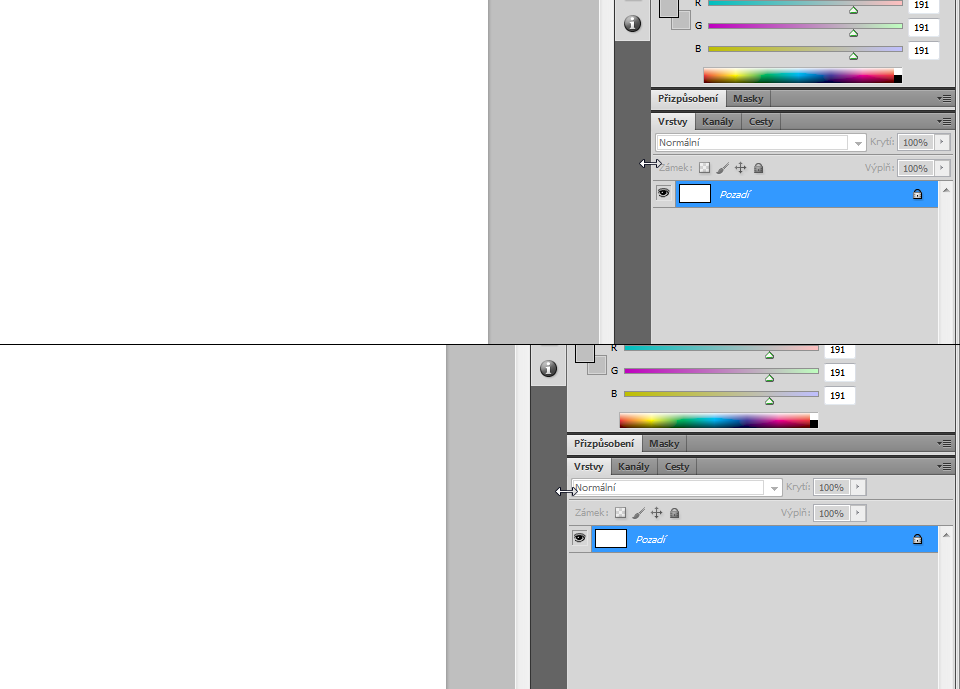
Acum puteți grupa ferestrele în panouri, dar a avea o grămadă de panouri suprapuse pe desktop nu va fi practic - așa că aveți opțiunea de a andoca panouri individuale altora. Practic, aceste panouri sunt atașate la două coloane, dar puteți adăuga mai multe. Practic este ca și cum ai reordona panourile, cu excepția faptului că, atunci când trageți mouse-ul, sari la marginile panourilor pe care doriți să le alăturați.
Dar de îndată ce eliminați această selecție, de exemplu selectând un strat separat, atunci din acel moment fiecare va fi din nou pe cont propriu.
În general, pentru a face toate acestea, va trebui să selectați straturile dorite din panou folosind un singur clic pe butonul stâng al mouse-ului. Dar în același timp trebuie să aveți tasta apăsată CTRL.

Nu puteți atașa alte opțiuni decât deasupra, dar le puteți lipi în spațiu. Puteți muta panourile rămase fie la stânga, fie la dreapta. 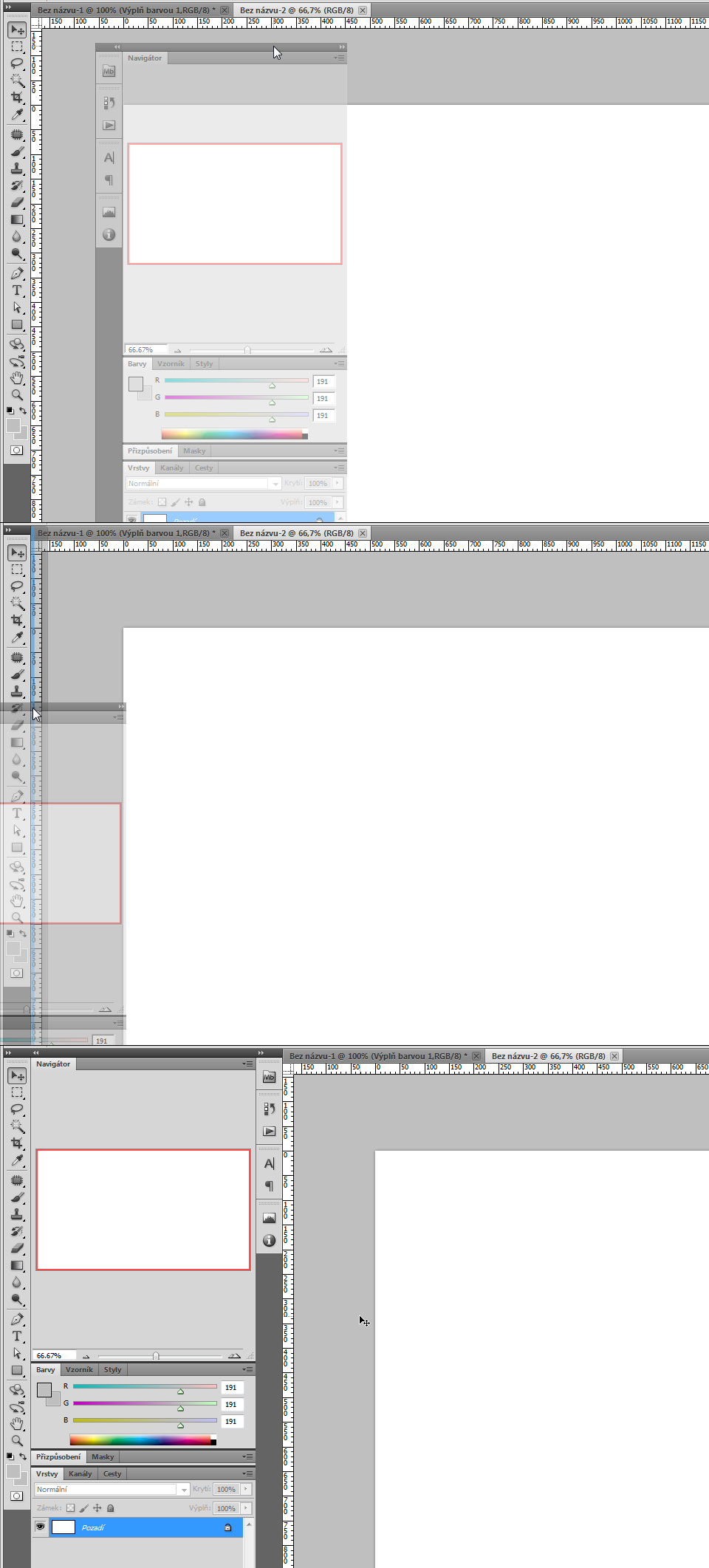
Dacă obțineți mai multe panouri și apoi doriți să le separați, din păcate se pare că nu puteți separa coloane întregi, așa cum se arată mai sus, dar puteți separa oricând doar panouri individuale prin prinderea linia de sus să trageți și să plasați.
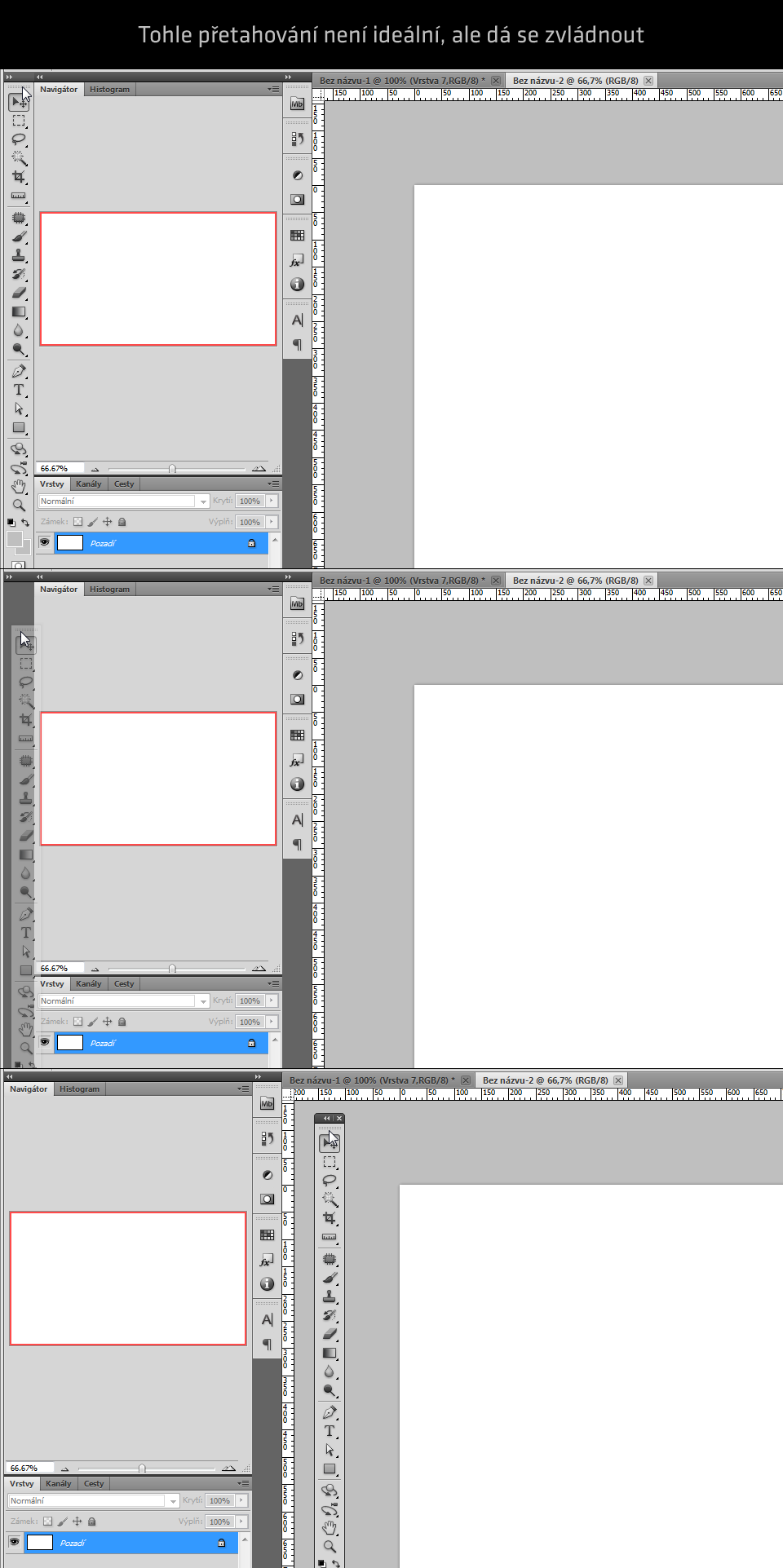
Doar faceți clic clic dreapta mouse-ul peste numele ferestrei pentru a o numi. 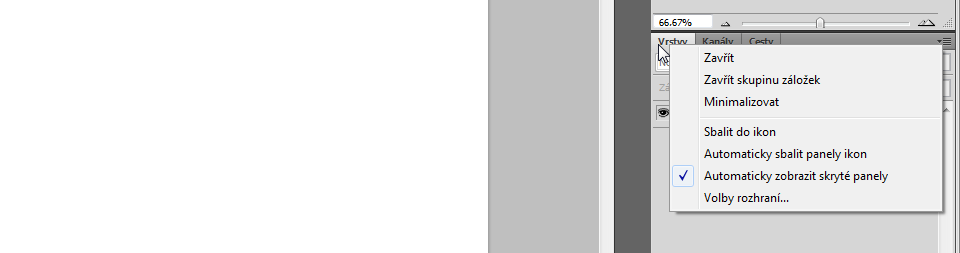
Puteți afișa un meniu similar pentru panouri întregi făcând clic dreapta oriunde pe panou - funcționează și pe un afișaj low-end. Așa că am acoperit majoritatea lucrurilor normale pe care le puteți face cu ferestre și panouri.
Legare
Legarea straturilor este foarte asemănătoare cu exemplul anterior, doar dacă eliminați selecția, conexiunea dintre straturi nu va fi întreruptă și nu se va întrerupe până când această conexiune nu va fi îndepărtată. Prin utilizarea această metodă poti face acelasi lucru ca in precedentul. Diferența este că legătura nu va fi resetată dacă o deselectați și când treceți cu mouse-ul peste oricare dintre straturile legate, toate celelalte din link vor fi active.
Alegere rapidă pentru fotograf, designer, designer sau oricine altcineva
După ce v-ați configurat desktopul așa cum vi se potrivește, de ce să nu folosiți opțiunea de salvare a setărilor? 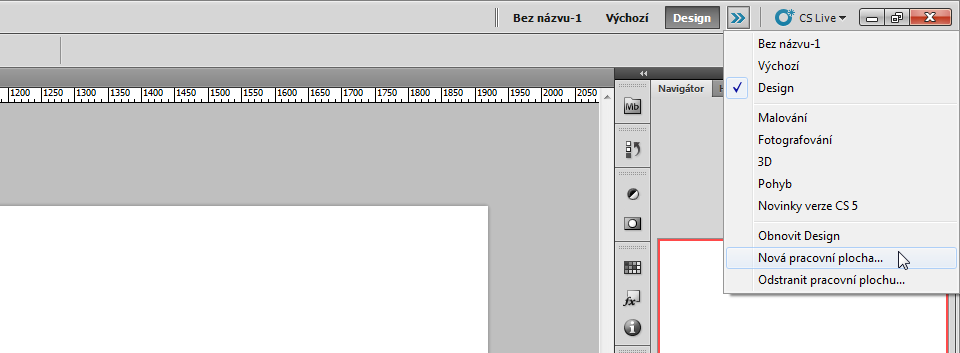
Nu există multe opțiuni majore, dar resetarea efectivă este o chestiune de cel mult câteva minute. Salvați desktopul pe noul desktop pentru a crea o imagine a celui pe care îl utilizați. computer desktop. Puteți schimba tipurile de zone prestabilite după cum doriți, iar programul își amintește acest lucru, așa că dacă modificați designul, comutați la Implicit și reveniți la proiect, modificările dvs. vor fi salvate.
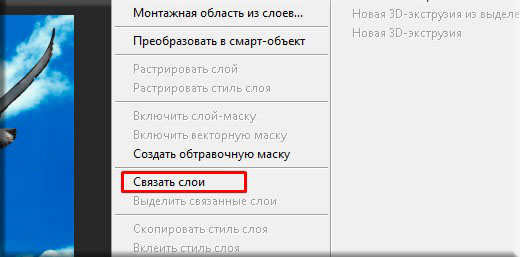
Conectarea straturilor este foarte ușoară. Din nou, trebuie să selectați toate straturile, așa cum este descris în prima metodă. După aceea, faceți clic dreapta pe oricare dintre straturile selectate (nu pe miniatura imaginii, ci undeva pe numele stratului). Ei bine, atunci doar selectați elementul „Link Layers” și veți vedea că o pictogramă de legătură apare la sfârșitul fiecărui strat.
Dacă doriți să readuceți forma complet originală într-o anumită zonă, faceți clic dreapta pe ea și selectați Reîmprospătare. 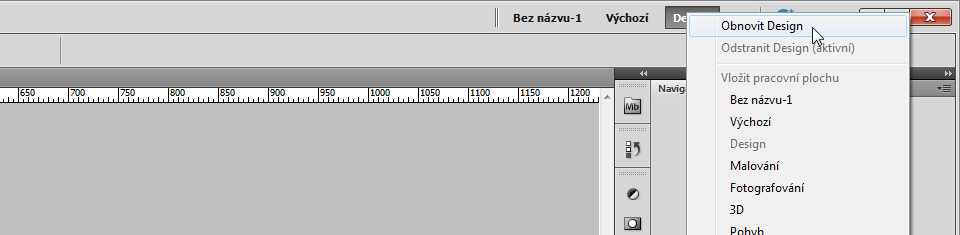
Cele mai multe dintre aceste lucruri nu sunt lucruri pe care le vei face des, dar este bine să le cunoști atunci când ai nevoie de ele.
Cele mai multe dintre lucrurile care sunt setate în setări sunt acolo dintr-un motiv întemeiat și s-ar putea să mi se potrivească, dar nu mai sunt. Așa că luați următorul sfat cu rezervă. 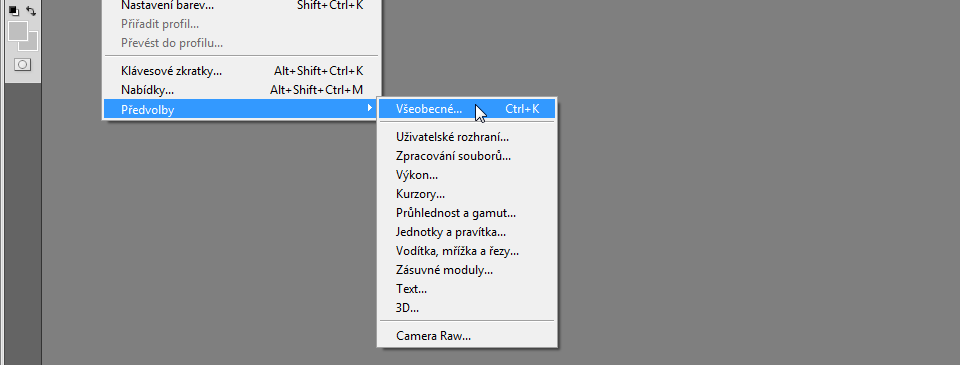
Nu vom discuta tot ce aveți - vom ajunge la sfârșitul unor lucruri și vom exclude complet unele lucruri, deoarece acestea vor fi opțiuni foarte specifice care vor face totul posibil.
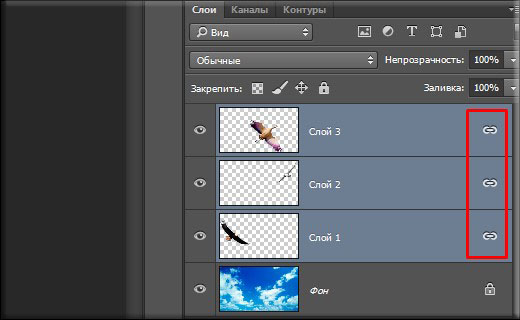
Puteți anula conexiunea în același mod. Faceți clic dreapta pe straturile selectate și selectați „Anulează conexiunea”.
Gruparea
Acest lucru este foarte mod interesant. Esența sa este că creați un folder separat în panoul de straturi și apoi lăsați straturile pe care credeți că le doriți. De exemplu, dacă desenați o persoană, puteți crea un grup „față”, iar în interior sau deplasați din exterior straturi precum „ochi”, „gura”, „nas” etc. Ideea este clară, sper?
Dacă țineți cursorul mouse-ului peste numele parametrului, apare o etichetă mai detaliată. De obicei este scurt, dar de obicei descrie logic ceea ce fac setările. Uneori este regretabil, iar dacă nu înțelegi ce se întâmplă, o etichetă nu te va ajuta. O alegere generală care afectează întregul program trebuie să treacă.
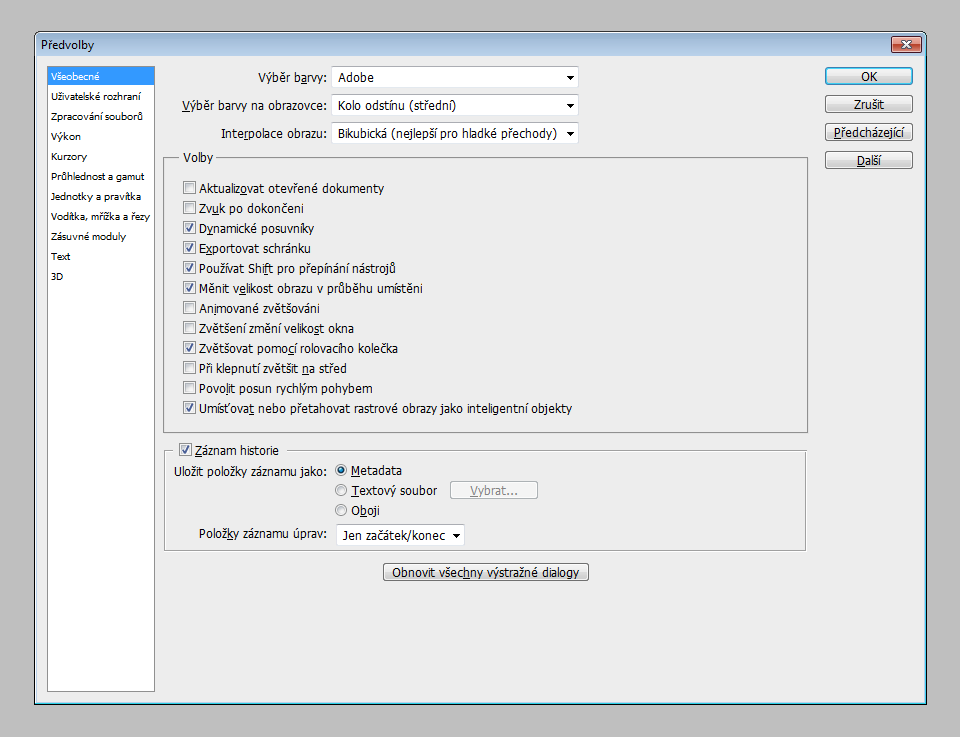
Selectarea culorilor - afectează tipul de dialog care apare la alegerea culorilor. 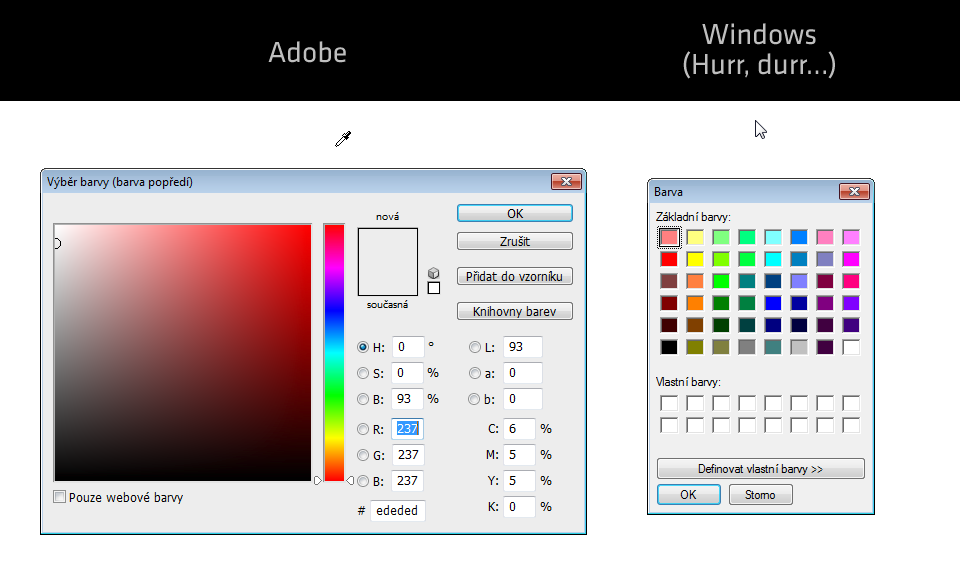
Selectarea ecranului și interpolarea imaginilor sunt lucruri mai complexe, care vor fi discutate mai târziu. Pe scurt, primul parametru influențează, iar al doilea determină metoda folosită pentru reducerea imaginii.
De ce este convenabilă această selecție?

- reduceti spațiu de lucruîn panoul de straturi.
- Puteți lucra atât cu întregul grup, cât și cu straturi individuale din grup
- Este doar comoditatea de a combina straturi cu semnificație similară.
- Puteți modifica simultan stilurile de straturi pentru întregul grup
Să încercăm. Selectez toate păsările disponibile din panou (vultur, albatros și barză), apoi dau clic dreapta pe ele și selectez „Grup de straturi”. După aceasta, vi se va cere să denumiți grupul. Să-i spunem „Păsări”.
Există multe opțiuni și aveți multe de-a face cu lucrul cu programul, așa că aveți grijă la interpretare. Dacă de obicei nu utilizați mai multe programe simultan și nu sunteți obișnuit cu ele, este mai bine să îl dezactivați decât să experimentați surprize neașteptate. Dacă nu trebuie să știi că ai făcut ceva sau nu ești un maniac, dezactivează-l. Glisoare dinamice - afectează modul în care sunt selectate culorile într-una dintre ferestrele din blocul panoului. Nu ai observat încă. Funcția în sine este simplă, dar utilizarea ei se referă la proceduri mai avansate. În bara de instrumente, majoritatea sunt împărțite în grupuri mai mici, iar dacă utilizați comenzi rapide, selectați întotdeauna instrumentul care este primul în ordine. Acesta este un lucru avansat, dar economisește mult timp. Dacă sunteți sigur că doriți să descărcați imagini la dimensiune completă oricând, dezactivați-le. Includerea poate însemna cea mai buna recenzie deoarece fiecare imagine mai mare va fi scalată la dimensiunea documentului, așa că nimic nu va depăși și veți ști exact ce aveți în document. Zoom animat - Când utilizați instrumentul Zoom, acesta adaugă o animație frumoasă. Scalare redimensionează fereastra - funcții mai complexe, vom discuta mai târziu. Dacă aveți un document mărit până la punctul în care aveți glisoare pe laterale, puteți profita de servicii excelente de mișcare rapidă. Crede-mă, vom reveni la această alegere. Sugestie: Așteaptă! Plasați sau trageți imagini raster sub formă de obiecte inteligente - dacă vă amintiți, despre acest parametru am vorbit deja în articolul precedent - obiect inteligent - cale bună protejați-vă imaginile. Singurul dezavantaj este că dimensiunea datelor din documentul dvs. este atât de mare. Porniți-l în curând dacă nu vă deranjează să aveți mai multe documente.
- Actualizarea documentelor deschise.
- Sunet la finalizare - când sarcina este terminată, se va auzi un sunet enervant.
- Sugestie: doar un efect frumos, întârziere, oprire.
- Măriți folosind rotița de defilare - funcția tastei pentru muncă.
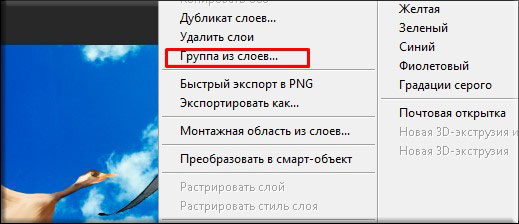
După aceasta, veți vedea că folderul (grupul) „Păsări” a apărut în panou, iar dacă faceți clic pe săgeata mică, grupul se va deschide și veți vedea toate straturile care se află în el.
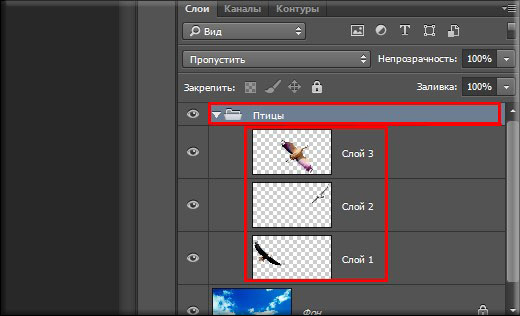
Aceste fișiere sunt pur informaționale, așa că nu le puteți crea copii de rezervă a muncii tale sau a progresului acesteia este just informații text. Dacă dintr-un motiv oarecare nu aveți nevoie de el și atunci probabil că aveți cunoștințe dincolo de sfera acestei serii, nu va trebui să vă ocupați de el. Restaurați totul casete de dialog avertismente. Cu această funcție, puteți reseta toate conversațiile și notificările pe care le-ați dezactivat pentru a fi afișate.

Aici ne referim la jumătatea anterioară a articolului - totul despre mediul software. Înainte de a ști să ne schimbăm și să ne mișcăm, acum arătăm că este bine să ne stabilim la nivel global. 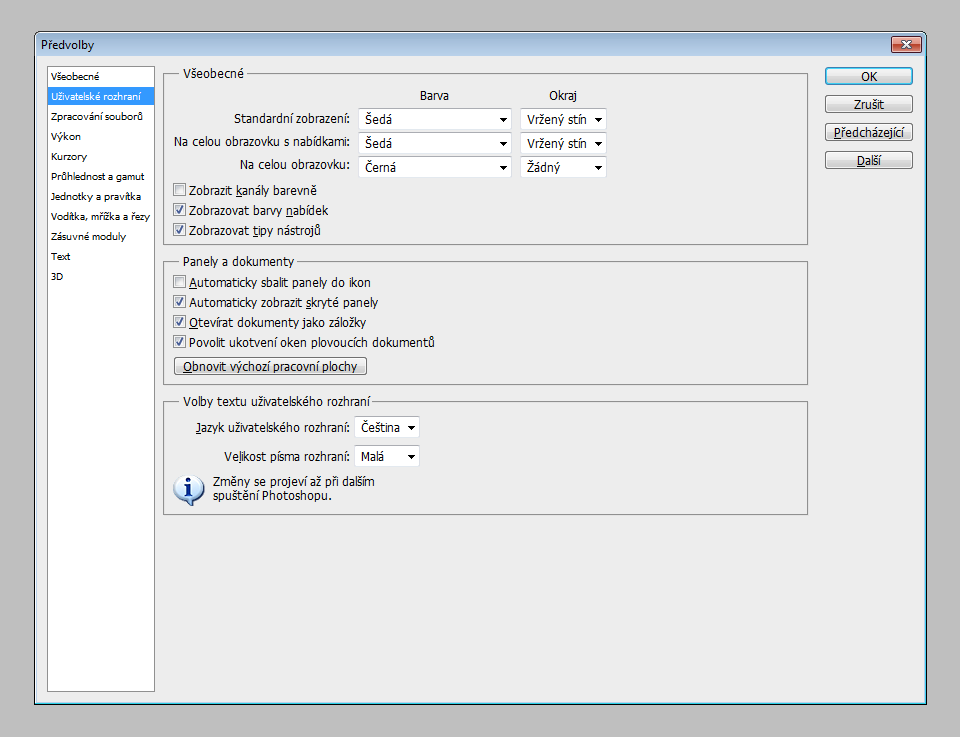
Selecția generală afectează doar modificările aspect, nu modificați funcționalitatea, așa că depinde de alegerea dvs.
Dacă doriți să lucrați cu întregul grup în același timp (măriți, micșorați, aplicați filtre etc.), atunci selectați folderul însuși cu butonul stâng al mouse-ului. După aceasta, întregul grup vă va sta la dispoziție. Și dacă doriți să lucrați cu un strat separat, extindeți grupul și selectați strat specific. Este foarte simplu.
Ei bine, pentru a elimina gunoiul din grup, selectați folderul, faceți clic dreapta și selectați „Degrupați straturi”. Foarte comod, nu?
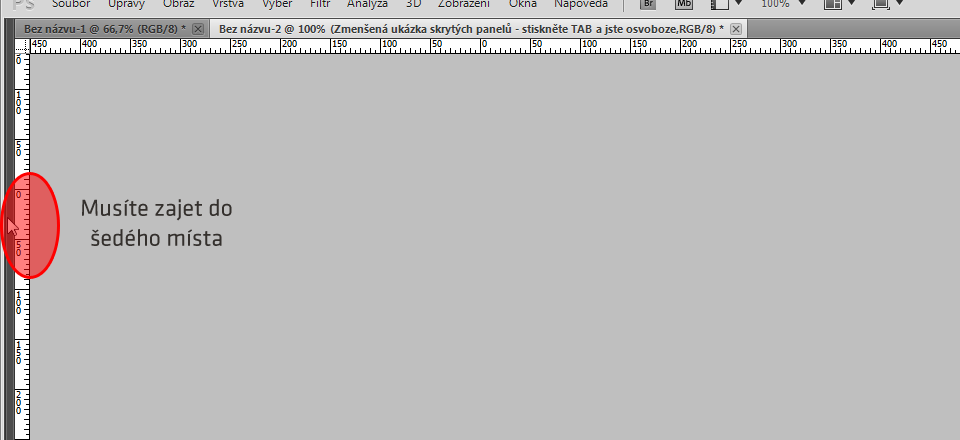
Dacă opțiunea este dezactivată, fiecare fișier va fi plasat liber în spațiu ca o fereastră separată. Activarea ferestrelor de ancorare cu documente plutitoare este una dintre opțiunile mai avansate și vă va atrage atenția mai târziu. Restaurarea desktopului implicit anulează toate modificările aduse spațiilor de lucru implicite. Opțiuni text este prima opțiune pentru a selecta o limbă dacă aveți versiunea multilingvă și mai multe limbi instalate.
A doua opțiune mărește fontul în program dacă aveți o vedere slabă și aveți probleme la citirea textului. Puteți lăsa setările încărcăturii de lucru până la o modificare în același mod. Previzualizare imagini. Activați sau dezactivați miniaturile. Extensia de fișier determină dacă formatul de fișier din spatele antetului este scris cu majuscule sau litere mici. Păstrați literele mici pentru a evita problemele. Salvați ca dosar original. 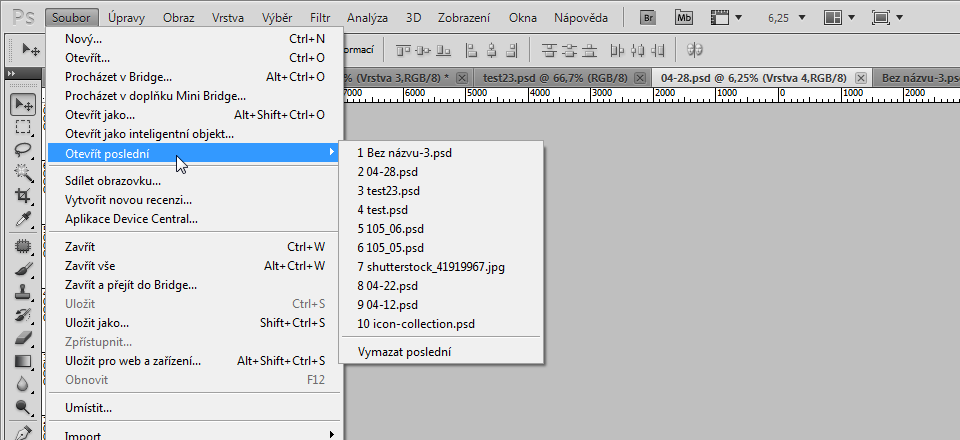
Reglarea performanței este poate cea mai individuală problemă care poate afecta pozitiv sau negativ performanța unui program de pe computer.
Asociere (fuziune)
Dacă sunteți sigur că ați terminat de lucrat cu unele straturi și nu veți mai lucra cu ele, le puteți combina (imbina). Esența acestei metode este că combini permanent mai multe straturi într-unul singur și nu pot fi separate din nou, deoarece acestea sunt deja o singură imagine. Așa că asigurați-vă că nu trebuie să lucrați separat la fiecare dintre straturile îmbinate.
Și comoditatea acestei metode constă în faptul că resursele sunt eliberate (adică, lucrul Photoshop se accelerează datorită mai puține straturi), iar straturile ocupă, de asemenea, mai puțin spațiu de lucru pe panou, ceea ce face navigarea mult mai convenabilă.
Pentru a îmbina straturi, trebuie să le selectați pe cele de care aveți nevoie CTRLși faceți clic dreapta pe oricare dintre ele. După aceea, selectați un articol din meniul contextual „Îmbinați straturile”.
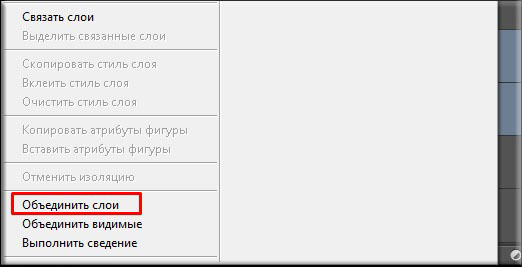
Acum uite. Am îmbinat barza, albatrosul și cerul într-un singur strat și acum în loc de patru straturi mai am doar două. Dar repet încă o dată, asigurați-vă, înainte de a face acest lucru, că nu va trebui să lucrați separat cu fiecare dintre straturile îmbinate, deoarece sunt un întreg.
![]()
Îmbinați numai straturi vizibile
Esența acestei funcții este aceeași cu cea anterioară. Numai că nu puteți selecta straturile pe care doriți să le îmbinați, ci să eliminați vizibilitatea (click pe ochi) pe acele straturi pe care nu doriți să le selectați. Aceste. ochiul tău ar trebui să fie activ numai pe acele straturi pe care vrei să le îmbinați.
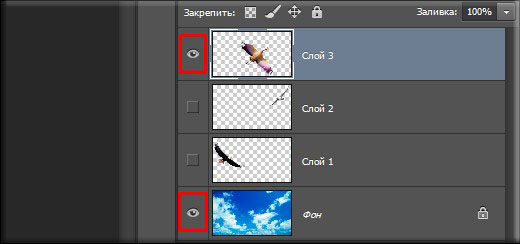
Ei bine, apoi faceți clic dreapta pe oricare dintre straturi și selectați „Merge Visible”. Ei bine, după cum înțelegeți, doar acele straturi care erau vizibile în acest moment se vor îmbina.
Vezi cât moduri convenabile ne-ai pregatit Photoshop? Pur și simplu un program minunat. Și în viață va fi foarte util să o cunoaștem pe de rost.
Prin urmare, vă recomand să urmăriți și să studiați curs video excelent despre lucrul în Photoshop. Totul este spus perfect și arată dintr-o singură mișcare. Lecțiile sunt structurate clar și nu există confuzii. Tot ce aveți nevoie a fost aranjat până la cel mai mic detaliu. În general, asigurați-vă că îl verificați.
Ei bine, cred că îmi voi lua concediu. Sper că ai primit informatii utile din acest articol, așa că nu uitați să vă abonați la actualizările blogului meu pentru a fi mereu la curent cu toate cele mai interesante lucruri. Te văd. Pa! Pa!
Salutări, Dmitri Kostin.
11 aprilie 2012 13 ianuarie 2017
Straturi în Photoshop: Lucrul cu straturi [partea 3]
În cea de-a treia parte a articolului despre lucrul cu straturi în Photoshop, vreau să vă spun câteva trucuri și nuanțe care vă vor ajuta când lucrați cu straturi. În acest articol veți găsi general sfaturi rapide si tehnici. Uneori, cunoștințele noastre nu sunt suficiente pentru a înțelege ce se întâmplă în panoul de straturi. Dacă sunteți un utilizator începător, probabil că ați întâlnit o situație în care nu înțelegeți ce fel de straturi sunt în panoul Straturi, cum să lucrați cu ele, cum să aduceți totul într-o formă mai familiară pentru dvs.? Cum se face descărcare rapidă? Cum să scapi de stiluri? Cum să îmbinați modurile de amestecare?
Dacă tocmai v-ați alăturat Chronophage, ar trebui să începeți cu primele articole din această serie:
Cum să îmbinați straturi în Photoshop?
Scopul lucrului în Photoshop este straturile și prezența lor. Cu toate acestea, în unele situații trebuie pur și simplu să îmbinați toate straturile într-un singur strat raster. Echipa te va ajuta cu asta Strat > Aplatizare imagine.
Aplatiza imaginea - îmbină toate straturile existente într-unul singur Strat de fundal. Îndepărtează straturile invizibile. Nu este nevoie să selectați anumite straturi. Aceeași comandă poate fi aplicată direct în panoul de straturi. Doar faceți clic dreapta pe oricare dintre straturi și selectați din meniul drop-down Aplatizați Straturile.
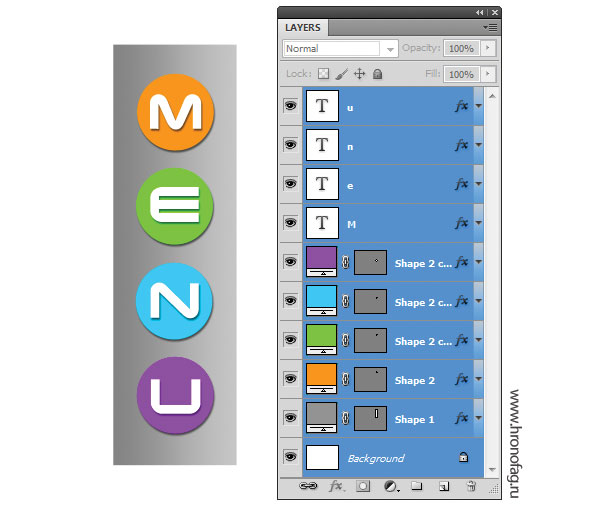
În alte situații, este posibil să doriți să îmbinați toate straturile, dar să le lăsați pe cele care sunt invizibile. Echipă Aplatiza După cum înțelegeți, ucide tot ce este în lume. Pentru a îmbina numai straturi vizibile, utilizați Strat > Îmbina straturile vizibile. Nu este necesar să selectați anumite straturi în panoul Straturi. Comanda îmbină toate straturile vizibile și le lasă intacte pe toate ascunse.

Cum să îmbinați mai multe straturi specifice?
În alte situații, trebuie doar să îmbinați câteva straturi împreună. În acest caz, trebuie să selectați aceste straturi în panoul de straturi și să aplicați Strat > Îmbinați straturi sau CTRL+E. Dacă sunteți în design serios și de mult timp, vă sfătuiesc să vă amintiți această combinație. Va trebui să îmbinați straturile des.
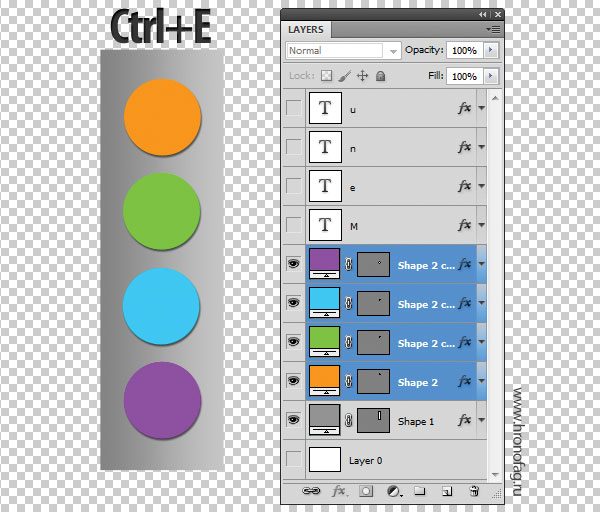
Cum să rasterizezi stilurile de straturi?
Când lucrați cu grafică, în unele situații trebuie să rasterizați stilurile de straturi. Desigur, scopul stilurilor de straturi nu este de a le rasteriza, ci de a le păstra dacă este posibil. Cu toate acestea, de multe ori trebuie să creați un stil de strat rapid cu unicul scop de a-l rasteriza și de a continua să lucrați cu grafica rezultată.
Concluzie
Poate că acum știți tot ce trebuie să știți despre lucrul cu straturi. Nu am inclus în mod intenționat unele funcții din meniul Straturi, deoarece sunt relevante pentru alte teme Photoshop. În ultima și ultima parte a patra, voi vorbi în detaliu despre inovațiile din CS6. Modificările în lucrul cu straturi sunt globale. Măcar rescrie toate articolele. Vom vorbi, de asemenea, despre tipuri specifice de straturi, straturi video, straturi inteligente și straturi de corectare a culorilor și straturi de umplere.
Vă rugăm să dați like dacă acest articol v-a fost de folos! Asta e tot, experimente reușite în Photoshop!
Despre autor
Citat aleatoriu
Munca este funcția vieții mele. Când nu muncesc, nu simt nicio viață în mine.



















