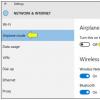Fotomontaj
Fallout 4 de ce nu există un fișier txt pentru pluginuri.
Moduri de pirat
O scurtă instrucțiune despre instalarea modurilor pentru Fallout 4, în acest ghid vă vom spune toate modalitățile de instalare a modurilor pentru Fallout 4. Cum să activați instalarea modurilor pentru metodele Fallout 4 3.Metoda nr. 1: instalare prin NMM manager:
1. Descărcați și instalați managerul NMM.
2. Mergeți pe calea „Documentele mele/Jocurile mele/Fallout 4”. În acest folder va exista un anumit număr de fișiere .ini
3. Deschideți fișierul Fallout4Prefs.ini și căutați linia. În mod specific sub ea ar trebui să existe o linie: (dacă nu, atunci adăugați)
Fără un punct
bEnableFileSelection = 1
5. Deschideți fișierul Fallout4Custom.ini, dacă nu există, apoi creați-l și deschideți-l folosind un editor de text personal.
6. Adăugați rândurile ulterioare
. (fara punct)
bInvalidateOlderFiles=1
sResourceDataDirsFinal=
8. Deschideți fișierul Fallout4.ini, căutați secțiunea, în această zonă de mai jos ne uităm la linia sResourceDataDirsFinal= și apoi semnul =, ștergeți toate intrările precum STRINGS\, TEXTURES\, MESHES\, SOUND\ etc. și salvați fișierul.
9. Gata, ești gata să instalezi mod-uri.
Metoda nr. 2: activarea modurilor în mod specific în jocul video în sine, începând cu patch-ul 1.5, a fost adăugat suport oficial pentru moduri
1. Trebuie să aveți înregistrarea și contul dvs. pe portalul bethesda
2. Apoi pur și simplu descărcați moduri de pe Nexus sau de pe site-uri web, instalați modurile în conformitate cu descrierea instalării, pe portalul nostru, de exemplu, în fiecare descriere a modului există o descriere a instalării.
3. Apoi, lansați jocul video, accesați secțiunea „Modificări” din meniul jocului, vi se va cere să vă conectați (acestea sunt date din contul dvs. personal de pe portalul bethesda), selectați funcția „Comandă de încărcare” și veți vedea întreaga listă a modurilor instalate, activați-le dacă casetele de selectare sunt debifate și puteți sorta ordinea esp în același mod. fişiere.
4. Gata, te poți juca.
Metoda nr. 3: instalarea manuală a modurilor dacă nu vă place NMM și nu utilizați activarea modului în jocul video în sine
5. Deschideți fișierul Fallout4Custom.ini, dacă nu există, apoi creați-l și deschideți-l folosind un editor de text personal.
3. Deschideți fișierul Fallout4Prefs.ini și căutați linia. În mod specific sub ea ar trebui să existe o linie: (dacă nu, atunci adăugați)
5. Deschideți fișierul Fallout4Custom.ini, dacă nu există, apoi creați-l și deschideți-l folosind un editor de text personal.
6. Adăugați rândurile ulterioare
. (fara punct)
6. Deschideți fișierul Fallout4.ini, căutați secțiunea, în această zonă de mai jos ne uităm la linia sResourceDataDirsFinal= și apoi semnul =, ștergeți toate intrările precum STRINGS\, TEXTURES\, MESHES\, SOUND\ etc. și salvați fișierul.
7. Salvați și închideți documentul.
8. Apoi pur și simplu descărcați moduri de pe Nexus sau de pe site-uri web, instalați modurile în conformitate cu descrierea instalării, pe portalul nostru, de exemplu, în fiecare descriere a modului există o descriere a instalării.
9. După instalarea modului, accesați calea/unitatea C/players/own account/App Data/Local/Fallout4/plugins.txt (faceți clic dreapta pe acest fișier și uitați-vă la caracteristici. Debifați caseta de citire, închideți și salva). Introducem toate esp în fișierul plugins.txt. fișierele din modurile instalate, înainte de orice esp. trebuie să devină un asterisc. De exemplu:
# Acest fișier este folosit de Fallout4 pentru a urmări conținutul descărcat.
*DLCRobot.esm
*DLCworkshop01.esm
*DLCCoast.esm
*SettlementKeywords.esm
*ArmorKeywords.esm
*CBBE.esp
*LooksMenu.esp
*THBrows.esp
*BuildableBurningCampfires.esp
*SMC.esp
10. Salvați fișierul și redați.
Metoda nr. 4: Instalare manuală, dar activare prin utilitarul Simple Plugins Manager dacă nu vă place NMM, managerul nu folosește activarea mod în jocul video în sine
În plus: când instalați mod-uri care necesită F4SE
- În folderul Date din jocul video, faceți un folder F4SE, în interiorul folderului F4SE faceți un fișier text f4se.ini
- Deschideți fișierul f4se.ini și adăugați pur și simplu secțiunea și introduceți linia bEnableGFXLog=1 de mai jos, salvați documentul (nu uitați să debifați doar citire)
5. Deschideți fișierul Fallout4Custom.ini, dacă nu există, apoi creați-l și deschideți-l folosind un editor de text personal.
bEnableGFXLog=1
Informații suplimentare:
1. Accesul la conținutul din secțiunile „Modificări” și „Clubul de creație” va fi disponibil numai în acest caz dacă computerul este conectat la Internet. Într-o versiune neplăcută, tastele din meniu vor fi gri și inactive, dar în jocul video în sine va fi activ doar butonul „Modificări”, dar va fi imposibil să faci ceva cu lista de mod-uri. Din acest motiv, pentru a lucra cu modurile prin intermediul managerului de jocuri video, pornim internetul, lansăm jocul video și facem tot ce ne place cu propria noastră listă de moduri. Apoi puteți părăsi jocul, opriți internetul și continuați să jucați într-un mod relaxat fără internet.
2. În ceea ce privește fișierele DLCList.txt și Plugins.txt din folderul C:\Users\****\AppData\Local\Fallout4.
În general, fișierul DLCList.txt nu este atins în nicio circumstanță.
Fișierul Plugins.txt - acest fișier pur și simplu nu va exista dacă nu aveți module instalate. Modurile de la Creation Club nu au nicio legătură cu fișierul furnizat și instalarea lor nu este afișată în niciun fel pe acesta.
Oamenii întreabă adesea despre modulul Tunnel Snakes de la Creation Club cu extensia .esm, deci nu trebuie să fie adăugat la Plugins.txt. De asemenea, nu trebuie să includeți fișiere .esm din DLC-urile oficiale în Plugins.txt. Numele de fișier al modului pe care l-ați instalat trebuie să fie precedat de simbolul *. De exemplu, Plugins.txt cu Patch-ul neoficial Fallout 4 și CBBE instalate arată astfel:
# Acest fișier este folosit de joc pentru a urmări conținutul descărcat.
# Vă rugăm să nu modificați acest fișier.
* Fallout 4 Patch.esp neoficial
*CBBE.esp
După lansarea patch-ului pentru Fallout 4 Mulți oameni au întâmpinat probleme la instalarea modurilor. Mai jos veți găsi instrucțiuni despre cum să instalați corect modurile.
Cum se instalează modificări în Fallout 4 (pregătire)
Activați modurile, apoi setați C:\Users\UserName\AppData\Local\Fallout4\plugins.txt la numai citire.
1. Deschideți folderul Documentele mele/Jocurile mele/Fallout 4
2. Instalați pe fișierele Fallout4Prefs.ini și Fallout4Custom.ini (fost Fallout4.ini)
atribut numai pentru citire.
3. Deschideți Fallout4Prefs.ini cu Notepad și imediat sub bloc lipiți următorul text:
bEnableFileSelection=1
4. Salvați fișierul și închideți-l.
6. Deschideți Fallout4Custom.ini cu Notepad și găsiți următoarea linie:
și corectați următoarele valori
bInvalidateOlderFiles=1
sResourceDataDirsFinal=
Acest lucru va permite Fallout 4 utilizați resurse în formă dezambalată (în mod implicit, toate resursele Fallout 4 stocate în arhivele ba2.)
7. Salvați fișierul și închideți-l. Acum puteți instala modificări.
Instalarea modurilor în Fallout 4(proces)
Utilizați pentru a instala mod-uri sau faceți-o manual:
1. Despachetați arhiva cu modificarea. Copiați conținutul arhivei în folderul „Fallout 4/Data”.
2. Dacă există un fișier esp sau esm, conectați-le după cum urmează:
În folderul C:\Users\Username\AppData\Local\Fallout4, deschideți fișierul plugins.txt
Adăugați o nouă linie sub Fallout4.esm și inserați acolo „filename.esp” (pentru pluginurile esp) sau „filename.esm” (pentru plugin-urile esm) fără ghilimele.
Bifați caseta „numai citire” din proprietățile „plugins.txt” și aplicați modificările.
Cum să eliminați modurile în Fallout 4?
Doar ștergeți toate fișierele de modificare. Dacă acesta este un fișier esp, atunci totul este simplu, dacă acesta este un set de texturi, atunci uitați-vă la ce era exact în arhiva mod. Descărcați cele mai bune moduri pentru Fallout 4 posibil în secțiunea noastră. Nu urmărim cantitatea și alegem doar cele mai bune și dovedite modă.
Fallout 4, pe lângă caracteristicile oferite jucătorilor de către dezvoltatori, poate include în plus câteva opțiuni, cele mai imposibile, concepute cu ajutorul unor mod-uri speciale. Cu toate acestea, va trebui să faceți modificări unui fișier Fallout4Prefs.ini.
Cum să activați suportul pentru moduri în Fallout 4 cu Fallout4Prefs.ini:
- Veți vedea câteva fișiere .ini, printre care găsiți „Fallout4Prefs.ini”
- Deschideți Fallout4Prefs.ini în orice editor de text. Vă recomandăm Notepad++
- Derulați până în partea de jos a fișierului Fallout4Prefs.ini și adăugați în categorie linia: bEnableFileSelection = 1
- Salvați și închideți fișierul
- Jocul acceptă acum Fashion
Cum să găsesc Fallout4.ini?
Pentru a găsi sResourceDataDirsFinal, procedați în felul următor:
- Deschideți folderul Fallout 4, care este pe drum: discul dvs. ():\Documents\My Games\Fallout4
- Veți vedea câteva fișiere .ini, printre care găsiți „Fallout4.ini”
- Asigurați-vă că nu are atributul „numai citire”, pentru aceasta faceți clic pe butonul dreapta al mouse-ului pe fișier și uitați-vă la proprietăți
- Deschideți Fallout4.ini în orice editor de text. Vă recomandăm Notepad++
- Localizați linia sResourceDataDirsFinal = STRINGS \
- Înlocuiți-l după cum urmează: sResourceDataDirsFinal = STRINGS\, TEXTURES\, MUSIC\, SOUND\, INTERFACE\, MESHES\, PROGRAMS\, MATERIALE\, LODSETTINGS\, VIS\, MISC\, SCRIPTS\, SHADERSFX\
- Salvați și închideți fișierul
- Acum toate modurile prezente și viitoare vor fi menținute, astfel încât nu mai trebuie să căutați și să urci din nou în Fallout4.ini
Cum se instalează un mod în Fallout 4? Unde găsiți folderul Date?
Mulți jucători se întreabă cum să setați modurile în Fallout 4 în modul manual și ce este necesar pentru aceasta. De fapt, este nevoie să faceți doar câteva operațiuni pentru a instala orice mod de joc preferat. Deci, cum să setați moduri în Fallout 4:
- Dosarul de date de pe versiunea Steam este pe următorul drum: discul dvs. ():\Program Files\Steam\steamapps\Common\Fallout 4\Data
- Dosarul Date se află în celelalte versiuni pe următorul mod: discul tău ():\(Calea unde ai instalat jocul)\Fallout 4\Data
Unde să copiați fișierele din arhivă cu mod? Unde să copiezi pluginul.ESP?
- Toate fișierele de care aveți nevoie trebuie copiate în folderul Date
- Fișierele .ESP trebuie copiate în folderul Date
Unde este plugins.txt în Fallout 4? Unde să copiați pluginul .ESP în Fallout 4? Cum se activează pluginul .ESP în Fallout 4?
În unele cazuri, la instalarea modului este posibil să necesite modificări la fișierul plugins.txt. Pentru a face modificări de registru în joc cu privire la modurile din pluginul .ESP din Fallout 4, va trebui să faceți următoarele:
- Plugins.txt se află pe următoarea cale: C:\Users\(numele dvs. de utilizator)\AppData\Local\Fallout4
- Puteți să tastați în Windows Explorer % appdata% și să deschideți folderul. În mod implicit, acest folder este ascuns, deci trebuie să activați vizualizarea folderelor ascunse: Deschideți Panoul de control -> Instrumente -> Opțiuni folder -> Vizualizare -> și selectați în partea de jos „Afișați fișierele/folderele/unitățile ascunse” -> Aplicați
- Asigurați-vă că nu are atributul „numai citire”, pentru aceasta faceți clic pe butonul dreapta al mouse-ului pe fișier și uitați-vă la proprietăți
- Deschideți plugins.txt folosind orice editor de text.
- La final scriem numele pluginului .ESP cu extensia! Adică, linia va arăta astfel: pluginname.esp
- Salvați și închideți fișierul
- Faceți clic dreapta pe plugins.txt și expuneți atributul „numai citire”.
În acest articol vă voi spune cum să instalați mod-uri (modificări și suplimente) pentru jocul Fallout 4, voi enumera și voi explica clar toate metodele de instalare a modurilor, voi descrie, de asemenea, câteva probleme comune și opțiuni pentru rezolvarea acestora. Dacă nu știți cum să instalați mod-uri, dar doriți cu adevărat să jucați Fallout 4 cu mod-uri, citiți acest articol.
Ce este necesar pentru a instala modurile?
1) Joc instalat Fallout 4, este indicat să cunoașteți versiunea jocului, lista DLC-urilor instalate. (versiunea jocului este afișată în meniul jocului - setări, dreapta jos)
2) Este recomandabil să aveți cea mai recentă sau nouă versiune a jocului.
3) Au instalat (un program pentru deschiderea arhivelor).
Să începem să instalăm modurile:
Citiți întotdeauna cu atenție comentariile privind instalarea fiecărui mod specific, multe dintre ele au anumite caracteristici sau nuanțe.
Există 2 moduri de a instala mod-uri în joc:
1) Automat folosind managerul de mod.
2) Manual.
Fiecare dintre aceste metode are avantajele și dezavantajele sale, unele moduri nu acceptă managerul de mod, alte moduri sunt mai dificil și mai lung de instalat dacă sunt instalate manual.
Instalare automată prin manager NMM:
1) Descărcați și instalați2) Deschideți C:\Users\your_pc_user\Documents\Fallout 4. (sau C:\Users\your_pc_user\Documents\My Games\Fallout4)
3) Găsiți fișierul Fallout4Prefs.ini
Găsirea liniei
bEnableFileSelection =1
4) Salvați și închideți documentul.
5) Deschideți fișierul Fallout4Custom.ini
6. Adăugați rândurile ulterioare
sResourceDataDirsFinal=

Salvați fișierul și închideți Notepad.
6) Citiți cum să utilizați, cum să instalați moduri folosind .
Instalarea manuală a modurilor:
Există 2 tipuri de moduri, resurse și plugin, fișierele de mod de ambele tipuri trebuie copiate în folderul \Fallout 4\Data, modulele de plugin au extensia special sau esm, acestea trebuie conectate prin scrierea numelui lor într-un anumit fișier. (citiți mai jos cum se face acest lucru).1) Deschideți C:\Users\your_pc_user\Documents\Fallout 4. (sau C:\Users\your_pc_user\Documents\My Games\Fallout4)
2) Găsiți fișierul Fallout4Prefs.ini folosind Notepad sau Notepad++ (recomandat).
Găsirea liniei
Imediat sub el ar trebui să existe o linie bEnableFileSelection =1, dacă valoarea este 0, schimbați la 1, dacă nu există nicio linie, adăugați.
3) Salvați și închideți documentul.
4) Deschideți fișierul Fallout4Custom.ini, dacă acest fișier nu există, atunci creați un document text numit Fallout4Custom, schimbați extensia txt în ini. (dacă nu este disponibil, căutați pe Google cum să activați posibilitatea de a schimba extensia fișierului).
Fișierul pe care ar trebui să-l obțineți este Fallout4Custom.ini (nu Fallout4Custom.ini.txt).
Deschide-l cu notepad și scrie acolo
6. Adăugați rândurile ulterioare
sResourceDataDirsFinal=

5) Salvați fișierul și închideți Notepad.
6) Descărcați moduri de pe site-ul nostru, fiecare mod are explicații specifice despre fișierele de copiat, unde și alte acțiuni care trebuie efectuate.
Activarea (conectarea) pluginurilor:
După ce ați făcut toate instrucțiunile de mai sus, ați descărcat singuri fișierele mod, le-ați copiat conform instrucțiunilor de instalare din fiecare știre. dacă fișierul are extensie special sau esm atunci ar trebui să faci următoarele:Pentru versiunile moderne ale jocului (de la 1.5):
Intră în joc, selectează secțiunea de modificare:
Probabil va trebui să vă înregistrați pe site-ul web bethesda, acest lucru este eliminat în unele repack-uri piratate.
Alege Ordinea de încărcare Selectați modul dorit în meniul din stânga, faceți clic pe activare.
Gata.

Dacă aveți o versiune veche a jocului (înainte de suportul oficial pentru modificări):
1) Deschideți folderul
C:\Users\your_pc_user\AppData\Local\Fallout4
Dacă nu puteți găsi folderul AppData în C:\Users\your_user_pc\, Aceasta înseamnă că ați dezactivat afișarea folderelor și fișierelor ascunse.
Puteți activa afișarea, .
Sau apăsați START - introduceți %APPDATA%\ în bara de căutare (Win7), veți fi dus la folderul \AppData\Roaming, faceți clic pe AppData
2) Găsiți fișierul plugins.txt, faceți clic dreapta pe el, selectați proprietăți.
Debifați „ numai pentru citire".

3) Faceți clic pe butonul Aplicați și OK.
4) Deschideți fișierul cu notepad, imediat după linie Fallout4.esm trebuie să inserați numele complet al modului descărcat cu extensia, de exemplu LooksMenu.esp
5) Salvați fișierul, faceți din nou clic dreapta pe fișier, proprietăți și setați din nou atributul " Numai citire".