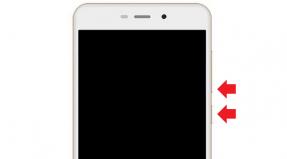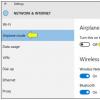Fallout 4 schimbă caracterul. Rularea jocului pe ecran complet
Cum să configurați corect subsistemul grafic pentru un joc confortabil în Fallout 4? Citiți recomandările, introduceți cele mai bune opțiuni și bucurați-vă de lumea jocului în toată splendoarea ei.
Cum se schimbă rezoluția în Fallout 4?
Corporațiile care produc aplicații de jocuri sunt forțate să vizeze mai multe segmente de utilizatori. Pe de o parte, acest lucru le permite să extindă audiența consumatorilor produselor lor, pe de altă parte, introduce costuri suplimentare la implementarea configurațiilor software pentru diferite platforme. În același timp, jocurile destinate utilizării pe console de jocuri diferă de aceleași, dar dezvoltate pentru computere personale. În același timp, utilizatorii de computere au o gamă mai largă de setări grafice care trebuie configurate corect. De exemplu, în Fallout 4 lansat recent, nu toată lumea poate schimba imediat rezoluția și o poate readuce în modurile de lucru.
Între timp, dezvoltatorul a inclus în mod specific în pachetul de distribuție cu jocul un utilitar special care vă permite să setați rezoluția ecranului de joc de care are nevoie utilizatorul datorită preferințelor sale și configurației hardware specifice a mașinii.
Modificarea rezoluției unui joc licențiat
Există mai multe moduri de a lucra cu grafica în joc. Deoarece problemele de rezoluție nu pot fi corectate direct când rulează Fallout 4, puteți utiliza programul Fallout4Launcher.exe pentru aceasta. După lansare, selectați elementul de meniu „Setări” și în acesta puteți configura parametrii imaginii.
Dacă rezoluția ecranului în Fallout 4 este 1024x768, atunci pot apărea probleme cu afișarea unor obiecte în spațiul de joc, de exemplu, nu se afișează încuietori, drept urmare unele locații devin inaccesibile. În acest caz, trebuie să instalați suplimente de pe nexusmods.com și să le configurați. Instrucțiunile pot fi găsite pe aceeași resursă. După aceasta, problemele de rezoluție pe monitoarele pătrate din Fallout 4 dispar.
Setarea rezoluției pe o copie piratată a jocului
Setările descrise mai sus folosind Explorer sunt potrivite numai pentru proprietarii de copii legale ale jocului. Setarea rezoluției pe Fallout 4 piratat în acest fel este imposibilă, așa că va trebui să lucrați cu fișierele de configurare. În funcție de modul în care ați instalat jocul, trebuie să găsiți folderul cu fișierele de configurare și să deschideți Fallout4Prefs.ini într-un editor de text. Conține linii responsabile pentru rezoluția ecranului: ISize H și ISize W, în care sunt introduși parametrii necesari. De exemplu, dacă vrem să rulăm fallout 4 cu o rezoluție de 1440x900, atunci setăm ISize H=900 ISize W=1440. Dacă rulați Fallout 4 la o rezoluție de 2560 x 1080, modificați aceste setări în consecință.
Înainte de a modifica rezoluția ecranului în Fallout 4, trebuie să vă asigurați că placa video le acceptă. Dacă valorile sunt incorecte, este posibil să primiți un ecran negru cu un mesaj despre ieșirea neacceptată în loc de o imagine.

- Cel mai bun de sus
- Primul deasupra
- Curent de sus
- bFără margini=1
- bEcran complet=0
- iMărimea H=1080
- iMărimea W=1920
- bEcran complet=1
- iMărimea H=1200
- iMărimea W=1600
- bTopMostWindow=1
- bMaximizeWindow=1
- iSize H=XXXX
- iMărimea W=AAAA
- Activați tripla tamponare
- Activați Vsync
- Setați numărul maxim de cadre pre-radate la 1 (maximum de cadre de randat înainte)
- iMărimea H=1280
- iMărimea W=1024
- Nu-mi place
- Pensia 2018-2019: ultimele știri privind indexarea pensionarilor care lucrează și nemuncă Creșterea pensiei în 2018 – va mai fi o indexare și cu cât la sută, la ce creștere să ne așteptăm […] De ce aveți nevoie de o hotărâre judecătorească? În primul rând, să înțelegem ce este exact o „hotărâre judecătorească”? O hotărâre judecătorească este un document care are forță juridică reală, care conține […]
- CE ESTE IMPORTANT DE ȘTIUT DESPRE NOUA LEGĂ A PENSIILOR Abonament la știri O scrisoare de confirmare a abonamentului a fost trimisă la adresa de e-mail pe care ați specificat-o. 18 decembrie 2017 Noul calendar și financiar […]
142 de comentarii
Mi-as fi dorit sa am astfel de probleme!!
Totul este la fel ca și cu cel de-al treilea folio.
Da, iar a treia cădere mi-a amintit de Oblivion și Skyrim :)
Aceasta schimbă rezoluția ecranului? În caz contrar, partea mea pe ecran complet este întreruptă, dar în cea cu fereastră este incomod.
ei nu se schimba singuri
Cum altfel pot rezolva problema unui ecran negru și a blocării instantanee la pornire?
Dacă placa este de la AMD, atunci soluția este să instalați cele mai recente drivere beta, dar mai întâi trebuie să le eliminați complet pe cele vechi. M-a ajutat ieri!
Aceeași prostie T_T
Ați încercat să dezactivați MSI Afterburner și alte programe similare? Ele pot provoca accidente
Cineva spune că trebuie să pui ferestre+fară margini
S-ar putea să treacă cineva care poate ajuta. Voi lăsa ce scrie când se prăbușește:
Nume eveniment problemă: APPCRASH
Numele aplicației: Fallout4.exe
Versiunea aplicației: 1.1.29.0
Marca temporală a aplicației: 5627e510
Nume modul de eroare: Fallout4.exe
Versiunea modulului cu eroare: 1.1.29.0
Marca temporală a modulului cu eroare: 5627e510
Cod de excepție: c0000005
Excepție offset: 00000000021787c6
Versiunea sistemului de operare: 6.1.7601.2.1.0.256.48
Informații suplimentare 1:29da
Informații suplimentare 2:
Informații suplimentare 3: a637
Informații suplimentare 4:
Jucătorii au găsit o modalitate de a modifica rezoluția ecranului, FOV și de a elimina limita de frecvență a cadrelor în jocul Fallout 4

Cu lansare oficială Fallout 4 Jucătorii au descoperit că unele opțiuni grafice din meniul jocului nu pot fi modificate. După cum a aflat Gamebomb.ru, la scurt timp după lansare, fanii au găsit o modalitate de a accesa setările avansate și, prin urmare, de a elimina eventualele probleme.
Limită de frecvență a cadrelor (FPS)
Unii jucători s-au plâns de limita de 30 de fps, în timp ce alții au vorbit despre limita de 60 de fps. Și în timp ce motivele acestei discrepanțe sunt necunoscute, experții sugerează pur și simplu eliminarea acesteia prin editarea fișierului de setări Fallout4Pref.ini. Aici trebuie să găsiți linia iPresentInterval=1 și să setați valoarea la 0.



Accelerația mouse-ului
În Fallout 4, accelerația mouse-ului este standard. Cei cărora nu le place să se joace cu accelerație trebuie să editeze fișierul Fallout4.ini, care se găsește în folderul documente. Aici trebuie să găsiți secțiunea Comenzi și să adăugați linia bMouseAcceleration=0.
Unghiul de vedere (FOV)
Cei care nu sunt mulțumiți de unghiul standard de vizualizare vor trebui să lucreze puțin mai mult. Mai întâi trebuie să modificați valorile fDefaultWorldFOV și fDefault1stPersonFOV din fișierul Fallout.ini la cele dorite. Apoi editați aceleași linii în fișierul Fallout4Prefs.ini. După aceasta, trebuie să mergeți în folderul client Steam, în directorul steamapps/common/fallout4/fallout4 și să găsiți fișierul Fallout4Prefs.ini, la care trebuie să adăugați fDefaultWorldFOV=XX și fDefault1stPersonFOV=XX, unde XX sunt cele dorite. valorile unghiului de vizualizare.
Rularea jocului pe ecran complet
Jucătorii care din anumite motive nu pot rula jocul pe ecran complet trebuie să schimbe fișierul Prefs.ini din folderul documents/users/mygames/fallout4 și un fișier cu același nume la steamapps/common/fallout4. Aici trebuie să setați toate valorile așa cum se arată mai jos:
Puteți seta propriile valori ale rezoluției ecranului. Și proprietarii de monitoare cu o rezoluție 4:3 pot seta următoarele setări:
Omiteți ecranul de introducere când încărcați jocul
Pentru a sări peste ecranul de introducere, trebuie să ștergeți fișierul GameIntro_V3_B.bk2, aflat în folderul client Steam la steamapps/common/fallout4/data/video. Vă rugăm să rețineți că, odată ce un fișier este șters, acesta poate fi returnat numai după ce ați trecut prin procesul de verificare a integrității fișierelor de joc în rețeaua Steam.
Setarea rezoluției ecranului la 21:9
Pentru cei cu monitoare ultra-late, pentru a rula jocul pe ecran complet, trebuie să editați fișierul Fallout4Prefs.ini din folderul „Documentele mele”. Trebuie să editați următoarele rânduri:
Remedierea unei erori cu a rămâne blocat în terminale
Trebuie să modificați setările fișierului Fallout4Prefs, aflat în folderul client Steam la steamapps\common\Fallout 4\Fallout4. Trebuie să modificați următoarea linie iPresentInterval=0.
O altă modalitate de a remedia problema este să comutați la modul ecran într-o fereastră fără margini (modul fereastră, fără margini).
Eliminați decalajul de mișcare a mouse-ului
Trebuie să editați fișierul Fallout4Prefs.ini aflat în folderul „Documentele mele” și să setați următoarele valori:
Utilizatorii plăcii grafice Nvidia trebuie să facă clic dreapta pe logo-ul Nvidia din bara de activități din colțul din dreapta jos, să selecteze Preferințe de sistem, Setări 3D și să adauge fișierul Fallout.exe la programele lor. Aici trebuie să schimbați și:
Lansarea Fallout 4 a fost un succes fără precedent - jocul a fost pe locul doi în lista celor mai populare jocuri după Dota 2. Jocul a fost lansat pe platformele Xbox One, PlayStation 4 și PC.
Setări pentru monitoare pătrate
În loc de XXXX, trebuie să înlocuiți rezoluția ecranului orizontal, iar în loc de YYYY - verticală. Apoi același truc trebuie făcut cu fișierul Fallout4Prefs.ini din folderul Steam. Ambele fișiere sunt cel mai ușor de găsit prin căutare.
Ca exemplu:
Acolo setați permisiunea de care aveți nevoie. În modul fără margini, totul este bine.
Acum la pătrate - la rezoluție normală imaginea este întinsă și întreaga interfață a aceleiași armuri de putere nu este afișată.
Aici trebuie să forțați jocul să ruleze în modul ecran lat, îl puteți seta la 720p, dar jocul se va întinde, chiar dacă interfața este normală.
Cea mai bună rezoluție pentru pătrate care ar trebui setată este 1280x800, salvați-o, în panoul nvidia - afișaj -> ajustați dimensiunea și poziția desktopului -> nu scalați -> selectați „scalare pe GPU” -> bifați caseta „ Ignorați modul de scalare”, specificat pentru jocuri și programe.”
Dacă acest lucru se dovedește a fi insuficient și afișarea castelelor nu apare, puteți adăuga linii la setările din Fallout4.ini, în categoria din categorie:
„fLockPositionY=100.0000”
„fUIPowerArmorGeometry_TranslateZ=-18,5000”
„fUIPowerArmorGeometry_TranslateY=460,0000”
Sper că această repostare a articolului vă va ajuta la fel ca mie. Sa ai un joc frumos.
Multumesc pentru articol!
De data aceasta, la Olympus, nu le-a păsat de proprietarii de monitoare pătrate. Mare! Ei bine, cel puțin compania nu credea că toată lumea avea deja ochelari de realitate virtuală de mult timp.
Wow, a făcut multe lucruri.
Acest sculptor, ca să spunem ușor, a indus în eroare pe toată lumea. În primul rând, am confundat vertical cu orizontal și, în al doilea rând, toate acestea ar trebui să fie însoțite de 5 fișiere SWF care trebuie despachetate într-un folder. \Fallout 4\Date\Interfață
Și niciun nVidia nu trebuie reconfigurat.
P.S. Funcționează pe cea mai recentă versiune a jocului 1.4.132, tocmai a fost verificată. Încuietorile și interfața armurii de putere sunt afișate corect.
Apoi tastați fov XX, unde XX este cea mai mică dintre valoarea pe care ați selectat-o. Dacă credeți că Pip-Boy este prea mic, faceți clic
Apoi tastați fov XX, unde XX este cea mai mică dintre valoarea pe care ați selectat-o. Acest FOV nu vă va afecta jocul, dar va afecta dimensiunea lui Pip-Boy. Dacă cheia nu funcționează, modificați setările cheii pentru consolă. (comandă console) Alegeți dimensiunea potrivită pentru dvs.)
De la moderator: Imagini mai mari de 640*640, fie ca previzualizări, fie ca linkuri.
Pot să-mi încarc setările la un serviciu de partajare a fișierelor în această seară după muncă și să vă ofer un link.
Setările mele sunt pe un monitor cu o rezoluție de 1280 x 1024. Nu există săpun. Lacătele pot fi văzute fiind culese. Interfața este normală. Pip-boy este la fel ca în mod normal.
Cum se schimbă rezoluția în Fallout 4
Plănuiesc să mă retrag de la monitorul pătrat 1280x1024 de 17 inchi (2007-2016 R.I.P.) în decembrie. Pe monitorul meu, primele părți ale Fallout, inclusiv Tactics, funcționează fără patch-uri de înaltă rezoluție. Daca trec la 1600x900, atunci voi avea probleme foarte serioase. Ce zici de rezoluție mai mare? Ce patch ar trebui să instalez pentru a păstra restul jocului complet original? Cum va funcționa același Fallout 2 la 1600x900 (16:9) la rezoluții de 640x480 sau 800x600?
Buna ziua. După cum s-a menționat deja de multe ori, clasicul nostru se simte confortabil la rezoluții cu ecran lat (FullHD, de la 17 la 24 inchi, pur și simplu nu am testat nimic mai mare). Instalați un patch de înaltă rezoluție cu o rezoluție de 1280*720 sau 1360*768 și vă bucurați. Este posibil și fără patch, dar este prea mare și pixelii sunt vizibili.
Este același lucru cu Fallout Tactics? Dacă da, atunci mulțumesc foarte mult! La urma urmei, din cauza rezoluției, va trebui să instalați „cârje” pe orice monitor. Acum nu mai pot juca L.A Noire, Fallout 4, Far Cry 4 normal pe monitor fără cârje.
La fel, hi-res 1.0 este prezent în distribuție și pe Internet.
Daca trec la 1600x900, atunci voi avea probleme foarte serioase
Ei bine, cine știe, pentru mine personal dungile negre de pe laterale nu sunt o problemă serioasă. Chiar și cu rezoluție înaltă, l-am setat la 800x600, nu-mi place să-mi bag nasul în monitor, dar la 768x1366 asta se întâmplă - totul este prea mic, în special textul.
Totul este individual. Cu un ecran FullHD de 17.3 (și nu numai) – consider rezoluția HD (1280*720) foarte confortabilă. În videoclipul de mai sus, din câte văd, FullHD este prezentat cu mărirea pixelilor. (Deși aș putea greși)
Dick 14 septembrie 2016
IMHO, cu o rezoluție de peste 800 pe 600, totul devine prea mic și greu de distins, așa că nici măcar nu setez rezoluția mai mare pe ecranul lat.
Foxx 14 septembrie 2016
Personal, mi se pare foarte convenabil să joci cu o rezoluție de 1280x720. Imaginea devine mai clară și mai frumoasă (la fel ca la directx 12). Nu văd probleme cu textul mic, totul este destul de ușor de citit.
Domnul Stalin 14 sept 2016
Vor fi probleme la 1366x768? ?
Totul depinde de dimensiunea monitorului
Consider HD și WXGA optime

LAZER 14 sept 2016
de ce ar trebui sa fie? Setați-l cel puțin la FullHD, principalul lucru este că vă simțiți confortabil când jucați și citiți textul.
Este posibil cu mărirea pixelilor (scalare x2) și cu FullHD vom obține echivalentul a 1024*768, dar se pare că ar putea exista unele probleme acolo. în general, mergeți mai departe și încercați, apoi scrieți înapoi despre rezoluția selectată)
Consider HD și WXGA optime
wxga - în imagine, totuși, nu este acolo =)
Multumesc pentru poza! Înainte de Anul Nou, cu siguranță voi cumpăra un monitor cu o rezoluție de 1366×768, o diagonală de 19,5 și un raport de aspect de 16:9.
Pyran 14 septembrie 2016
LAZER 15 sept 2016
Ei bine, tot as lua 1920*1080, spatiu mai util si 21-22 inch, chiar mai bine cu o matrice IPS, ca culorile sa fie mai putin distorsionate.
Mergeți la magazinele de electronice, uitați-vă la monitoare, întrebați prețul, verificați rezoluția ecranului în direct, citiți recenzii.
Și puteți regla oricând rezoluția jocului pentru a se potrivi toamnei. Cred că ai fi nesăbuit dacă ți-ai cumpăra un monitor cu o rezoluție scăzută. Depinde mai mult de bugetul tău și de cât ești dispus să cheltuiești.
Totul ar fi bine, dar LG nu are conector DVI. O sa iau un monitor de la Asus, pentru ca se regleaza foarte usor randarea culorilor (am avut monitorul lor din 2007 pana in 2015). Cu toate acestea, cu siguranță nu voi lua 1920x1080, deoarece actualul meu HD 7770 nu va gestiona această rezoluție în jocurile noi la setări maxime/ultra. În ceea ce privește potențialul meu RX 470, la 1920x1080 FPS nu va fi sub 60, așa cum presupun. Desigur, voi urmări și studiez totul în direct. Multumesc!
Pyran 15 septembrie 2016
Foxx 15 septembrie 2016
Puteți rula oricând jucăria într-o rezoluție non-nativă, mai mică, astfel încât jocul video să funcționeze. (Nu am suferit de rezoluție non-nativă în jocuri). Toate acestea sunt o părere pur personală.
Într-o rezoluție non-nativă, imaginea devine nu foarte clară, apare o „scara”. Am 1920x1080 24 inch, am încercat să rulez Fallout 4 și The Witcher 3 la 1600x900 - arată dezgustător (chiar și la viteză maximă).
Anjee 17 septembrie 2016
Am un DELL 2209WA vechi 1680x1050 16:10
În setările HRP, rezoluția este 1280:800 și acest card de 22′ arată destul de confortabil:
www.nuclear-city.com
Cel mai probabil nu folosești butonul tilde și îl consideri inutil. Cu toate acestea, în jocurile din studioul Bethesda pe motorul Creation, acest buton (~) deschide consola, ceea ce vă permite să ajustați jocul la dorințele dvs. Poți să-i oferi eroului tău superputeri, să creezi arme și monștri din aer, să accelerezi timpul sau chiar să învingi jocul cu o singură apăsare a butonului Enter.
Trebuie doar să deschideți consola, să introduceți comanda necesară, să închideți consola și să verificați dacă comanda a funcționat. Dacă tilde (situat în stânga tastei numărul 1) nu funcționează, atunci încercați să apăsați tasta apostrof. Aceasta depinde de țara în care a fost lansată tastatura.
Găsirea ID-urilor articolului și a NPC-urilor
Cele mai multe dintre aceste comenzi vă vor cere să introduceți numărul de ID exact al unui articol, NPC, locație sau facțiune. Dacă deschideți consola și faceți clic pe un personaj, veți vedea numărul de identificare al acestuia. Unele comenzi funcționează pe caracterele selectate - adică pe cele pe care ați făcut clic. Uneori este dificil să obții numărul ID pe care trebuie să-l afișezi pe ecran, iar în aceste cazuri modul Free Camera (tfc) te va ajuta. De asemenea, puteți căuta pe web comenzile și numerele de identificare de care aveți nevoie...
Ajutor[nume articol] - Căutați articole, personaje, echipe și multe altele. Folosiți butoanele Page Up și Page Down pentru a derula. Parametrul 0 începe o căutare avansată.
De exemplu: ați introdus comanda „help „atack dog” 0” și vă va arăta că există un NPC în joc numit attack dog cu numărul ID 000B2BF2. Asigurați-vă că utilizați ghilimele dacă introduceți două sau mai multe cuvinte.
coc qasmoke- Această comandă te va teleporta într-o cameră cu cutii care conțin toate obiectele găsite în joc. Un pic suprarealist, dar vă permite să aflați numerele de identificare ale tuturor articolelor. Pentru a face acest lucru, trebuie să deschideți consola și să faceți clic pe element, după care va fi afișat numărul său de identificare. De exemplu, numele real al Dogmeat este 0001d162.
Comenzi generale
tgm- Modul vechi bun, Dumnezeu.
tcl- Fără obstacole. Treci prin ziduri. Merge pe aer. Fii liber.
tfc- Activarea camerei gratuite.
tfc 1- La fel ca și comanda de mai sus, dar numai cu înghețarea tuturor animațiilor.
tm- Activează și dezactivează meniurile și interfața cu utilizatorul. Acest lucru oprește chiar și afișajul consolei. Pentru a readuce totul la locul său, trebuie să faceți clic orbește pe „tilde” și să introduceți din nou comanda tm.
csb– Resetează sângele și efectele daune.
fov- Comutați între modurile de vizualizare la persoana întâi și a treia.
setați intervalul de timp la[inserați numărul necesar] - Încetinirea sau accelerarea timpului. Valoarea implicită aici este 16. 1 este în timp real, 10.000 este un ciclu nebun de rapid zi/noapte. Dacă decideți să accelerați timpul, acordați atenție cerului - soarele și luna sar literalmente înainte și înapoi.
coc– Teleportare în locația dorită.
De exemplu: coc RedRocketExt
Manipularea caracterului
showlooksmenu player 1- Deschide meniul de personalizare a eroului, unde poți schimba aspectul personajului tău. Se recomandă ca în acest moment chipul eroului să fie strict în centrul ecranului.
player.setrace- Schimbați rasa (de exemplu, ghoul sau mutant). Găsiți numărul ID-ului cursei folosind comanda help, dar rețineți că, în majoritatea cazurilor, jocul se va bloca pur și simplu după schimbarea cursei.
De exemplu: player.setrace GhoulRace
jucător.restabilirea sănătăţii- Reface sănătatea.
setgs fJumpHeightMin[introduceți numărul dorit] - Mărește înălțimea de sărituri. Cu cât valoarea este mai mare, cu atât eroul tău sare mai sus, ca Hulk. Dar dacă nu ați activat modul Dumnezeu, aterizarea va fi fatală.
tdetecta- Dușmanii nu te observă. Poți fura tot ce vezi.
player.modav[skill] [number] - Îmbunătățește îndemânarea cu numărul de puncte selectat. De exemplu, dacă introduceți „player.modav force 10”, puterea dumneavoastră va crește cu 10 puncte. Dacă există un terminal în joc pe care trebuie să îl piratați sau un NPC pe care trebuie să îl convingeți, atunci utilizați această comandă. Și pentru a deschide avantaje, comanda de mai jos va fi utilă.
player.setav[nume caracteristică] [număr] - Setează o nouă valoare pentru caracteristica selectată. Spre deosebire de modav, această comandă vă permite să deblocați noi avantaje prin schimbarea caracteristicilor personajului.
player.setav speedmult[introduceți numărul necesar] - Numărul pe care îl introduceți va fi un multiplicator pentru viteza de mișcare. Dacă vrei să devii un adevărat super-erou, atunci folosește modul Dumnezeu cu aceasta și următoarea comandă.
player.setlevel[introduceți numărul] - Vă crește nivelul la nivelul specificat.
player/additem 0000000f[introduceți numărul] - Adaugă numărul specificat de capace de sticle.
player/additem 0000000a[introduceți numărul] - Adaugă numărul specificat de agrafe de păr.
player.additem[număr] - După cum ați înțeles deja din cele două comenzi anterioare, puteți adăuga ORICE articol în inventarul dvs., cunoscându-i numărul ID (la începutul articolului este scris cum să aflați acest număr).
Manipularea NPC-urilor
tai- Dezactivează AI, ceea ce face ca toate personajele să rămână nemișcate cu fețe calme.
tcai- Dezactivează AI de luptă. Există pace și liniște în joc. Pace și liniște incredibil de plictisitoare.
ucide- Ucide pe toți cei din zonă, cu excepția însoțitorilor și a mai multor personaje importante pentru intriga. Pur și simplu vor cădea cu răni și doar stimulentul dumneavoastră le poate readuce la normal.
ucide[introduceți numărul de identificare] - Omoară creatura corespunzătoare numărului de identificare. Dacă introduceți „kill 0017fda3”, ghoul sălbatic pe care am testat această funcție va muri, indiferent unde s-ar afla. Există o altă modalitate: poți să dai clic pe NPC cu consola deschisă și să introduci pur și simplu kill.
învia[introduceți numărul ID] - Reînvie o creatură cu ID-ul introdus. Comanda „reînvie 0017fda3” va readuce la viață ghoul sălbatic! Are o zi incredibilă. Puteți, de asemenea, să faceți clic pe un NPC mort cu consola deschisă și să introduceți comanda resurrect. Dacă înviați un NPC fără cap, rețineți că vor rămâne fără cap.
actor de reciclare- Repornește personajul.
setscale[numărul de la 1 la 10] - Te face pe tine sau pe inamicul tău URIAȘI. Rezultatele pot fi văzute în captura de ecran de la începutul articolului.
schimbare de sex- Da, da, aceasta este o schimbare de gen. Funcționează pentru oricine, dar poate avea dificultăți cu personaje unice.
getav CA_affinity- Afișează nivelul de încredere al însoțitorului actual.
setav CA_affinity[număr] - Setează nivelul de încredere al companionului la numărul specificat.
modav CA_afinitate[număr] – Mărește nivelul de încredere cu numărul specificat. Eu personal nu am observat efectul.
unequipall- NPC-ul selectat își pierde toate obiectele.
Comenzile facțiunii
player.AddToFaction- Te va face un aliat al facțiunii. Dacă treceți cu mouse-ul peste un NPC și eliminați cuvântul jucător din comandă, atunci acest personaj fie va deveni un aliat (0) al facțiunii selectate, fie va alătura (1) acesteia.
De exemplu: Comanda „player.AddToFaction 00028670 1” te va face membru al facțiunii de bug-uri.
player.RemoveFromFaction- Te va elimina din facțiunea selectată. Dacă eliminați cuvântul jucător din comandă și vizați un NPC, îl veți elimina din facțiune.
eliminarea defectiunilor- Elimina personajul selectat din toate facțiunile.
setally- Face două facțiuni prietenoase (0) sau aliați (1).
setenemy-Fă două facțiuni neutre (0) sau inamici (1).
Misiuni
completealloobiective- Termină toate sarcinile curente din misiune.
cerere de resetare– Repornește misiunea.
completequest- Termină misiunea.
caqs- Finalizează fiecare pas al căutării principale, ducând în esență povestea la sfârșit. AVERTISMENT: Nu utilizați această comandă dacă nu doriți spoilere ale intrării.
10 noiembrie 2015 7:49
Cum să eliminați armura de putere
Dacă te-ai săturat să porți armură de putere și vrei să o dai jos, atunci trebuie doar să ții apăsată tasta E pentru a face acest lucru. Țineți-l puțin și după câteva secunde personajul tău va ieși din armura de putere.
Cum să deblochezi rata de cadre? (FPS)
Unii folosesc implicit o rată de cadre blocată de 30 de cadre pe secundă (FPS), în timp ce altele o au setată la 60. Iată cum să deblocați rata de cadre dacă aveți 30 de cadre pe secundă și doriți să ajungeți la 60.
Pentru a debloca rata de cadre, deschideți fișierul Fallout4Pref.ini (situat în folderul „C:\Users\UserName\Documents\My Games\Fallout 4\”). Este de remarcat faptul că nu este necesar să faceți o copie de rezervă a acestui fișier, deoarece puteți pur și simplu șterge fișierul Fallout4Pref.ini și jocul va genera automat un nou fișier data viitoare când începeți jocul.
Găsiți următoarea linie:
Și înlocuiește-l cu
Acum utilizați editorul Vsync al panoului de control NVIDIA - sau echivalentul AMD - și activați-l pentru a preveni blocarea jocului, deoarece setarea de mai sus elimină pur și simplu blocarea framerate-ului.
Nota: O altă soluție posibilă este utilizarea modului ferestre fără margini.
Dezactivarea accelerației mouse-ului
Se pare că accelerația mouse-ului este setată implicit în Fallout 4. Pentru a o elimina, trebuie să o setăm la aproximativ aceleași valori ca cele setate în Skyrim. Deschideți fișierul Fallout4.ini (situat în folderul „C:\Users\Username\Documents\My Games\Fallout 4\”).
Derulați prin conținutul fișierului până la secțiune iar sub această linie adăugați următoarele:
Nota: Această modificare nu se aplică meniurilor și altor astfel de lucruri, dar nu va fi în jocul în sine.
Cum să dezactivați ecranul de introducere în Fallout 4 la încărcarea jocului
Opțiunea 1
Pentru a sări peste ecranul introductiv de fiecare dată când încărcați Fallout 4, trebuie să mergeți la folderul în care aveți instalat Steam, să intrați în el și apoi să urmați următoarea cale: steamapps\common\Fallout 4\Data\Video - aici trebuie să sterge urmatorul fisier:
Opțiunea 2
Accesați folderul „C:\Users\Username\Documents\My Games\Fallout 4\” și deschideți fișierul Fallout4.ini. Găsiți linia si dupa el adauga:
Apoi, în același folder găsiți fișierul Fallout4Prefs.ini și din nou sub linie adăugați următorul rând:
După acești pași, videoclipul introductiv nu ar trebui să mai fie afișat.
Cum se schimbă câmpul vizual (FOV) în Fallout 4?
Deși este posibil să fi schimbat unghiul de vizualizare pentru Skyrim înainte, Fallout 4 necesită puțin mai multă muncă. Trebuie făcute modificări la trei fișiere, dintre care două se numesc Fallout4Prefs.ini și sunt situate în două locuri diferite, iar al treilea se numește Fallout4.ini. Toate trei trebuie modificate după cum urmează.
Pentru a începe, găsiți fișierul Fallout4.ini în folderul „C:\Users\Username\Documents\My Games\Fallout 4\” și sub linia adăugați următoarele rânduri:
fDefaultWorldFOV=XX
fDefault1stPersonFov=YY
Acum, editați fișierul Fallout4Prefs.ini în același folder în care erați înainte. Sub linie adăugați următoarele rânduri:
fDefaultWorldFOV=XX
fDefault1stPersonFov=YYUnde XX este unghiul de vizualizare dorit. Pentru majoritatea, o valoare de 90 poate fi potrivită.
YY este unghiul de vizualizare dorit pentru modelul de personaj (mâini și arme pe ecran). Schimbați această valoare după bunul plac. Cu cât este mai mare, cu atât vei vedea mai mult.
Și, în sfârșit, ultimul fișier - deschideți folderul în care aveți instalat Steam, intrați în el și apoi urmați următoarea cale: steamapps\common\Fallout 4\Fallout4 (rețineți că există un folder Fallout4 în folderul Fallout 4). Deschideți fișierul Fallout4Prefs.ini și din nou sub linie adăugați următoarele rânduri:
fDefaultWorldFOV=XX
fDefault1stPersonFov=YYUnde XX este unghiul de vizualizare dorit. Pentru majoritatea, o valoare de 90 poate fi potrivită.
YY este unghiul de vizualizare dorit pentru modelul de personaj (mâini și arme pe ecran). Schimbați această valoare după bunul plac. Cu cât este mai mare, cu atât vei vedea mai mult.
Remarc că setările unghiului de vizualizare (FOV) din secțiune Fișierul Fallout4.ini nu trebuie modificat atunci când faceți astfel de modificări. După ce ați făcut toți pașii de mai sus, unghiul dvs. de vizualizare ar trebui să se schimbe.
Dacă credeți că Pip-Boy ar trebui să fie mai mic, apăsați „~” și tastați „fov XX”, unde XX este cel mai mic număr. Acest lucru va dura câteva încercări și va provoca erori, dar nu va afecta jocul în sine, va schimba doar unghiul de vizualizare pentru Pip-Boy. Dacă butonul de apelare al consolei (~) nu funcționează, schimbați aspectul tastaturii în limba engleză.
Unghi de vizualizare standard (80)
Unghiul de vizualizare modificat (110)

Cum să adăugați suport pentru monitoare ultra-wide (21:9) la Fallout 4?
Pentru a rula jocul pe un monitor 21:9 fără probleme, pur și simplu deschideți fișierul Fallout4Prefs.ini în folderul „C:\Users\UserName\Documents\My Games\Fallout 4\” și modificați următoarele rânduri, așa cum se arată mai jos:
bTopMostWindow=1
bMaximizeWindow=1
bFără margini=1
bEcran complet=0
iSize H=XXXX
iMărimea W=AAAAUnde XXXX este rezoluția orizontală a monitorului și YYYY este rezoluția verticală a monitorului
Apoi, trebuie să faceți același lucru în al doilea fișier Fallout4Prefs.ini din folderul jocului. În acest moment, interfața jocului este extinsă, dar acesta este un început bun și poate fi remediat în viitor. Puteți vedea rezultatul în capturile de ecran de mai jos:


Cum să deblochezi consola
Unii utilizatori au raportat că pornirea implicită a consolei în Fallout 4 nu funcționează pentru ei (adică apăsarea „~” nu face nimic). Dacă totul este în regulă cu tine, atunci informațiile de mai jos nu sunt pentru tine. Pentru a rezolva această problemă, accesați Panoul de control și adăugați aspectul tastaturii din SUA printre limbi.
Mouse-ul nu este vizibil în meniul Fallout 4
Această problemă apare cel mai adesea atunci când utilizați un gamepad conectat la computer. Cel mai simplu mod de a rezolva această problemă este să eliminați gamepad-ul de pe computer. Dacă nu doriți să utilizați un gamepad, dar în același timp nu doriți să deconectați constant controlerul, intrările de mai jos vă vor ajuta. De asemenea, dacă nu aveți niciun gamepad conectat, dar cursorul nu este afișat în meniul jocului, atunci puteți dezactiva controlerul după cum urmează. Deschideți fișierul Fallout4Prefs.ini (situat în folderul „C:\Users\Username\Documents\My Games\Fallout 4\”) și derulați la următoarea linie:
Și înlocuiește asta cu
Mișcarea mouse-ului diferă pe verticală și pe orizontală
Unii utilizatori nu le-au plăcut modificările făcute pentru a schimba mișcarea verticală și orizontală în Fallout 4. Dar puteți remedia rapid acest lucru. Pur și simplu deschideți fișierul Fallout4.ini (situat în folderul „C:\Users\Username\Documents\My Games\Fallout 4\”) și modificați următoarea intrare:
Această opțiune este ideală pentru monitoare cu un raport de aspect de 16:9. În cazul în care aveți un raport de aspect diferit, pur și simplu înmulțiți valoarea infMouseHeadingYScale cu raportul de aspect al monitorului dvs.
Bug de hack invizibil
Dacă aveți probleme cu hacking-ul invizibil, atunci soluția este destul de simplă. Deschideți fișierul Fallout4Prefs.ini în folderul documente (C:\Users\Username\Documents\My Games\Fallout 4\) și sub schimba urmatoarele:
iSize W=XXXX-1
iMărimea H=AAAA-1
De exemplu
Ar trebui schimbat în acesta:
Schimbați și fișierul Fallout4Prefs.ini din folderul jocului (steamapps\common\Fallout 4\Fallout4) unde aveți instalat Steam.
Această eroare pare să apară dacă deblocați rata de cadre și nu activați Vsync.
-1) (_uWnd.alert("Ați evaluat deja acest material!","Eroare",(w:270,h:60,t:8000));$("#rating_os").css("cursor" , "help").attr("title","Ați evaluat deja acest material");$("#rating_os").attr("id","rating_dis");) else (_uWnd.alert("Mulțumesc") tu pentru evaluarea ta !","Ai facut treaba",(w:270,h:60,t:8000));var rating = parseInt($("#rating_p").html());rating = rating + 1;$ ("#rating_p").html(rating);$("#rating_os").css("cursor","help").attr("title","Ați evaluat deja acest material ");$("# rating_os").attr("id","rating_dis");)));"> imi place 21Jucătorii au descoperit că unele opțiuni grafice din meniul jocului nu pot fi modificate. După cum a aflat site-ul, la scurt timp după lansare, fanii au găsit o modalitate de a accesa setările avansate și, prin urmare, de a elimina eventualele probleme.
Limită de frecvență a cadrelor (FPS)
Unii jucători s-au plâns de limita de 30 de fps, în timp ce alții au vorbit despre limita de 60 de fps. Și în timp ce motivele acestei discrepanțe sunt necunoscute, experții sugerează pur și simplu eliminarea acesteia prin editarea fișierului de setări Fallout4Pref.ini. Aici trebuie să găsiți linia iPresentInterval=1 și să setați valoarea la 0.


Accelerația mouse-ului
În Fallout 4, accelerația mouse-ului este standard. Cei cărora nu le place să se joace cu accelerație trebuie să editeze fișierul Fallout4.ini, care se găsește în folderul documente. Aici trebuie să găsiți secțiunea Comenzi și să adăugați linia bMouseAcceleration=0.
Unghiul de vedere (FOV)
Cei care nu sunt mulțumiți de unghiul standard de vizualizare vor trebui să lucreze puțin mai mult. Mai întâi trebuie să modificați valorile fDefaultWorldFOV și fDefault1stPersonFOV din fișierul Fallout.ini la cele dorite. Apoi editați aceleași linii în fișierul Fallout4Prefs.ini. După aceasta, trebuie să mergeți în folderul client Steam, în directorul steamapps/common/fallout4/fallout4 și să găsiți fișierul Fallout4Prefs.ini, la care trebuie să adăugați fDefaultWorldFOV=XX și fDefault1stPersonFOV=XX, unde XX sunt cele dorite. valorile unghiului de vizualizare.
Rularea jocului pe ecran complet
Jucătorii care din anumite motive nu pot rula jocul pe ecran complet trebuie să schimbe fișierul Prefs.ini din folderul documents/users/mygames/fallout4 și un fișier cu același nume la steamapps/common/fallout4. Aici trebuie să setați toate valorile așa cum se arată mai jos:
- bMaximizeWindow=1
- bFără margini=1
- bEcran complet=0
- iMărimea H=1080
- iMărimea W=1920
Puteți seta propriile valori ale rezoluției ecranului. Și proprietarii de monitoare cu o rezoluție 4:3 pot seta următoarele setări:
- bEcran complet=1
- iMărimea H=1200
- iMărimea W=1600
Omiteți ecranul de introducere când încărcați jocul
Pentru a sări peste ecranul de introducere, trebuie să ștergeți fișierul GameIntro_V3_B.bk2, aflat în folderul client Steam la steamapps/common/fallout4/data/video. Vă rugăm să rețineți că, odată ce un fișier este șters, acesta poate fi returnat numai după ce ați trecut prin procesul de verificare a integrității fișierelor de joc în rețeaua Steam.
Setarea rezoluției ecranului la 21:9
Pentru cei cu monitoare ultra-late, pentru a rula jocul pe ecran complet, trebuie să editați fișierul Fallout4Prefs.ini din folderul „Documentele mele”. Trebuie să editați următoarele rânduri:
- bTopMostWindow=1
- bMaximizeWindow=1
- bFără margini=1
- bEcran complet=0
- iSize H=XXXX
- iMărimea W=AAAA
În loc de XXXX, trebuie să înlocuiți rezoluția ecranului orizontal, iar în loc de YYYY - verticală. Apoi același truc trebuie făcut cu fișierul Fallout4Prefs.ini din folderul Steam. Ambele fișiere sunt cel mai ușor de găsit prin căutare.
Remedierea unei erori cu a rămâne blocat în terminale
Trebuie să modificați setările fișierului Fallout4Prefs, aflat în folderul client Steam la steamapps\common\Fallout 4\Fallout4. Trebuie să modificați următoarea linie iPresentInterval=0.
O altă modalitate de a remedia problema este să comutați la modul ecran într-o fereastră fără margini (modul fereastră, fără margini).
Eliminați decalajul de mișcare a mouse-ului
Trebuie să editați fișierul Fallout4Prefs.ini aflat în folderul „Documentele mele” și să setați următoarele valori:
- iPresentInterval=0
- bForceIgnoreSmoothness=1
Utilizatorii plăcii grafice Nvidia trebuie să facă clic dreapta pe logo-ul Nvidia din bara de activități din colțul din dreapta jos, să selecteze Preferințe de sistem, Setări 3D și să adauge fișierul Fallout.exe la programele lor. Aici trebuie să schimbați și:
- Activați tripla tamponare
- Activați Vsync
- Setați numărul maxim de cadre pre-radate la 1 (maximum de cadre de randat înainte)
Lansarea Fallout 4 a fost un succes fără precedent - jocul a fost pe locul doi în lista celor mai populare jocuri după Dota 2. Jocul a fost lansat pe platformele Xbox One, PlayStation 4 și PC.
Dacă jocul tău se blochează la pornire
Pentru unii utilizatori, Fallout 4 se blochează la pornirea jocului. Acest lucru poate fi rezolvat rulând jocul în modul ferestre fără margini. Trebuie să faceți următoarele:
Fișierul Prefs.ini în documente/users/mygames/fallout4 și în steamapps/common/fallout4
Setați următoarele valori (rezoluția este cea de care aveți nevoie):
BMaximizeWindow=1
bFără margini=1
bEcran complet=0
iMărimea H=1080
iMărimea W=1920
Deblocarea FPS
Pentru unii, numărul maxim de cadre pe secundă este de 30, pentru unii - 60. Mai jos sunt instrucțiuni despre cum să deblochezi FPS. Atenție: nu este recomandat să îl deblocați peste 60, deoarece au fost observate bug-uri în Skyrim (animale zburătoare etc.)
Deschideți Fallout4Pref.ini (situat în C:\Users\[nume]\My Documents\My Games\Fallout4\. Nu este necesară o copie de rezervă - dacă ștergeți Fallout4Pref.ini, jocul va crea automat unul data viitoare când îl lansați .
Găsiți linia iPresentInterval=1 și schimbați-o în iPresentInterval=0
Se pare că accelerarea mouse-ului este setarea implicită în Fallout 4. Pentru a o dezactiva, trebuie să facem același lucru pe care l-am făcut în Skyrim. Deschideți Fallout4.ini C:\Utilizatori\[nume]\Documentele mele\Jocurile mele\Fallout4\
În secțiune, adăugați o nouă linie:
bMouseAcceleration=0
Atenție: accelerația nu va fi eliminată din diferite meniuri, ci va fi dezactivată „în interiorul” jocului.
Cum să dezactivați introducerea la încărcarea unui joc:
Soluția 1:
Pentru a sări peste intro de fiecare dată când încărcați Fallout 4, accesați folderul Steam unde aveți jocul instalat steamapps\common\Fallout 4\Data\Video și ștergeți următorul fișier:
Soluția 2:
Mai întâi, accesați C:\Users\[nume]\My Documents\My Games\Fallout4\ și deschideți Fallout4.ini. În secțiune adăugați SIntroSequence=1
Apoi, în același folder, deschideți Fallout4Prefs.ini și adăugați din nou SIntroSequence=1 în secțiune.
Acum ar trebui să aveți dezactivat videoclipul introductiv. Bug cu o cheie principală invizibilă
Dacă aveți o eroare cu o cheie principală invizibilă, soluția este destul de simplă, deschideți Fallout4Prefs.ini în folderul (C:\Users\\Documents\My Games\Fallout4\) și modificați mai jos:
ISdimension W=XXXX
iMărimea H=AAAA
pe
iSize W=XXXX-1
iMărimea H=AAAA-1
De exemplu:
De exemplu:
iMărimea W=1920
iMărimea H=1080
va fi înlocuit cu
iMărimea W=1919
iMărimea H= 1079
Apoi faceți același lucru pentru Fallout4Prefs.ini, care se află în folderul Fallout 4 de pe Steam - steamapps\common\Fallout 4\Fallout 4.
Această eroare este destul de comună dacă deblocați FPS și nu activați Vsync. Mulțumim utilizatorului Vhailor pentru ajutor cu eroarea.
Cum se schimbă fov.
Spre deosebire de Skyrim, Fallout 4 necesită puțin mai multă acțiune. Modificarea trebuie făcută la 3 fișiere diferite, 2 dintre ele sunt Fallout4Prefs.ini în două foldere diferite și unul este Fallout4.ini
Mai întâi, deschideți Fallout4.ini C:\Users\[nume]\My Documents\My Games\Fallout4\ și în secțiune adăugați următoarele rânduri:
FDefaultWorldFOV=XX
fDefault1stPersonFOV=XX
Apoi deschideți Fallout4Prefs.ini în C:\Users\[nume]\My Documents\My Games\Fallout4\ și procedați la fel ca mai sus:
În secțiune, adăugați liniile:
fDefaultWorldFOV=XX
fDefault1stPersonFOV=XX
Unde XX este parametrul fov dorit. Cred că 90 este bine pentru majoritatea, dar este după gustul tău.
Apoi accesați folderul de instalare Steam - steamapps\common\Fallout 4\Fallout4 și deschideți Fallout4Prefs.ini. De asemenea, adăugați la secțiune
fDefaultWorldFOV=XX
fDefault1stPersonFOV=XX
Vă rugăm să rețineți că opțiunile fov din secțiunea Fallout 4.ini nu trebuie modificate.
Dacă credeți că Pip-Boy este prea mic, apăsați ~, apoi tastați fov XX, unde XX este valoarea mai mică pe care ați selectat-o. Acest FOV nu vă va afecta jocul, dar va afecta dimensiunea lui Pip-Boy. Dacă cheia nu funcționează, modificați setările cheii pentru consolă.
Fov implicit (80):
valoare fov 110 crescută:

Cum să adăugați suport pentru 21:9 (ultrawide).
Pentru a vă asigura că jocul rulează în 21:9 fără probleme, deschideți Fallout4Prefs.ini în folderul C:\Users\[nume]\My Documents\My Games\Fallout4\ și modificați următoarele rânduri la valorile de mai jos:
BTopMostWindow=1
bMaximizeWindow=1
bFără margini=1
bEcran complet=0
iSize H=XXXX
iMărimea W=AAAA
Unde XXXX este rezoluția orizontală și YYYY este rezoluția verticală.
HUD-ul se va întinde puțin, dar este un început bun.
Deblocarea consolei:
Unii utilizatori au raportat că consola implicită nu funcționează pentru ei (și când apăsă tilde ~ nu se întâmplă nimic). Dacă funcționează, atunci nu trebuie să faci nimic. Pentru a remedia acest lucru, accesați panoul de limbă din Windows și schimbați aspectul în engleză.
O altă soluție ar fi folosirea tastei @.
Acest lucru vă poate ajuta pentru moment.
Mouse-ul din meniu este invizibil
Cea mai comună soluție pentru aceasta dacă aveți un gamepad conectat este să îl dezactivați. Cu toate acestea, puteți rezolva acest lucru într-un alt mod:
Deschideți Fallout4Prefs.ini (C:\Users\[nume]\My Documents\My Games\Fallout4\) și modificați următoarea linie:
bGamepadEnable=1
pe
bGamepadEnable=0
Mișcările mouse-ului pe verticală și orizontală sunt diferite
Dacă nu vă place, îl puteți repara rapid. Pur și simplu deschideți Fallout4.ini (C:\Users\[nume]\My Documents\My Games\Fallout4\) și modificați următoarele:
fMouseHeadingYScale=.021
pe
fMouseHeadingYScale=.03738
Aceasta ar trebui să funcționeze la rezoluții de 16:9
Pentru utilizatorii care doresc să experimenteze grafica - îmbunătățiți sau reduceți-le prin setările INI.