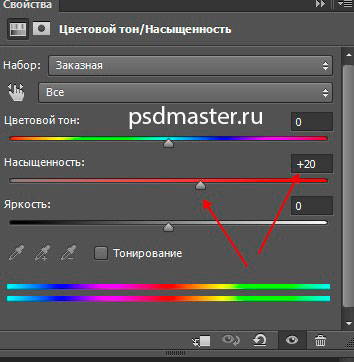Corectarea balansului de alb în Photoshop. Bazele teoretice ale corectării balansului de alb. Strat de ajustare a nivelurilor
În această recenzie, vom analiza patru opțiuni corectarea soldului fotografii albe Format Jpegîn Photoshop.
Din păcate, există puține șanse de a remedia acest lucru în acest format, dar vom încerca oricum!
Desigur, pentru a vă feri de probleme inutile cu corectarea culorii imaginilor, este mai bine să faceți fotografii în . mai multe posibilitati corectați parametrii imaginilor finite pe computer.
Începeți să glisați triunghiul de reglare spre stânga. Veți începe să vedeți că apare imaginea. schiță alb-negru. Continuați să glisați glisorul spre stânga până când negrul aproape dispare. dar lăsați doar unul sau doi pixeli care încă apar ca negri.
Bazele teoretice ale corectării balansului de alb

După ce glisați controlul pragului spre stânga până când pixelii negri rămași rămân la fel, aceasta este de fapt partea „gri neutru perfect” a imaginii pe care o căutam. Trebuie să marcăm acest lucru pentru a fi utilizat mai târziu în acest tutorial.
Cum se schimbă balansul de alb în Photoshop?
Să încercăm să rezolvăm problema balansului de alb incorect din următoarea imagine:
Fotografia a fost făcută pe vreme înnorată, balansul de alb nu a fost setat corect și rezultatul a fost zăpadă gri-galbenă în loc de alb.

Cele două straturi de pregătire ale noastre pot fi acum îndepărtate, deoarece nu mai sunt necesare. Acum creați un nou strat de ajustare. Selectați fie Niveluri, fie Curbe, nu contează pe ce alegeți. Markerul 50% gri pe care l-am făcut mai devreme ne așteaptă. Măriți foarte aproape pentru a vă asigura că este selectat pixelul corect.
Colorarea este acum complet corectată, dar ca și în cazul rețetelor din bucătărie, poate doriți să „gustați” și să faceți orice ajustări la contrast, îmbunătățiri de culoare, claritate etc. 
Dacă aveți întrebări despre serviciile noastre, aveți nevoie de o cotație de preț sau doriți să discutați cu un expert despre imprimare sau design grafic, nu ezitați să ne contactați. Vom fi bucuroși să vă ajutăm!
Prima metodă
Deci, să încercăm să schimbăm balansul de alb în cel mai simplu mod disponibil în Photoshop: folosiți „Auto Tone” sau „Auto Contrast”.
Deschideți imaginea în Photoshop. Să acordăm atenție histogramei de nivel original, apelând fereastra cu ea folosind o combinație de taste CTRL+L(prin meniul „Imagine” -> „Corecție” -> „Niveluri”, la fel în engleză: Imagini -> Ajustări -> Nivele):  Să facem o copie a imaginii originale folosind o comandă rapidă de la tastatură CTRL+J. Să redenumim stratul rezultat „Autotone”. Aplicați Auto Contrast sau Auto Tone noului strat selectându-le din meniul Imagine.
Să facem o copie a imaginii originale folosind o comandă rapidă de la tastatură CTRL+J. Să redenumim stratul rezultat „Autotone”. Aplicați Auto Contrast sau Auto Tone noului strat selectându-le din meniul Imagine.
Cu toate acestea, nu aveți întotdeauna o imagine care este un candidat atât de mare pentru corecția automată - acea imagine are un decalaj uriaș alb, care oferă o zonă mare drăguță pentru algoritmul de corecție automată.
Este mult mai ușor să folosești curbele de reglare. Acesta va fi stratul nostru de lucru unde vom face ajustări ale curbelor. Selectați pipeta albă și apoi selectați un punct de pe fotografie care să servească drept punct de ancorare alb. Spre deosebire de tutorialul nostru alb-negru, vom lăsa doar picături gri și negre. Folosirea unei pipete negre pe orice altceva decât o referință neagră va întuneca cu adevărat imaginea, iar utilizarea unei pipete gri pe orice altceva decât un obiect gri 50% vă va distorsiona destul de mult culorile.
Obținem următorul rezultat (prezentăm și o histogramă de niveluri):  Zăpada a devenit vizibil mai albă. Dar histograma a devenit mai cu nervuri, ceea ce indică o pierdere a calității imaginii și, mai precis, detaliile suferă.
Zăpada a devenit vizibil mai albă. Dar histograma a devenit mai cu nervuri, ceea ce indică o pierdere a calității imaginii și, mai precis, detaliile suferă.
Să comparăm imaginea originală cu rezultatele aplicării „Autotone”: 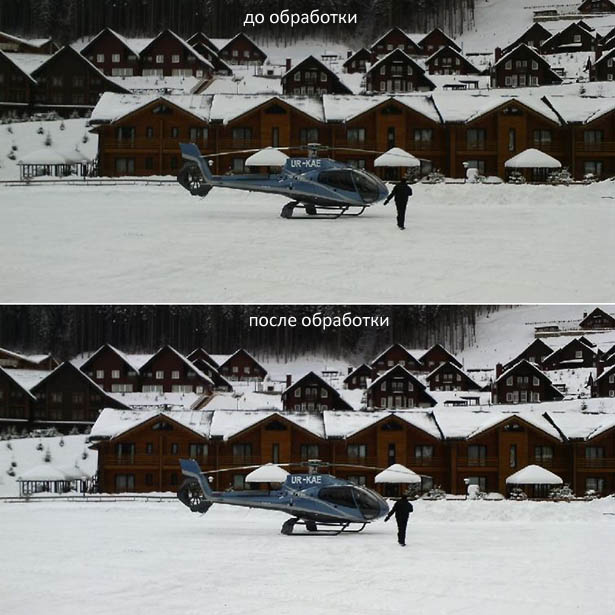
Revenind la imaginea de mai sus, puteți vedea că imaginea are o ușoară nuanță albastră. Este mult mai bine decât a fost, dar necesită totuși puțin masaj. Deoarece vrem să îmblânzim nuanța verde-albăstruie din fotografie, să începem prin a comuta selecția canalului la albastru și să mișcăm puțin spre dreapta săgeata neagră de pe glisorul orizontal.
Acest lucru face o mare diferență în corectarea nuanței albastre, dar tot trebuie să facem același lucru cu canalul verde. Amintiți-vă că nu trebuie să vă limitați la o configurație liniară strictă. Veți observa că arată aproape identic cu corecția automată, cu excepția faptului că am greșit ușor pe partea de încălzire a imaginii.
A doua metodă
Să încercăm să folosim filtrul Blur pentru a corecta balansul de alb. Din nou, copiați imaginea de fundal: faceți clic pe ea cu butonul mouse-ului și apăsați CTRL+J. Faceți stratul „autoton” invizibil făcând clic o dată pe pictograma ochiului de lângă numele stratului: .
Acum lucrăm cu un nou strat, care se va numi „Layer 1”. Aplicați filtrul „Blur” (Filtru -> Blur -> Average sau Filter -> Blur -> Average). În panoul Straturi vedem că „Layer 1” a devenit uniform gri.
Aveți un sfat, un truc sau un flux de lucru pentru editarea fotografiilor? Alăturați-vă conversației de mai jos pentru a vă împărtăși cunoștințele. Dacă poate fi modificat, optimizat, redistribuit sau rupt pentru distracție, este interesat. Tipuri comune de iluminat.
Corpurile de iluminat mai vechi folosesc balast magnetic, care provoacă pâlpâirea, necesitând anumite viteze lente ale obturatorului camerei pentru a preveni decolorarea accidentală. Dar nu este un pariu sigur, încă putem cumpăra lămpi cu balast magnetic.
- Camerele oferă adesea mai multe opțiuni de balans de alb fluorescent.
- O culoare decentă, dar nu chiar perfectă, este cea mai bună și nu pentru toate culorile.
- Și mai sunt și alte probleme fluorescente.
Inversați culoarea stratului folosind o combinație Ctrl+eu.
Apoi schimbați modul de amestecare de la „Normal” la „Culoare” („Normal” este schimbat în „Culoare”). Reduceți valoarea Opacității la 40%. Pentru imaginea dvs., încercați să schimbați setarea de opacitate, aceasta este selectată individual pentru fiecare fotografie.  Ca rezultat, obținem următorul rezultat:
Ca rezultat, obținem următorul rezultat: 
Acest lucru poate varia ușor față de unghiul din atmosferă din cauza sezonului sau a orei zilei. Dar, desigur, noros, umbre și apusuri etc. deveni o altă poveste. Cerul arată albastru pentru că roșul și galbenul sunt filtrate, dar temperatura de culoare este dată ca temperatura corpului negru care va genera aceeași culoare a luminii. Umbra din pădure sau sub acoperire este încă albastră, dar mai puțin albastră.
De asemenea, cu un bliț special, precum și vechimea și utilizarea acelui bliț. Utilizarea profesională intensă se schimbă cu siguranță mai repede decât vedem majoritatea dintre noi, dar culoarea fulgerului crește vertiginos odată cu folosirea, până la albastru. Și unele mărci flash încep să crească. Dar pentru blițuri în general, blițul de putere mică este albăstrui și blițul de mare putere este mai roșcat. Majoritatea mono-urilor de studio sunt opusul, puterea scăzută este mai roșie. Uneori, portretele s-ar putea să nu deranjeze roșu pentru un ton mai cald, dar desigur că există prea multe probleme.
A treia metodă
Să facem o altă copie a fundalului și să ascundem „Layer 1” făcând clic pe pictograma ochi de lângă acesta. Lucrul cu „Layer 2”: să ne schimbăm model de culoare RGB pe Lab în meniul „Imagine” -> „Mod”.
Să ne uităm la histograma nivelurilor, deschizând-o cu combinația Ctrl+L. Acum vedem alte canale: luminozitate, canalul „a” (nuanțe de „magenta-cyan”) și canalul „b” (ajustează nuanțele de „galben-cian”). Cu canalul „b” vom experimenta. Selectați canalul „b”, mișcați încet glisoarele până când excesul de galben dispare din imagine. 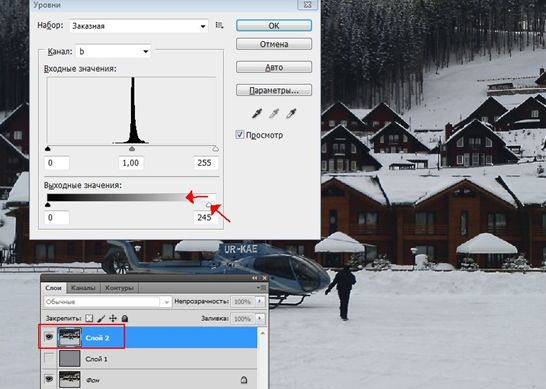 După ce a primit culoarea dorită, întoarcem imaginea la Modul RGB(Imagine->Mod).
După ce a primit culoarea dorită, întoarcem imaginea la Modul RGB(Imagine->Mod).
Săritul pe pereții bej poate căpăta o culoare bolnavă, dar când obținem atât expunerea, cât și echilibrul de alb la dreapta, poza buna sare afară, strălucitoare și vibrante. Deci culoarea luminii și echilibrul de alb corect pentru aceasta sunt pur și simplu diferite. Și cu excepția dreptului razele solare, rareori îi putem prezice îndeaproape culoarea, nu putem decât să reacționăm la ea. Dar putem reacționa cu ușurință la acest lucru pentru a asigura culoarea perfectă în fotografiile noastre.
Pe vremuri, o cameră întunecată de film bună ar fi făcut cea mai mare parte a corectării pentru noi, atât expunerea, cât și balansul de alb. În interior sau în aer liber nu părea să conteze, multe laboratoare ne-ar rezolva. De asemenea, are sens că scopul lor a fost să vândă tipăritul și atât de mulți dintre noi nici măcar nu știau despre problemă la momentul respectiv. Totuşi, munca digitala este acum sarcina noastră.
Să comparăm poza originala si rezultatul:  Și totuși, zăpada încă nu este complet albă, deși a devenit mai puțin galbenă, ceea ce este deja mai bine.
Și totuși, zăpada încă nu este complet albă, deși a devenit mai puțin galbenă, ceea ce este deja mai bine.
A patra metodă
Acum să încercăm să corectăm balansul de alb folosind un strat de ajustare.
Să creăm o altă copie imagine de fundal, să-l numim „Layer 3” și să dezactivăm celelalte straturi. Creați un strat de ajustare pentru „Layer 3”, acest lucru se face făcând clic pe pictograma din panoul „Layers”: , selectând „Levels” din meniul care apare.
Dar ajustările de laborator pentru digital? Există multe laboratoare de imprimare și câteva variante ale ofertelor. Alte opțiuni pot oferi unele remedieri. Totuși, nu toate fotografiile sunt tipărite. Prin urmare, dacă culoare buna fotografia este importantă, trebuie să înveți cum să corectezi balansul de alb. Esențial important pentru rezultate bune de imagine, poate face o mare diferență. Se pare că este mai bine să vedeți, să măsurați și să ajustați rezultatele în viitor.
Selectarea unei soluții de balans de alb
Acesta este motivul pentru utilizarea imaginilor brute. Există mai multe metode și orice încercare pare mai bună decât nicio încercare. Acestea sunt doar aproximări, ghicind cu adevărat ce ar putea fi culoare deschisă de acest tip, dar este rareori precisă și nu ceea ce este de fapt lumina. Brut software oferă aceleași opțiuni standard unde cel puțin putem vedea ce facem atunci. Dacă blițul se află pe pantoful fierbinte, atunci blițul raportează un echilibru de alb „probabil” ajustat. Dacă faceți câteva fotografii cu bliț în jurul camerei, veți vedea că puterea mare în intervalul mai îndepărtat raportează mai cald, dar devine mai rece când este mai aproape. . când puterea scade. Acest lucru funcționează deoarece cardul este o culoare neutră-neutră. O alternativă mai scumpă este un filtru de difuzie plasat pe obiectivul camerei pentru ajustare personalizată. Aceasta este aceeași idee ca #3, dar mult mai ușor de implementat, trebuie doar să adăugați un card la scena temei. Subiectul portret poate ține cardul sau asistentul poate ține cardul la subiectul scenic. Apoi scoateți cardul și eliberați-l și îl putem repara mai târziu. Ar trebui să fie culoarea perfectă, fără culoare. Multe, dacă nu majoritatea scenelor au deja ceva alb în ele. Dacă vedeți alb, alb real, luați în considerare utilizarea acestuia. Lucrurile albe sunt comune în înfățișare dacă te oprești și te uiți. Nu toți albii sunt egali, un zid urât nu este un pariu bun. Este mult mai bine să încerci decât nimic, mai bine decât înainte. Elementul alb ar trebui să fie în aceeași lumină ca și elementul principal. Dacă nu aveți alt plan sau opțiune, de ce să nu încercați? Și funcționează grozav. Schimbările de expunere o pot face în continuare mai luminoasă sau mai întunecată, iar profilurile camerei pot modifica și obiectele colorate, dar putem vedea și că rezultatul este brut și îl reparăm la fel de ușor. Fă-l să arate așa cum vrei tu, dar exact culoarea corectă depinde de utilizarea unui card neutru cunoscut. Dar hârtia simplă albă sau o farfurie, sau punctele albe pe pijamale funcționează, de asemenea, bine și un rezultat frumos de culoare este, de asemenea, bun. Dacă este prea albastru, fă-l mai puțin albastru. Mutați glisoarele prea departe de fiecare parte a locației țintă pentru a vă asigura că vedeți toate opțiunile. Reglați un glisor, apoi altul, apoi reveniți la primul. Disperezi la mijloc între locuri extreme care sunt prea departe. Aceasta înseamnă că există o regiune de culoare neutră și o putem identifica, dar încercăm doar ca un candidat probabil să vă spună rapid, rezultat bun sau nu. Din nou, puteți anula oricând dacă este necesar. #1 și #2 sunt cauza problemei noastre, doar presupuneri și nu exacte.
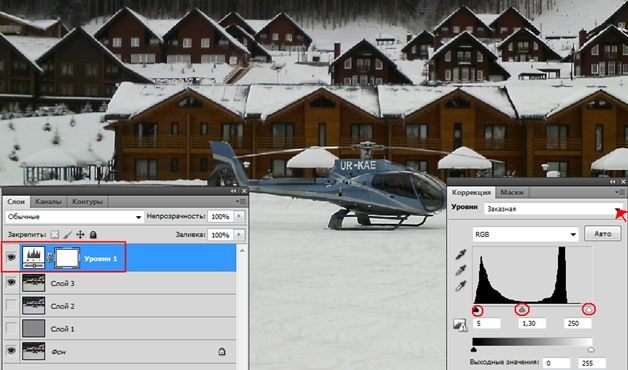
Panoul de straturi are acum aspect nou strat și o fereastră separată pentru reglarea nivelurilor. Din meniul derulant de sus, selectați „Tonuri medii mai luminoase”. În continuare vom lucra cu histograma: să încercăm să mutăm glisoarele, începând cu gri mediu - vom observa că mișcând-o spre dreapta, imaginea devine mai întunecată, iar mișcând-o spre stânga, mai deschisă. Să experimentăm și cu alte glisoare pentru a obține culoarea dorită a fotografiei.
Dar pentru ceva de genul unei sesiuni fixe de portrete, care implică multe fotografii importante, toate în aceeași lumină și situație, nu suntem proști să nu depunem puțin efort în asta. Trebuie doar să-l încerci pentru a înțelege cât de ușor și rapid este și cât de bun este. Sau chiar doar o privire, dacă este necesar.
Balanța de alb este procesul de eliminare a tonurilor de culoare nerealiste, astfel încât obiectele care apar albe personal să apară albe într-o fotografie. Ochii noștri sunt foarte buni să discerne ce este alb dedesubt. surse diferite lumina, dar camere digitale au adesea mari dificultăți cu balansul de alb automat - și pot crea tonuri inestetice de culoare albastră, portocalie sau chiar verde. Înțelegerea balansului de alb digital vă va ajuta să evitați aceste tonuri de culoare, îmbunătățind astfel fotografiile într-o gamă mai largă de condiții de iluminare.
În această lecție de Photoshop, Alexey Kuzmichev va vorbi despre două moduri simple cum pot configura balansul de albîn Photoshop.
Fotografie înainte de procesare:
Fotografie după procesare:

Stratul de ajustare „Niveluri”.
Creați un strat de ajustare deasupra fotografiei. În paleta de straturi din partea de jos, faceți clic pe pictograma „Creați un nou strat de ajustare” și selectați „Niveluri” din meniul drop-down.
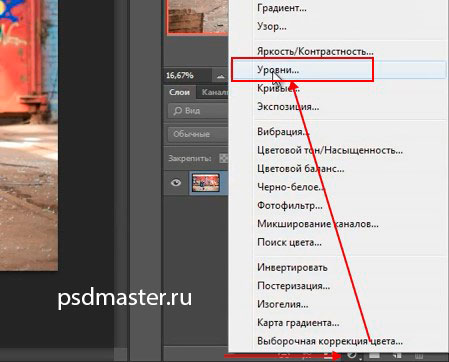
Acest instrument are trei pipete - negru, gri și alb. În acest caz particular, alegem pipeta gri.
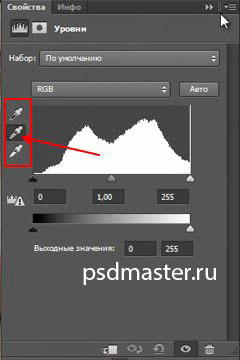
După aceasta, trebuie să faceți clic pe locul din fotografie care ar trebui să fie gri. Exemple de astfel de locuri sunt marcate în captura de ecran de mai jos.
![]()

Nu este întotdeauna convenabil să selectați un punct din imagine cu gri, așa că acum ne vom uita la o altă metodă.
Strat de estompare cu inversare
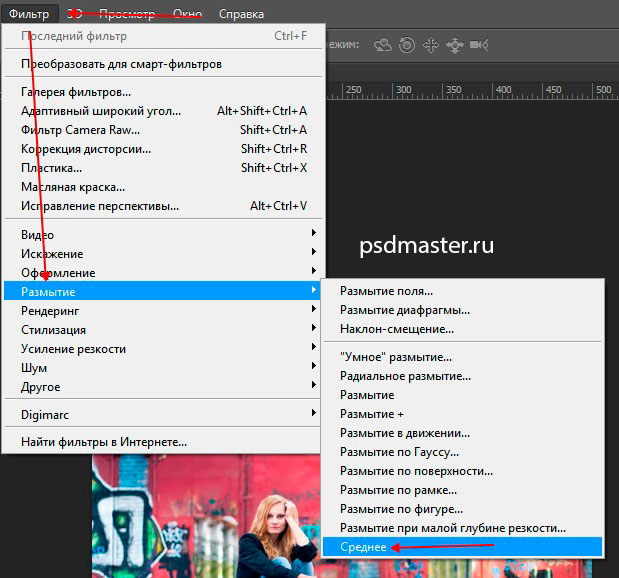

Următorul pas este să schimbați modul de amestecare al acestui strat la „Color” (Culoare) și să reduceți opacitatea stratului la aproximativ 25-30. Puteți oricând să ajustați puțin acest parametru pentru a vă potrivi.
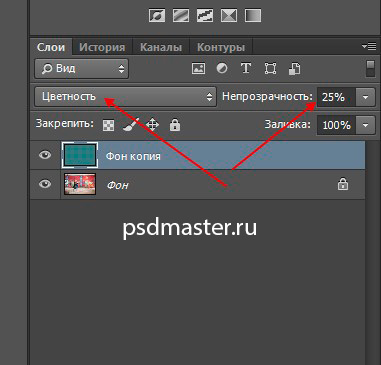
În acest moment, imaginea și-a pierdut o parte din saturație, dar o puteți readuce cu ușurință folosind un strat de ajustare Hue/Saturation. Să creăm acest strat.
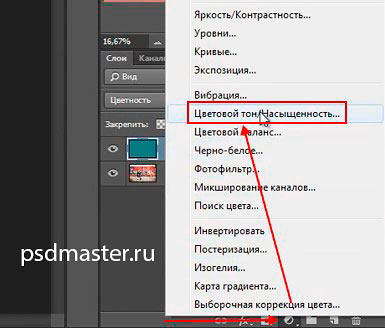
Bine ultimul pas Ridicați saturația fotografiei la aproximativ 20.