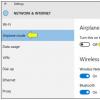Patru moduri de a schimba culoarea stratului în Adobe Photoshop. Descrierea instrumentului de înlocuire a culorilor din Photoshop
În acest tutorial Photoshop, vă voi spune totul despre Instrumentul de înlocuire a culorii. Acest instrument este capabil să schimbe culoarea unui obiect de imagine fără nicio bătaie de cap.
S-ar putea să fii surprins că există multe asemănări între instrumentele Frunze de fundal și Înlocuirea culorii, deși par a fi instrumente complet diferite în scopul lor. Ambele instrumente folosesc aceeași tehnică pentru a detecta pixelii dintr-o imagine care trebuie modificate. Singura diferență este că Eraserul de fundal elimină acești pixeli, în timp ce instrumentul Înlocuire culoare îi schimbă într-o culoare diferită.
Instrumentul de înlocuire a culorii nu este cel mai profesionist mod de a schimba nuanța și este posibil să nu vă ofere întotdeauna rezultatele dorite. Dar este bun pentru sarcini simple, cum ar fi schimbarea saturației și a nuanței obiectelor. Să vedem cum funcționează în practică.
(Înlocuire de culoare) a fost introdus pentru prima dată în Photoshop CS și, dacă lucrați în Photoshop CS sau CS2, îl puteți găsi în grup împreună cu instrumentul Healing Brush. (Perie de vindecare). Faceți clic și mențineți apăsată pictograma periei de vindecare din bara de instrumente (Perie de vindecare) pentru a selecta instrumentul Înlocuire culoare din lista verticală (Instrument de înlocuire a culorii).
Dacă aveți Photoshop CS3 sau CS4, ca mine, faceți clic pe pictograma Instrument Pensule (Perie)și țineți apăsat până când apare o listă derulantă cu alte instrumente din grup, selectați „Înlocuire culoare”.
După selecție, cursorul se va schimba într-un cerc cu o cruce în centru. Radiera de fundal are aceeași formă de cursor.

Este convenabil să ajustați dimensiunea periei folosind tastele paranteze pătrate [ sau ]. Paranteza din stânga reduce dimensiunea, cea dreaptă o mărește. Pentru a regla duritatea (duritate) pensule, adăugați apăsarea tastei Shift (Shift+paranteză pătrată stânga face marginile moale, Shift+paranteză pătrată dreapta îngreunează peria).
Când glisați Instrumentul de înlocuire a culorii pe imaginea dvs., Photoshop scanează continuu specimenul de culoare aflat în prezent sub cruce. Aceasta este culoarea care va fi înlocuită cu culoarea curentă a prim-planului (Prim plan). Alți pixeli incluși în zona cursorului rotund sunt, de asemenea, supuși unei înlocuiri de culoare pe măsură ce se deplasează peste obiect.
De exemplu, dacă plasați cursorul pe culoarea albastră a unui obiect și culoarea primului plan este roșie, zona de efect a cursorului va schimba culoarea de sub el în roșu. În meniul de sus puteți configura instrumentul să funcționeze în moduri diferite, dar ne vom uita la aceste detalii mai târziu.
Pictograma culorilor de prim plan și de fundal se află în partea de jos a barei de instrumente. Culoarea implicită de prim plan a programului este negru.

Pentru a schimba culoarea primului plan, faceți clic pe pătratul de sus (mostra de culoare)și alegeți orice culoare nouă din paleta de culori. Voi alege verde. Faceți clic pe OK când ați terminat, închizând paleta.

Dacă te uiți din nou la pictograma de culoare din prim-plan și de fundal, vei vedea că pătratul de sus s-a schimbat la culoarea pe care ai selectat-o (am verde). Acum, dacă pictez pe imagine cu instrumentul Înlocuire culoare (Instrument de înlocuire a culorii), apoi culoarea originală va fi înlocuită cu culoarea primului plan (verde).

Să luăm ca exemplu o fotografie a unei fete cu un balon.

Este fericită, dar vrea ca mingea să devină verde. Ce putem face în privința asta? Selectați instrumentul „Înlocuire culoare” și, făcând clic pe minge, începeți să vă mișcați în interiorul ei. Deoarece culoarea primului plan este verde, culoarea albastră a mingii se va schimba în verde atunci când glisați cursorul în interiorul obiectului.

Continuăm să schimbăm culoarea mingii, ținând apăsat butonul mouse-ului în timp ce mișcăm cursorul, până când pictăm întreaga bila.

Dacă depășiți brusc granițele obiectului procesat (minge)și a afectat zona din apropiere, instrumentul de înlocuire a culorii (Instrument de înlocuire a culorii) acești pixeli se vor schimba și în verde.

Dacă depășiți din greșeală limitele obiectului, anulați pur și simplu pasul anterior apăsând Ctrl + Z de pe tastatură sau anulați câțiva pași anteriori apăsând Ctrl + Alt + Z.
Toleranță/Toleranță (Toleranţă).
Totul pare să meargă bine până când vine vorba de prelucrarea marginilor obiectului. Dacă te uiți cu atenție, vei observa că marginile mingii nu sunt complet închise se observă o dungă albastră.

La începutul tutorialului, am menționat că instrumentul Înlocuire culoare are diverse opțiuni care pot fi ajustate în bara de opțiuni din partea de sus. Unul dintre acești parametri este Toleranța sau Toleranța (Toleranţă). Toleranța determină cât de sensibil este instrumentul la culoarea pe care o înlocuiește. În mod implicit, toleranța programului pentru instrumentul de înlocuire a culorii este de 30%, dar pentru cazul nostru acest lucru nu este în mod clar suficient. Să o creștem la 50%, ceea ce ne va permite să influențăm o gamă mai largă de culori și să desenăm din nou de-a lungul marginilor mingii. Acum, aceste zone au fost, de asemenea, schimbate într-o culoare verde de prim plan complet.

Voi termina munca pe alte zone ale mingii crescând puțin mai mult valoarea Toleranței. (Toleranţă). Așa s-a dovedit transformarea magică.

Selectați culoarea din imagine.
În exemplul anterior, am ales culoarea primului plan pentru minge folosind selectorul de culori. Dar, puteți alege o mostră de culoare din elementele imaginii, de exemplu, bluza unei fete. Pentru a face acest lucru, cu instrumentul „Înlocuire culoare” activ (Instrument de înlocuire a culorii), apăsați tasta Alt și cursorul ia forma unei pipete (Instrument pentru pipetă).
Acum, faceți clic cu pipeta pe orice zonă a fotografiei a cărei culoare doriți să o utilizați ca referință pentru înlocuirea viitoare. Uitați-vă la pictograma de culoare din prim-plan și de fundal și veți observa că pătratul de sus este culoarea pe care ați selectat-o.
Mi-a placut culoarea roz a bluzei, asta voi alege.


Acum, voi trece instrumentul peste minge încă o dată până devine roz.

Observați beneficiul semnificativ al instrumentului de înlocuire a culorii (Instrument de înlocuire a culorii)înaintea unei perii obișnuite (Perie). La urma urmei, prin schimbarea culorii, mingea își păstrează volumul, textura și raportul dintre lumină și umbră, ceea ce ar fi imposibil atunci când se folosește o pensulă. (Perie). Obiectul ar deveni pur și simplu plat cu pictura normală.
Moduri de amestecare (Moduri de amestecare).
Motivul pentru care instrumentul este capabil să schimbe culoarea unui obiect fără a-și pierde textura se datorează utilizării diferitelor moduri de amestecare. Culoarea de suprapunere interacționează cu culoarea anterioară pentru a crea acest efect. Puteți vedea aceste moduri în meniul de setări de sus, există patru dintre ele: nuanță, saturație, culoare și luminozitate (Nuanță, Saturație, Culoare și Luminozitate). În mod implicit, programul este setat pe modul Color (Culoare)
Dacă ați citit vreodată despre teoria culorilor, știți că culoarea este o combinație de trei componente: nuanță, saturație și luminozitate. Puteți alege orice mod de amestecare, în funcție de care dintre aceste trei aspecte ale culorii originale va fi afectat.
Modul ton (Nuanţă): Numai culoarea de bază în sine se va schimba, dar saturația și luminozitatea vor rămâne neschimbate. Acest mod este potrivit pentru imaginile în care culoarea nu este foarte intensă, deoarece modificările sunt destul de subtile.
Modul de saturație (Saturaţie): Doar modificările de saturație, nuanța și luminozitatea rămân aceleași. Acest mod este util pentru a reduce intensitatea culorii sau pentru a elimina complet culoarea.
Modul culoare (Culoare): Aceasta este valoarea implicită și schimbă nuanța cu saturație. Luminozitatea rămâne neschimbată. Utilizat de obicei mai des decât alte moduri.
Modul de luminozitate (Luminozitate): Schimbă luminozitatea culorii originale în culoarea de suprapunere. Nuanța și saturația nu se schimbă.
Pentru următorul exemplu cu moduri de amestecare (Moduri de amestecare) Am ales din nou fotografia cu bile. În imagine, bila portocalie pare că încearcă să zboare mai sus decât toate celelalte, hai să lucrăm cu ea.

O modalitate de a face o minge să iasă în evidență din întregul grup este de a reduce saturația bilelor rămase. În fila moduri de amestecare, voi selecta modul „saturație”. (Saturaţie).
Dacă aș vrea să decolorez bilele cu totul, aș alege ca culoare principală alb, gri sau negru. Dar vreau ca efectul să fie mai subtil. Pentru a face acest lucru, voi lua un eșantion de culoare dintr-o minge mai puțin vibrantă, ținând apăsat Alt și făcând clic cu pipeta (Instrument pentru pipetă) la el. De ce iau o mostră dintr-o minge galbenă, pentru că o să lucrez cu una portocalie? Cert este că am nevoie de o mostră de saturație a obiectului, și nu de nuanța acestuia. Când modul de amestecare este „Saturație” (Saturaţie) Numai saturația se va schimba și nu tonul mingii procesate.

Acum, după ce am selectat instrumentul „Înlocuire culoare”, începem să pictăm acele bile pe care dorim să reducem nivelul de saturație, făcându-le mai palide decât de obicei. Reglarea dimensiunii periei (în paranteze drepte), dacă este necesar, și nivelul de toleranță. În exemplul de mai jos puteți vedea cât de diferită este nuanța inițială a mingii față de cea schimbată.

Continuăm să pictăm peste toate bilele pentru a evidenția pe cea de sus.

Probleme de luminozitate (Luminozitate).
Există unele dificultăți la utilizarea instrumentului de înlocuire a culorii (Instrument de înlocuire a culorii)în cazurile în care există o mare diferență între luminozitatea culorii inițiale și cea de înlocuire. Să presupunem că am vrut să schimb nuanța bilei portocalii de sus la culoarea violet a celeilalte bile din grup. Totul pare destul de simplu? Dar…
Mai întâi, să readucem toate culorile bilelor la starea lor inițială. Pentru a face acest lucru, accesați meniul File-Return (Fișier-Return). Acum, să luăm o mostră de culoare din mingea violet făcând clic pe ea în timp ce țineți apăsată tasta Alt pentru a comuta la pipeta.

În meniul de sus, setați modul de amestecare la „Culoare”. (Culoare) implicit. În continuare, voi picta peste bila portocalie pentru a-i schimba culoarea în violet. Iată rezultatul:

Hmm... Acesta este, desigur, mov, dar nuanța sa nu este asemănătoare cu culoarea celorlalte bile mov din grămadă. Problema este că bila noastră portocalie este mult mai strălucitoare decât bilele violet. Setarea noastră pentru modul de amestecare nu afectează luminozitatea, ci doar culoarea.
Să încercăm să facem mingea noastră mai strălucitoare schimbând modul de amestecare al instrumentului de înlocuire a culorii la Luminozitate. (Luminozitate).
Am inversat pașii anteriori pentru a readuce mingea la culoarea portocalie originală. Acum, cu modul de amestecare „Luminance”. (Luminozitate) Vopsește mingea violet închis.

Poftim! Totul nu a decurs cum ne-am dorit. Modul „Luminozitate”, desigur, a făcut mingea mai strălucitoare, dar este totuși o culoare portocalie și, în plus, textura obiectului a dispărut. Problema aici este că există prea multă diferență de luminozitate între obiecte. Instrumentul de înlocuire a culorii este excelent pentru sarcini simple în care trebuie doar să schimbați nuanța sau saturația unei culori, dar dacă există prea multe diferențe între luminozitatea a două elemente dintr-o imagine, va trebui să alegeți alte metode.
În meniul de sus puteți vedea trei pictograme care înfățișează pipete. Fiecare dintre cele trei opțiuni reprezintă un mod specific de alegere a unui eșantion de culoare cu care să lucrați. (Eșantionare). Să le enumerăm de la stânga la dreapta: eșantion: continuu (Continuu), este setat implicit în program; eșantion: o dată (Dată); eșantion: eșantion de fundal (Eșantion de fundal). Pentru a comuta între cele trei opțiuni, pur și simplu activați pictograma selectată.
Să aruncăm o privire mai atentă la aceste opțiuni.
Eșantion: continuu (Continuu). Cu această opțiune, selecția culorilor va fi făcută de instrument în mod continuu în timp ce țineți apăsat butonul mouse-ului și mutați cursorul peste imagine. Această opțiune este bună atunci când doriți modificări multiple și complexe de culoare într-un obiect.
Cu o singură mostră (Dată) Photoshop ține cont de culoarea selectată printr-un singur clic de mouse, indiferent de cât timp ai muta cursorul peste imagine. Această setare este cea mai bună pentru înlocuirea unor zone mari de culoare uniformă.
Exemplu de fundal (Eșantion de fundal). Nu veți folosi această opțiune la fel de des. Aici culoarea de fundal o înlocuiește pe cea originală. Doar acei pixeli care se potrivesc cu culoarea de fundal vor fi înlocuiți în imagine, ceea ce înseamnă că trebuie să selectați nuanța care se potrivește cel mai bine cu imaginea din paleta de culori făcând clic pe pătratul de jos al pictogramelor de culoare prim-plan și fundal. Încercați să ajustați valoarea de toleranță dacă nuanța dvs. nu este destul de aproape de nuanța originală.

Următoarea opțiune din setările instrumentului de înlocuire a culorilor controlează locația pixelilor care trebuie înlocuiți și se numește „Constrângeri”. (Limite). Această opțiune are trei opțiuni de detectare a culorilor: pixeli adiacenți (Contiguu), neadiacent (Discontinuu)și selecția marginilor (Găsiți margini).
Dintre cele trei existente, le vei folosi adesea pe primele două.
În mod implicit, programul este setat la tipul de restricție adiacent (Contiguu). Cu acest tip de limitare, instrumentul Înlocuire culoare (Instrument de înlocuire a culorii) recolorează pixelii aflați în interiorul cursorului, și anume sub cruce. Efectul instrumentului nu va afecta în niciun fel acei pixeli care corespund culorii selectate, dar sunt separați de cursor printr-o zonă de altă culoare. Desigur, dacă nu mutați fizic cursorul în aceste zone.
Tip de constrângere non-adiacent (Discontinuu)Înlocuiește toți pixelii din cursorul instrumentului.
Ultimul tip de selecție a marginilor (Găsiți margini)Înlocuiește culoarea în zonele care sunt colorate cu culoarea selectată, păstrând conturul marginilor obiectului.
Și, ultima opțiune din meniul de setări de sus al instrumentului Smoothing (Anti-aliasing). Activați-l dacă aveți nevoie de margini netezite ale imaginii dacă doriți contururi precise ale obiectului, dimpotrivă, debifați caseta.
Probabil că asta este tot ce am vrut să vă spun despre acest instrument necesar. Sper că abilitățile dumneavoastră în lucrul cu Color Replacement vă vor fi utile de mai multe ori.
11.02.2015 27.01.2018
În această lecție vă voi spune în detaliu despre modalitățile de a schimba culorile în Photoshop. Voi descrie toți pașii în detaliu, îi voi însoți cu imagini pentru a fi clar și voi explica clar unde și ce funcție poate fi folosită.
1 cale
Prima modalitate de a înlocui o culoare este să utilizați funcția gata făcută din Photoshop „Înlocuiește culoarea” sau Înlocuiește culoarea în engleză.
Vă voi arăta cu un exemplu simplu, o imagine simplă. Să luăm pictograma și să o deschidem în Photoshop.
Mistrie pe o pictogramă galbenă. Vom înlocui galbenul cu orice altă culoare care ne interesează. Pentru a face acest lucru, accesați meniul Imagine – Corecție – Înlocuire culoare (Imagine – Ajustări – Înlocuire culoare)
![]()
Apare caseta de dialog Funcție de înlocuire a culorii. Acum trebuie să indicam ce culoare vom schimba pentru a face acest lucru, să activăm instrumentul Eyedropper (vezi săgeata) și să facem clic pe mistria cu acesta. Veți vedea că această culoare apare în caseta de dialog din partea de sus, care este etichetată Evidențiere.
![]()
În partea de jos este titlul Înlocuire - acolo puteți schimba culoarea selectată. Dar mai întâi, puteți seta Scatter-ul în parametrul de selecție. Cu cât parametrul este mai mare, cu atât va capta mai multe culori. În acest caz, îl puteți seta la maxim. Va surprinde tot galbenul din imagine.
Setați setările de înlocuire a culorii la culoarea pe care doriți să o vedeți în loc de cea înlocuită. Am făcut-o verde setând parametrii Hue, Saturation și Brightness.
![]()
Când sunteți gata să schimbați culoarea, faceți clic pe OK.
Așa că am schimbat o culoare cu alta.
Metoda 2
Se poate spune că a doua metodă în ceea ce privește funcționarea este identică cu prima. Dar o vom privi într-o imagine mai dificilă.
De exemplu, am ales o fotografie cu o mașină. Acum vă voi arăta cum să înlocuiți culoarea unei mașini în Photoshop.
![]()
Ca întotdeauna, trebuie să indicăm ce culoare vom înlocui. Pentru a face acest lucru, puteți crea o selecție folosind funcția de gamă de culori. Cu alte cuvinte, selectați o imagine după culoare.
Pentru a face acest lucru, accesați meniul Selecție – Gamă de culori (Selectare – Gamă de culori)
![]()
În continuare, tot ce trebuie să faci este să dai clic pe culoarea roșie a mașinii și vom vedea funcția care a definit-o - colorând-o în alb în fereastra de previzualizare. Culoarea albă arată care parte a imaginii este evidențiată. Distribuția în acest caz poate fi ajustată la valoarea maximă. Faceți clic pe OK.
![]()
După ce faceți clic pe OK, veți vedea cum a fost creată selecția:
![]()
Acum puteți schimba culoarea imaginii selectate. Pentru a face acest lucru, utilizați funcția – Imagine – Corecție – Nuanță/Saturație (Imagine – Ajustări – Nuanță/Saturație)
![]()
Va apărea o casetă de dialog.
Verificați imediat opțiunea Toning (dreapta jos). Acum, folosind parametrii Nuanță, Saturație și Luminozitate, puteți regla culoarea. Am ajustat culoarea albastru.
![]()
Toate. Culoarea s-a schimbat.
![]()
A fost - a devenit:
![]()
În această lecție veți învăța în detaliu despre modalitățile de a schimba culorile în Photoshop. Toți pașii sunt descriși în detaliu, însoțiți de imagini, astfel încât să fie clar și explicat în mod inteligibil unde și ce funcție poate fi utilizată. Deci haideți să începem!
Prima modalitate de a înlocui o culoare este să utilizați funcția gata făcută din Photoshop „Înlocuiește culoarea” sau Înlocuiește culoarea în engleză.
Vă voi arăta cu un exemplu simplu, o imagine simplă. Mai întâi trebuie să descărcați Photoshop cc. Să luăm pictograma și să o deschidem în Photoshop.
Mistrie pe o pictogramă galbenă. Vom înlocui galbenul cu orice altă culoare care ne interesează. Pentru a face acest lucru, accesați meniul Imagine - Corecție - Înlocuire culoare (Imagine - Ajustări - Înlocuire culoare) 
Apare caseta de dialog Funcție de înlocuire a culorii. Acum trebuie să indicam ce culoare vom schimba pentru a face acest lucru, să activăm instrumentul Eyedropper (vezi săgeata) și să facem clic pe mistria cu acesta. Veți vedea că această culoare apare în caseta de dialog din partea de sus, care este etichetată Evidențiere.

În partea de jos este titlul Înlocuire - acolo puteți schimba culoarea selectată. Dar mai întâi, puteți seta Scatter-ul în parametrul de selecție. Cu cât parametrul este mai mare, cu atât va capta mai multe culori. În acest caz, îl puteți seta la maxim. Va surprinde tot galbenul din imagine.
Setați parametrii de înlocuire a culorii la culoarea pe care doriți să o vedeți în loc de cea care este înlocuită. Am făcut-o verde setând parametrii Hue, Saturation și Brightness.

Când sunteți gata să schimbați culoarea, faceți clic pe OK.
Așa că am schimbat o culoare cu alta.
,Când editați imagini în Photoshop, este adesea nevoie să schimbați culoarea unui obiect sau a unei părți a acestuia și să faceți acest lucru în așa fel încât să-și păstreze exact textura, umbra, efectele de tranziție și alte atribute. Din motive evidente, revopsirea simplă cu o perie nu este aplicabilă aici, această metodă este permisă numai atunci când se lucrează cu obiecte monocromatice.
Când înlocuiți culoarea obiectelor texturate sau neuniforme, nu puteți face fără a utiliza instrumente suplimentare. Deci, cum să înlocuiți culoarea unui obiect în Photoshop.
Înlocuirea culorilor cu schimbarea modurilor de amestecare a straturilor
Cel mai simplu mod de a înlocui o culoare în Photoshop este să utilizați un mod de amestecare. Acum nu vom discuta exact cum funcționează interacțiunea culorilor atunci când folosim diferite moduri, este mai bine să ne apucăm imediat. În exemplul nostru, vom schimba culoarea cercului interior al angrenajului desenat. Acum are o culoare albastră, dar ne dorim să devină roșu și, în același timp, să-și păstreze toate degradeurile și efectele.
Deschideți imaginile în Photoshop, creați un nou strat și schimbați-i modul Blend la .

Selectați culoarea dorită din paletă și începeți să pictați cu o pensulă obișnuită direct deasupra obiectului. Nu e prea simplu?

Da, dacă zonele adiacente obiectului editat sunt de culoare neagră, albă sau gri (de orice gradație).În toate celelalte cazuri, zona de revopsit va trebui mai întâi selectată cu un laso, folosind o baghetă magică sau folosind o mască.
Schimbarea culorilor folosind corecția culorilor
Această metodă este mai potrivită pentru înlocuirea culorii obiectelor care au un ton mai mult sau mai puțin uniform, de exemplu, îmbrăcăminte, o floare, caroserie de mașină etc. Deschideți imaginea în Photoshop și selectați din meniu Imagine -> Corecţie -> .

În fereastra care se deschide, luați pipeta și faceți clic pe culoarea care se presupune a fi înlocuită, după care va apărea imediat în partea de sus a ferestrei.

Apoi faceți clic pe pătratul de culoare (Rezultat) din partea de jos a casetei de dialog și selectați culoarea dorită în paleta care se deschide.

Modificările pot fi vizualizate în timp real. Pentru a determina cu mai multă precizie obiectul care urmează să fie revopsit, puteți utiliza opțiunile de împrăștiere și pipetă «+» Şi «-» , permițându-vă să adăugați și să eliminați zone adiacente.
Schimbarea culorilor folosind o pensulă specială
Cele mai recente versiuni de Photoshop au o pensulă specială care vă permite să înlocuiți culoarea selectată, inclusiv neutră, cu oricare alta. Este situat în același grup de instrumente ca o perie obișnuită. Esența muncii sale este înlocuirea culorii pixelilor adiacenți, a căror eroare este determinată de utilizatorul însuși. Da, la admitere 1 la sută O singură culoare specifică care intră în centrul periei va fi înlocuită.

La admitere 30 la sută peria va înlocui culoarea nu numai a acelor pixeli care se află în focalizarea sa, ci și a celor adiacenți care au o nuanță de culoare similară. La 100 la sută Toate culorile vor fi înlocuite dacă este permis. Principala dificultate atunci când lucrați cu o perie „Înlocuire de culoare” Ideea este că utilizatorul trebuie să selecteze toleranța în mod empiric. În opinia noastră, 14-17 la sută pentru început va fi suficient dacă este necesar, acest prag poate fi întotdeauna ridicat.
De asemenea, atunci când lucrați cu acest instrument, ar trebui să vă asigurați că modul de desenare este setat la "Croma", nu „Ton de culoare”, altfel aplicarea culorii va fi neuniformă. Când vopsiți, trebuie să aveți grijă să nu urcați accidental pe zona adiacentă, trebuie să mișcați peria ușor, fără a vă opri.

Dacă este posibil, este mai bine să selectați zona de revopsit cu un laso sau alt instrument.
Ești nemulțumit de culoarea cămășii sau a părului tău? Vrei să experimentezi și poate să schimbi ceva? Totul este în mâinile tale!
În acest tutorial vă voi arăta cum să schimbați rapid și ușor culoarea oricărui element din fotografia dvs.
Deci, deschideți imaginea de care avem nevoie.
Personal, am ales această fotografie:
Acum trebuie să selectați zona imaginii a cărei culoare doriți să o schimbați. În acest caz, va fi un tricou.
Utilizați instrumentul Lassoși alte instrumente de selecție ( Lasso în linie dreaptă, Lasso magnetic, precum și un instrument Selecție rapidăŞi Baghetă):

Pentru a evidenția cât mai atent contururile, recomand să măriți cât mai mult.
Nu uitați să acordați atenție faptului că conturul zonei selectate trebuie să fie închis:

Dacă zonele pe care doriți să le selectați nu sunt adiacente una cu cealaltă, țineți apăsată tasta SCHIMBARE. Aceasta va adăuga zona selectată la cea anterioară.
Nu vă faceți griji dacă treceți din greșeală puțin dincolo de contur sau evidențiați o zonă nedorită. Vom rezolva asta puțin mai târziu.
Deci, odată ce ați terminat cu selecția, reveniți la o scară de 100% pe imaginea dvs.
Acum faceți clic pe pictogramă Editare în modul masca rapidă, care se află în bara de instrumente chiar sub culori:

Veți vedea ceva similar cu rezultatul meu - zona selectată și-a păstrat culoarea anterioară, dar restul este umplut cu o culoare roșie translucidă. Acesta este modul rapid de mască:

Apoi, asigurându-vă că sunt selectate culorile Alb și Negru, luați instrumentul Perie, 13 pixeli în dimensiune, cu margini dure:. Dacă începi să „pictezi” pe imaginea ta negru, aceasta înseamnă că zonele schițate vor fi adăugate zonei selectate, dar dacă alb- vor fi șterse. În acest fel, putem ajusta limitele selecției noastre.
Pentru a schimba rapid între culorile alb și negru, puteți utiliza tasta X pe tastatură.
Dacă dimensiunea periei este prea mare, sau, dimpotrivă, este mică, ajustați-o după bunul plac.
Dar nu uitați că trebuie să utilizați doar perii dure, deoarece cele moi vor face selecția neglijentă.
Odată ce totul este gata, dezactivați modul mască folosind aceeași pictogramă ca și pentru a-l activa.
Acum aveți o zonă îngrijită, atent aleasă. Dacă observați brusc că ați ratat un loc sau un detaliu, reveniți la masca rapidă pentru a repara totul.
Acum este timpul să ne jucăm cu florile.
Creați un nou strat pentru modul Hue/Saturation folosind comenzile:
Strat - Nou - Strat.
Următorul: Imagine - Corecție - Nuanță/Saturație.
și puteți începe experimentele!
Principalul lucru este să nu exagerați, deoarece în unele cazuri umbrele și caracteristicile texturale se pot pierde, iar imaginea va părea nenaturală.