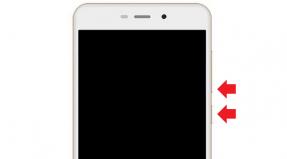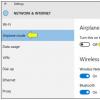Actualizare automată a Windows 7. Dezactivați actualizarea automată în Win7
Cum se dezactivează Actualizare Windows- aceasta este întrebarea adresată de utilizatorii care trebuie să împiedice instalarea actualizărilor de sistem pe computerul lor. Cu setările implicite, sistemul de operare în sine modul automat caută, descarcă și instalează actualizări lansate pentru Windows.
Microsoft lansează pachete de actualizare de operare aproximativ o dată pe lună. sisteme Windows. Din când în când, Microsoft efectuează actualizări neprogramate menite să rezolve problemele emergente în funcționarea sistemului de operare sau pentru a închide găurile de securitate descoperite în Windows.
Partea principală a actualizărilor se referă la securitatea sistemului. La instalarea actualizărilor, se aplică remedieri de sistem sau se adaugă unele caracteristici noi.
Pe lângă actualizările regulate, în Windows 10 sunt lansate așa-numitele actualizări majore, după care, în esență, computerul este instalat noua versiune Windows 10. Actualizări majore similare sunt lansate o dată sau de două ori pe an.
Unii utilizatori dezactivează actualizările de sistem până la diverse motive. Principalele motive pentru refuzul actualizărilor Windows:
- uneori se întâmplă ca după instalarea actualizărilor, standardul Windows funcționeazăși programele instalate
- dacă utilizatorul are o conexiune limitată la Internet, descărcarea actualizărilor afectează volumul de trafic consumat
- lipsa spațiului liber pe discul computerului
- după aplicarea actualizării, utilizatorul se teme să nu piardă activarea sistem de operare
Cum se dezactivează actualizare automată? Puteți rezolva problema folosind instrumente de sistem sau folosind software terță parte. În acest articol, vom analiza 3 moduri de a dezactiva actualizările pe Windows 10 folosind sistemul de operare.
Pur și simplu dezactivarea Windows Update pe Windows 10, ca în Windows 7 sau Windows 8, nu va mai funcționa. Maximul care se poate face în acest mod este întreruperea actualizărilor timp de până la 35 de zile.
Cum să dezactivați actualizările automate în Windows 10 (o metodă)
Instrumentele Windows 10 detectează, descarcă și instalează automat actualizări pe computer.
Pe Win 10, puteți dezactiva actualizările într-un mod care dezactivează serviciul Windows Update. Această metodă funcționează pe toate versiunile de Windows 10 și se asigură că actualizările Windows sunt dezactivate pentru totdeauna.
Conectați-vă la „Administrare” din Panoul de control sau folosind mai multe cale usoara: În caseta Căutare Windows, tastați „administrare” (fără ghilimele), apoi deschideți Instrumente administrative.
În fereastra „Administrare”, faceți dublu clic clic dreapta mouse-ul pe comanda rapidă „Servicii”.

În fereastra Servicii care se deschide, în secțiunea Servicii (locale), găsiți serviciul Windows Update.

În fereastra Proprietăți: Windows Update ( Computer local)", în fila „General”, schimbați setarea „Tip de pornire” la „Dezactivat”.
În setarea „Stare”, faceți clic pe butonul „Oprire” pentru a opri serviciul de actualizare Windows 10.

După aceasta, actualizările Windows 10 nu vor mai veni pe computer.
Pentru a activa actualizările automate, în fereastra Proprietăți: Actualizare Windows (calculator local), selectați tipul de pornire preferat: Automat (Pornire întârziată), Automat sau Manual.
Cum să dezactivați actualizările Windows 10 folosind Editorul de politici de grup local (metoda 2)
Acum să vedem cum să dezactivăm actualizările Windows 10 în Editorul local politica de grup.
Rețineți că această metodă Nu este potrivit pentru Windows 10 Home (Windows 10 Home) și Windows 10 Single Language (Windows 10 Home pentru o singură limbă). Această caracteristică este prezentă în versiunile mai vechi ale sistemului de operare: Windows 10 Pro (Windows 10 Professional) și Windows 10 Enterprise (Windows 10 Enterprise).
Mai întâi trebuie să vă conectați la Editorul de politici de grup local. În caseta de căutare Windows, tastați „gpedit.msc” (fără ghilimele), apoi lansați editorul.
O altă modalitate de a intra în Editorul de politici de grup local este în felul următor: Apăsați tastele „Win” + „R”, introduceți expresia „gpedit.msc” (fără ghilimele) în câmpul „Open”, apoi faceți clic pe butonul „OK”.
În fereastra „Local Group Policy Editor”, urmați calea: „Computer Configuration” => „Administrative Templates” => „ Componentele Windows" => "Actualizare Windows".
În secțiunea „Actualizare Windows”, găsiți elementul „Configurați actualizările automate”, faceți clic dreapta pe el și selectați „Modificați” în meniul contextual.

În fereastra Setări de actualizare automată, activați setarea Dezactivat, apoi faceți clic pe OK.

După aceasta, sistemul de operare nu va căuta, nu va descărca sau instala actualizări automate pentru Windows 10.
Dezactivați actualizarea Windows 10 în Editorul Registrului (a treia metodă)
A treia modalitate de a dezactiva actualizările Windows 10 este de a face modificări în Editorul de registru. Această metodă funcționează în toate versiunile de Windows 10.
În Căutare Windows, tastați „regedit” (fără ghilimele), apoi executați comanda.
În fereastra Editorului de registru, urmați calea:
HKEY_LOCAL_MACHINE\SOFTWARE\Policies\Microsoft\WindowsWindowsUpdate\AU
În fereastra Registry Editor, faceți clic dreapta pe spatiu liber. Din meniul contextual, selectați Nou și apoi Valoare DWORD (32 de biți). Dați parametrului un nume: „NoAutoUpdate” (fără ghilimele).

Faceți clic dreapta pe parametrul „NoAutoUpdate” și selectați „Change...” în meniul contextual.
Introduceți parametrul „1” (fără ghilimele) în câmpul „Valoare” și faceți clic pe butonul „OK”.

Pentru a activa actualizarea în Windows 10, trebuie să modificați valoarea parametrului la „0” (fără ghilimele) sau pur și simplu ștergeți parametrul „NoAutoUpdate” din registry.
Concluzie
Dacă este necesar, utilizatorul poate dezactiva permanent actualizarea automată a Windows 10 folosind instrumentele sistemului de operare: prin dezactivarea serviciului Windows Update, în Editorul de politici de grup local sau în Editorul de registru.
Este obișnuit ca sistemul de operare Windows 7 să fie actualizat periodic. Noile completări sunt concepute pentru a îmbunătăți și optimiza performanța computerului dvs. Cu toate acestea, uneori operațiunea nu este la fel de reușită cum era de așteptat, iar sistemul începe să înghețe. În plus, utilizatorii observă adesea că atunci când descarcă suplimente, partea leului din trafic merge către acest proces. De aceea, întrebarea cum să dezactivați actualizarea automată este adesea relevantă.
Cum să dezactivezi actualizările automate
Pentru a preveni actualizarea automată a sistemului, în Windows 7 trebuie să faceți clic dreapta pe pictograma Computer. Din lista care apare, selectați Proprietăți. În colțul din stânga jos există un link către Centrul de actualizare, pe care trebuie să-l deschidem.
Aici ne interesează Setarea parametrilor. Selectăm linia din meniu care spune că nu este recomandat să căutați actualizări. Confirmați alegerea făcând clic pe OK. Acum căutare automată actualizările sunt dezactivate. Pentru cei care se întreabă cum se dezactivează Actualizare automată Windows 7 în modul sigur, trebuie remarcat faptul că pașii trebuie să se facă la fel. Dar constat că modul sigur utilizat dacă trebuie să rezolvați orice probleme care au apărut cu computerul dvs. De exemplu, pentru a elimina actualizările care au cauzat erori.

După ce te-ai deconectat descărcare automată adăugiri, sistemul vă va reaminti în mod constant acest lucru.
În partea de jos a ecranului poate apărea periodic un mesaj care indică faptul că computerul este în pericol. Pentru a scăpa de astfel de mementouri, faceți clic pe pictograma steag situată lângă dată și ceas. Aici selectăm să deschidem Centrul de asistență. În fereastra care apare, utilizatorul trebuie să noteze că nu mai dorește să primească mesaje despre Centrul de actualizare a sistemului. Trebuie spus că completările sunt de natură consultativă. Cu alte cuvinte, te poți descurca fără ele. Cu toate acestea, adesea ajută cu adevărat la optimizarea performanței sistemului, așa că dezactivarea actualizărilor nu este foarte recomandabilă. Deși există completări care duc la consecințe nu foarte reușite. Acestea sunt de obicei aplicații neterminate cu care sistemul poate interacționa incorect
RAM sau alte componente importante ale computerului. În acest caz, va trebui să derulați înapoi sistemul de operare la un punct în care suplimentele nu au fost încă instalate. Implicit în Windows 10 actualizări de sistem iar noile versiuni de drivere sunt descărcate și instalate automat. Cu toate acestea, actualizarea automată poate fi dezactivată
folosind metode standard
sau folosind programe terțe. Ar trebui să dezactivez actualizările automate? Actualizările remediază erori în
versiunile anterioare
- sisteme. Dacă nu le instalați, unele probleme găsite de dezvoltatori nu vor fi rezolvate.
- Cu toate acestea, actualizarea automată are dezavantajele sale: actualizările pot începe descărcarea în orice moment, ceea ce va duce la o încărcare crescută pe Internet; descărcarea actualizărilor mari consumă puțin trafic și
- soldul de numerar dacă utilizați internetul contorizat; actualizările sunt instalate în
fundal
Se dezactivează actualizarea automată a sistemului
Există mai multe moduri de a dezactiva actualizarea automată a sistemului. Cel mai simplu este dezactivarea serviciului. Dacă nu funcționează corect, actualizările vor continua să fie descărcate și instalate independent, apoi metode suplimentare sunt prezentate mai jos.
Prin încetarea serviciului
Video: dezactivarea actualizării automate prin oprirea serviciului
Prin „Editorul de politici de grup local”
Această metodă poate fi folosită numai de utilizatorii Windows 10 Professional și versiuni ulterioare, deoarece numai aceste pachete conțin Editorul de politici de grup local.
- Deschideți fereastra Run apăsând combinația Chei de câștig+ R și introduceți comanda „gpedit.msc”.
 Rulați comanda „gpedit.msc”
Rulați comanda „gpedit.msc” - Urmați calea: „Configurație computer” - „Șabloane administrative” - „Componente Windows” - „Actualizare Windows”.
 Accesați folderul Windows Update
Accesați folderul Windows Update - În folderul Windows Update, găsiți linia „Configurați actualizările automate” și faceți dublu clic pe ea.
 Faceți dublu clic pe linia „Setarea actualizărilor automate”
Faceți dublu clic pe linia „Setarea actualizărilor automate” - Setați opțiunea la Dezactivat, acceptați modificările și închideți toate ferestrele.
 Setați elementul Setări de actualizare automată la Dezactivat
Setați elementul Setări de actualizare automată la Dezactivat - Executa căutare manuală actualizări prin Centrul de actualizare. Această acțiune este necesară pentru ca în viitor verificare automată iar instalarea nu a fost efectuată de sistem.
 Efectuați o verificare manuală pentru actualizările Windows 10
Efectuați o verificare manuală pentru actualizările Windows 10
Video: dezactivarea actualizărilor automate prin „Editorul de politici de grup local”
Prin editarea registrului
Această metodă este potrivită pentru toată lumea versiuni Windows, cu excepția ansamblului „Acasă”:

Prin activarea modului de internet contorizat
Această metodă funcționează în toate versiunile de Windows 10, dar dezactivarea actualizărilor automate folosindu-l va duce la descărcarea automată a unor actualizări importante și minore.

Printr-un program terță parte
Dacă metode standard, descris mai sus nu a ajutat la rezolvarea problemei dvs., atunci puteți utiliza unul dintre programele terță parte concepute pentru a dezactiva actualizarea automată. De exemplu, Win Updates Disabler. Îl puteți găsi pe site-ul dezvoltatorului acestui program versiune portabila, care nu necesită instalare. După lansarea Win Updates Disabler, bifați opțiunea „Dezactivați actualizările Windows” și faceți clic pe butonul „Aplicați acum”.
 Bifați caseta de lângă „Dezactivați actualizările Windows” și faceți clic pe butonul „Aplicați acum”.
Bifați caseta de lângă „Dezactivați actualizările Windows” și faceți clic pe butonul „Aplicați acum”. După dezactivarea actualizărilor automate, reporniți computerul.
Dezactivează repornirea automată a computerului
Dispozitivul se poate reporni singur în timpul absenței dumneavoastră. Acest lucru este necesar pentru a instala actualizările deja descărcate. Puteți seta manual o oră în care este posibilă o repornire, de exemplu, setând-o pe noapte, sau puteți interzice complet repornirea dispozitivului fără știrea dvs.
Stabilirea intervalelor de timp
- În Setări computer, deschide fila Actualizare și securitate.
 Deschideți Actualizare și securitate în Setările sistemului
Deschideți Actualizare și securitate în Setările sistemului - În subsecțiunea „Windows Update”, faceți clic pe „Schimbați perioada de activitate”.
 În subsecțiunea „Windows Update”, faceți clic pe butonul „Schimbați perioada de activitate”.
În subsecțiunea „Windows Update”, faceți clic pe butonul „Schimbați perioada de activitate”. - Setați două valori: începutul și sfârșitul perioadei în care este cel mai probabil să utilizați computerul. Perioada nu trebuie să dureze mai mult de douăsprezece ore. Până la expirarea acestui timp, computerul nu se va putea reporni, deoarece va presupune că poate fi necesar în orice moment.
 Specificați sau modificați ora în care computerul este activ
Specificați sau modificați ora în care computerul este activ - Reveniți cu un pas și faceți clic pe butonul „Opțiuni de repornire”.
 Faceți clic pe butonul „Opțiuni de repornire” din subsecțiunea „Actualizare Windows”.
Faceți clic pe butonul „Opțiuni de repornire” din subsecțiunea „Actualizare Windows”. - În această filă, puteți specifica sau modifica ora de instalare a actualizărilor deja descărcate.
 În Opțiuni de repornire puteți specifica când să reporniți
În Opțiuni de repornire puteți specifica când să reporniți
Interdicție parțială
Această metodă este potrivită numai pentru utilizatorii de Windows 10 „Profesional” și superioare, deoarece numai în aceste versiuni există un „Editor de politici de grup local”.
După modificarea valorilor în Editorul de politici de grup local, computerul nu se va putea reporni dacă există un utilizator conectat. Dacă nu există utilizatori autorizați, va avea loc totuși o repornire automată.

Video: dezactivarea repornirii automate prin Editorul de politici de grup local
Interdicție parțială pentru toate versiunile de sistem
Această metodă este potrivită pentru toate versiunile de Windows, inclusiv versiunea Home. După modificarea valorilor, dispozitivul nu va putea reporni singur dacă orice utilizator este conectat la propriul cont. Dacă nimeni nu este autentificat, se va reporni.

Video: dezactivarea repornirii automate prin Registry Editor
Interdicție completă prin Task Scheduler
Folosind această metodă, puteți dezactiva complet repornirea computerului: chiar dacă niciun utilizator nu este conectat, repornirea nu va avea loc.

Dezactivați actualizările automate pentru aplicațiile Windows Store
Implicit, aplicațiile instalate de la programul oficial„Magazin”, numit și Magazin Windows, sunt actualizate la ultima versiune automat. Acest lucru poate fi incomod, deoarece actualizarea creează o încărcare suplimentară pe Internet, iar traficul, dacă Internetul este limitat, este consumat. Prin urmare, este mai bine să dezactivați actualizările automate:

Dezactivarea actualizărilor automate ale driverelor
Driverele sunt instalate automat atunci când conectați fiecare dispozitiv nou. În timp, noi versiuni de drivere pot deveni disponibile în mod implicit, acestea vor fi obținute automat. Pentru a evita acest lucru, puteți dezactiva actualizările automate pentru un anumit dispozitiv sau pentru toate simultan.
Pentru un anumit dispozitiv

Pentru toate dispozitivele simultan
Există mai multe moduri de a dezactiva actualizarea automată a driverului pentru toate dispozitivele simultan. Cel mai universal dintre ele, potrivit pentru toate versiunile de Windows, este prin „Editorul de registru”.

De asemenea, puteți utiliza program terță parte de la Microsoft - Afișați sau Ascundeți actualizările. Acesta scanează sistemul și afișează o listă de drivere care, atunci când sunt actualizate, pot dăuna computerului. Selectând elementele dorite din listă, puteți împiedica instalarea actualizărilor pentru anumite drivere.
 În lista de drivere, indicați cele care nu trebuie instalate
În lista de drivere, indicați cele care nu trebuie instalate Video: trei moduri de a dezactiva instalarea automată a driverului
Dezactivarea distribuirii actualizărilor
În mod implicit, Windows 10 are o funcție activată care permite computerelor să primească actualizări nu numai de la servere Microsoft, dar și de pe alte computere care le-au descărcat deja.
Windows 10 are o funcție de distribuire a actualizărilor, care este necesară pentru a ușura serverele Microsoft. Odată ce dispozitivul dvs. a primit orice actualizare, începe să o distribuie altora. Dar acest sistem are un minus - traficul dvs. de internet este irosit numai dacă nu este nelimitat și creează o sarcină asupra vitezei rețelei dvs., deoarece o parte din ea, deși mică, este dată pentru distribuție.
Există două moduri de a dezactiva distribuirea actualizărilor. Primul este pentru a indica faptul că conexiunea dvs. este măsurată. Cum să faceți acest lucru a fost deja descris în subsecțiunea „Prin activarea modului internet contorizat" A doua modalitate este de a dezactiva funcția în sine:

Dezactivați notificările de actualizare a sistemului
Dacă aveți actualizări automate de sistem dezactivate, atunci cu timpul veți începe să primiți notificări că verificarea actualizărilor nu a fost făcută de atât de mult timp sau că anumite actualizări nu au fost instalate. Pur și simplu poți ignora aceste mesaje, nu se va întâmpla nimic. Dar dacă nu le suportați, puteți dezactiva primirea notificărilor:

Actualizările de sistem, aplicații și drivere pot pune o presiune pe internet și pot cauza pierderi de trafic. Dar nu este recomandat să vă lăsați dispozitivele și computerul fără actualizări, deoarece acestea rezolvă problemele descoperite de dezvoltatori în versiunile anterioare ale sistemului. Cea mai bună opțiune- dezactivați instalare automată actualizează și controlează acest proces manual.
Datorită funcției de actualizare automată, sistemul primește remedieri erori de software, protecție împotriva vulnerabilităților găsite și a noilor funcții. Prin urmare, nu este recomandat să-l dezactivați.
Pe de altă parte, actualizările automate pot apărea în momente nepotrivite și vă pot distrage atenția de la munca dvs. Și dacă nu ai versiune licenţiată Windows și un ansamblu dubios, apoi următoarea actualizare poate rupe întregul sistem. În astfel de cazuri, este mai bine să dezactivați actualizările automate pentru o perioadă sau chiar pentru totdeauna. Există următoarele moduri de a face acest lucru.
Metoda 1. Prin intermediul managerului de servicii de sistem
Această metodă este cea mai simplă și este potrivită pentru toate - cu excepția celor mai vechi - versiuni de Windows: de la 10 la XP.
Pentru a-l folosi, deschideți fereastra Run ( Tasta Windows+ R), copiați în câmp servicii.mscși faceți clic pe OK. Când se deschide managerul de servicii, mergeți în partea de jos a listei și faceți dublu clic pe serviciul Windows Update. Apoi schimbați tipul de pornire la „Dezactivat” și faceți clic pe OK.
Modificările vor intra în vigoare când reporniți computerul. Dacă doriți să activați din nou actualizările, repetați pașii de mai sus, selectând tipul de pornire „Automat” sau „Manual”.
Metoda 2. Prin centrul de actualizare
În Windows 8.1, 8, 7, Vista și XP, puteți dezactiva actualizarea din setările Panoului de control. Folosește această metodă dacă cea anterioară nu funcționează brusc pentru tine (ceea ce este puțin probabil).
Deși Microsoft a încetat să mai susțină Windows Vistași XP și, cel mai probabil, nu le vom actualiza pentru orice eventualitate, vom oferi instrucțiuni și pentru aceste versiuni;
Windows 8.1, Windows 8, Windows 7
Utilizați căutarea de sistem pentru a găsi „Windows Update”. Sau deschideți-l prin Panoul de control. Apoi faceți clic pe „Personalizați setările” și în lista „Actualizări importante” selectați „Nu căutați actualizări”. Debifați „Primește actualizări recomandate în același mod ca actualizări importante" și faceți clic pe OK.
Windows Vista
Accesați Start → Panou de control → Securitate → Actualizare Windows. Apoi faceți clic pe „Personalizați setările” și bifați „Nu căutați actualizări”. Debifați „Includeți actualizări recomandate la descărcarea, instalarea și actualizarea notificărilor” și faceți clic pe OK.
Windows XP
Accesați Start → Panou de control → Actualizări automate. Bifați „Dezactivați actualizările automate” și faceți clic pe OK.