Montaj automat. Montarea unei partiții Windows pe Linux
Original: „Cum să montezi automat partiția Windows NTFS în Ubuntu”
Autor: Abhishek Prakash
Data publicării: 6 aprilie 2012
Traducere: N. Romodanov
Data transferului: iunie 2012
Mânca număr mare utilizatorii Linux, care cu ajutorul cizme dublă utilizați Windows pe computerul lor. Și într-o astfel de situație, trebuie să creați diferite partiții separat pentru Windows și Linux. Windows de obicei (dar nu întotdeauna) utilizează sistemul de fișiere NTFS, în timp ce Linux de obicei (din nou, nu întotdeauna) instalează Ext3 și Ext4. Când utilizați un sistem Linux, trebuie să montați manual discurile. Montarea durează puțin, dar în unele situații este posibil să doriți să montați automat unitățile de fiecare dată când porniți sistemul, de exemplu dacă dvs. fișiere muzicale sunt pe o partiție NTFS și doriți să utilizați același director în Linux, atunci este indicat să montați automat acest disc. În acest ghid vă voi spune despre într-un mod simplu montarea pereților despărțitori Windows NTFS când sistemul pornește.
Una dintre metodele automate de montare Unități NTFS este de a edita tabelul fstab, dar pentru utilizatorii Linux începători această metodă poate fi dificilă. Mod alternativ constă în folosirea unui instrument grafic numit ntfs-config.
Pentru a instala acest instrument, deschideți un terminal (faceți clic Tastele Ctrl+ Alt + T) și rulați următoarea comandă:
Sudo apt-get install ntfs-config
Sau îl puteți instala din centru software Centrul de software Ubuntu.
Înainte de a utiliza acest instrument, trebuie să fie configurat puțin, deoarece există o eroare care îl împiedică să funcționeze corect. Caută un director de creat. Folosind următoarea comandă, creați directorul specificat într-o fereastră de terminal:
Sudo mkdir -p /etc/hal/fdi/policy
Acum suntem gata de utilizare mijloace instrumentale ntfs-config. Lansați aplicația ntfs-config. Vă rugăm să rețineți că sunt necesare drepturi de administrator pentru a rula aplicația ntfs-config. Când lansați aplicația, aceasta va lista toate partițiile care sunt pe computer. Interfața arată astfel:
După cum se arată în imaginea de mai sus, computerul meu are trei partiții NTFS. Bifați caseta de selectare de lângă partiția care necesită montare automată. În câmp
Dacă vrei ca totul să fie al tău Partiții NTFS montat automat, trebuie doar să faceți clic pe „Configurare automată” și programul însuși se va ocupa de restul.
Apropo, dacă nu știți cum sunt numite partițiile (de exemplu, denumirea /dev/sdaX nu este similară cu modul în care sunt numite discurile în Windows), puteți afla folosind următoarea comandă în terminal:
Sudo fdisk -l
Ieșirea acestei comenzi (pentru computerul meu) va fi după cum urmează:
Dispozitiv Boot Start End Blocks Id System /dev/sda1 * 2048 206847 102400 7 HPFS/NTFS/exFAT /dev/sda2 206848 215541759 107667456 7 HPFS/NTFS/exFAT /dev/sda2 206848 4798 797 f W95 Ext (LBA) /dev / sda5 215544168 420340724 102398278+ 7 HPFS/NTFS/exFAT /dev/sda6 420340788 504296414 41977813+ 7 HPFS/NTFS/exFAT7945454545454547954 475 7504 82 Linux swap / Solaris /dev/sda8 545064960 625141759 40038400 83 Linux /dev /sda9 504297472 529539071 12620800 83 Linux /dev/sda10 529541120 535543807 3001344 82 Linux swap / Solaris
În rezultat, observați coloana Blocuri. Indică dimensiunea partiției în octeți. Exemplul de mai sus spune 102398278 octeți, care este aproximativ egal cu 102 GB.
Odată ce selectați un punct de montare, veți avea opțiunea de a activa suportul pentru scrierea pe disc. Activați-l dacă aveți nevoie de această funcție.
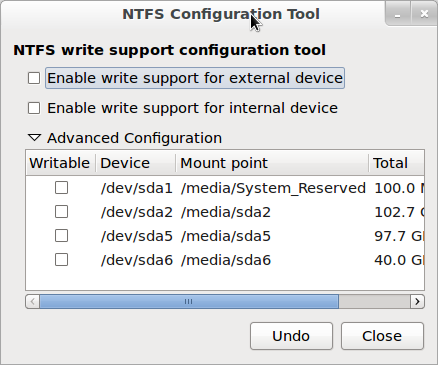
Salvați setările și închideți programul, apoi reporniți. După pornirea sistemului, veți descoperi că partițiile de care aveți nevoie vor fi montate.
Pentru IDE va fi:
/dev/hda, /dev/hdb, /dev/hdc...
Pentru unitatea flash SCSI, SATA, USB va fi:
/dev/sda, /dev/sdb, /dev/sdc...
Dacă discul este partiționat, numărul de la sfârșit indică numărul partiției:
/dev/sda1, /dev/sda2 ... /dev/sda(n)
Montare- nu este altceva decât o explicație a sistemului de operare: cum poate ajunge la secțiunea de date specifică și, ulterior, să o facă disponibilă utilizatorului final.
Ce anume trebuie explicat?
Ce sistem de fișiere aveți pe partiție?
- ce dispozitiv-fișier este necesar
- unde trebuie sa il montezi?
- punctul de montare
Deci, să trecem la procedura de instalare:
1. De unde știi ce să instalezi?
Pentru început, aceste acțiuni descrise mai jos sunt efectuate de la utilizator rădăcină- nu uita asta!
(mydoc este numele Puncte de montare Linux, poate fi orice, în termeni de cuvinte)
Acordarea drepturilor utilizatorului)
4. Decideți tipul de montare: Montare unică sau Montare permanentă, în cazul montării permanente, trebuie să faceți modificări fișierului:
/etc/fstab, după fiecare intrare, setați TAB
5.1. NTFS - montare (partiție hard disk, unitate flash):
Singur:
| # mount -t ntfs-3g /dev/sda2 /mnt/mydoc -o umask=0,nls=utf8 |
Permanent:
| /dev/sda2 /mnt/mydoc ntfs-3g umask=0,nls=utf8,user,auto,rw 0 0 |
Instalăm unul permanent în /etc/fstab
* Montam /dev/sda2 cu tip ntfs-3g la obiect /mnt/mydoc
5.2. FAT - montare:
Singur:
7. Montați discul CD și DVD:
Singur:
| #mount -t iso9660 /dev/cdrom /mnt/dvd |
Permanent:
| /dev/cdrom /mnt/cdrom iso9660 user,ro 0 0 |
8. Montare - EXT2/EXT3/ReiserFS/XFS/JFS:
Singur:
Cel mai probabil există deficiențe în articol, voi fi bucuros să aud comentarii și sfaturi pentru îmbunătățirea articolului, toate corecțiile practice date în comentarii vor fi incluse în articol cu un link către autor) Aștept comentarii!
Dacă aveți două sisteme de operare instalate pe computer: Linux și Windows 8, 8.1 sau 10 și doriți să montați partiția de sistem pentru a copia sau scrie fișiere de acolo, cel mai probabil veți întâlni o eroare. Managerul de fișiere și utilitarul de montare vor afișa următorul mesaj: „eroare la montare: Windows este hibernat refuzat să se monteze”. Acest lucru se datorează utilizării unui algoritm de pornire hibrid în noile versiuni de Windows care utilizează hibernarea, care vă împiedică să vă accesați fișierele.
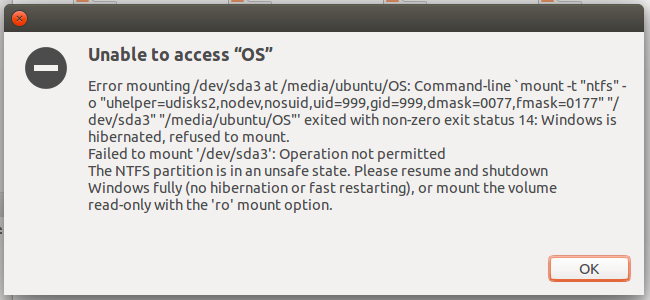
Acest mesaj vă poate deruta. De regulă, dezactivăm Windows în mod obișnuit, dar Linux susține că sistemul este în modul de hibernare. Dar nu am folosit hibernarea. Dar adevărul este că modern versiuni Windows utilizați hibernarea în mod implicit pentru a accelera timpii de încărcare.
De ce se întâmplă asta
Când opriți modernul sistem de operare Windows, nu se oprește complet, ci intră în hibernare. Apoi, în timpul pornirii, este pur și simplu restaurat starea initiala. Acest lucru accelerează procesul de pornire, dar are și un dezavantaj atunci când utilizați Linux.
Pentru a remedia problema „windows is hibernated refused to mount”, trebuie doar să porniți în Windows și să dezactivați pornirea hibridă. Singurul dezavantaj al acestei metode va fi încărcarea mai lentă a sistemului. Va porni la aproximativ aceeași viteză ca Windows 7. Dar vă veți putea conecta Partiție Windowsîn Linux.
Nu trebuie să instalați niciun software suplimentar pe dvs distribuție Linux. Majoritatea distribuțiilor, de exemplu Ubuntu, includ deja pachetul ntfs-3g și funcționează perfect cu sistemul de fișiere Windows.
Oprire completă a Windows
Windows nu folosește boot hibrid în timpul repornirii. Dacă selectați Repornire, starea inițială salvată va fi ștearsă și va fi creată una nouă.
Prin urmare, dacă data viitoare vrei să mergi la sistem Linux din Windows - selectați repornire. În acest fel, sistemul nu va intra în hibernare și nu veți întâmpina erori la montarea partiției Windows în Linux.
Dacă trebuie doar să închideți computerul, există o altă modalitate. Când selectați elementul de meniu dezactivați, țineți apăsat Tasta Shift. Apoi, sistemul nu va folosi nici hibernarea și se va închide complet.
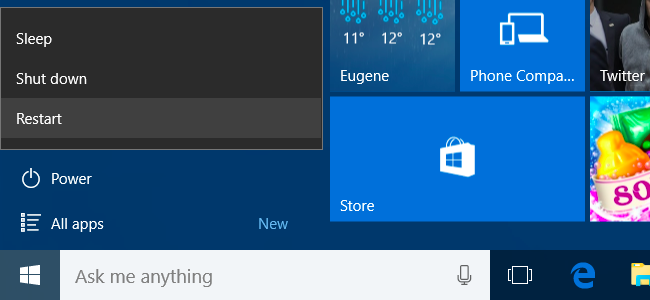
Indiferent de opțiunea pe care o alegeți, când porniți din nou în Linux, partiția de sistem Windows va fi montată cu succes și veți avea acces la fișierele dvs.
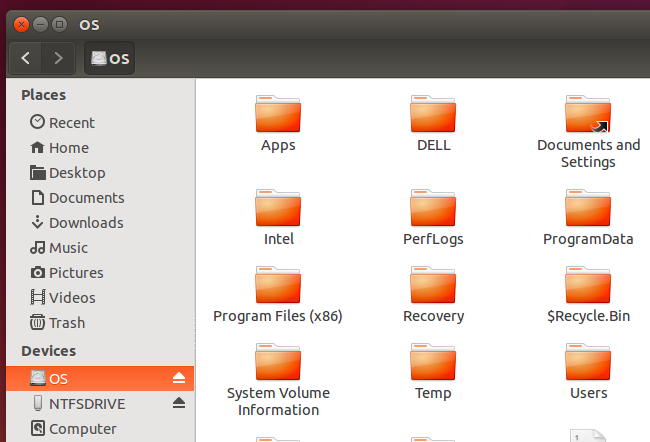
Dezactivează complet încărcarea hibridă
Dacă nu vrei să te gândești ce buton să apeși și ce să faci cu fiecare reporniți Windows, puteți dezactiva complet pornirea hibridă. Dar apoi Windows se va încărca mai lent. Acest lucru poate fi necesar și dacă hardware Computerul nu acceptă boot hibrid. După ce îl dezactivați, puteți monta cu ușurință partiții Windows pe Linux fără erori.
Pentru a face acest lucru, porniți în Windows, deschideți Panoul de control, faceți clic pe butonul „Hardware și sunet”. Sub Opțiuni de alimentare, selectați Modificați ceea ce fac butoanele de alimentare.
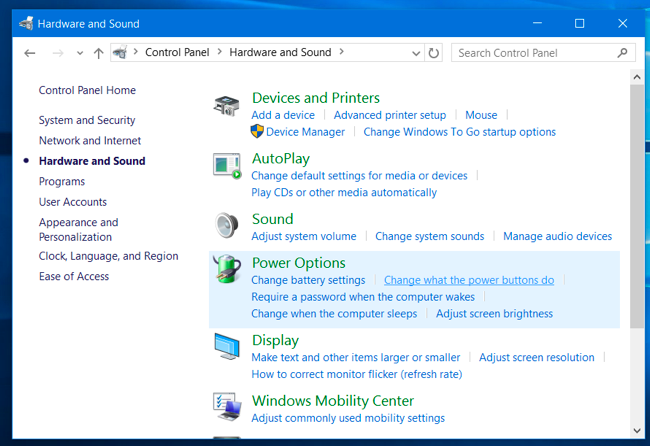
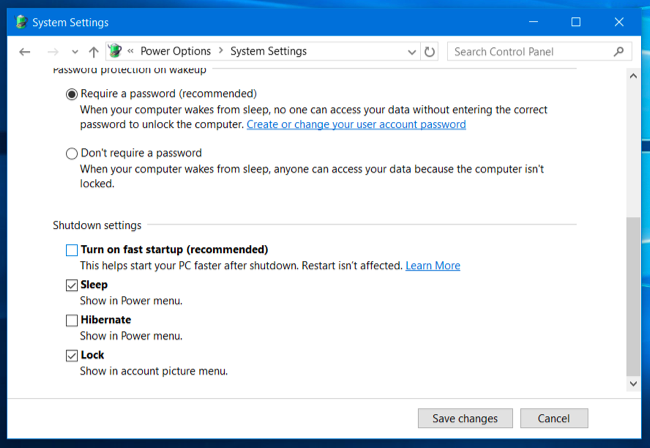
Eliminarea fișierului Hiberfile.sys
În loc să reconfigurați Windows, puteți șterge automat fișierul de hibernare de fiecare dată când trebuie să montați partiții Windows pe Linux. Desigur, după această procedură sistemul va porni mai lent, dar apoi va crea din nou fișiere de boot hibride și va continua să utilizeze pornire rapidă. Aceasta este o opțiune ideală dacă utilizați rar partiția de sistem Windows și nu doriți să pierdeți viteza de încărcare.
Dar rețineți că dacă vă puneți computerul în modul de hibernare, plecați programe deschiseși datele nesalvate, atunci Linux va șterge în continuare fișierul de hibernare real împreună cu toate datele dvs. Este imposibil să se determine diferența dintre tipurile de hibernare.
Pentru a elimina fișierul hiberfile.sys, trebuie doar să adăugați opțiunea de montare a fișierului sisteme ntfs„eliminare_hiberfile”. Puteți vedea același sfat atunci când încercați să montați partiția de sistem folosind ntfs3g.
Pe Ubuntu și alte distribuții cu shell-ul Gnome, acest lucru se poate face folosind utilitarul Dsiks:
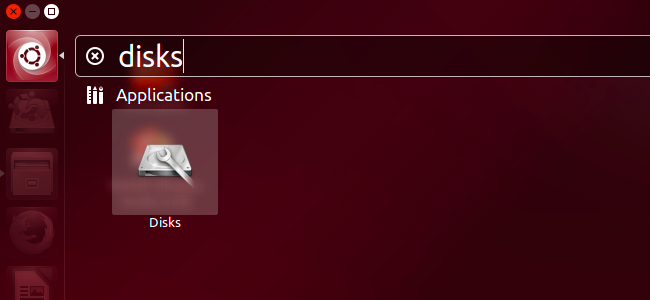
În partea dreaptă a ferestrei programului, selectați hard disk cu Windows, apoi selectați partiția de sistem Windows. Faceți clic pe butonul roată și selectați Editați opțiunile de montare:
![]()
Comutați comutatorul Opțiuni de montare automată pe Off, apoi introduceți rândul următor până la sfârșitul opțiunilor de montare din partea de jos a ferestrei:
Remove_hiberfile
Faceți clic pe „Ok” și introduceți parola. Acum puteți încerca să montați partiția de sistem Windows în manager de fișiere Nautilus. După cum puteți vedea, montarea este finalizată cu succes, fără erori. Dacă fișierul de hibernare a fost activat, sistemul îl va șterge pur și simplu.
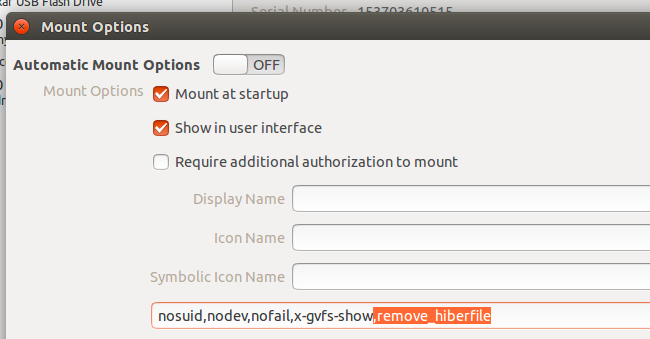
Dacă distribuția dvs. nu are utilitarul pentru discuri sau trebuie doar să conectați partiția Windows o dată în Linux, în ciuda eroare de eroare montarea ferestrelor este hibernată și fără a configura nicio opțiune automată, utilizați utilitarul de montare. Comanda trebuie să fie transmisă numele partiției de sistem Windows pentru a activa aceeași opțiune, de exemplu:
mount -o defaults,rw,remove_hiberfile -t ntfs /dev/sda1 /mnt/ntfs
Aici /dev/sda1 este partiția de disc Windows și /mnt/ntfs este punctul de montare.
Acești pași sunt necesari doar dacă aveți nevoie de acces pentru a scrie fișiere în partiția de sistem Windows. Dacă trebuie doar să vizualizați sau să copiați un anumit fișier, puteți monta partiții Windows în Linux în modul doar citire. De exemplu:
mount -o defaults,ro -t ntfs /dev/sda1 /mnt/ntfs
Pe Linux se poate monta partiții de sistemîn mod numai citit, chiar și când sistem Windowsîn hibernare.
Concluzii
Utilizarea mai multor sisteme pe un singur computer este o practică foarte comună pentru începători. Partajarea fișierelor între două sisteme este normală și, prin urmare, veți întâlni această eroare foarte des. Dar acest articol vă va ajuta să o rezolvați o dată pentru totdeauna. Dacă aveți întrebări, scrieți în comentarii!
Acesta este ceea ce a arătat pe serverul meu (mă conectez la el prin intermediul)
| 1 2 3 4 5 6 7 8 9 10 11 12 13 14 15 16 17 18 19 20 21 22 23 24 25 26 | SK8ER@Server: ~ $ sudo fdisk -l parolă pentru SK8er: Disk/dev/sda: 1500.3 GB, 1500301910016 Bytes 255 capete, 63 sectoare/track, 182401 unități de cilindri = cilindri de 16065 * 512 = 8225280 Bytes Size (Logical/Logical/512 = 8225280 Bytes Sector Size (Logical/Logical/512 = 8225280 Bytes Sector Size (Logical/Logical/512 = 8225280 Bytes Sector Size (Logical/Logical/512 = 8225280 Bytes Sector Size (Logical/Logical/512 = 8225280 Bytes Size (Logical/Logical/512 = 822528. fizic): 512 octeți / 512 octeți Dimensiune I/O (minimă/optimă): 512 octeți / 512 octeți Identificator disc: 0x00082da1 Dispozitiv Boot Start End Blocks Id System /dev/sda1 * 1 1216 9764864 83 Linux 1 /dev/1212s 1453124608 83 Linux /dev/sda3 182122 182402 2247680 82 Linux swap / Solaris Disk /dev/sdb: 1000,2 GB, 1000204886016 octeți 255 unități/capete de 603 cilindri, 601 cilindri 16065 * 512 = 8225280 octeți Dimensiunea sectorului (logic /fizic): 512 octeți / 512 octeți Dimensiune I/O (minimă/optimă): 512 octeți / 512 octeți Identificator disc: 0x000e67f3 Device Boot Start End Blocks Id System /dev/sdb1 1 243 1951866 82 Linux swadev/ / Solaris sdb2 * 244 2067 14651280 83 Linux /dev/sdb3 2068 121601 960156855 83 Linux |
SK8ER@Server: ~ $ sudo fdisk -l parolă pentru SK8er: Disk/dev/sda: 1500.3 GB, 1500301910016 Bytes 255 capete, 63 sectoare/track, 182401 unități de cilindri = cilindri de 16065 * 512 = 8225280 Bytes Size (Logical/Logical/512 = 8225280 Bytes Sector Size (Logical/Logical/512 = 8225280 Bytes Sector Size (Logical/Logical/512 = 8225280 Bytes Sector Size (Logical/Logical/512 = 8225280 Bytes Sector Size (Logical/Logical/512 = 8225280 Bytes Size (Logical/Logical/512 = 822528. fizic): 512 octeți / 512 octeți Dimensiune I/O (minimă/optimă): 512 octeți / 512 octeți Identificator disc: 0x00082da1 Dispozitiv Boot Start End Blocks Id System /dev/sda1 * 1 1216 9764864 83 Linux 1 /dev/1212s 1453124608 83 Linux /dev/sda3 182122 182402 2247680 82 Linux swap / Solaris Disk /dev/sdb: 1000,2 GB, 1000204886016 octeți 255 unități/capete de 603 cilindri, 601 cilindri 16065 * 512 = 8225280 octeți Dimensiunea sectorului (logic /fizic): 512 octeți / 512 octeți Dimensiune I/O (minimă/optimă): 512 octeți / 512 octeți Identificator disc: 0x000e67f3 Device Boot Start End Blocks Id System /dev/sdb1 1 243 1951866 82 Linux swadev/ / Solaris sdb2 * 244 2067 14651280 83 Linux /dev/sdb3 2068 121601 960156855 83 Linux
După cum putem vedea conectat 2 hard disk-uri. ÎN în acest caz, M-am ghidat după dimensiunea dintre care una este internă (primul ca rezultat) și care este externă (al doilea). Unitate externăîmpărțit în 3 părți, am nevoie de a treia, pentru că este pe ea fisierele necesare. Vedem că a treia secțiune se numește /dev/sdb3, exact de asta avem nevoie. Acum introduceți comanda de montare:
/dev/sdc1 /mnt/win ntfs implicite 0 1
- /dev/sdc1- dispozitiv montat
- /mnt/win- punctul de montare
- ntfs- indica sistem de fișiere secțiune
- implicite- opțiuni de montare implicite
- 0 - flag de rezervă (mai multe detalii mai jos)
- 1 - verificați steag (mai multe detalii mai jos)
Deci, la început există un mic tabel cu parametrii de montare
- exec- Permisiune de lansare fișiere executabile. Opțiunea este activată implicit.
- noexec- Interzicerea lansării fișierelor executabile.
- auto- Partiția va fi montată automat la pornirea sistemului. Implicit.
- noauto- Partiția nu va fi montată automat când sistemul pornește.
- ro- Montare numai pentru citire.
- rw- Suport pentru citire și scriere. Implicit.
- utilizator- Permisiune utilizatori obișnuiți montați/demontați această partiție.
- nouser- Interzice utilizatorilor obișnuiți să monteze/demonteze această partiție. Implicit.
- implicite- Folosind toți parametrii impliciti.
Steagul de rezervă:
- Dacă este 1, atunci programul de descărcare va include această partiție în timpul copiei de rezervă.
- Dacă 0, atunci această partiție nu va fi inclusă în timpul copiei de rezervă.
Verificați steag. Setează ordinea în care partiția este verificată pentru erori atunci când este montată. Dacă setați aceeași ordine pentru două secțiuni, acestea vor fi scanate în același timp. Dacă 0, secțiunea nu este bifată.
O altă eroare comună este ceva de genul acesta: mount: punct de montare /mnt/hard nu exista. Aici pur și simplu ați uitat să creați un folder care este punctul de montare. Noi îl creăm și totul funcționează.



















