A apărut o eroare la actualizarea ce trebuie făcut. Eroare A apărut o eroare în timpul actualizării - ce trebuie făcut
Eroare la descărcarea actualizărilor „A apărut o eroare la actualizare” pe Steam (pentru Dota 2, Counter Strike și alte jocuri) nu este atât de rar. Aspectul său este direct legat de actualizările oficiale de pe Steam. Actualizările în sine sunt concepute nu numai pentru a aduce modificări interfeței, ci și pentru a optimiza un număr mare de procese interne. Aceste inovații ar trebui să ajute jucătorii în joc, dar nu întotdeauna totul merge bine.
A apărut o eroare la descărcarea actualizărilorMotive pentru erori la descărcarea actualizărilor
Conflictul în sine, de regulă, apare din cauza însăși client pe computerul utilizatorului. Este posibil ca instalarea acestuia să nu fie finalizată corect, ceea ce împiedică ulterior integrarea corectă a actualizărilor. Din păcate, dacă fișierele sunt întrerupte la jumătatea procesului de despachetare a actualizărilor, atunci situația nu poate fi corectată ușor.
Dota 2Şi Counter Strike actualizat cel mai frecvent în aplicație Aburi. Cu ei este asociată cel mai adesea eroarea „A apărut o eroare la actualizare”. Problema apare atunci când se fac modificări la nivel global, unde sute de metri de arhive sunt supuse reactualizării. Prin urmare, actualizările minore pot fi instalate destul de normal, fără a dezvălui situații de conflict pentru o lungă perioadă de timp.
Ce să faci cu această eroare?

Aceste soluții ar trebui folosite mai întâi. Dacă ai încercat totul și nimic nu te ajută, atunci mergi la cele oficiale. recomandările dezvoltatorilor.
Reluarea Steam de la salvări
Steam este cel mai susceptibil la diferite tipuri de erori. Prin urmare, Valve își invită întotdeauna utilizatorii să facă copii de rezervă toate fișierele utilitare. Dacă sunteți unul dintre acei oameni norocoși care au o copie de rezervă, atunci nu ezitați să încercați următoarea opțiune.

Dacă a apărut o eroare la actualizarea jocurilor pe computer, atunci ar trebui să aplicați toate metodele descrise mai sus una câte una. Există, de asemenea, o cerere de dezabonare în comentarii despre rezultate.
Uneori, aplicațiile și jocurile se pot bloca. Una dintre erorile comune în Roblox a fost „o eroare a apărut la pornirea Roblox”. Apare atunci când utilizatorul a lansat jocul, dar a apărut o eroare de sistem. Poate fi rezolvată folosind mai multe metode.
Cum să remediați situația?
Prima cale, care a ajutat mulți jucători - să dezinstaleze și să reinstaleze jocul. Pentru a scăpa de toate componentele software, utilizatorul trebuie să meargă la „Eliminați sau schimbați programe” și să găsească Roblox în listă. După aceea, parcurgeți toate folderele în care poate fi localizat jocul. O eliminare completă vă asigură că puteți reinstala din nou corect și fără diverse probleme.
A doua cale: Dezactivează antivirusul. Ca și în primul, va trebui să reinstalați jocul. Uneori, programele care vă protejează computerul de diferite fișiere rău intenționate pot reacționa la cele mai inofensive obiecte. Dacă Roblox a fost instalat, acesta poate fi adăugat la aplicații securizate și deschis folosind drepturile de administrator. În unele cazuri, problema este cu actualizarea jocului.
A treia metodă: Dezactivează serverul proxy. Această problemă nu se întâmplă tuturor, dar poate afecta capacitatea de a începe. Soluție folosind Windows ca exemplu: accesați setările de rețea din panoul de jos și accesați „Centrul de rețea și partajare”. În fereastra care se deschide, găsiți elementul „Opțiuni Internet” și accesați fila „Conexiune”. În secțiunea „Setări de rețea”, debifați caseta de selectare „Utilizați un server proxy”. Dacă marcajul nu a fost setat, apăsați de două ori și reporniți dispozitivul.
Bună ziua, dragi cititori, astăzi vreau să vă spun cum să rezolvați eroarea a apărut o eroare în timpul încercării la încărcarea Windows. Aceste instrucțiuni sunt potrivite atât pentru sistemele de operare client, cum ar fi Windows 7, 8.1 și 10, cât și pentru Windows Server. Remedierea acestei probleme nu vă va dura mai mult de 10 minute, chiar și în cazul unui server, acesta nu este un timp de nefuncționare atât de mare.
Ce înseamnă eroare la încercarea de a citi?
Și așa îți voi spune ce mi s-a întâmplat. Avem un coș blade cu blade hs22, nu au propriile discuri și sunt încărcate prin fc din stocarea netApp, după un accident pe unul dintre blade când se încarca Windows Server 2008 r2, a apărut această eroare
Fișier:\EFI\Microsoft\Boot\BCD
stare: 0xc000000f

Eroarea arată că sistemul de operare nu poate porni din cauza bootloader-ului din fișierul EFI\Microsoft\Boot\BCD.
Cauzele erorii 0xc000000f
- Încărcătorul Windows este deteriorat
- A șters accidental zona de pornire
Tabel de partiții hard disk bootabil cu UEFI GPT
Trebuie să aveți cel puțin trei secțiuni.
- Partiție de sistem EFI (ESP – EFI System Partition) – 100 MB (tip de partiție - EFI)
- Partiție de rezervă Microsoft – 128 MB (tip de partiție - MSR)
- Partiție Windows primară – Partiție Windows

Sau există o secțiune suplimentară?
- Windows RE
Să vorbim acum despre fiecare dintre ele mai detaliat.
Windows RE
Windows RE este o partiție de 300 MB pe o partiție GPT, iar scopul său este de a conține date de recuperare a încărcării de încărcare. Același este disponibil și în sistemele cu markup MBR, de 350 MB se mai numește System Reserved și, împreună cu RE, conține fișierele necesare pentru a porni Windows;
Mediul de recuperare se află în fișier winre.wim
Windows RE este creat în timpul procesului de instalare Windows.
- În timpul procesului de creare a unei structuri de partiții pentru Windows RE, este atribuit un atribut special 0x8000000000000001. Este o combinație de două atribute - unul blochează atribuirea automată a literelor de unitate, iar celălalt marchează partiția ca fiind necesară pentru funcționarea sistemului, ceea ce împiedică eliminarea acesteia din Gestionarea discurilor.
- Imaginea sistemului este aplicată partiției Windows - install.wim standard sau custom.wim personalizat. Ca rezultat, winre.wim ajunge în folderul Windows\System32\Recovery.
- Folderul Recovery\WindowsRE este creat pe partiția Windows RE, după care această locație a mediului de recuperare este înregistrată de utilitar reactivc.
W:\Windows\System32\reagentc.exe /setreimage /calea T:\Recovery\WindowsRE /target W:\Windows
reagentc.exe este inclus în Windows și este lansat din partiția sistemului de operare. Odată cu înregistrarea RE, comanda mută winre.wim din partiția Windows în partiția de serviciu Windows RE. Dacă doriți să vedeți fișierul, mai întâi atribuiți o literă de unitate folosind utilitarul diskpart. Deoarece fișierul are atribute de sistem și ascunse, cel mai rapid mod de a-l afișa este dir /ah.
Ca urmare a acestor pași, mediul de recuperare este pornit din partiția Windows RE. Voi arăta detaliile procesului într-o poveste viitoare despre restaurarea unei copii de rezervă.
Partiția Windows RE nu este necesară pentru ca Windows să funcționeze. Mediul de recuperare poate fi absent sau situat direct pe partiția cu sistemul de operare. Cu toate acestea, plasarea Windows RE pe o partiție separată are două scopuri:
- Pornirea în mediul de recuperare pe un PC cu o partiție Windows criptată. Este imposibil să porniți în mediul de recuperare dacă este pe o partiție Windows criptată. Partiția Windows RE este exclusă de la criptare, astfel încât puteți oricând să intrați în mediu și să utilizați instrumentele acestuia.
- Protejarea mediului de recuperare de mâinile necinstite. Deoarece partiția nu poate fi ștearsă în Gestionarea discurilor, este oarecum mai puțin probabil să moară din cauza neglijenței, deși nu este dificil să o ștergeți folosind diskpart dacă doriți.
Partiție de sistem (EFI).
Capitol EFI, formatat în FAT32, este necesar pentru partiționarea GPT pe sistemele UEFI. Dimensiunea standard a partiției EFI este de 100 MB, dar pe unitățile 4K Native Enhanced Format (sectoare de 4KB) este crescută la 260MB din cauza limitărilor FAT32. Producătorii de PC-uri pot stoca unele dintre instrumentele lor în această secțiune, astfel încât dimensiunea acestuia variază în funcție de producător.
În partiționarea GPT, partiția EFI îndeplinește unul dintre rolurile atribuite partiției System Reserved în partiționarea MBR. Conține CD-ul de configurare de boot (BCD) și fișierele necesare pentru a porni sistemul de operare.
Partiție MSR (Microsoft System Reserved).
Această secțiune este necesară și pentru marcarea GPT. Este formatat în NTFS și ocupă 128 MB în Windows 8 și 8.1 și 16 MB în Windows 10. GPT nu permite utilizarea sectoarelor ascunse ale discului (spre deosebire de MBR), astfel încât partiția MSR este necesară pentru operațiunile utilitare ale software-ului încorporat și de la terți (de exemplu, conversia unui disc simplu într-unul dinamic).
În ciuda prezenței „System Reserved” în nume, partiția MSR nu are nimic în comun cu partiția System Reserved din partiția MBR. În plus, nu este vizibil în managerii de fișiere și în Gestionarea discurilor, deși diskpartîi arată.
Partiție Windows
Aceasta este partiția sistemului de operare la care se aplică imaginea standard install.wim sau o imagine personalizată.
Eroare de eliminare a apărut în timpul încercării de a citi
După cum vă amintiți, am prins chestia asta
A apărut o eroare la încercarea de a citi datele de configurare de pornire
Fișier:\EFI\Microsoft\Boot\BCD
stare: 0xc000000f
Acum să înțelegem atât metodele grafice, cât și metodele din linia de comandă.
Utilitar de recuperare numai pentru clientul Windows
Aici vom folosi punctele de restaurare Windows, acestea sunt incluse implicit în clientul Windows 7, 8.1, 10, iar acest lucru este logic pentru a ne recupera rapid de la unele erori de sistem. Aici avem nevoie de o unitate flash bootabilă cu aceeași versiune de Windows, dacă aveți, de exemplu, Windows 8.1 64x, atunci unitatea flash ar trebui să aibă o versiune pe 64 de biți;
Pentru Windows 7, arată așa
Odată ce începeți să încărcați distribuția Windows 7 de pe o unitate flash USB bootabilă, veți vedea o fereastră de instalare în colțul de jos, faceți clic pe System Restore.

Veți avea opțiuni, prima opțiune este să selectați Startup Repair

Se va încerca restabilirea zonelor de boot Windows 7

Faceți clic pe Fix și reporniți.

Dacă după repornire mai aveți o eroare, atunci reveniți la acest meniu și selectați al doilea element, System Restore Windows 7. Utilitarul va găsi sistemul de operare instalat și va încerca să îl deruleze înapoi la momentul în care a funcționat corect, personalul dvs. datele nu vor fi afectate, cel mult dvs. Este posibil să rămâneți fără programe.

Pentru Windows 8.1 și 10, arată așa
Eroarea apărută în timpul încercării de pornire poate fi rezolvată în același mod în care creați o unitate flash USB bootabilă cu Windows 8.1, așa cum puteți face în linkul de mai sus. Porniți de pe acesta și vă veți găsi în mediul de recuperare. De asemenea, în fereastra de instalare, faceți clic pe restaurare sistem.

Depanare > Opțiunea 1 Restaurați computerul la starea inițială, salvând fișierele și opțiunea 2 Opțiuni avansate > Restaurare sistem sau Restaurare imagine sistem.

După o repornire, totul ar trebui să fie bine pentru dvs., acesta este un avantaj al platformelor desktop, de la serverele Windows Server, deoarece în versiunile de server totul este dezactivat implicit și administratorul trebuie să activeze totul el însuși, dar dezactivat pentru a economisi resurse, dar de la punctul meu de vedere Ar putea face o excepție pentru punctele de recuperare.
Recuperare pentru toată lumea prin linia de comandă
Această metodă este mai complexă, mai ales pentru cei care văd pentru prima dată linia de comandă a sistemului de operare. Această metodă este potrivită atât pentru 7,8.1,10, cât și pentru Windows Server 2008 R2 și 2012 R2. În această metodă, veți avea nevoie și de o unitate flash USB bootabilă cu distribuția necesară a sistemului de operare. Voi arăta exemplul Windows Server 2008 r2, dar toți pașii, așa cum am scris, sunt potriviți pentru orice sistem de operare, începând cu W7.
Singura altă digresiune este că, dacă, ca mine, sistemul dvs. de operare s-a prăbușit pe serverul blade, atunci faceți primul pas dacă aveți un computer obișnuit, atunci săriți peste el.
1 Piesă numai pentru servere blade
- Deoarece am un sistem blade, pentru a încărca acolo kitul de distribuție pentru reparație, va trebui să editez imaginea ISO, acest lucru este ușor. Accesați Blade Center, selectați Telecomandă și selectați blade dorit prin KVM java. În partea de sus, faceți clic pe Remote Drive > Select Image

Indicăm calea către ISO-ul nostru

Selectați lama dorită de montat de sus și bifați caseta de selectare Write Protect, apoi Mount All.

Vedem că ISO este montat, închideți această fereastră.

Acum, în meniul Boot, selectați boot de pe DVD Rom. Ca rezultat, descărcarea va începe de la ISO introdus în CD-rom-ul virtual.

Partea 2 pentru toată lumea
Veți vedea o bară de încărcare standard.
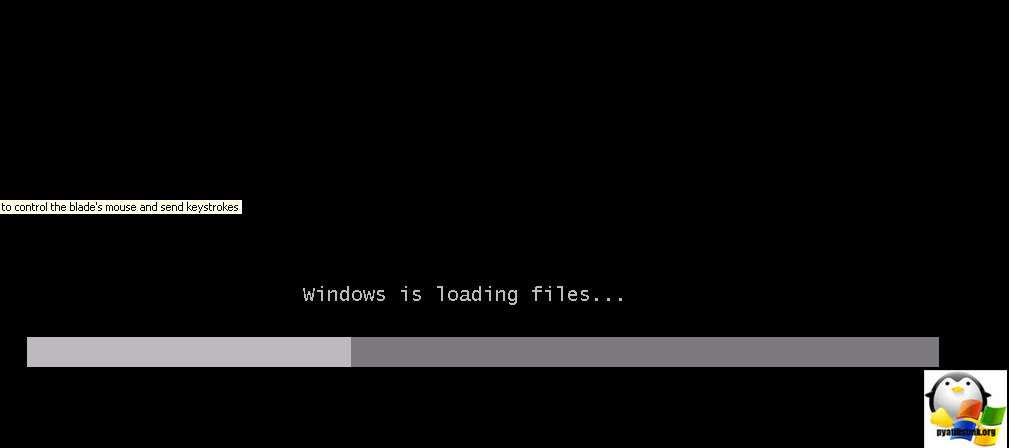
Veți vedea o fereastră de selecție a limbii
Dacă distribuția dvs. este engleză, atunci pentru a deschide linia de comandă apăsați Shift+F10, dacă rusă, selectați aspectul tastaturii internaționale din SUA, deoarece vor fi introduse alte comenzi în acest aspect, faceți clic pe următorul

Selectați aspectul în fereastra următoare, faceți clic pe meniul obișnuit de recuperare.

În sistemul de operare server, așa cum v-am spus, nu veți vedea puncte de control. Selectați al doilea element și mai departe.

Și aici este linia de comandă mult așteptată

În Windows 8.1, 10 și Server 2012 R2, puteți ajunge la linia de comandă în același mod, dar meniul a fost ușor modificat. Treci și la recuperare, apoi la diagnosticare.


Și aici ne vom uita acum la mai multe metode.
1 metodă pentru a elimina o eroare a apărut în timpul încercării
În prima metodă, vom executa două comenzi care restaurează zona de boot. Folosim comanda Bootrec. Introduceți-l pe linia de comandă, veți vedea o listă de atribute.
- /FixMbr > va restabili înregistrarea MBR, nu va funcționa cu UEFI
- /FixBoot > face o nouă intrare în partiția de sistem
- /ScanOs > căutați toate discurile Windows
- >rebuildBcd > scanează toate sistemele de operare și adaugă-le la meniul de pornire

Rulați Bootrec.exe /FixMbr, apoi Bootrec.exe /FixBoot
Ambele comenzi au funcționat normal, o nouă înregistrare de pornire a fost scrisă în primul sector al partiției de pornire, iar a doua comandă a scris un nou sector de pornire. Scriem Exit și reboot.

Metoda 2 de eliminare a unei erori a apărut în timpul încercării
Dacă prima metodă nu v-a ajutat, nu vă grăbiți să vă supărați, doar încărcați în linia de comandă și introduceți următoarele comenzi.
Bootrec/ScanOs, va scana toate hard disk-urile și partițiile pentru prezența sistemelor de operare și, dacă sunt găsite, va fi emis un avertisment corespunzător. Apoi trebuie să introduceți comanda Bootrec.exe /RebuildBcd, acest utilitar va oferi să adăugați Windows-ul găsit în meniul de boot, suntem de acord și introducem Y și apăsați Enter, toate Windows-urile găsite sunt adăugate în meniul de boot
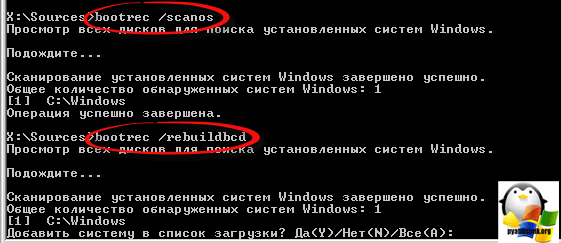
în plus, puteți scrie imediat bootsect /NT60 SYS, dar dacă aveți UEFI, veți primi o eroare.

Dacă totul este în regulă, veți primi o zonă de bootcode actualizată,

Reporniți și bucurați-vă de viață. Mai jos sunt metodele pentru UEFI.
Metoda 3 de eliminare a unei erori a apărut în timpul încercării pentru UEFI
De asemenea, pornim în modul linie de comandă și intrăm
listează discul >
Să selectăm discul pe care este instalat Windows 8 (dacă există un singur hard disk în sistem, indexul acestuia va fi zero):
Să afișăm o listă de partiții din sistem:

În exemplul nostru, putem observa că partiția EFI (care poate fi identificată după dimensiunea sa de 100 MB și sistemul de fișiere FAT32) are un index de volum 1, iar partiția de boot cu Windows 8.1 instalat are un volum de 3.
Să atribuim o literă de unitate arbitrară partiției EFI ascunse:
selectați volumul 1
atribui litera M:
Finalizarea lucrării cu diskpart:
Ieșire
Să mergem la directorul cu bootloader-ul de pe partiția ascunsă
cd /d m:\efi\microsoft\boot\
Să recreăm sectorul de boot: pe partiția de boot
bootrec/fixboot
Să ștergem fișierul de configurare BCD actual prin redenumirea acestuia (salvând configurația veche ca backup):
ren BCD BCD.bak
Folosind utilitarul bcdboot.exe haideți să recreăm stocarea BCD prin copierea fișierelor mediului de încărcare din directorul de sistem:
bcdboot C:\Windows /l en-us /s M: /f ALL
Unde, C:\Windows– calea către directorul cu Windows 8.1 instalat.
/f TOATE– înseamnă că este necesar să copiați fișierele mediului de boot, inclusiv fișierele pentru computere cu UEFI sau BIOS (capacitate teoretică de a porni pe sistemele EFI și BIOS)
/l en-us- tipul local al sistemului. Valoarea implicită este en-us - engleză (Statele Unite).
Dacă utilizați versiunea rusă a Windows 8.1, comanda va fi diferită:
bcdboot C:\Windows /L ru-ru /S M: /F ALL
Așa arată de fapt structura

Metoda 4 pentru a elimina o eroare a apărut în timpul încercării pentru UEFI
De asemenea, pornim în modul linie de comandă și intrăm
list disk > uitați-vă la lista de partiții din sistem
Sistemul meu de operare este pe o unitate de 100 giga cu litera C.

Folosind comanda list disk vom vedea o listă de discuri
Sunt interesat de Disk 0 pentru că sistemul este pe el. Să-l alegem.

Listă partiții > Afișează o listă de partiții
Selectați partiția 1 > Selectați-o pe cea cu bootloader-ul (Dacă există unul de sistem, atunci este, dacă nu este acolo, apoi Înregistrat) Ștergeți-le pe amândouă oricum

Omoarea primei și a doua partiții (sistem și înregistrate)
Ștergeți anularea partiției

Să intrăm din nou în partiția Listă și să ne asigurăm că ambele sunt șterse. Acum putem recrea manual partițiile EFI și MSR. Pentru a face acest lucru, în contextul utilitarului diskpart, executați următoarele comenzi:
Să copiem fișierele de mediu EFI din directorul instalat Windows 2008 R2, al tău poate fi diferit:
mkdir G:\EFI\Microsoft\Boot
xcopy /s C:\Windows\Boot\EFI\*.* G:\EFI\Microsoft\Boot
Să trecem la pasul următor pentru a rezolva eroarea: a apărut o eroare în timpul încercării
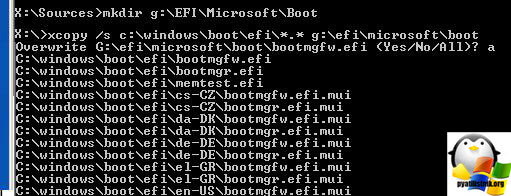
Să recreăm configurația bootloader-ului Windows Server 2008 R2:
g:
cd EFI\Microsoft\Boot
bcdedit /createstore BCD
bcdedit /store BCD /create (bootmgr) /d „Windows Boot Manager”
bcdedit /store BCD /create /d „Windows Server 2008 r2” /application osloader
Comanda returnează GUID-ul intrării create în următoarea comandă, acest GUID trebuie înlocuit cu (ghidul_dvs);

bcdedit /store BCD /set (bootmgr) implicit (your_guid)
bcdedit /store BCD /set (bootmgr) cale \EFI\Microsoft\Boot\bootmgfw.efi
bcdedit /store BCD /set (bootmgr) displayorder (implicit)

Alte comenzi sunt executate în context (implicit)
bcdedit /store BCD /set (implicit) partiția dispozitivului=c:
bcdedit /store BCD /set (implicit) osdevice partition=c:
bcdedit /store BCD /set (implicit) cale \Windows\System32\winload.efi
bcdedit /store BCD /set (implicit) systemroot \Windows
Ieșire

Toți repornim și încercăm să pornim computerul sau serverul. Mai multe opțiuni.
- Opriți alimentarea PC-ului
- Deconectați (fizic) hard disk-ul
- Pornim computerul, așteptăm să apară fereastra de eroare de pornire și o oprim din nou.
- Conectarea unității înapoi
Metoda 5 pentru a elimina o eroare a apărut în timpul încercării
Există o altă metodă de a rezolva eroarea care a apărut în timpul încercării și 0xc000000f, și acesta este software-ul Acronis Disk Director. Există un astfel de disc de pornire Acronis Disk Director pentru reparații, există un laptop cu două sisteme de operare, primul este Windows7, iar al doilea este Windows 8.1, iar ambele nu pornesc, pornim din Acronis Disk Director.
Sper că eroarea care a apărut în timpul încercării la încărcarea Windows a dispărut acum și ați pornit. Eroarea este că pe ambele hard disk-uri primele partiții ascunse System Reserved ar trebui să fie marcate cu un steag roșu. Pe Windows 7, volumul unei astfel de partiții este de 100 MB, iar pe Windows 8, 350 MB, aceste secțiuni au următoarele atribute: Sistem. Activ și pe aceste partiții se află fișierele de configurare a stocării de pornire (BCD) și fișierul managerului de încărcare a sistemului (fișierul bootmgr). Și se dovedește că aceste atribute sunt purtate de alte secțiuni. Din această cauză, Windows 7 și Windows 8.1 nu vor porni.

Selectați primul hard disk 1, faceți clic dreapta pe prima partiție System Reserved și selectați „Marcați ca activ”

Volumul Rezervat de sistem va fi marcat ca activ. Faceți clic pe OK.

Facem același lucru cu Disk 2. Acronis Disk Director funcționează în modul de funcționare în așteptare pentru ca modificările să aibă efect, faceți clic pe butonul „Aplicați operațiuni în așteptare”.

Continua. După cum puteți vedea, după modificările noastre, acele secțiuni de care era nevoie au devenit active.

Sper că ați reușit să rezolvați erorile care a apărut o eroare în timpul încercării și 0xc000000f
O postare pentru cazul în care Roblox ți-a dat și eroarea „a apărut o eroare la pornire” și nu vrea să pornească. Această oportunitate nu se întâmplă foarte des, dar, după cum arată practica (și statisticile interogărilor din motoarele de căutare), mai devreme sau mai târziu mulți utilizatori trebuie să se ocupe de ea.
Pe de altă parte, problema nu poate fi numită foarte complexă și, în marea majoritate a cazurilor, este eliminată folosind metode destul de standard. Vă vom spune despre ele acum. Aşa,..
ce să faci dacă Roblox afișează eroarea „a apărut o eroare la pornire”
Deci, în ordine, de la simplu la complex (în ceea ce privește volumul de muncă):
#1 - reporniți routerul
Tehnica este simplă, dar în acest caz, foarte eficientă. Deoarece Roblox se conectează automat la Internet când pornește, orice defecțiune a rețelei în acest moment poate împiedica de fapt aplicația să pornească normal. Prin urmare, dacă vedem o eroare la lansarea Roblox, atunci accesați și apăsați butonul de pe el Resetați ". Sau, dacă nu este găsită, pur și simplu deconectați dispozitivul de la priză, așteptați 1 minut , apoi porniți-l, reveniți la joc și încercați să vă conectați din nou.
#2 - dezactivați funcția „Utilizați un server proxy pentru conexiuni locale”.
Pentru a face acest lucru:
- de la tastatură apăsați „ Win+R ", în rândul " Executa» scriem noi inetcpl.cpl și faceți clic Intră ;
- În fereastra care se deschide, debifați „ Utilizați un server proxy pentru conexiunile locale«;
- și faceți clic Bine în partea de jos a ferestrei.
#3 - dezactivați temporar antivirusul
După cum am spus deja, aplicația Roblox necesită o conexiune la internet în faza de lansare. datorită unora dintre „convingerile” sale el poate preveni acest lucru. Astfel, pentru a rezolva acest conflict, cea mai simplă modalitate este dezactivarea temporară a antivirusului. Pentru majoritatea programelor antivirus moderne, puteți ajunge la „comutați” prin pictograma tavă (colțul din dreapta jos al ecranului).
Cu alte cuvinte, găsim pictograma, facem clic dreapta pe ea și în meniul care apare, facem clic pe linia cu un nume precum „ Întrerupeți protecția" sau " Ieșire". Dacă nu există nimic similar în meniu, faceți dublu clic pe aceeași pictogramă din tavă pentru a deschide fereastra principală de setări antivirus și găsiți butonul dorit acolo.
#4 - adăugați Roblox la lista albă Windows Defender
Motivul erorii " a apărut o eroare la pornire„Poate fi, de asemenea, standard . În acest caz, puteți rezolva problema adăugând aplicația Roblox la lista de programe Defender permise. Acest lucru se face astfel:
- dacă nu sunteți conectat la sistem folosind un cont de administrator, trebuie să vă reconectați;
- mergi la " Setări "Windows, faceți clic pe" Actualizare și securitate ", Apoi - " Securitate Windows „ (stânga) și butonul „ Deschideți Centrul de securitate Defender "(corect);
- apoi faceți clic pe „ Firewall și securitatea rețelei " și în fereastra următoare - linkul " Permite aplicații prin firewall «;
- apăsați butonul " Modificați setările ", indica Robloxși faceți clic pe " Adăuga «;
- după ce aplicația este adăugată la Defender, setează permisiunile pentru el și dă clic Bine .
#5 - reinstalați Roblox
Această măsură, desigur, este recomandabilă dacă cele patru anterioare nu au avut efectul dorit, iar aplicația în mod persistent nu dorește să înceapă. Prin urmare, mai departe:
- apăsați de la tastatură Win+R, pe linia " Executa» scriem noi appwiz.cpl ;
- găsiți și evidențiați în lista de programe Robloxși apoi faceți clic pe butonul „ Şterge «;
- confirmăm comanda, așteptăm finalizarea procedurii de eliminare și repornim computerul;
- dupa aceea intram la pagina joculuiîn Microsoft Store și descărcați din nou Roblox;
- găsiți fișierul de instalare, faceți clic dreapta pe el și selectați „ Proprietăți «;
- în fereastră" Proprietăți"deschide fila" Compatibilitate ", activați opțiunea " Rulați programul în modul de compatibilitate ", selectați versiunea OS din meniu și apăsați butonul " Aplicați „în partea de jos a ferestrei.



















