Câțiva pași simpli pentru corectarea culorilor și procesarea fotografiilor. Corecția culorilor în retușarea portretelor
În acest tutorial, vă voi arăta cum să utilizați instrumentele de gradare a culorilor Photoshop pentru a da viață fotografiilor plictisitoare și plictisitoare.
Daca te uiti atent la fotografia de mai jos, vei observa ca nu are suficient contrast, culorile sunt destul de terne si nu transmit toate emotiile si senzatiile frumoase primite in timpul filmarii. Se pare că fotografia are o nuanță galben-verde.

Deși fotografia are unele defecte, este foarte posibil să o readuceți la viață cu ajutorul instrumentelor de corectare a culorilor. Vă rugăm să rețineți următoarele metode pe care le-am folosit pentru a corecta culoarea din această fotografie.
Tehnica de estompare medie inversată
Pasul 1. Duplicat (Ctrl + J) fo strat nou.
![]()
Pasul 2. Selectați o echipă Filtru> Estompare> Medie (Filtru> Neclară> Medie). Acest instrument va determina nuanța predominantă în fotografie și va umple stratul curent cu ea.


Pasul 3. Inversa (Ctrl + I) acest strat. Acum stratul va fi umplut cu culoarea opusă celei medii.


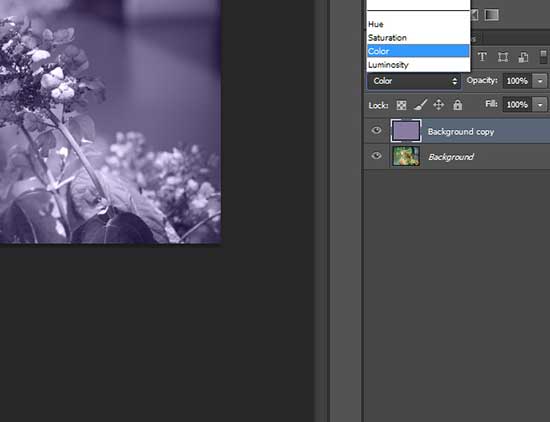


Vibranță
Pasul 1. Mai presus de toate straturile Vibranță.

Pasul 2. Mutați cursorul Vibranță pentru a face culorile mai mult sau mai puțin vibrante. Această opțiune vă permite să creșteți saturația acelor culori din fotografie care sunt inițial estompate. Cu alte cuvinte, îmbunătățește zonele desaturate ale fotografiei, lăsând zonele saturate neatinse. De asemenea, încearcă să evite creșterea saturației tonurilor pielii.
Pasul 3. Mutați cursorul Saturaţie pentru a face culorile mai mult sau mai puțin vibrante. Spre deosebire de glisor Vibranță, această opțiune crește saturația tuturor culorilor din fotografie.

Ca rezultat, culorile sunt mai saturate, iar fundalul este mai puțin vibrant.

Nuanță/Saturație
Un strat de ajustare vă permite să schimbați nuanțele culorilor individuale, saturația și luminozitatea acestora.
Pasul 1. Creați un strat de ajustare Nuanță/Saturație.

Pasul 2. Mutați cursorul Nuanţă pentru a schimba culorile imaginii. Vă rugăm să rețineți că modul este selectat în lista derulantă Toate (Maestru). Aceasta înseamnă că orice modificare a parametrilor va afecta totul culorile fotografiilor. Am ales valori de -18 pentru a face florile mai roz.

Pasul 3. Mutați cursorul Saturaţie pentru a crește sau a reduce luminozitatea culorilor. Acest lucru va afecta toate culorile din imagine. Deoarece la pasul anterior am reglat deja saturația imaginii, aici am lăsat glisorul la 0.
Pasul 4. Mutați cursorul Luminozitate pentru a crește sau a reduce luminozitatea gamei de culori. Din nou, deoarece modul este selectat Toate (Maestru), aceasta va afecta luminozitatea tuturor culorilor din imagine. Prefer să reglez luminozitatea cu alte instrumente de ajustare (Niveluri sau Curbe), așa că am lăsat-o la 0 aici.
Pasul 5. Selectați un mod din lista verticală Roșii. Mutarea glisoarelor Nuanţă, SaturaţieŞi Luminozitate va afecta doar zonele roșii ale imaginii. Setați setările dorite pentru fiecare gamă de culori după bunul plac. Scopul principal este de a face culorile fotografiei mai expresive și mai atractive și de a evidenția zona focalizată.



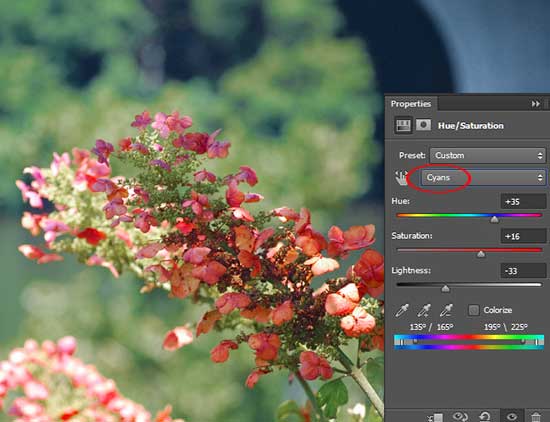


Așa arată imaginea acum după ajustarea stratului de ajustare. Nuanță/Saturație.

Echilibru de culoare
Instrumentul este unul dintre cele mai multe moduri simple corectarea culorii. Vă permite să schimbați separat culorile în umbrele, tonurile medii și luminile imaginii.
Pasul 1. Creați un strat de ajustare Echilibru de culoare.

Pasul 2. Corecția ar trebui să înceapă cu tonurile medii. Din lista derulantă, selectați Tonuri mediiși mutați glisoarele pentru a ajusta nuanțele de culoare dorite în tonurile medii.

Pasul 3. Apoi ajustați culorile pentru Culori deschise (Evidențiate)Şi Umbre.


Așa arată imaginea după corectare Echilibru de culoare.

Culoare selectivă
Un strat de ajustare vă permite să modificați individual valorile CMYK pentru fiecare culoare. De exemplu, puteți modifica intensitatea culoare albastrăîn zonele roșii ale fotografiei. Acest instrument este capabil să schimbe semnificativ culorile unei imagini.
Pasul 1. Creați un strat de ajustare Culoare selectivă.

Pasul 2. Mutați cursorul Albastru (cyan) dreapta pentru a crește intensitatea albastrului în zonele roșii ale fotografiei. Deplasarea cursorului spre stânga va scădea intensitatea. De asemenea, experimentați cu glisoarele Violet (magenta), GalbenŞi Negruîn zonele roșii.
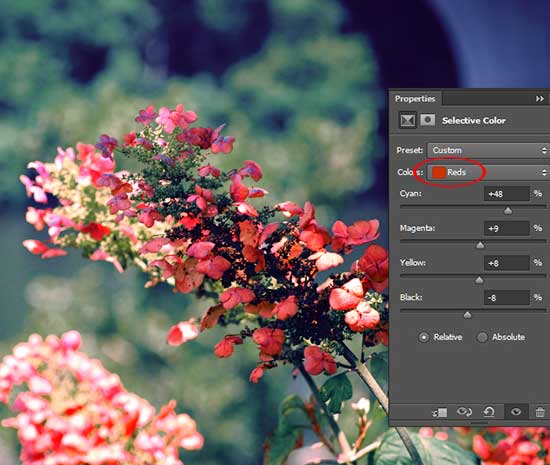
Pasul 3. Din lista derulantă, selectați alte culori și ajustați glisoarele CMYK pentru fiecare culoare de fotografie.
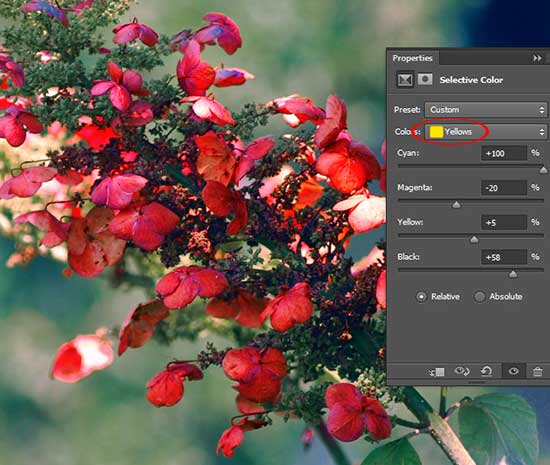







Așa arată fotografia mea acum după ce am lucrat cu stratul de ajustare Culoare selectivă.

După ce ați terminat de lucrat cu straturile de ajustare, vă sugerez să lucrați cu măștile acestora. Dacă unele zone din fotografie sunt prea saturate, mergeți la masca stratului de ajustare dorit și pictați peste această zonă Perie (B) culoare neagră. Zonele vopsite în negru pe masca de strat nu sunt afectate de stratul de ajustare.
Poate ați observat că după aplicarea tuturor straturilor de ajustare au apărut halouri în fundal. Acest lucru poate fi rezolvat cu ușurință vopsindu-le în negru pe măștile tuturor straturilor de ajustare cu o perie cu margini moi. Astfel, efectele straturilor de ajustare nu se vor aplica acestora.

Rezultatul final:

Traducător: Vladimir Nesterov |
necesită o intervenție cel puțin superficială. Apelați la corectarea culorii, eliminați ceea ce nu este necesar, adăugați ceea ce este necesar etc.
Nu am întâlnit niciodată un fotograf profesionist care să nu-și fi editat fotografiile. Ei bine... Poate că una dintre acestea se aplică Dustin Diaz, un fotograf foarte popular astăzi.
Fotografiile sale se bazează pe jocul luminii, realizate de foarte bună calitate, frumos și cu gust. Dar chiar și fotografiile lui le pun la îndoială. Cred că nu a uitat de corectarea culorii. =)
Cele mai populare programe pentru procesarea fotografiilor sunt Adobe Photoshop , Corel Draw. Mai există unul simplu pe care probabil că toată lumea îl are - Paint. Desigur, nu poate fi comparat cu Adobe Photoshop. Dar nu ar trebui să respingi complet Paint. Nu poți face mare lucru cu el și nu se vorbește despre corectarea culorii, dar nu va fi dificil să faci ceva de bază. De exemplu, în Paint puteți redimensiona rapid o fotografie, puteți tăia marginile și o puteți salva într-un alt format. Pentru orice altceva, acest program nu este potrivit. Pentru lucrări mai complexe, există un monstru imens pentru procesarea fotografiilor (și nu numai) - Adobe Photoshop. Acest program are o mulțime de posibilități și pungi de avantaje. Și nu vă speriați. Cunoștințele și experiența te vor conduce rapid la rezultatul dorit.

Acum mai aproape de subiect: despre corectarea culorii.
Nu este neobișnuit ca fotografiile pe care le facem să devină puțin tulbure, plictisitoare sau chiar tonul principal se transformă într-o singură culoare (roșu, albastru). Acest lucru poate fi corectat cu ușurință prin corecția de culoare.
Corecția culorii– modificări culoarea de fundal. Aceste. Acesta este modul în care puteți schimba fundalul general al unei fotografii în Photoshop. De exemplu, faceți o fotografie în întregime în roșu. Sau măriți unele culori din fotografie și suprimați altele.

Vă permite să realizați corectarea culorii mai multe metode și fiecare va avea un efect diferit.
1. În meniul programului Photoshop Secțiunea „Imagine” oferă mai multe metode de corecție automată: auto-ton, auto-contrast și corecția automată a culorii în sine. Puteți experimenta toate opțiunile Photoshop.

2. Dacă nimic din ceea ce am folosit nu ne convine, luăm în considerare o altă metodă. Pentru a face acest lucru, trebuie să deschideți fila „Corectare” în aceeași secțiune și să încercați ceea ce ni se oferă Photoshop aici: luminozitate, contrast, niveluri, curbe etc.

3. Corecția culorii se poate face în secțiunea „Straturi”. programe Photoshop. Selectați „New Adjustment Layer”, apoi „Curves”.

Apare o fereastră corectii. Fără modificarea parametrilor Photoshop, deplasând numai linia în diagonală, ajustați culoarea de fundal generală. Dar dacă schimbați RGB-ul în roșu, albastru sau verde, veți ajusta culoare specifică. Photoshop sugerează și utilizarea șabloane standard(de exemplu, negativ color).



4. Puteți încerca să creați un strat duplicat și să experimentați cu suprapunerea stratului duplicat pe cel principal. Se face așa. În bloc Straturi Photoshop găsiți fotografia noastră și faceți clic pe ea clic dreapta mouse -> „creează un strat duplicat”. Accesați un nou strat făcând clic stânga pe el. Și în coloana „obișnuită”, faceți clic pe săgeată și selectați oricare dintre opțiunile Photoshop propuse. În acest caz, puteți modifica transparența stratului (valoarea implicită este 100%).

5. Puteți merge și mai departe și puteți instala pe Photoshop special un plugin care va procesa imagini conform unui șablon. Plugin Expunerea la software AlienSkin după instalare se reflectă în meniul programului Photoshopîn secțiunea „Filtre”.

El este responsabil nu numai pentru corectarea culorii fotografiilor, dar impune și efecte, precum abraziuni pe imagine, zgârieturi, face margini rotunjite fotografii, un cadru negru, aplică un efect de lumină fotografiei, corectează claritatea, neclaritatea fotografiei etc. Pentru cei cărora le place să experimenteze în Photoshop, Expunerea deschide spațiu pentru imaginație.

Puteți lăsa întrebări legate de corectarea culorii în Photoshop aici, în comentarii. O sa ajut cat pot de mult! 0
Astăzi aș dori să vă arăt cum a fost creat această fotografieși a fost filmat cu un Nikon d600 + sigma 35mm f/1.4 într-un lift de centru comercial. Iată un link către pagina mea VKontakte: https://vk.com/ral_photo Adaugă-te ca prieten, urmărește-mi lucrările, like) Mult succes tuturor!)

Nu este un secret pentru nimeni că fiecare persoană care este cel puțin implicată într-un fel în arta fotografiei înțelege că partea principală a camerei este obiectivul. Dacă, atunci când alegeți o cameră, prioritizați cantitatea funcții suplimentareși numărul de megapixeli, atunci nu veți avea dreptate. Cel mai bine este să vă concentrați atenția pe partea principală - obiectivul. Nu uitați că costul obiectivului în sine poate ajunge uneori la 50-60% din costul întregii camere. De aceea este atât de important să alegi obiectivul potrivit care te va ajuta să faci fotografii grozave și să devii un profesionist. Dar...

În acest articol vreau să subliniez încă unul mod interesant procesarea imaginilor. Articolul este destinat utilizatorilor care cunosc bine Photoshop, așa că nu voi explica acțiunile mele în detaliu. Vă rugăm să subliniați acest lucru atenție deosebită. Dacă nu știți cum să efectuați cutare sau cutare acțiune, vă sugerez să o studiați singur pe cea necesară...

Articol de Maria Netsunski „ Camera Adobe Raw sau Cum să obțineți totul dintr-o fotografie” este unul dintre cele mai bune materiale despre elementele de bază ale lucrului în Adobe Camera RAW Dacă doriți să învățați cum să procesați în Adobe Camera RAW, articolul Mariei este exact ceea ce aveți nevoie. Cu permisiunea autorului, publicăm „Adobe Camera Raw, sau Despre cum să obțineți totul dintr-o fotografie” cu noi, pe FotoTips.ru În primul rând,...

„Prelucrarea foto Hi-End de bijuterii și alte obiecte mici” Astăzi avem un subiect foarte amplu și, în același timp, dificil în vizita noastră - prelucrarea fotografiilor de bijuterii, ceasuri și alte obiecte mici. Mulți prieteni și colegi au așteptat acest material și, în sfârșit, sunt bucuros să vă prezint acest articol în loc de Introducere în epocă...

Cu această publicație deschidem o nouă serie fascinantă de articole „Corectarea practică a culorii”, autorul căruia este autoritatea incontestabilă în acest domeniu - articolele lui Andrey Zhuravlev ajută cititorul să înțeleagă procesul complex de corecție a culorii prin obținerea cunoștințelor fundamentale și abilități practice de evaluare.

Salutare tuturor. Am decis să scriu o altă lecție. La un moment dat, mulți oameni m-au întrebat cum am obținut această culoare. Este timpul să împărtășim aceste informații cu toată lumea. De fapt, totul este extrem de simplu. Aveți nevoie de 2 programe: Lightroom și Adobe Photoshop și puține cunoștințe de lucru cu straturi. Este posibil să aveți nevoie și de un plugin Nik Software Color Efex Pro.

Nu este un secret pentru nimeni că toamna este o perioadă de inspirație. Se declanșează un mecanism care îi obligă pe oameni să creeze: să scrie poezie, picturi, să compună muzică și, desigur, să facă fotografii. Să ne uităm la fotografie, sau mai degrabă prelucrarea ei în stil de toamnă.

1. Efect romantic Folosind culoarea albastră Efecte de suprapunere de culoare - Partea 1 Vom folosi această fotografie: Efecte de suprapunere de culoare - Partea 1 Descărcați-o și deschideți-o în Photoshop. Puteți lucra la propria fotografie, dar setările vor fi ușor modificate. Creați un strat de ajustare Corecție selectivă a culorii (Layer – Culoare selectivă) cu următorii parametri: Efecte de suprapunere de culoare – Partea 1 Rezultat: Efecte de suprapunere de culoare – Partea 1 În continuare. creați un strat de ajustare Strat – Nuanță/Saturație: Efecte cu suprapunere de culoare – Parte...
| 28 mai 2014 | 20795 | 36 |

Rezultatul final: Moment frumos Pasul 1 Deschideți fotografia fetei în Photoshop. Faceți dublu clic pe strat de fundal pentru a-l debloca. Spune-i „femeie”. Creați un nou strat sub stratul foto și umpleți-l cu negru folosind instrumentul Paint Bucket Tool Pasul 2 Acest pas este foarte important, vom crea umbre pe fată. Acest lucru va ajuta la crearea unui punct focal și la definirea zonei iluminate. Adăugați o mască de strat la stratul fetei, selectați Instrumentul Pensule cu margini moi și opacitate de 50%. Contur în negru...
| 28 mai 2014 | 20772 | 25 |

Rezultat final: Efect foto de epocă Efect de fotografie de epocă Resurse pentru lecție: Fotografia unei fete Pasul 1 Deschideți imaginea fetei în Photoshop Efectul foto de epocă Pasul 2 În primul rând, aplicați corecția Curbe la imaginea fetei. Pentru a lumina fotografia în fereastra care se deschide, selectați pipeta alb, faceți clic pe zona cea mai luminoasă din imagine, cum ar fi un tricou, pentru a seta punctul alb. Efect foto de epocă Pasul 3 Adăugați un strat de ajustare a Hărții Gradient la imaginea fetei. În Editorul Gradient, selectați setul Albastru, Galben,...
| 28 mai 2014 | 7954 | 16 |

Rezultatul final: Tonuri calde de toamnă în fotografie Resurse pentru lecție: Imaginea unei fete Pasul 1 Deschideți imaginea fetei în Photoshop și duplicați-o (Ctrl + J). Schimbați modul Copiere amestecare la ecran ( Modul de amestecare– Ecran) și reduceți opacitatea la 50% (cantitatea de opacitate depinde de luminozitatea imaginii pe care o utilizați. Dacă este necesar, creșteți claritatea acesteia Tonuri calde de toamnă în fotografie Pasul 2 Adăugați un nou strat de umplere Culoare (Umplere). Strat - Culoare solidă), folosind valoarea #ff631d, apoi schimbați Modul de amestecare în Tonuri calde de toamnă...
| 28 mai 2014 | 9367 | 23 |

În acest tutorial veți învăța trei moduri de a crea o piele frumoasă aurie folosind diferite modele de culoare: RGB, Lab și CMYK. Alegând culori noi, puteți seta nuanța care vă place. Pentru a finaliza acest tutorial, selectați o imagine de bună calitate pentru a obține cel mai bun rezultat Resurse pentru lecție: RGB Girl Deschideți imaginea fetei în Photoshop și duplicați-o (Ctrl + J). Dacă este necesar, clarificați imaginea sau înmoaie pielea. Accesați corecția Niveluri și în caseta de dialog care se deschide, faceți clic pe butonul Opțiuni. Opțiuni Tonuri medii...
| 28 mai 2014 | 11616 | 17 |

Photoshop CS6 are 39 de setări de gradient care simulează tonul fotografiilor. Faceți clic pe următoarea captură de ecran pentru a obține imaginea rezoluție înaltă pentru imprimare.Tonifiere fotografică în Photoshop CS6Pasul 1Deschideți o fotografie în Photoshop Tonuri fotografice în Photoshop CS6Pasul 2Accesați panoul de corecții (Fereastră > Ajustări) și selectați Hartă de degrade.Tonifiri fotografice în Photoshop CS6Pasul 3Faceți clic pe gradient pentru a deschide editorul. Tonuri fotografice în Photoshop CS6Pasul 4 Faceți clic pe pictograma roată și selectați din listă...
| 28 mai 2014 | 6626 | 7 |

1. Deschideți fotografia căreia doriți să aplicați efectul. Sau selectați fotografia prezentată mai jos: Schimbați Efectul atractiv2. Există multe modalități de a schimba culoarea unei fotografii, dar o voi alege pe cea mai bună. Mai întâi, să dăm fotografiei culori calde: Schimbare Efect atractivEfect atractivRezultat: Schimbare Efect atractiv4. Ajustați așa cum se arată mai jos pentru a crea tonuri reci: Editați Efect atractiv Efect atractiv Efect atractivRezultat:...
| 28 mai 2014 | 4793 | 7 |

Rezultatul final: Schimbarea culorii părului în Photoshop Pasul 1 Deschideți o fotografie a fetei în Photoshop Schimbarea culorii părului în Photoshop Pasul 2 Măriți zona părului și activați modul Mască rapidă(Q). Utilizați o perie moale pentru a contura părul Schimbarea culorii părului în Photoshop Pasul 3 Reveniți la modul normal (Q) și obțineți această selecție: Schimbarea culorii părului în Photoshop Selectați Instrumentul Marquee dreptunghiular (M), faceți clic dreapta pe pânză. și selectați Inversați zonele de selecție (Selectați invers). Apoi în același meniul contextual selectați Copiere în strat separat (Strat prin...
| 28 mai 2014 | 5043 | 8 |

O zi bună, dragi cititori ai blogului nostru! Astăzi vom vorbi despre folosirea curbelor (instrumentul curbe) atunci când lucrez în Photoshop, pe care, fără a exagera, le folosesc de fiecare dată când prelucrez fotografii. Sper că aceste informații vă vor fi utile și veți învăța ceva pentru dvs., așa că haideți! Curbele sunt probabil cele mai puternice și instrument util, care este în photoshop! Cunoașterea și înțelegerea logicii muncii sale este pur și simplu necesară pentru un fotograf sau retușator care se respectă. Pentru a înțelege mai bine curbele, vă recomand să citiți articolul despre histogramă. ÎN caz general curba vă permite să schimbați...

Deoarece corecția culorilor în Adobe Photoshop este un subiect incredibil de larg și cu mai multe fațete, vreau să explic imediat despre ce este de fapt acest articol și cui i se adresează. Deci, acest articol se adresează în primul rând retuşorilor începători, care, sper, vor putea învăţa din el informatii utile O metode simple rezolvarea unor probleme foarte specifice de corectare a culorii. Mai simplu spus, acest articol a fost scris pentru cei care doresc să stăpânească rapid simplu dar metode eficiente pentru a le încerca imediat în practică. Pentru cei care sunt interesați de o înțelegere profundă a procesului, recomand să apeleze la altele mai academice...
| 31 mai 2013 | 30082 | 52 |
Înainte de a începe să vă familiarizați cu corecția culorilor, merită să clarificați că acest subiect este foarte larg. Pentru a vă angaja în corectarea culorilor la nivelul corespunzător, este mai bine să urmați cursuri speciale în care veți fi învățați elementele de bază ale armoniei culorilor, cum să combinați corect culorile și să utilizați metode existenteși metode de corectare a culorii. Și este indicat să obțineți un certificat. În era tehnologiei digitale, prelucrarea fotografiilor este o activitate foarte profitabilă. Iar cea mai profitabilă investiție din orice moment a fost și rămâne educația.
Ne vom uita la elementele de bază metoda universala corectarea culorii.
Înainte de a face corectarea culorii în Photoshop, trebuie să înțelegeți ce este și în ce scop este folosită.
Corecția culorii este o modificare a culorilor, tonurilor și saturației unei imagini, folosită fie pentru a îmbunătăți imaginea, fie ca tehnică creativă. Primul caz poate include necesitatea de a obține culori mai realiste sau de a face fotografia mai ușoară. La urma urmei, cu anumite setări ale echipamentelor fotografice, culorile pot fi transmise distorsionat, nu așa cum le vedem noi în viata reala. Aceasta include, de asemenea, corectarea fotografiilor pentru a crește saturația culorilor pentru a face fotografia mai atractivă. În al doilea caz, corectarea culorii vă va fi sugerată de propria imaginație. Aceasta ar putea fi corectarea culorilor vintage, culori fantastice ale peisajelor și altele asemenea.
Corecția culorilor în Photoshop se face pe straturi de ajustare. Dacă se aplică corecția de culoare unui strat de imagine, modificările aduse imaginii vor fi ireversibile. Straturile de ajustare funcționează ca filtre. Toate efectele stratului de ajustare vor fi vizibile în imaginea de sub acest strat. De asemenea, stratul de ajustare vă va permite să faceți modificări la rezultatul final, dacă este necesar. Am discutat subiectul straturilor într-un articol anterior.
Corecție automată a culorii
Cel mai simplu și cale rapidă pentru începători - corectare automată a culorii. Deschideți imaginea în Photoshop, creați o copie a stratului de imagine ( Ctrl+G). Accesați stratul duplicat și faceți clic Shift+Ctrl+B. Acest Echipa Photoshop Reglează automat contrastul și culoarea imaginii, determinând în mod independent umbrele, tonurile medii și luminile.

Așa arată imaginile înainte și după corecția automată a culorii.


Nuanță/Saturație
Deschideți imaginea în Photoshop. În paleta de straturi, găsiți lista de straturi de ajustare făcând clic pe pictograma cerc pe jumătate.

Selectați din listă „Nuanță/Saturație”/Nuanță/Saturație.

În caseta de dialog pentru setările stratului, puteți modifica „Nuanța florilor”/Hue, „Luminozitate”/Luminozitate(face fotografia mai deschisă sau mai întunecată) și „Saturație de culoare”/Saturație(faceți nuanțe decolorate sau bogate).

O imagine poate fi împărțită în canale de culoare. Setările vă permit să lucrați cu toate canalele de culoare simultan sau cu unul singur.
Când lucrați cu un canal de culoare separat, selectați o nuanță specifică care trebuie schimbată, utilizați instrumentul "Pipetă". Faceți clic pe pictograma instrument, treceți la zona dorită fotografie și faceți un clic. Veți vedea opriri pe pante. Pe gradiente de culoare poate fi limitat gama de culori, atunci schimbările vor avea loc numai în ea. Prin mutarea limitatoarelor, setați domeniul de funcționare.

Apoi, mutați glisoarele tonul de culoare, saturație și luminozitate, tot ce rămâne este să selectați setările în funcție de sarcina dvs. Să dăm acestei fotografii o tentă violet pentru a obține un apus de soare mai colorat. Pentru a face acest lucru, selectați canalul albastru. Trageți opritorul de interval de pe gradient spre dreapta pentru a captura gama de nuanțe violet. Mutați cursorul mai aproape de violet Nuanţă, adăugați saturație. Când ați terminat, închideți fereastra de setări.

Așa s-a întâmplat.


Curbe
Strat de ajustare "curbe" are mai multe abilități decât vom considera în metoda de bază pentru începători.
Deschideți imaginea, apelați stratul de ajustare "curbe" din lista de straturi de ajustare.


Se va deschide un dialog de setări. Inițial curba apare dreaptă. Suntem interesați de instrument "Pipetă". Sunt trei. Primul este responsabil pentru umbre, al doilea pentru tonuri medii și al treilea pentru lumini.

Acum luăm pipetele pe rând: mai întâi faceți clic pe partea cea mai neagră a fotografiei, al doilea pe partea gri, al treilea pe partea cea mai albă.

Cu fiecare dropper pe care îl utilizați, veți vedea modificări. Curbele canalelor de culoare RGB (roșu, verde, albastru) vor apărea pe grafic. Când ați terminat, fereastra curbelor poate fi închisă.

Până la urmă o să iasă așa.


Niveluri
Pentru stratul de ajustare "Niveluri" vom lua în considerare și numai metoda de baza aplicatii.
O imagine raster și în în acest caz, imaginea fotografiilor noastre este formată din puncte. Aceste puncte au fiecare culoarea lor. Punctele negre, gri și albe din imagine sunt responsabile pentru saturație, luminozitate și lumină. Strat de ajustare "Niveluri" vă permite să schimbați nivelul valorii punctului. Nivelul 0 - pixeli negri, 255 - alb. Nivelul 128 - gri. Nivelurile rămase variază între 0 și 255. Redistribuirea nivelurilor modifică intervalul tonal al imaginii.
Pentru o corecție rapidă a culorii, trebuie să redistribuiți nivelul tonurilor medii. Deschideți imaginea, selectați din lista de straturi de ajustare "Niveluri".

În caseta de dialog de setări, selectați pipeta din mijloc, care este responsabilă pentru tonurile medii. În imagine, faceți clic pe zona în care ar trebui să fie gri perfect. Apoi închideți fereastra de setări. În acest fel, sunt selectate valori egale de roșu, verde și albastru.


Ca rezultat, obținem o imagine echilibrată și bogată.


Deoarece corecția culorilor în Adobe Photoshop este un subiect incredibil de larg și cu mai multe fațete, vreau să explic imediat despre ce este de fapt acest articol și cui i se adresează. Deci, acest articol se adresează în primul rând retuşorilor începători, care, sper, vor putea culege din el informaţii utile despre metode simple de rezolvare a unor probleme foarte specifice de corecţie a culorilor. Mai simplu spus, acest articol a fost scris pentru cei care doresc să învețe rapid metode simple, dar eficiente, pentru a le încerca imediat în practică. Pentru cei care sunt interesați de o înțelegere profundă a procesului, recomand să apeleze la lucrări care au un stil mai academic. De exemplu, la articolele excelente publicate în LiveJournal și pe acest site web.
Corecție simplă a culorii pielii
Cred că locul de început este cu culoarea pielii, deoarece aceasta este de obicei cea mai mare provocare pentru oricine care învață Photoshop.
Trecând la treabă, în primul rând, aș dori să vă sfătuiesc să nu uitați și să nu vă agățați de „”. Când corectați culoarea pielii într-o anumită fotografie, nu trebuie să uitați de context, condițiile de fotografiere și alte caracteristici. De exemplu, merită să rețineți că un mediu luminos (de exemplu, frunziș verde dens) produce inevitabil reflexe pe piele, îndepărtarea completă ceea ce va face fotografia nefirească.
Cu toate acestea, există anumite modele asupra cărora ne vom concentra.
Celebrul Dan Margulis, un guru al corecției culorii care a dedicat mult timp cercetării acestui subiect, a dezvoltat la un moment dat raportul de culoare „corect”, pe care se bazează mulți retucheri până în prezent. Acest raport (în valori model de culoare CMYK) arată astfel: în cazul pielii caucaziene normale, valoarea Y (galben) ar trebui să fie puțin (foarte puțin) mai mare decât valoarea M (magenta), iar valoarea C (cian) ar trebui să fie de 3-5 ori mai mică decât valoarea M (magenta). De regulă, dacă pielea din fotografie nu este în umbră profundă, valoarea K este zero, deoarece nu este nevoie să adăugați negru pentru a crea un ton normal - pielea mai închisă (bronșită) se obține prin creșterea C, M, Componente Y, menținând proporțiile. De asemenea, este de remarcat faptul că odată cu vârsta, cantitatea de galben crește ușor. Prin urmare, la sugari, valorile componentelor galben (galben) și magenta (magenta) sunt aproape egale, dar bătrânii sunt vizibil mai galbeni.
Acum, pentru a aplica cunoștințele despre această relație în practică, vom folosi instrumentul Instrumentul de eșantionare a culorilor. Vă permite să marcați puncte pe fotografie pentru care vom vedea valoarea curentă a culorii în paletă Info.

Pentru a vedea culoarea medie a pielii pentru zona selectată și nu culoarea într-un pixel (care din multe motive poate diferi semnificativ, ceea ce cu siguranță ne va induce în eroare), creșteți valoarea parametrului Dimensiunea eșantionului de la „Pint Sample” la, să zicem, „11 by 11 Average”. Acum vom vedea valoarea medie pentru un pătrat de 11 cu 11 puncte.

Pentru a reduce și mai mult riscul de a măsura accidental în locul greșit, vom plasa două sau trei puncte în diferite părți ale feței. Acestea trebuie plasate pe zonele moderat iluminate ale pielii, evitând strălucirea și umbrele. Nasul cu puntea nasului și bărbia sunt cele mai potrivite. Desigur, obrajii se potrivesc și mai bine, dar este important pentru noi să nu ne punem fardul de obraz. Vă rugăm să rețineți că un punct deja stabilit poate fi mutat liber în jurul fotografiei.
 
După ce am plasat punctele în fereastră Info schimbați spațiul de culoare pentru ele în „Culoare CMYK”. Pentru a face acest lucru, faceți clic pe triunghiul mic de lângă fiecare pipetă. Desigur, imaginea noastră rămâne aceeași spațiu de culoare, în care a fost, doar că acum pentru punctele pe care le selectăm se va afișa culoarea corespunzătoare culorilor CMYK curente.

Acum tot ce trebuie să facem este să corectăm culoarea, aducând valorile CMYK mai aproape de cele descrise mai sus. Pentru a face acest lucru, creați un strat de ajustare cu curbe.

Deoarece lucrăm cu o imagine RGB, canalele Roșu, Verde și Albastru ne sunt disponibile în curbe. La ridicarea curbei canalului roșu, vom reduce valoarea lui C (cian), iar când o coborâm, o vom crește, deoarece aceste culori sunt opuse. Opusul pentru M (magenta) este verde, iar pentru Y (galben) este albastru. Nu uitați că modificările în oricare dintre canale le afectează pe celelalte două.
De îndată ce începi să faci ajustări, în fereastră Info Va apărea o a doua coloană cu valori de culoare. Acum, în coloana din stânga puteți vedea valorile înainte de modificări, iar în coloana din dreapta - după.
 
Dacă dintr-un motiv oarecare nu doriți să lucrați cu curbe, puteți utiliza (și printr-un strat de ajustare) instrumentul Culoare selectivă. Această opțiune poate fi convenabilă în cazurile în care trebuie doar să corectați ușor tenul feței și nu doriți să afectați restul imaginii. Setând parametrul Culori la Roșu sau Galben, puteți regla tonul fără a afecta celelalte culori.
 
În concluzie, observ că metoda descrisă ajută bine în cazurile în care simțiți că este ceva în neregulă cu culoarea pielii din fotografia dvs., dar nu puteți determina în mod independent ce este exact. În plus, ajută adesea (în special retușatorii începători) să găsească un fel de punct de plecare pentru alte manipulări. Nu sfătuiesc pe nimeni să se bazeze pe el ca pe un adevăr imuabil. În viața reală, acordăm o importanță considerabilă culorii pielii, de exemplu, observând prin schimbarea acesteia starea de spirit a unui interlocutor care este înroșit de jenă sau, dimpotrivă, palid de frică. Iar percepția acestei culori este întotdeauna subiectivă. Amintiți-vă că spectatorul va evalua rezultatul lucrării dvs. cu ochii, și nu cu o pipetă Photoshop. Așa că ar trebui să te bazezi mai întâi pe ei.
Combaterea petelor de culoare
Adesea, atunci când procesăm un portret, ne confruntăm cu zone de piele care diferă în nuanța lor. Acestea ar putea fi pete pigmentare care nu au fost nuanțate corect de un artist de machiaj hack sau reflexe specifice care au apărut în timpul filmării. Adesea, aceste pete sunt îmbunătățite de procesarea „creativă” în etapa de conversie brută, mai ales dacă include modificări semnificative ale balansului de alb și munca activă cu ton.
Poate că, într-un articol pentru începători, ar trebui pur și simplu să sfătuim să creați un strat curat, aplicând-l pe Mod culoare, și pictați locul care interferează cu o pensulă, luând o probă de culoare cu o pipetă și selectând transparența optimă. Apropo, mulți oameni fac exact asta. Dar nu vreau ca retacherii cu experiență, dacă au ghinionul de a citi acest text, să arunce imediat în mine roșii putrede. Prin urmare, este mai bine să vă spun despre o metodă puțin mai plăcută, care vă permite să nu distrugeți cu o singură mișcare toată varietatea de nuanțe și tranziții caracteristice structurii naturale a pielii vii. Cu toate acestea, metoda propusă este foarte simplă și vă permite să economisiți timp la crearea manuală a măștilor (chiar dacă știți deja cum să le creați folosind selectați gama de culori).
Pentru claritate, haideți să facem o fotografie în care vedem chipul unei fete foarte atrăgătoare, dar lângă colțul gurii ei există un loc pătat complet inestetic, al cărui secret istoria îl păstrează cu grijă. Cu asta ne vom lupta.
 
Să creăm un strat de ajustare Nuanță/Saturație:
 
Selectăm gama de culori care ne interesează și ne înarmam cu o pipetă Scădeți din probă:
 
Nu uita să ții Ctrl, faceți clic pe el în locul nostru nefericit. În fereastră Proprietăți aceasta evidențiază gama care ne interesează:
 
Toate manipulările ulterioare vor fi aplicate numai acestuia. Pentru a vedea acest interval în fotografia dvs., mutați glisorul Nuanță în poziția extremă din stânga. Cel mai probabil, veți vedea cum nu numai locul care ne interesează a căpătat o nuanță, ci și zone mari de piele adiacente acestuia:
 ![]()
Pentru a rezolva această problemă, să rafinăm intervalul prin mișcarea marginilor sale până când influența stratului de ajustare este limitată doar la zona de interes pentru noi:
 
După specificarea intervalului, întoarceți glisorul Nuanţă la poziția inițială (zero). Acum îl putem muta cu grijă în direcția dorită, compensând nuanța petei până când se potrivește cu culoarea normală a pielii. Cred că nu este nevoie să explici că pentru a combate petele roșii ar trebui să te schimbi Nuanţă la dreapta, iar pentru a lupta cu cei galbeni - la stânga. De asemenea, puteți utiliza glisorul Saturaţie pentru a decolora ușor pata și Lejeritate pentru a compensa modificările de luminozitate, dacă există:
 
„Accelerarea” culorilor în LAB
Cred că am acordat suficientă atenție pielii, așa că este timpul să trecem la manipulări mai interesante cu imaginea în ansamblu. Voi începe cu cel mai popular truc, care vă permite să faceți literalmente o imagine mult mai „suculentă” în doar două clicuri. Să luăm această fotografie de stradă ca sursă:

Îl vom face „suculent” în spațiul de culoare LAB, convertiți imaginea în care puteți utiliza meniul Imagine => Mod:
 ![]()
Acum tot ce ne trebuie este să creăm un strat de ajustare Curbe si apoi in canale oŞi b mutați punctele extreme ale curbelor, așa cum se arată în captura de ecran:
 


 
Cu cât ne dăm curbele mai verticale (de fapt, după cum puteți vedea, rămân foarte drepte), cu atât fotografia noastră va deveni mai colorată.
Dacă doriți doar să adăugați culoare, evitând efectul de umbrire, asigurați-vă că curba, ca înainte de intervenția dvs., trece strict prin centrul grilei (adică punctele de sus și de jos ar trebui să fie deplasate la o distanță egală). Pe de altă parte, nimeni nu vă interzice să experimentați cu nuanțe, ceea ce am făcut eu, oferind fotografiei înnorate puțină căldură însorită:
 
Acesta este doar un truc. Sper că veți înțelege că într-un articol este imposibil să explicați clar cum funcționează acest lucru. Pentru cei care vor să înțeleagă problema, recomand să citească cartea sus-numitului Dan Margulis, care se numește „Photoshop LAB Color. Misterul canionului și alte aventuri în cel mai puternic spațiu de culoare.” Publicația este foarte populară, așa că găsirea acesteia nu va fi dificilă.
Colorarea unei fotografii folosind curbe
Nu pot fi efectuate manipulări mai puțin interesante într-o culoare mai familiară Spațiu RGB, folosind de asemenea un singur instrument - curba.
Ca și în metoda anterioară, creăm un strat de ajustare Curbeși începeți să lucrați cu canale individuale. Numai că de această dată curbele se vor îndoi efectiv. În esență, pur și simplu vom colora imaginea în tonul de care avem nevoie, manipulând curbele responsabile pentru canalele roșu, albastru și verde. Trucul este că vom da diferite nuanțe zonelor din fotografie care au luminozități diferite.
De exemplu, putem ridica curba albastră, dar nu pe toată lungimea ei, ci doar în secțiunea corespunzătoare tonuri întunecate. Părțile întunecate ale imaginii vor căpăta o nuanță corespunzătoare, devenind mai reci. În același timp, vom ridica curba responsabilă pentru canalul roșu din zona de lumină. Acum cele mai luminoase părți - strălucirea soarelui pe sol și pielea modelului iluminată de raze directe - se vor înroși, creând iluzia că fotografia a fost făcută în zori.
 
 


Desigur, imaginația ta creativă nu ar trebui să se limiteze în niciun caz doar la simularea condițiilor de iluminare naturală. Folosind canalele albastru și verde, am obținut cu ușurință acest efect interesant:
  



Nu uitați că curbele nu pot fi doar ridicate, ci și coborâte. În același timp, omițând curba responsabilă pentru una sau alta canal de culoare, sporim culoarea opusă acesteia (pentru roșu este cyan, pentru verde este violet, iar pentru albastru este galben).
În acest fel, ne putem colora fotografia în culori opuse folosind o singură curbă. De exemplu, dând forma curbei albastre formă inversă S latin, vom „răci” zonele întunecate și le vom face pe cele deschise „mai calde”, obținând astfel clasica tonalitate contrastantă separată:
 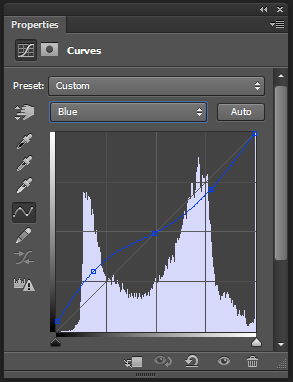
Observați cât de mult am ridicat partea „întunecată” a curbei - umbrele reci par destul de naturale în fotografie, așa că de ce nu. Dar am omis partea „luminoasă” mult mai puțin semnificativ, pentru a nu îngălbeni pielea modelului.
Cu toate acestea, vom reveni la subiectul tonificării într-un alt articol. Și aici mă voi concentra doar pe încă o mică nuanță: dacă nu doriți să afectați luminozitatea și contrastul imaginii originale și vă străduiți să lucrați numai cu culoarea, nu uitați să schimbați modul de amestecare al stratului de ajustare la Culoare.
Culoare selectivă
Dacă ești prea lene să te încurci cu curbele, dar vrei să creezi nuanțe nebunești (sau nu atât de nebunești), există o modalitate foarte simplă, dar foarte vizuală, de a colora fotografiile.
Se bazează pe utilizarea unui instrument Culoare selectivă, așa că vom începe prin a crea stratul de ajustare corespunzător:


După cum, sper, ați ghicit deja, cel mai simplu mod Modul de a crea o imagine frumoasă și contrastantă (în sens coloristic) constă în a oferi zonelor luminoase și întunecate ale fotografiei nuanțe diferite. Prin urmare, vom efectua toate manipulările selectând valorile Alb și Negru în parametrul Culoare.
Nu mă voi opri mai detaliat asupra acestei metode - este prea evidentă. Toate transformările sunt atât de vizuale încât trebuie doar să-ți folosești imaginația. Voi da doar o singură opțiune, făcută în grabă, ca exemplu:
 


După cum puteți vedea, prezența a patru glisoare cyan magenta galben și negru oferă o gamă foarte bogată pentru zborul fanteziei. Principalul lucru este să nu vă fie frică să experimentați.



















