Обработка фотографий в camera raw 8. Как обрабатывать и редактировать файлы RAW. Открытие файлов изображения в Camera Raw
Сколько бы книг по фотошопу не прочитал, сколько бы видеоуроков не пересмотрел, всегда находятся хитрости в работе фотошопа, которые складываются из практики применения того или иного интсрумента, команды, фильтра и т.п.
Хочу представить Вам 20 интересных, а самое главное полезных совета по работе с модулем Camear Raw.
1. Полноэкранный режим в Camera Raw
Мы не будем вдаваться в детали, потому что каждый метод может быть длинным сообщением! 

Если вы приближаетесь к тени, вы можете увидеть - нашего врага номер один, кроме размытия, хроматических аберраций и всех других, что плохо для фотографий. 
Вы удивляетесь, как это произошло?
Открытие файлов изображения в Camera Raw
Давайте посмотрим на гистограмму исходного изображения. 
Тени касаются левого края гистограммы и почти подрезаны. Давайте посмотрим на изображение и гистограмму. 
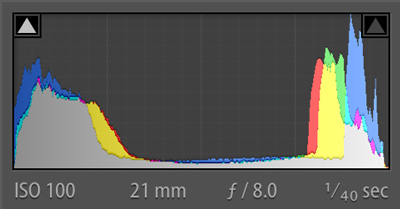
Гистограмма показывает, что в левом углу все еще много теней. Все цифровые камеры оснащены собственным программным обеспечением, которое предлагает базовые инструменты преобразования. Однако для достижения наилучших результатов вам действительно нужно использовать специальную программу обработки изображений.
Чтобы максимально увеличить область предварительного просмотра, нажмите клавишу F , и Camera Raw переключится в полноэкранный режим.
2. Быстрый просмотр эффекта усиления резкости
Эффект усиления резкости в Camera Raw лучше всего наблюдать при масштабе изображения 100%. Чтобы быстро задать такой масштаб, дважды щелкните на кнопке инструмента (Масштаб). Чтобы развернуть изображение на всю область предварительного просмотра нажмите Ctrl+Ноль .
Однако программа конверсии предлагает гораздо больше, чем просто инструмент преобразования. Вы можете сделать много изменений к своим изображениям, но иногда бывает трудно узнать, какие инструменты использовать, и как извлечь максимум из них. Одной из лучших особенностей программы является возможность «пакетного» обработки изображений. Это означает, что вы можете применить те же самые изменения к нескольким изображениям и сохранить их все вместе. Это будет точить изображение тонко, не вызывая очевидного зерна. Это особенно полезная настройка, если вы случайно установили неправильный баланс белого на своей фотокамере. Вы также можете настроить цветовую температуру с помощью скользящей панели, чтобы можно было настроить минуты. Опять же, это очень полезно, особенно если вы были стрельба в среде с очень сильным искусственным освещением. Когда вы начинаете фотографироваться и пытаетесь пройти мимо, просто используя кнопку - ваши настройки экспозиции иногда могут быть немного отключены. Полосы слайдера «Восстановление» и «Заливка» - отличные инструменты! Полоса слайдера «Восстановление» помогает вернуть детали из слегка переэкспонированных областей, в то время как Заполняющий свет освещает недоэкспонированные области. Вы должны использовать их осторожно, так как они прикладывают небольшие изменения ко всему изображению. Имейте в виду, что с переэкспонированными выделениями ползунок «Восстановление» не может возвращать детали, которые больше не являются число рейнольдса. Вы можете использовать это до и после изменений к изображению, чтобы сделать убедитесь, что у вас есть как можно более сбалансированная гистограмма. Инструмент капельницы баланса белого, расположенный на верхнем ряду инструментов, позволяет точно изменять цветовой баланс. Кроме того, вы можете работать с одиночными изображениями. . В итоге мы уже создали образ, с постоянными изменениями, уже внесенными в его пиксели, и с большим количеством полезной детали изображения, отсутствующей и ушедшей навсегда.

3. Увеличение области предварительного просмотра
Если в Camera Raw открыто сразу несколько изображений и требуется дополнительное пространство для окна предварительного просмотра, выполните двойной щелчок на разделительной линии между окном предварительного просмотра и полосой миниатюр. В результате полоса миниатюр полностью свернется, освободив место для окна предварительного просмотра. Чтобы вернуть ее, снова выполните двойной щелчок на том же разделителе, который теперь будет находиться непосредственно возле левого края окна Camera Raw.
С другой стороны, необработанный файл содержит каждый фрагмент изображения прямо от сенсора камеры без какой-либо обработки, поэтому мы можем сами разработать изображение с нуля в соответствии с тем, как мы, а не камера, считаем, что он должен выглядеть.
Если вы помните из предыдущего учебника, необработанные файлы содержат не что иное, как данные необработанного изображения, снятые датчиком вашей камеры, без какой-либо обработки. Для работы с этими файлами нам нужно использовать специальное программное обеспечение, которое знает, что делать с необработанными данными. 
То есть редактирование, которое влияет на весь образ в целом. Они делают изучение программы более сложным и трудоемким, чем нужно, и без четкого указания, с чего начать, как только изображение будет открыто на экрана, вы можете легко оставить недоумение: Что теперь?

4. Правило третей при кадрировании изображений
Теперь и в Camera Raw при кадрировании изображений можно применять правило третей, выводя сетку поверх изображения. Для этого щелкните на кнопке инструмента (Рамка) и удерживайте нажатой кнопку мыши, пока не появится меню, в котором нужно выбрать команду (Показать наложение).
Неразрушающее, гибкое редактирование изображений
Она организована в логическом формате и структуре, которая соответствует стандарту редактируя рабочий процесс, поэтому нет необходимости в том, чтобы начать с того, с чего начать. 
Это называется деструктивным редактированием, поскольку оно изменяет исходную информацию об изображении. Скорее, это предварительный просмотр в реальном времени того, как выглядит изображение на основе текущих инструкций. Никаких изменений в исходных данных изображения не происходит. 
Простое редактирование нескольких изображений сразу
Вы можете применить настройки с предыдущего изображения к новому изображению, и вы даже можете сохранить свои настройки с одного изображения в качестве пресета, которое затем может быть применено к другим изображениям без необходимости повторять какую-либо работу!
5. Контрольный просмотр исходного и отредактированного снимков
Особенностью работы в Camera Raw является то, что в окне предварительного просмотра отображаются только изменения, внесенные на текущей панели. Поэтому, если изображение редактировалось сначала на панели (Основные), а затем - на панели (Детализация), то при переключении флажка (Контрольный просмотр), который доступен в правом верхнем углу окна, вы увидите только изменения, связанные с вкладкой (Детализация). Другими словами, вы не сможете увидеть, каким было изображение до начала редактирования. Для этого нужно перейти к панели (Наборы) или (Снимки экрана). Только в этом случае переключение флажка (Контрольный просмотр) позволяет оценить все изменения.
Каждое изменение, которое мы делаем с помощью инструмента или панели, происходит мгновенно для нас на экране. Именно там происходит все начальное оформление и обработка изображения. С другой стороны, необработанный формат - это гораздо более поздняя разработка, но если вы «думаете» «Ну, очевидно, новее лучше, верно?», Это не совсем так просто. По крайней мере, не в традиционном смысле.
В большинстве форматов файлов буквы в имени формата фактически означают что-то. Это просто нормальное слово, и это означает, что файл содержит информацию об исходном изображении, которая была захвачена датчиком вашей камеры, когда вы нажмите кнопку спуска затвора.
6. Пусть кнопка "По умолчанию" не вводит вас в заблуждение
Если в процессе редактирования было решено начать все сначала, то щелчок на кнопке (По умолчанию), которая доступна справа от кнопки (Авто) на панели (Основные), не вернет изображение в исходное состояние. Для этого необходимо в раскрывающемся меню Camera Raw выбрать команду (Настройки Camera Raw по умолчанию). Можно также нажать и удерживать клавишу Alt, чтобы кнопка (Отмена) превратилась в кнопку (Сбросить), которая позволит сделать то же самое.
Систематизация и сортировка изображений
Не было бы лучше, если бы вы могли каким-то образом получить информацию об изображении прямо от сенсора камеры, пока маленькая внутренняя фотолаборатория вашей камеры не получит свои высокотехнологичные руки и не примет решение о том, как он думает, что ваша фотография должна выглядеть? Необработанный файл похож на снятие оригинального фильма в темную комнату и разработку фотографии самостоятельно, с полным контролем и творческой свободой по окончательному результату. Каждый бит информации о снимке, захваченной датчиком вашей камеры, сохраняется и сохраняется в необработанном файле без какой-либо обработки.

7. Поворот изображения
Есть два очень удобных клавиатурных сокращения: чтобы повернуть изображение влево, нажмите клавишу
8. Выбор цветового пространства для RAW-изображений
Если вы фотографируете в формате RAW , камера не встраивает в снимки цветовой профиль (в отличие от изображений формата JPEG и TIFF ). Он задается при последующей обработке снимков в Camera Raw. Когда планируется преобразовать обработанный файл в форма JPEG и передать его по электронной почте либо опубликовать в Интернете, требуется назначить профиль, который позволит сохранить цвета такими, какими они выглядят в Photoshop. Для этого щелкните на синей строке параметров, расположенной под областью просмотра Camera Raw, и в появившемся диалоговом окне (Управление файлами) выберите в раскрывающемся списке (Пространство) цветовое пространство. Для Интернета следует выбирать вариант sRGB, чтобы цвета снимка адекватно передавались на веб-страницах. Если выбрать цветовое пространство Pro Photo RGB или даже Аdobе R G B (1998), цвета на веб-странице или в сообщении электронной почты могут оказаться блеклыми и тусклыми.
На первый взгляд, просто глядя на миниатюры, может показаться, что оба изображения одинаковы, но есть одно важное различие. 


Панель «Метаданные» показывает, среди прочего, размер изображения в пикселях и мегабайтах. Не так много, когда вы обрабатываете изображение на своем компьютере. Однако, если дополнительный размер может создать проблему, это когда вы снимаете свои изображения.

9. Используйте гистограмму для редактирования самых важных фрагментов снимка
При ретушировании портретов самым важным элементом снимка является человек. Но если руководствоваться гистограммой в Camera Raw, то следует учитывать, что она характеризует изображение в целом. Если, к примеру, человек был сфотографирован на белом фоне, по гистограмме сложно определить, правильно ли передаются телесные тона. Чтобы решить эту проблему, воспользуйтесь инструментом (Рамка), который вызывается клавишей C, и обведите рамкой лицо на снимке. Только не выполняйте кадрирование - пусть рамка останется на экране. Теперь посмотрите на гистограмму в правом верхнем углу: она будет отражать структуру выделенного фрагмента, т.е. лица.

Выбор обеих фотографий одновременно. 
Выделенное изображение - это тот, который в настоящее время активен. 

Чем выше бары появляются в определенной области гистограммы, тем больше информации мы имеем в этой области яркости изображения. Как и в случае с изображениями, они выглядят почти идентичными, причем большая часть деталей сосредоточена в основных моментах, как мы ожидаем увидеть с переэкспонированными изображениями. 


Важной областью, на которую нужно обратить внимание, является небо, а также снежная вершина горы.
10. Выбирайте масштаб щелчком правой кнопки мыши
Если щелкнуть правой кнопкой мыши на изображении в области предварительного просмотра Camera Raw, появится контекстное меню, в котором можно выбрать одно из доступных значений масштаба (при активном инструменте "Масштаб" или "Рука").
![]()
Что такое формат RAW?
Минуту назад этот район оказался вымытым и неинтересным, но теперь, с исходной версией изображение, мы видим много подробностей в основных моментах. Сырые файлы содержат так много информации об изображении, которая часто бывает, области, которые, казалось, полностью выдувались, на самом деле содержат много деталей, которые мы можем спасти. 
Сырая версия теперь выглядит намного лучше, с большим количеством деталей в основных моментах.
Основные моменты выглядят немного лучше, чем они были изначально, но не намного и не так впечатляют, как исходная версия. 
Давайте еще раз взглянем на гистограммы, где мы теперь видим разницу между ними. Обратите внимание, что гистограмма исходной версии слева по-прежнему выглядит красиво и плавно после редактирования. Это означает, что у нас все еще есть непрерывный тон по всему изображению, при этом цвета и уровни яркости плавно переходят от более темного к светлее. Рисунок «гребенка» в ярких тонах справа с промежутками между уровнями яркости?
11. Откуда два указателя
При работе с инструментом (Корректирующая кисть) появляются сразу два указателя: один внутри другого. Что это означает? Окружность меньшего диаметра (сплошная) обозначает размер кисти, а окружность большего диаметра (пунктирная) - границу области растушевки.

12. Имитация размытия по Гауссу
По правде говоря, это не совсем размытие по Гауссу, но в Camera Raw можно придать кисти эффект размытия, установив для ползунка (Резкость) на панели (Корректирующая кисть) отрицательное значение. Чем ниже значение (вплоть до -100), тем сильнее проявляется размытие. Такой эффект можно применять к фону для имитации малой глубины резкости, а также во множестве других ситуаций.

13. Как отменить выбор цвета
Если на панели (Корректирующая кисть) выбран цвет кисти, то не совсем понятно, как отменить такой выбор. Для этого нужно еще раз щелкнуть в поле выбора цвета, чтобы открыть палитру цветов, и в появившемся диалоговом окне перетащить ползунок (Насыщенность) к отметке 0. В результате поле выбора цвета станет белым и перечеркнутым. Это означает, что никакой цвет не задан.

14. Рисование прямых линий
Чтобы с помощью инструмента (Корректирующая кисть) сделать строго горизонтальный или вертикальный мазок, воспользуйтесь тем же самым приемом, к которому все так привыкли при работе в Photoshop: щелкните в начальной точке линии, а затем, удерживая нажатой клавишу
15. Создание снимка экрана
Опытные пользователи Photoshop хорошо знакомы с панелью (История), на которой можно создавать снимки, позволяющие возвращаться к любому этапу редактирования. Теперь аналогичная возможность появилась и в Camera Raw. При работе с любой панелью можно нажать комбинацию клавиш

16. Сброс настроек
Если после выполнения ряда преобразований с помощью инструмента (Корректирующая кисть) вы решили, что нужно отменить все сделанное ранее и начать сначала, не обязательно щелкать на каждой булавке и нажимать клавишу
17. Изменение размера кисти указателем мыши
Если при работе с инструментом (Корректирующая кисть) щелкнуть на изображении правой кнопкой мыши и подержать ее нажатой, то появится специальный регулятор. Он подсказывает, что указатель мыши можно перетаскивать для изменения размера кисти (перетаскивание к центру приводит к уменьшению кисти, а перетаскивание наружу -к ее увеличению).
18. Отображение мазков кисти
Как правило, при работе с инструментом (Корректирующая кисть) на изображении видны не мазки, а выполняемые преобразования в соответствии с заданными параметрами (например, изображение затемняется там, где применяется кисть). Но если выполняются малозаметные корректировки и нужно быть уверенным в том, что кисть не задевает соседний фрагмент, который должен оставаться нетронутым, включите отображение мазков кисти. Для этого установите флажок (Показать маску) в нижней части панели. Теперь каждый мазок кисти будет отображаться белым цветом (именно такой цвет задан по умолчанию для маски, но его можно изменить, выбрав нужный оттенок в поле рядом с флажком (Показать маску). В результате можно четко видеть, какие фрагменты изображения зарисованы. Когда работа с кистью будет завершена, нажмите клавишу, чтобы сбросить флажок (Показать маску).

19.Как скрыть булавки
Чтобы в процессе работы с инструментом (Корректирующая кисть) временно скрыть булавки, обозначающие точки редактирования, достаточно нажать клавишу

20. Создание собственной палитры
Если на панели (Корректирующая кисть) щелкнуть в поле выбора цвета, то в правом нижнем углу открывшегося диалогового окна отобразятся пять цветных квадратиков. Это цвета, которые применяются чаще всего, поэтому они вынесены отдельно, чтобы их можно было выбрать одним щелчком. Если нужно добавить в палитру другой цвет, сначала выберите его на цветовом градиенте, а затем, удерживая нажатой клавишу

Скачать 20 советов в формате PDF
Если Вы не хотите пропустить интересные уроки по работе с изображениями в фотошопе и другие полезные материалы - подпишитесь на рассылку. Форма для подписки находится ниже.
Съемка в RAW является одним из лучших способов иметь полный контроль над изображениями в пост-обработке.
Файл RAW - есть образ, видимый глазами сенсора камеры. Думайте о нём, как необработанной фотоплёнке. Вместо того чтобы разрешить фотокамере переконвертировать изображение для вас, превратив его в изображение JPEG, съемка в RAW позволяет обрабатывать изображение по своему вкусу.
Применение корректив в RAW - неразрушающий метод редактирования фотографий, в отличие от редактирования JPEG.
Хотите лучшего из обоих форматов? Некоторые цифровые камеры позволяют снимать в режиме RAW + JPEG, захватив необработанный снимок одновременно с преобразованием изображения в JPEG для легкого использования.
Что для этого нужно.
- Цифровая фото-камера, которая может снимать RAW.
- Программное обеспечение обработки изображений, такое как Adobe Lightroom, Photoshop или программное обеспечение, поставляемое с камерой.
Если у вас нет доступа к программному обеспечению для редактирования RAW, есть также несколько веб-инструментов, которые могут помочь вам, такие как WebRaw и Pics.io.
В целях этой статьи мы будем использовать Adobe Camera Raw и Photoshop CC, но принципы должны быть очень похожи вне зависимости от того, какую версию программы вы используете.
Основные корректировки.
Когда вы откроете изображение RAW в Photoshop, Adobe Camera Raw запускается автоматически. Окно будет выглядеть примерно так:
Отсюда, вы можете настроить такие величины, как экспозиция и температура. Переместите ползунок экспозиции для имитации эффекта её регулирования в камере. Результаты будут автоматически отражаться на изображении.
Обратите внимание, что при настройке большинства из этих параметров, гистограмма также изменяется.
Восстановление деталей.
Одна из наиболее важных причин для съемки в RAW - возможность восстановить детали изображения в случае, если что-то пойдёт не так. Испортилась экспозиция таким образом, что засветились отдельные части изображения? Вы, скорее всего, сможете вернуть некоторые из этих деталей назад, благодаря файлу RAW.В приведенном ниже примере, вы можете видеть из гистограммы, что на небе находятся засвеченные участки. Если вам нужна помощь в чтении вашей гистограммы, немного вам поможет.

Слайдер восстановления является здесь ключевым; перемещение его левее - вернёт детали, которые были потеряны из-за бликов и засветки. Дополнительные детали изображения также можно восстановить с помощью ползунка экспозиции.
Этот же самый процесс может быть использован, чтобы вернуть затенённые детали в недоэкспонированных областях.

Чтобы восстановить детали в тени, используйте ту же технику, как и для восстановления засвеченных. Просто перемещайте ползунок до тех пор, пока не увидите деталь снова.

Баланс белого.
Вместо того, чтобы устанавливать значение баланса белого в камере, когда вы снимаете RAW можно выставить любое значение баланса белого, а затем настроить его в пост-обработке. Из интерфейса Camera Raw, выберите опцию из выпадающего меню, которая наилучшим образом соответствует вашим потребностям.Существует еще один инструмент, доступный в Camera Raw, который обеспечивает настройку баланса белого - пипетка баланса белого. В верхней части окна, просто выберите инструмент баланса белого и нажмите на части изображения, которая должна быть идеально белой. Затем, Camera Raw автоматически отрегулирует цветовую температуру, чтобы сделать этот компонент истинно белым. Это происходит точно так же, как при ручном чтении баланса белого в камере.
Акцентирование внимания на изображении.
Приведённые выше ситуации были в основном примером работы с изображениями с довольно очевидными ошибками. Иногда, не может быть ничего плохого на всём вашем изображении, но бывает, что оно выглядит немного скучно. Вот как сделать акцент несколькими простыми настройками в RAW.Ниже показано изображение, снятое при замеренной экспозиции камеры. Оно выглядит нормально, но можно приложить немного усилий, чтобы сделать его выглядящим чуть лучше.

Во-первых, давайте немного украсим детали путем увеличения выдержки. Кроме того, я немного увеличил контраст.

Изображение всё ещё выглядит немного прохладно, так что я собираюсь изменить опцию баланса белого, чтобы слегка "нагреть" изображение. Для ситуаций вне помещении, предустановка мутного белого баланса добавляет больше тепла на сцену. Кроме того, можно достичь аналогичного эффекта, перемещая ползунок регулировки температуры. Я также воспользовался этой возможностью, чтобы увеличить величину белого и восстановить некоторые из засвеченных моментов на стене, снижая ползунок подсветки.
Наконец, чтобы действительно сделать акцент на деталях, подвинем ползунок ясности (clarity) немного вправо. Инструмент "ясность" ищет края и определяет контрастность средних тонов. Используйте его осторожно, для достижения наилучших результатов.

Вот сравнение изображения до и после обработки, чтобы дать вам представление о том, как вы можете сделать акцент на деталях в RAW-изображении:

Как только вы применили некоторые основные настройки, нажмите "Открыть изображение", войдите в Photoshop и продолжите редактирование, сколько пожелаете.



















