Очистка процессов windows 10. Полная чистка компьютера от мусора: подробная инструкция
Скорость работы устройства зависит от многих факторов, в число которых входит количество временных ненужных файлов, замедляющих работу системы. Многие пользователи недооценивают этот параметр, не обращая на него внимание.
Чаще всего это касается тех, кто имеет емкий накопитель и вопрос очистки кэша не стоит ребром.
Как почистить кэш на компьютере Windows 10
Кэш представляет собой набор временных файлов, которые могут понадобиться системе в дальнейшем. Однако львиная доля данной информации является «мусором» и тормозит работу устройства. Поэтому ее нужно регулярно удалять, дабы повысить производительность компьютера.
Временные файлы
В операционной системе имеется директория, которая хранит временные файлы, созданные различными программами, например, игрой или фоторедактором.
Windows имеет собственную утилиту для очистки диска от таких временных файлов:

Имеются альтернативные решения от сторонних разработчиков, наиболее популярное из которых будет рассмотрено ниже.
Обновления
На всякий случай, операционная система сохраняет файлы обновлений программного обеспечения. Обратная сторона медали заключается в том, что их содержание порой обходится дорогой ценой – вплоть до нескольких десятков гигабайт. Этого места хватит для установки современной игры.

Веб-серфинг
Браузеры часто кешируют данные сайтов, которые посещает пользователь. Это значительно улучшает работу с ресурсом и увеличивает скорость отклика на запросы посетителей. Это связано с тем, что после того, как файлы и данные сайта загружаются на машину клиента, больше не требуется обращение к серверу.
Но по истечении определенного периода времени подобного рода файлов становится достаточно много, они начинают оказывать отрицательное воздействие на быстродействие компьютера.
Кроме того, разработчики могут обновить информацию на сайте. В такой ситуации кэш может приводить к возникновению ошибок при отображении веб-страниц. Поэтому прежде чем искать причины неполадок в самом браузере или сканировать операционную систему на наличие вирусов, стоит в первую очередь очистить кэш веб-браузера.
Можно удалять кэш в каждом браузере отдельно, однако это монотонная работа, которую стоит автоматизировать. Поэтому и было разработано программное обеспечение, которое предназначено для удаления всех ненужных данных.
Как почистить кэш на компьютере Windows 10, избавившись от временных файлов браузеров? Одним из наиболее распространенных решений является CCleaner. Он предоставляет возможность очистить кэш всех браузеров буквально в пару кликов.

В правой нижней области интерфейса есть кнопка «Run Cleaner», которая запускает процесс очистки. Для малоопытных пользователей рекомендуется оставить стандартные настройки СCleaner.
Раздел Applications предназначен для очистки кэша браузеров, а вкладка Windows позволяет избавиться от временных файлов системы, например, из папки temp. Этим можно пользоваться вместо приложения «Очистки диска», которое является стандартным решением.
Опытные пользователи отмечают высокую эффективность сторонней разработки, что связано с более продуманным алгоритмом.
Существует как платная, так и бесплатная версия CCleaner.
Некоторые Windows-устройства, вроде планшетов, обладают ограниченным объёмом памяти. Время от времени пользователи сталкиваются с нехваткой внутреннего пространства при установке новых программ или обновлений системы. В этой инструкции мы расскажем вам, как освободить место на системном диске Windows 10 от ненужных файлов .
Существует множество различных программ для очистки, например, CCleaner, однако Microsoft категорически не рекомендует их использовать. Именно поэтому мы рассмотрим лишь системные механизмы.
Как удалить временные файлы в Windows 10
В Windows 10 есть довольно простой способ удалить неиспользуемые временные файлы.
Какие файлы следует удалять
Разберёмся, какие типы файлов вы можете удалить без особых последствий.
- Файлы центра обновления Windows . От них можно и нужно избавляться (так как центр обновления в Windows 10 часто забывает делать это автоматически), однако мы рекомендуем воспользоваться для этого утилитой Очистка диска или очистить папку центра обновления вручную (речь об этом пойдёт немного ниже в нашей инструкции). Приложение Параметры иногда не справляется с удалением этих системных файлов и зависает.
- Файлы для отчетов об ошибках Windows . Эти временные данные можно спокойно удалять.
- Windows Defender Antivirus . От этих файлов также можно спокойно избавиться.
- Эскизы . Не стоит удалять данные файлы на слабых устройствах либо на устройствах с не самым быстрым диском, особенно если вы достаточно часто просматриваете фото в Проводнике. Кэш эскизов обычно занимает не очень много места, но сильно ускоряет работу Проводника.
- Файлы предыдущих версий Windows . Первые 10 дней после установки крупного обновления у вас есть возможность откатиться на предыдущую версию Windows с помощью данных файлов. Если вы не собираетесь этого делать, или 10 дней уже прошли, их можно удалить. Правда, как и в случае с кэшем центра обновления Windows, для этого мы рекомендуем воспользоваться утилитой Очистка диска .
- Временные файлы . Их можно без проблем удалить.
- Временные файлы интернета . После их удаления вы можете заметить небольшое замедление работы браузеров Microsoft Edge или Internet Explorer, но это пройдёт совсем скоро - как только обозреватели создадут новые файлы кэша.
- Файлы оптимизации доставки . Их спокойно можно удалить.
- Кэш построителя текстуры DirectX . От данных файлов также можно без проблем избавиться.
Как включить и настроить автоматическое удаление временных файлов

Как очистить кэш приложений из Windows Store
Каждое приложение из Windows Store создает свои временные файлы для корректной работы. Часть этих объектов удаляется автоматически, а часть нет. Для ручной очистки есть отдельная опция удаления ненужных временных файлов.
Примечание : учтите, что после подобной операции вам придётся заново входить в свой аккаунт в приложении и настраивать его. Все текущие данные будут потеряны.

Как удалить ненужные приложения
Почти у каждого на компьютере есть неиспользуемые приложения. Чтобы они не занимали лишнее место, есть смысл от них избавиться.
- Пройдите в Параметры - Приложения - Приложения и возможности .
- Нажмите на меню Фильтрировать по и выберите в нём пункт Этот компьютер (С:) .
- Отыщите в списке приложений не нужные вам программы.
- Кликните на такое приложение и нажмите Удалить .
Учтите, что не все стандартные приложения можно удалить этим способом. Если вы хотите избавиться и от стандартных программ, вам поможет инструкция " ".
Как воспользоваться встроенной утилитой "Очистка диска"
Уже много лет в Windows существует специальная утилита для удаления большинства некритичных файлов системы. Работает она довольно неплохо, поэтому пренебрегать ею не стоит.

Как очистить папки с кэшем Win32-программ и Центра обновления
Выше мы показывали, как удалить временные файлы приложений из Windows Store. Но обычные Win32-программы часто создают ещё больше кэша. Кроме того, центр обновления Windows часто хранит файлы уже установленных обновлений системы ещё долгое время. К счастью, от всего этого легко избавиться.

Как переместить системные папки на другой диск
Многие пользователи по незнанию хранят свои документы, презентации, музыку и другие файлы на системном диске, причём часто даже не подозревая об этом. Напомним, что папки, вроде Документы , Музыка , Загрузки , Рабочий стол , по умолчанию расположены на системном диске. Кроме того, на диск С обычно помещается папка OneDrive.
Как очистить или перенести системные папки в Windows 10
Некоторые системные папки со временными файлами невозможно очистить с помощью обычных действий. Самой объёмной из таких директорий является WinSxS. О том, вы можете почитать в соответствующей статье.
Как активировать режим Compact в Windows 10
В Windows 10 был добавлен специальный режим работы системы - Compact . Он предназначен для устройств с SSD-накопителями, но может оказаться полезным и на обычных компьютерах.
Суть режима Compact - в сжатии редко используемых системных файлов, что позволяет освободить до 2 ГБ пространства на системном диске. Подробную инструкцию о том, как активировать этот режим, вы можете найти в статье " ".
Как уменьшить или удалить файл гибернации в Windows 10
В Windows 7 впервые появилась функция гибернации , которая мигрировала и в Windows 10. Её суть - в сохранении всех файлов из оперативной памяти на системном диске, чтобы даже после выключения/включения компьютера вы могли продолжить работу с того места, где остановились. Также частью функции гибернации является быстрый запуск - специальный режим, ускоряющий загрузку системы.
Плюс гибернации - удобство. Минус - для её работы система создаёт на системном диске специальный файл, размер которого часто превышает несколько гигабайт. И даже если вы её не используете, файл гибернации всё равно будет занимать драгоценное место. Но разработчики Windows предусмотрели возможность уменьшения размера или удаления файла гибернации.
Как уменьшить размер файла гибернации
Уменьшение размера файла отключит возможность непосредственно гибернации, но сохранит функцию быстрого запуска.

Как удалить файл гибернации
Полное удаление файла гибернации освободит больше места, но лишит вас и функции гибернации, и функции быстрого запуска.

Как уменьшить или удалить файл подкачки в Windows 10
(или виртуальная память) используется системой в качестве замены оперативной памяти. Он благоприятно влияет на многозадачность и производительность Windows 10, но при этом занимает несколько гигабайт на вашем системном диске. В системе присутствуют инструменты, позволяющие изменить размер файла или удалить его.

Память системного локального диска С постоянно заполняется и это очень хорошо заметно, поскольку в Windows меняется цвет локального диска на красный при малом количестве свободного пространства. Причиной почему он может постоянно забиваться может быть обновление операционной системы, временные файлы, использование папки загрузки и рабочего стола для сохранения больших файлов и другие.
Поэтому нужно постоянно чистить Вашу операционную систему от не нужных файлов. В этой инструкции мы покажем как очистить диск С от ненужных файлов в Windows 10 разными способами. Эти способы позволяют удалить как временные файлы в Windows 10, так и предыдущие версии Windows, которые обычно хранятся в папке Windows.old и не удаляются вручную. А также обратите внимание на программы для очистки диска С.
После установки операционной системы Windows 10, пользователям стали доступны новые параметры вместо стандартной панели управления. Всё больше и больше интегрируя настройки в новую панель управления.
Контроль памяти Windows 10
В последних сборках Windows 10 появилась возможность включения опции контроля памяти. А это значит, что Windows может автоматически освободить место на диске, избавившись от файлов, которые не требуются, например временные файлы и содержимое корзины.
Чтобы включить средство контроля памяти нужно:

Теперь временные файлы будут автоматически удаляться, а это значит что память на диске С будет меньше забиваться. А также есть возможность освободить пространство прямо сейчас в этих же настройках.
Очистка диска
Помимо новых параметров Windows 10 в системе остались классические приложения, которые нам более привычны. Этот способ работает и на предыдущих версиях операционной системы Windows.

Очистка системы от ненужных файлов вручную
Если же Вы предпочитаете самостоятельно возиться с удалением файлов и очистки системы, то это пункт нашей статьи идеально Вам подойдет.
Удаление временных файлов
Для начала нужно знать где хранятся временные файлы в Windows 10, чтобы их удалять. В принципе отличий от предыдущих версий операционной системы Windows нет. Но если Вы новичок, тогда возможно Вам придется . Временные файлы хранятся по пути: C:\Пользователи\Администратор\AppData\Local\Temp .
Чтобы быстро открыть расположение временных файлов можете выполнить команду %Temp% в окне Win+R. Этот способ является самым быстрым и удобным. По сути это временные файлы пользователя, и если отвечать на вопрос можно ли удалить папка temp и её содержимое, скажу что папку удалять не стоит, а от содержимое изредка можно чистить.
Удаление предыдущей версии Windows
Часто пользователи после обновления операционной системы Windows на системном локальном диске встречают папку Windows.old и не знают что с ней делать, поскольку она не удаляется просто так. Даже из названия становиться понятно, что папка хранит файлы старой операционной системы Windows. Чтобы удалить её нужно воспользоваться способами представленными выше, а именно очисткой диска.
Если уж совсем не терпится, тогда можно использовать командную строку от имени администратора и выполнить там всего лишь одну команду:
RD /S /Q C:\windows.old
Удаление установленных программ
Здесь всё ещё проще. В Windows 10 нажимаем Win+X и выбираем первый пункт Программы и возможности, откуда собственно и проводим чистку системы от ненужных для Вас программ. А благодаря правильной деинсталяции программ, будут удаляться все хвосты, которые каким то образом связанны с ненужной программой.
Программы очистки диска С Windows 10
CCleaner
Наверное одна из самых известных программ разработчика Piriform. CCleaner представляет собой мощное средство для очистки и оптимизации операционной системы Windows. Из плюсов стоит отметить возможность использовать как бесплатную версию, так ещё и портативную версию программы, без необходимости установки.

Advanced SystemCare
Вторая в нашем рейтинге программа, но не по функционалу для очистки от мусора, исправления ошибок и в общем увеличения производительности компьютера. Advanced SystemCare это в какой-то мере комплекс утилит собранных в одно целое. Хоть и является не таким популярным как CCleaner, но предлагает также хорошие способы очистки.
Выводы
Сегодня мы рассмотрели как очистить диск С от ненужных файлов в Windows 10. Наши способы подходят и для предыдущих версий операционной системы, поскольку они являются стандартными. А также обратите внимание на специальные программа очистки диска С для Windows 10, которые можно использовать бесплатно. Полезной является функция контроль памяти Windows 10, которая автоматически будет чистить Ваш компьютер.
Используйте наши способы для очистки системного диска, поскольку это значительно увеличит производительность системы в общем. А также пишите нам в комментарии, какому способу Вы отдаете предпочтение и какие программы используете для этого?
Всем доброго!
Почему Windows всегда работает с разной скоростью? Вопрос, наверное, риторический...
Когда только установишь систему - она будто "летает": загружается быстро, папки открываются сразу без промедления, ничего не зависает: всё работает так, как и должно быть. Но проходит неделя-другая, месяц, и Windows как будто подменили: появляются, лаги, подвисания, вкладки в браузере тоже притормаживают. Что со всем этим делать?
Происходит подобное из-за того, что в системе начинает накапливаться "мусор": неверные и ошибочные записи в реестре, оставшиеся временные файлы, кэш в браузере, пустые папки, ярлыки, ведущие в "никуда" и т.д. Всё это, создает нагрузку на ОС, и из-за этого снижается производительность.
В этой статье хочу привести несколько толковых программ для чистки авгиевых конюшен Windows от мусора, чтобы ПК/ноутбук работал по шустрее (все программы совместимы с Windows 10 и поддерживают русский на 100%!).

Сколько людей - столько и мнений...
А вот я считаю, что Advanced SystemCare - это одна из лучших программ для оптимизации и чистки Windows от разного рода мусора (который я перечислил выше в статье). Причем, что особо радует, программу не изобилует какими-то сложными настойками, разработчики сделали так, чтобы любому пользователю было просто и легко в ней разобраться, и быстро очистить свой ПК.
Итак, при первом запуске программа автоматически предложит вам проверить состояние своего ПК (см. пример на скриншоте ниже). Требуется всего лишь нажать одну кнопку - ПУСК.
Примечание : забегая вперед, скажу, что потом SystemCare будет следить за состояние вашей Windows, предупреждать о потенциально-опасном софте, предупреждать об изменении стартовой страницы в браузере, изменении автозагрузки и т.д. А кроме этого, напоминать о необходимости своевременной очистки и оптимизации ОС Windows. В общем, возьмет полный контроль за состоянием вашей системы.

На моем ноутбуке, кстати говоря, было найдено порядка 35 тыс. проблем. Причем, мусорных файлов аж на 6 ГБ, что достаточно существенно...
Кстати, программа достаточно въедливо сканирует систему, проверяет:
- элементы загрузки;
- мусорные файлы;
- ошибки ярлыков, реестра, диска;
- вредоносное ПО;
- неполадки с интернетом;
- проблемы с производительностью и т.д.
Чтобы исправить все эти проблемы, достаточно опять-таки нажать всего одну кнопку - "Исправить" (см. скрин ниже).

Ну и в дополнение сей обзора, хочу так же добавить про вкладку "Ускорение" . Если после очистки системы вы все так же недовольны ее отзывчивостью, в SystemCare есть специальная вкладка ускорения, которая позволит сделать еще более производительнее вашу систему.

В общем, рекомендую к использованию на постоянной основе. Пожалуй, единственный минус, программа платная и для разблокирования всех опций - потребует покупки лицензии. Но бесплатная версия так же весьма и весьма неплохо вычистит вашу ОС.
CCleaner

Одна из самых популярных утилит для очистки мусора в ОС Windows. Утилита достаточно "въедливо" проверяет вашу Windows на: временные файлы интернета, файлы в корзине, старых и ненужных файлов от Firefox, Opera, Media Player, eMule, Kazaa и пр. приложений. Причем, весь этот мусор будет найден быстро и столь же быстро удален. Кстати, хочу заметить, что утилита удаляет только действительно мусор, за нужные файлы можете не волноваться - при ее использовании уже более 10 лет, я ни разу не столкнулся с тем, чтобы она испортила Windows (либо какую-нибудь программу).
Для запуска анализа системы - достаточно открыть раздел "Очистка" , а затем нажать кнопку "Анализ" . В течении нескольких минут программа оценить, сколько мусора она может удалить, а вам лишь останется подтвердить это...

CCleaner, кстати говоря, приводит довольно объемную работу с реестром: будут удалены ошибочные записи, различные "хвосты" от удаленных программ, различные временные события и т.д. Ниже на скриншоте представлена вкладка "Реестр", в которой показано, с чем будет работать программа.

Кроме того, в CCleaner есть несколько довольно нужных функций:
- удаление программ: во-первых, с помощью этой вкладки вы сможете удалять даже те программы, которые не удаляются обычным путем; во-вторых, этот деинсталлятор удаляет приложения чище, чем тот, который встроен в Windows;
- автозагрузка: поможет вам быть в курсе, что загружается вместо с вашей Windows (часть софта можно отключить для более быстрой загрузки ОС);
- поиск дублей: поиск и удаление повторяющихся одинаковых файлов на диске (сборники музыки, картинки, фото и пр.);
- восстановление системы (без комментариев);
- анализ дисков: поможет найти папки и файлы, которые занимают много места на HDD.

В общем-то, программа по праву считается одной из лучших для чистки системы от ненужного "хлама". Рекомендую к использованию!
Wise Disk Cleaner
Эта программа - лучшая по степени очистки вашего жесткого диска (причем, я именно подчеркиваю, по степени очистки!). Она удалит столько мусора, сколько ни одна другая аналогичная утилита!
Интерфейс утилиты до безумия прост, сверху окна представлено несколько вкладок: быстрая очистка, глубокая очистка, очистка системы, дефрагментация. От пользователя требуется всего лишь нажать одну кнопку - "Сканировать" (в программе уже заданные все необходимые предустановки на оптимальную чистку ОС) .

Wise Disk Cleaner - анализ диска, поиск мусора
По сравнению с CCleaner и SystemCare (которые нашли около 6-7 ГБ мусора) - Wise Disk Cleaner нашел почти 15 ГБ мусорных файлов! Есть с чем сравнить!

В утилите так же есть возможность удалить некоторые файлы в Windows: загруженные файлы ОС (например, файлы обновлений), кэш установщиков, файлы справки и пр. Для этого в программе есть спец. вкладка "Очистка системы" (скриншот ниже).
Ну и еще одно - Wise Disk Cleaner может дефрагментировать жесткий диск, что еще лучше скажется на производительности системы. Кстати, дефрагментацию рекомендуется делать после полной очистки системы.

Если вам нужен хороший чистильщик диска - то лучше программы не найти. В функциональности, конечно, программа проигрывает таким аналогам, как SystemCare или CCleaner.

В отличие от других программ, представленных в этом обзоре, Reg Organizer - это более многофункциональный пакет утилит в одном флаконе! Содержит все самое необходимое для оптимизации ОС, ее точечной настройки и чистки.
После запуска программы, Reg Organizer проведет экспресс-проверку вашей системы на выявление проблем: с реестром, с ненужными файлами на диске, с автозапуском Windows, проведет анализ вашего интернет-соединения (можно ли его ускорить) и пр. В общем-то, несмотря на первоначальном позиционировании программы на опытного пользователя, сейчас, современную версию пакета - может использовать даже совсем начинающий.

Reg Organizer: главное окно программы // экспресс-проверка системы
Основные функции пакета Reg Organizer:
- функция очистки диска от мусора (в том числе от старых версий Windows, обновлений, справки и пр.);
- чистка и оптимизация реестра;
- дефрагментация и сжатие реестра;
- редактор реестра;
- функция для удаления программ (которая проверит, не остались ли от удаляемой программы "следы" в системе - и удалит их, если оные будут найдены);
- функция оптимизации автозагрузки: проверит, нет ли ничего лишнего в автозагрузки, что заставляет ваш ПК включаться значительно дольше по времени;
- тонкие настройки системы (такие утилиты еще называют твикерами ). Перед их использованием рекомендую сделать копию Windows (чтобы в случае чего - ее можно было ).
Кстати, отдельно хочу выделить в этом обзоре функцию чистки диска (прим.: т.к. ключевой посыл этой статьи): программа проверит старые файлы драйверов, временные папки в Windows, отчеты о сбоях и ошибках программ, эскизы проводника, отчеты об ошибках и т.д. В общем, количество удаляемого мусора сравнимо с программой Wise Disk Cleaner (которую я окрестил лучшей по качеству очистки!) .
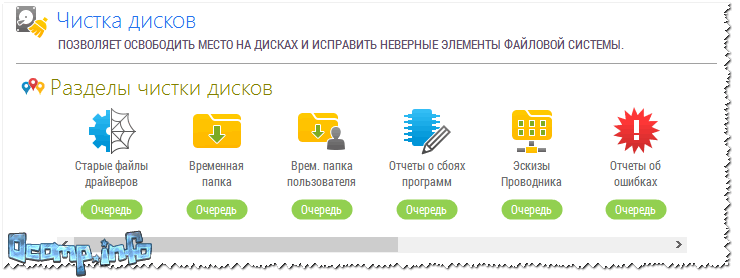
JetClean
Несмотря на слишком "простой" вид и дизайн этой утилиты, JetClean является достаточно мощной программы для удаление разнообразного "мусора" из Windows: ошибочных записей в системном реестре, "хвостов" от программ, историю в браузерах и т.д.
Так же, хотелось бы отметить, что многие другие аналогичные утилиты ее рода - программы платные (или, по крайней мере, просят оплату за весь функционал), JetClean же утилита бесплатная!

Основные возможности JetClean:
- чистка Windows от мусора;
- чистка реестра;
- чистка приложений и ярлыков;
- чистка оперативной памяти;
- уменьшение количества системных сбоев, ошибок, зависаний и пр.;
- оптимизация автозагрузки ОС;
- интернет-ускоритель;
- как следствие предыдущий шагов - повышение производительности ПК в целом.

Кстати, в JetClean имеются инструменты для "тонкой" настройки самой утилиты, чтобы, например, выполнять авто-очистку (и забыть о ручной проверке и отдельного указания). Таким образом, один раз настроив утилиту - можно вообще забыть о чистке Windows и работать всегда в "свежей" быстрой ОС!

В целом, JetClean заслуживает достаточно высокой оценки и рекомендации к использованию. Кстати, программа поддерживает русский язык в полном объеме, совместима на 100% с ОС Windows 7, 8, 8.1, 10.
Доклад окончен, благодарю за внимание.
Чем, кстати, Вы чистите авгиевы конюшни Windows?
В 2015 году, компания четко обозначила свою позицию постепенно отказаться от классических инструментов, в частности от традиционной Панели управления. На тот момент никто не мог себе представить, что для этого понадобиться так много времени.
На данный момент лишь некоторые апплеты и инструменты Панели управления были перенесены в приложение Параметры или опубликованы как отдельные UWP-приложения. Пользователям и системным администраторам все еще приходится переключаться между приложением «Параметры» и Панелью управления для доступа к тем или иным настройкам системы. Хотя с каждой новой версией Windows 10 Microsoft пытается усложнить доступ к панели управления, по всей видимости, она еще долго будет оставаться частью операционной системы.
В Windows 10 April 2018 Update (версия 1803), выпущенной в апреле 2018 года, появились новые функции инструмента «Контроль памяти». Фактически, Microsoft просто скопировала функции инструмента «Очистка диска» (cleanmgr.exe) в новый раздел «Освободить место сейчас» приложения «Параметры».
Чтобы получить доступ к функциям очистки дискового пространства в Windows 10, нажмите горячую клавишу Windows + I , а затем перейдите в меню Система > Память устройства >. Обратите внимание, что вы должны использовать Windows 10 версии 1803 (April 2018 Update) или более новые версии Windows 10.

Хотя утилита «Очистка диска» еще доступна в Windows 10 October 2018 Update (версия 1809), полное удаление классического инструмента - это лишь вопрос времени.

Функция «Контроль памяти» позволяет удалять старые и неиспользуемые файлы в автоматическом режиме. В Windows 10 версии 1809 разработчики добавили новые возможности для более глубокой автоматизации процесса.
По умолчанию «Контроль памяти» отключен. Включить функцию можно в разделе Система > приложения Параметры, а детально настроить функцию можно, нажав по ссылке «Изменить способ автоматического освобождения места» на той же странице.

В Windows версии 1803 возможности «Контроля памяти» ограничены. Инструмент позволяет удалить временные файлы, неиспользуемые файлы и папке «Загрузки» и в корзине.
В Windows 10 версии 1809 функциональность «Контроля памяти» значительно расширена:
- Запускайте «Контроль памяти» ежедневно, еженедельно, раз в месяц или когда на диске заканчивается свободное пространство.
- Устанавливайте минимальный возраст для временных файлов и файлов в папке «Загрузки», которые нужно удалять автоматически (доступны значения от никогда до 60 дней).
- Делайте содержимое в папке OneDrive доступным только в онлайн-режиме для экономии пространства на диске.
Если вы настроите автоматический запуск «Контроля памяти» на устройстве, функция будет обрабатывать файлы автоматически на основе ваших правил. В частности, будут удаляться следующие файлы или типы файлов:
- Временный Интернет-кэш, временные файлы системы и системного кэша.
- Пакеты драйверов устройств.
- Временные файлы установщиков.
- Старый проиндексированный контент.
- Устаревшие временные файлы обновлений Windows.
- Файлы дампов.
- Старые файлы журналов Windows.
При настройке очистки папок «Загрузки» и «OneDrive» в приложении «Параметры» будет также происходить очистка и данных папок.
Заключение
Классические инструмент «Очистка диска» никогда не считался лучшим средством очистки, но он был прост в использовании и поставлялся встроенным в систему.
Сторонние инструменты, в частности CCleaner , предлагают гораздо более широкие функциональные возможности. Хотя сторонние программы нужно устанавливать отдельно, многие пользователи как раз выбирают именно такой вариант.
Удаление инструмента «Очистка диска» для некоторых пользователей может стать очень нежелательным событием несмотря на то, что его функциональность была продублирована в приложении «Параметры». С другой стороны, опция автоматической очистки диска может понравится пользователям, ведь в классической утилите «Очистка диска» встроенные опции для регулярного запуска отсутствовали.
Нашли опечатку? Нажмите Ctrl + Enter




















