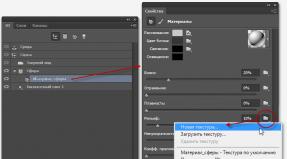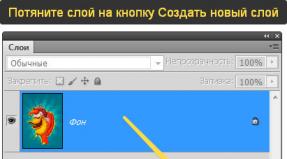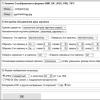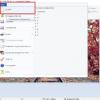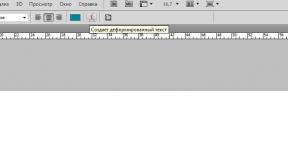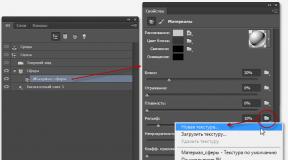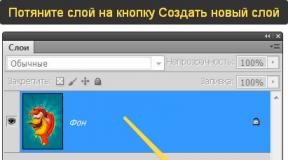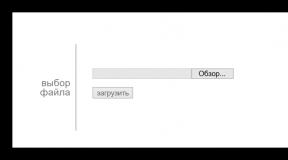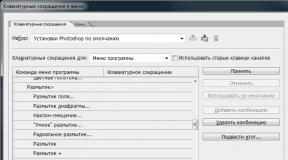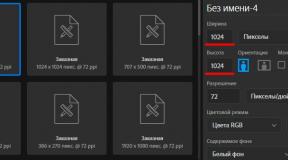Неоновое свечение в фотошопе
В этом уроке Алексей Кузьмичев расскажет как создать в фотошоп неоновую линию. Фотошоп урок больше ориентирован на начинающих пользователей .
Для создания эффекта лучше использовать динамичные снимки. Также, очень важно, чтобы фон на заднем плане был темным. Тогда все нарисованные линии будут хорошо заметные и контрастные, а эффект получится очень красивым.
Конечный результат представлен на скриншоте ниже.
Давайте приступим. Открываем фотографию и поверх создаем пустой слой.
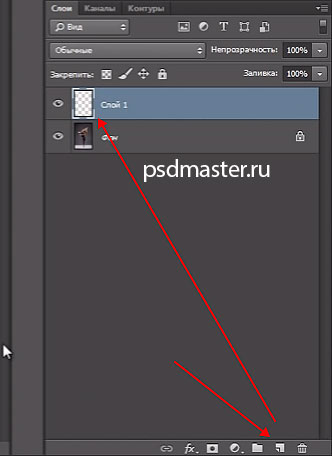
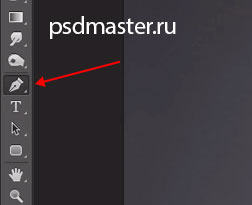
Начинаем рисовать нашу линию. Ставим первую точку, далее вторую и, не отпуская клавишу мыши, выгибаем кривую как на скриншоте ниже.
![]()
При помощи зажатой клавиши Ctrl вы можете перетаскивать точки как вам нравится, а используя направляющие, вы можете менять угол изгиба вашей кривой.


Продолжаем ставить точки и выгибать кривую как на скриншоте ниже. Можно также посмотреть на фото издалека и, если есть необходимость, поправить и перетащить направляющие по своему усмотрению.

Теперь нам необходимо настроить кисть таким образом, чтобы выполнить обводку данного контура. Выбираем инструмент кисть и в настройках выставляем "Размер" на 25 пикселей (будет зависеть от вашей фотографии) и "Жесткость" на 0. "Прозрачность" и "Нажим" оставляем на 100%.
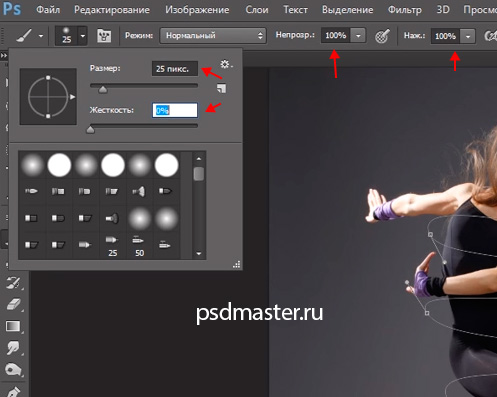
![]()
Если у вас отсутствует палитра "Настройки кисти", то их можно включить через верхнее меню "Окно -> Кисть" (Window -> Brush). Горячая клавиша F5.
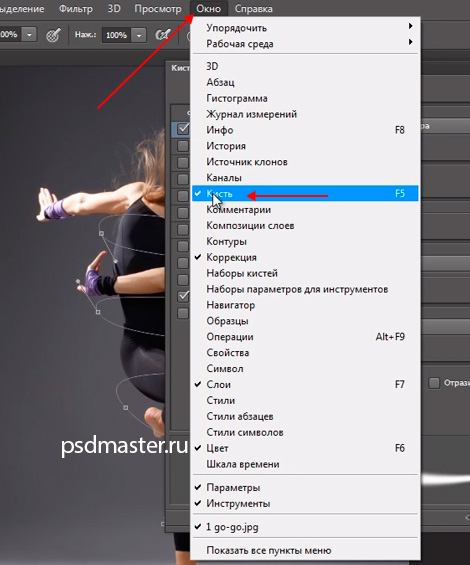
После этого переходим обратно к инструменту "Перо", щелкаем правой клавишей мыши по контуру и из выпадающего меню выбираем пункт "Выполнить обводку контура".
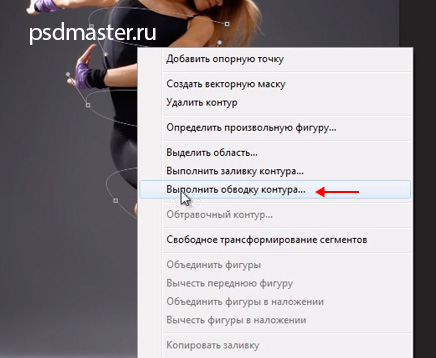
В настройках выставляем "Кисть" и ставим галочку "Имитировать нажим".

Контур будет обведен. Для того, чтобы убрать направляющие, нажимаем клавишу Esc на клавиатуре.

Следующим шагом будем добавлять свечение. Щелкаем два раза левой клавишей мыши справа от названия нового слоя, чтобы зайти в "Стили слоя". Здесь ставим галочку и переходим в настройку "Внешнее свечение" (Outer Glow). В настройках цвет для свечения указываем фиолетовый. Его можно взять с рукавов модели на фото. "Размах" поставим на 2% и "Размер" увеличиваем примерно до 50 пикселей, чтобы свечение было ярким. Можно еще уменьшить прозрачность до 80%. Все остальные настройки должны быть установлены как на скриншоте ниже.