Поиграем выбери цвет. Как в Photoshop быстро выделить нужный цвет, заменить его или убрать. Растушёвка границы выделения
Это легко делается при помощи инструмента Color Range . Вы сможете найти его в пункте меню Select - Color Range . Появится диалоговое окно этого инструмента. Курсор превратится в пипетку - кликнете ей по участку изображения с нужным цветом. В диалоговом окне белым цветом выделится область с этим и подобными ему цветами. Вы сможете настроить разброс оттенков, которые будут выделяться при помощи поля Fuzziness . Поле Range отвечает за размер участка изображения, на котором будут выделяться эти оттенки.
Перетащите выделение вокруг ложного фактора, здесь только вокруг флага. Убедитесь, что ваш выбор полностью окружает флаг, но не оставляйте слишком много воздуха вокруг флага. Или уменьшите выделение с помощью новой кисти с улучшенным выбором, но ее невозможно точно контролировать. Теперь оставьте листву в верхней части изображения и отредактируйте ее таким же образом. Эти ветви также исчезают. В этом варианте мы хотели только удалить ветки, флаг должен быть сохранен. Они могут сделать выбор еще более узким и повторить попытку.
Но есть лучшее решение для ретуширования в небольшом пространстве. Эти ретуши должны быть отменены и повторно применены чаще. Самый удобный способ сделать это - через панель протокола, к которой можно получить доступ из меню «Окно». Используйте лассо для выбора только ветвей и всего синего неба. Теперь вы будете привязать ветки к лассо. Если вы хотите получить доступ к более чем одному варианту, используйте команду «Выбрать, сохранить выбор».
Если вам нужно выделить, например, только кожу. Выберите пипетку со знаком плюс, чтобы добавлять области к уже выделенной и кликайте по коже в разных местах до того, пока вся она не зальется непрозрачным белым цветом на в окне предпросмотра. Возможно, вместе с кожей выделятся и другие области, имеющие похожий оттенок. Например, волосы. Если это нельзя исправить при помощи инструментов в диалоговом окне, можете просто потом с помощью инструмента лассо исключить эти области из выделения.
В разделе «Выбрать, загрузить выбор» вы снова нарисуете контур на картинке. Повторно используйте «Редактировать, Заполнить выбор» с помощью «Чувствительность к содержимому». На новом уровне есть только голубое небо, ранее тревожный флаг недоступен на другом уровне. Это и есть причина коррекции: только голубое небо покрывает ветви. Таким образом, у вас есть совершенно ретушированная фотография. В зависимости от изображения лучше подходят жесткие или мягкие кисти. Все техники, советы и трюки и секреты.
Пути - это точки, между которыми нарисована прямая или криволинейная линия. То, что звучит так просто, просто пугает продвинутого новичка, потому что инструмент карандаша - часто самый важный инструмент для создания путей - ведет себя так странно. Только несколько трюков и трюков необходимы для управления трассами. Мы покажем вам эти и многое другое. Итак, вы становитесь хозяином путей.
"Цветовой диапазон" очень прост в использовании, если вы знаете, как он работает (что, конечно, вы будете знать после прочтения статьи!):
Выбор вариантов
В самой верхней части диалогового окна имеется опция "Выбор" (Select), с помощью которой мы можем выбрать, откуда брать образцы цветов. Есть два варианта - взять образцы из изображения или использовать готовый набор цветов,заранее установленный в Фотошопе.
По умолчанию установлен параметр "По образцам" (Sampled Colors), это показано на картинке выше.
Представленные инструменты пути
Используемые инструменты: карандаш, прямой выбор, выбор пути, удаление точки привязки, добавление точки привязки, карандаш свободной формы. Наиболее важным инструментом для создания путей является карандаш. Вы можете найти его дальше на панели инструментов над текстовыми инструментами. После активации вы можете выбрать в панели параметров, хотите ли вы использовать инструмент для создания фигуры, пути или одного и того же пикселя.
В Пути создается чистый путь, а в случае пикселей - заполненная форма, которая сразу растрируется. Для формы вы можете отрегулировать цвет поверхности или добавить контур. На пути вы получите три кнопки, чтобы превратить путь в выделение, создать маску из него или преобразовать путь к форме.
Параметр "По образцам" определяет то, что мы будем самостоятельно выбирать образцы в изображении. Для того, чтобы выделить участки с похожими цветами, достаточно кликнуть по нужному участку на изображении, и Фотошоп выберет все похожие пиксели в пределах указанного определённого диапазона (отсюда и название инструмента).
Поэтому вы можете лучше оценить, где будет проходить путь. С карандашом свободной формы вы работаете как с карандашом, только отдельные точки можно свободно нарисовать по одному пути. Особенностью является возможность активировать волшебный карандаш. Затем вы также можете настроить интенсивность с помощью значка с зубчатым колесом, то есть насколько сильно магнетизм влияет на ширину пикселя, контрастность и частоту.
Для этого используйте путь или существующую опорную точку и щелкните по ней один раз. Угловые точки - это точки привязки, которые были установлены без натяжения, то есть простым щелчком. Точки перехода - это точки привязки, в которых вы не только нажали, но и удерживали и опускали ключ отображения, чтобы создать кривую. Инструмент выбора пути позволяет активировать пути и затем изменять их, щелкая и перетаскивая их в позицию.
Если же кликнуть по опции "По образцам", то откроется список различных вариантов выбора:
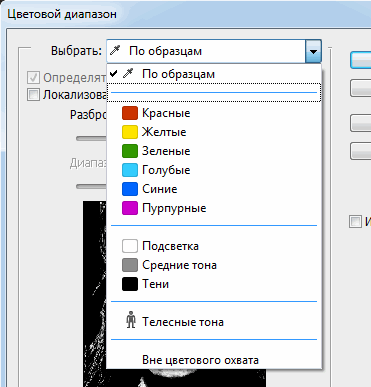
Например, мы можем выбрать все пиксели определенного цвета (красного, желтого, синего и т.д.), просто выбрав этот цвет из списка. Или, мы можем быстро выбрать наиболее яркие пиксели в изображении, выбрав строку "Подсветка" (Highlights), или темные пикселы, если кликнуть по строке "Тени" (Shadows). Эти дополнительные возможности могут пригодиться в определенных ситуациях, но, как правило, используется первый вариант выбора.
Освобождение с помощью путей: эти трюки облегчают вам
Инструмент прямого выбора позволяет вам активировать отдельные точки привязки и переместить точку или ее рукоятки в новое положение, щелкнув и перетащив. Чтобы освободить элемент изображения, сначала используйте инструмент карандаша, чтобы установить для него первую опорную точку.
Теперь вы можете перетаскивать прямые. Стоит сделать часть изображения более крупной для мелких областей с помощью инструмента масштабирования. Когда вы создадите путь, вы быстро достигнете края изображения. Просто держите пустую клавишу вниз, чтобы переключиться на ручной инструмент на данный момент, чтобы отрегулировать вырез изображения.
Работа с инструментами "Пипетка"
Для того, чтобы выбрать области подобных цветов при использовании "Волшебной палочки", в изображении, следует просто кликнуть курсором по нужному месту. При использовании "Цветового диапазона", также, следует кликнуть по нужному участку курсором, принимающем при этом вид пипетки. На самом деле, этот инструмент предоставляет для использования три вида пипеток инструментов - основную, чтобы сделать первоначальный выбор, вторая - пипетка с плюсиком - инструмент добавления к выбранному, и третья, пипетка с минусом, вычитает из выделения. Пипетки находятся в правой стороне диалогового окна:
Формы и пути: как рисовать геометрические фигуры
Так на данный момент активируется инструмент прямого выбора. Теперь вы можете переместить точку привязки в лучшую позицию, щелкнув и перетащив ее. Затем путь преобразуется в выделение. На панели «Слои» нажмите кнопку «Добавить маску слоя». Или создайте фигуру с параметром «Путь», а затем нажмите кнопку «Форма» на панели параметров.
Дважды щелкнув миниатюру слоя, вы можете в любой момент изменить цвет фигуры. Существует еще одна возможность заполнить путь цветом или проследить контур. Тем не менее, цвет не может быть изменен так легко после этого, потому что цвет рисуется непосредственно на плоскости и не сохраняется как форма. Переключитесь с панели управления уровнем на панель управления траекторией, а затем щелкните по кнопке «Заливка» с помощью кнопки выбора цвета переднего плана.
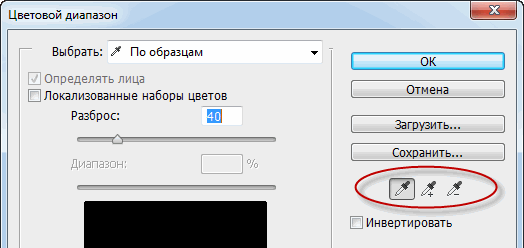
Для переключения между этими инструментами можно нажимать на иконки, но лучше использовать другой способ. Основная пипетка выбрана по умолчанию, а на другие инструменты мы можем временно переключиться непосредственно с клавиатуры. Чтобы с основной пипетки перейти к пипетке добавления, просто нажмите и удерживайте клавишу Shift. Чтобы получить доступ к вычитающей пипетке, нажмите и удерживайте Alt.
Творческий совет: обмотайте более громкие дорожки
Или нажмите кнопку рядом с контуром заливки контура с кистью, чтобы проследить контур с текущей кистью и цветом переднего плана. Чтобы сделать свет пути, вы должны сначала создать его. Идите немного дальше влево, вниз и установите следующую точку. Удерживайте его и слегка потяните, чтобы рисовать кривую. Далее следует третья опорная точка внизу, справа, которую вы также удерживаете и тянете. Таким образом, вы можете легко создать цикл, установив дополнительные опорные точки как слева, так и справа, которые также могут обернуть содержимое изображения, например дерево.
Выбор окна предварительного просмотра
В нижней части диалогового окна имеется окно с предварительным просмотром областей изображения, выбранных после нажатия пипетки. Окно предварительного просмотра отображает наше выделение как черно-белое изображение. Если вы знакомы с принципом отображения слой-маски , то окно предварительного просмотра работает точно так же. Полностью выделенные области показываются как белые, в то время как не выделенные области отображены чёрным цветом. В моем случае на данный момент ничего не выбрано, так что мое окно предварительного просмотра в настоящее время заполнены черным.
Мы узнали, что мы можем отслеживать пути с помощью кисти. На панели параметров выберите настройки кисти и выберите небольшую, довольно жесткую кисть. Мягкие наконечники инструмента обеспечивают большие, мягкие линии, жесткие кисти для более тонких контуров, что является нашей целью здесь. Вы можете настроить цвет переднего плана позже, используя стиль слоя.
Выберите «Контур заливки» в раскрывающемся списке. Это делает линии более четкими в начале и в конце. Вы можете настроить цвет на белый. Режим смешивания слоя переключается на интерполяцию. Вы увидите каждый путь, рабочий путь и все векторные карты, включая миниатюру и имена. Чтобы выбрать путь, щелкните его имя. Чтобы отменить выбор этого выбора, просто щелкните в пустой области панели управления путями.
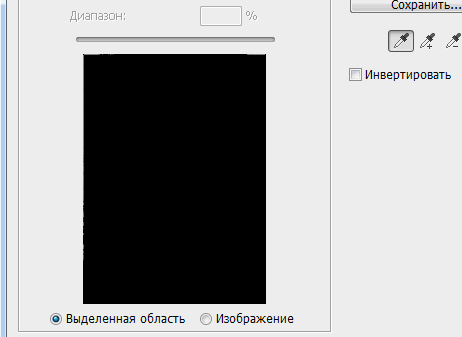
Как мы убедимся далее, инструмент "Цветовой диапазон" может выбирать не все, а только часть подобных пикселей изображения, и именно поэтому он дает нам лучший, более естественный результат, чем "Волшебная палочка".
Кроме того, в окне предварительного просмотра имеются области, заполненные различными оттенками серого цвета, это области перехода, или, размытия, их мы рассмотрим ниже.
Профессиональный совет. Чтобы увеличить значки пути, щелкните значок в правом верхнем углу панели управления, чтобы выбрать параметры панели из списка. Откроется диалоговое окно, в котором вы можете установить размер миниатюры. Вы также можете создать новый путь на панели управления путями. Для этого нажмите кнопку «Создать новый путь» рядом с Корзиной.
Чтобы указать путь по-другому, дважды щелкните текущее имя. Чтобы удалить путь, просто перетащите его в нижнюю часть панели с корзиной. Или нажмите на Корзину и подтвердите с помощью Да. Параметры панели управления также удаляют путь ввода. Рабочий путь изначально является временным, поэтому он активен только до тех пор, пока вы его редактируете. Чтобы сохранить его в течение длительного периода времени, например, при следующем открытии файла, перетащите его в кнопку «Создать новый путь» в нижней части панели.
Растушёвка границы выделения
После того как мы кликнули пипеткой по определённому цвету в изображении, Photoshop выбирает все пиксели в этом изображения, которые имеют такой же цвет, но вместе с ними он дополнительно выбирает и пиксели, которые несколько светлее или темнее образца. Но на сколько именно светлее или темнее образца должны быть пиксели, включённые в выделение? Нам нужен способ указать Фотошопу приемлемый диапазон выбора, а пиксели, которые выходят за пределы этого диапазона т.к. они слишком светлее или темнее образца, в выделение не войдут.
Выравнивание текста по пути
Вы также можете выбрать «Сохранить путь» из параметров панели и изменить имя в диалоговом окне. Выберите инструмент «Горизонтальный текст» и используйте путь. Нажмите на него и напишите предложение. Двойной щелчок на минимальном уровне текстовой области полностью отображает текст. Теперь вы можете легко настроить шрифт и размер.
Вставка и размещение пресс-форм
Чтобы использовать форму пути в качестве области распространения текста, просто нажмите текстовый инструмент в середине пути. Если вы хотите переместить текст или поместить его в круглый прямоугольник, выберите инструмент выбора пути и перетащите текст в нужное положение. Если форма активирована на панели параметров, вы всегда можете изменить цвет фигуры. Дважды щелкнув по миниатюре уровня, вы можете вызвать селектор цветов в любое время и изменить цвет.
И "Волшебная палочка", и "Цветовой диапазон" дают нам способ указания допустимого значения этого диапазона.
В "Волшебной палочке" мы используем опцию "Допуск" (Tolerance), находящуюся на панели параметров. Чем выше значение допуска, тем шире становится диапазон включаемых в выделение пикселей.
Например, если мы оставим значение допуска, установленное по умолчанию и равное 32, и кликнем на какой-либо цвет в изображении, Photoshop выделит все пиксели, имеющие такой же цвет, а также все пиксели, яркость которых светлее или темнее в пределах 32-х уровней. Увеличение значения допуска до 100 означает, что мы выбираем каждый пиксель, находящийся в пределах 100 уровней яркости светлее или темнее, чем цвет, на который мы кликнули курсором мыши.
А если допуск имеет значение 0, то это означает, что в выделение будут включены только те пиксели , которые имеют точно такой же цвет, как и образец.
Вычесть, объединить, исключить пути
Вы можете достичь своей формы, используя инструмент «Моя фигура». Просто откройте список выбора для собственных форм в панели параметров. Ваша форма указана здесь. Мы все знаем маски слоя как маски пикселей, чтобы определить области как видимые или невидимые. Путь преобразуется в независимую от разрешения маску. Содержимое изображения внутри пути остается видимым, а снаружи - прозрачным. Это приводит к очень резкому краю, который можно оптимизировать в любое время. Для каждого пути или формы вы можете определить, следует ли комбинировать, вычитать, вырезать или исключать перекрытие.
В диалоговом окне "Цветового диапазона" имеется подобная опция установки приемлемого диапазона, только здесь она называется не "Допуск", а "Разброс" и имеет большое преимущество над "Допуском" в инструменте "Волшебная палочка". Чем выше установить значение "Разброса", тем больше уровней яркости включается в пределы допуска. По умолчанию "Разброс" имеет значение 40, что значит, что будут выбраны все пиксели изображения, имеющие точно такой же цвет, как и тот участок (образец), по которому мы кликнули пипеткой, а также все пиксели, которые имеют яркость в пределах 40 единиц светлее или темнее образца. Любые пиксели, яркость которых на 41-н и более уровней светлее или темнее, не будут включены в выделение.
Например, легко получить кольцо. Кроме того, вторая, несколько меньшая форма вычитается в форму Форма. Вы можете выбрать несколько путей с помощью инструмента «Выбор пути» и «Сдвиг». На панели параметров вы можете выровнять их, например, левые края, верхние края или вертикальные центры. Также можно выровнять с выбором или рабочей поверхностью.
Если несколько форм или путей находятся на одном уровне, у вас есть возможность определить порядок путей, используя панель параметров с выбранной пером. У вас есть форма записей на переднем плане, шаг за шагом вперед, форма шаг за шагом назад и форма в доступный фон.
А теперь о преимуществах "Цветового диапазона" над "Волшебной палочкой. Если мы задали какое-либо значение "Допуска" в "Палочке", применили инструмент, а затем убедились, что мы не получили нужное нам выделение, то, всё, что мы можем сделать, это отменить выделение, ввести другое значение "Допуска", а затем заново применить инструмент, и так много раз до получения нужного результата. Т.е. при работе с "Палочкой" применим только метод проб и ошибок.
В "Диапазоне" же, в отличии от "Допуска", параметр "Разброс" можно изменить после
того, как мы кликнули по изображению! Для изменения "Разброса" нам надо всего лишь перетащить вправо или влево соответствующий ползунок. В окне предварительного просмотра отобразится предварительная зона выделения, поэтому нет необходимости действовать знаменитым методом тыка:
Это позволяет легко масштабировать, вращать, наклонять, искажать, смотреть или искажать путь. Сдвиг: Равномерная пропорция. Клавиша: Вытяните форму из противоположного угла. Клавиша ввода: вычесть диапазон пути из текущего выделения. В начало: После цветовой коррекции ниже: Начальное изображение. Красный и синий не являются дополнительными цветами, красный и оранжевый - нет, но зеленый и оранжевый уже есть. Уменьшение до двух дополнительных цветов - как здесь после цветовой коррекции - делает изображения более когерентными.
Слева: цветной круг с красно-зеленым синим цветом, справа: красно-желто-синий цвет по Иттену. Эти два цветовых круга отличаются друг от друга. Отклонение отличается в зависимости от цвета, но оно всегда присутствует. Какие дополнительные цвета теперь более гармоничны? Мы проанализировали для вас несколько фотографий модных фотографов, таких как Иван Гороков, Жан Нуар и Мартин Штраус, которые часто используют дополнительный контраст.
![]()
Мы рассмотрели основные моменты рабочего окна инструмента. О практическом применении рассказывается в следующем материале этого цикла.



















