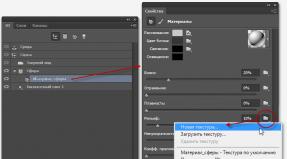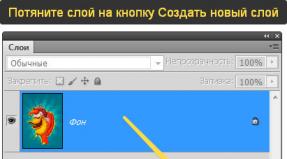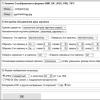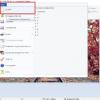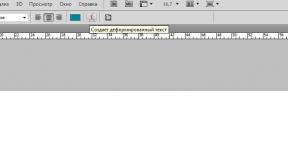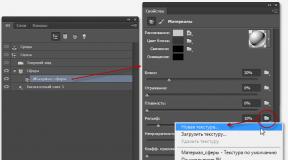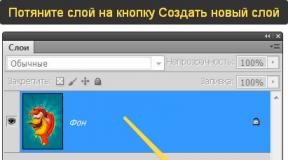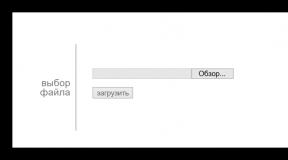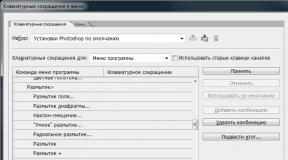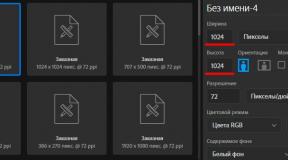Как в фотошопе создать дубликат слоя (или его фрагмента)
Дубликат слоя — это полная его копия, продублированная вместе со всеми наложенными , настройками и параметрами.
Существует множество поводов для создания дубликата, например, размножить какой-нибудь отдельный элемент на изображении (звезды на небе); размножить слой, чтобы на каждой копии поэксперементировать; продублировать текстовый слой со всеми стилями, и менять только сам текст; сделать копию, тем самым сохранить промежуточный результат, и, продолжить работу над копией. Примеров можно придумать еще с десяток, что говорит о полезности данной функции.
Способы создания дубликата слоя
Способ 1
Горячая клавиша создать дубликат слоя: Ctrl+J
Пожалуй, это самый быстрый способ. Только не забудьте сначала сделать активным необходимый для копирования слой.
Способ 2 Команда меню
Выберите в главном меню следующую команду: Слои — Новый — Скопировать на новый слой (Layer via Copy).
Способ 3 Путем перетаскивания
В нижней части палитры Слои есть кнопки быстрых команд. Среди них есть кнопка Создать новый слой .
Зажмите левой клавишей мыши слой и, не отпуская клавишу, потяните его на эту иконку. Вы увидите, что иконка станет как будто вдавленная, тогда и отпускайте клавишу. Слой сразу же продублируется и отобразится первым в списке.

Способ 4 Путем перетаскивания с клавишей клавиатуры
В отличии от предыдущего способа, тут перетаскивать нужно предварительно зажав клавишу Alt . Когда вы начнете движение, то заметите, что стрелка указателя мыши примет вид двойной черно-белой стрелочки. Значит все делаете правильно.
Главное достоинство этого способа, что вы указываете фотошопу место на палитре, где должна появиться копия. Одним движением — двух зайцев.
Способ 5 Меню палитры
Как уже неоднократно говорилось, меню палитры включает в себя все основные команды по ее управлению. Напомню, что оно открывается по нажатию кнопки в верхнем правом углу (не спутайте с крестиком закрытия). В самом вверху списка команд вы найдете Создать дубликат слоя… (Duplicate Layer).
Особенность этого способа — в открывающемся диалоговом окне. В нем вы можете ввести новое имя для слоя, а также отправить его в другую открытую вкладку программы. Это своего рода как копирование слоя и вставка в другом документе.
Способ 6 Контекстное меню
Правую кнопку мыши никто не отменял. Она действует на многих инструментах фотошопа. Если на нее нажать на любом из слоев, то появится меню возможных действий, в том числе и команда создать дубликат.
Как создать дубликат фрагмента слоя
Фотошоп позволяет отправлять на новый слой еще и фрагмент изображения. Для этого обратимся к знаниям, что такое , ведь с помощью нее мы можем осуществить данное действие.
Итак, для начала нужно создать выделенную область с помощью подходящего инструмента выделения, например, с помощью .

Нажмите сочетание клавиш Ctrl+J , чтобы отправить содержимое выделения на новый слой. Обратите внимание на палитру — оригинал изображения остался без изменения и у нас появился еще один слой. Таким образом, мы сделали ни что иное как дубликат фрагмента .

Примечание
С помощью горячих клавиш Shift+Ctrl+J можно сделать вырезание фрагмента из оригинала изображения с последующим копированием его на новый слой. В этом случае на месте фрагмента останется прозрачный фон (по-простому, пустая дырка). А если это фоновый слой, то будет просвечивать текущий .
Копирование и вставка слоев
Старые добрые команды «Копировать — Вставить» в фотошопе никуда не делись, а в вопросе создания копий слоев они как нельзя будут к месту.
С помощью этих команд, копии слоев можно распространять как в пределах одной палитры, просто вставляя в нужное место, так и отправить в другие . Например, вы создали красивое оформление текста в одном своем проекте и решили, что его можно использовать в другом проекте.
Чтобы скопировать слой в буфер обмена, сначала нужно Выделить весь слой Ctrl+A (или его фрагмент, с помощью инструмента выделения), затем Скопировать его Ctrl+C , а после этого в нужном месте и нажать Ctrl+V — Вставить .
При копировании сохранятся масштаб содержимого слоя. Другими словами, если вы скопировали картинку высотой в 600 пикселей, то она, само собой, не поместится на слое высотой в 400 пикселей. Для этого потребуется изменить размеры с помощью Ctrl+T .
Заметили ошибку в тексте - выделите ее и нажмите Ctrl + Enter . Спасибо!