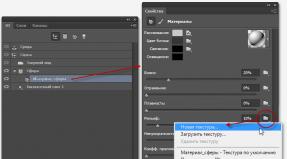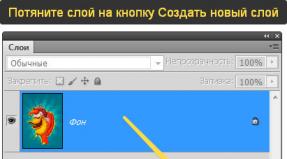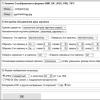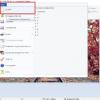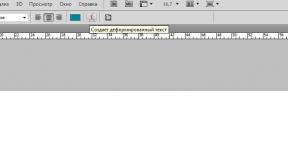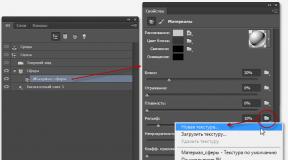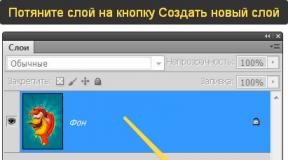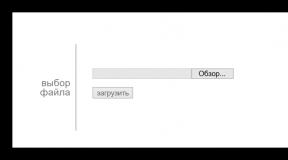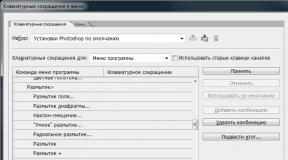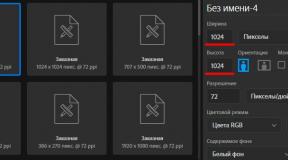Как увеличить резкость в фотошопе?
В этом уроке по работе с фотошопом будет рассмотрен известный способ увеличения резкости фотографии с помощью фильтра "Цветовой контраст ". Но отличие способа, который будет рассмотрен в этом уроке, от других, состоит в том, что с помощью параметров наложения слоя мы значительно смягчим или полностью уберём белые некрасивые ореолы, образующиеся в результате применения фильтра. В результате мы бережно поднимем резкость всего изображения. Как же увеличить резкость в фотошопе ?
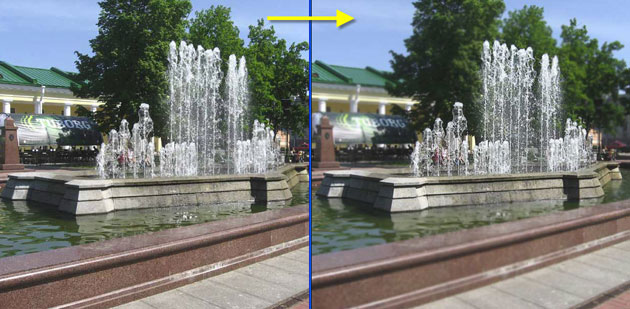
Подобные материалы:
- урок "Резкость в фотошопе"
- видеоурок "Работаем с фильтром "Контурная резкость"
- видеоурок "Повышаем резкость фотографии"
- видеоурок "Повышаем резкость фотографий с помощью фильтра Unsharp Mask (Контурная резкость)"
- видеоурок "Устраняем цифровой шум и усиливаем резкость фотографии"
- урок "Повышение резкости с помощью фильтра "Тиснение"
- урок "Интеллектуальное повышение резкости"
- урок "Увеличиваем чёткость фотографий"
- урок "Коррекция 17 - увеличиваем контрастность и детали фотографии с помощью каналов"
- урок "Быстрое повышение резкости снимка"
- урок "Коррекция 5 - простое повышение резкости изображения"
- урок "Увеличение чёткости контуров фотографии"
Откроем исходное изображение.

Создадим копию слоя - C trl+J .
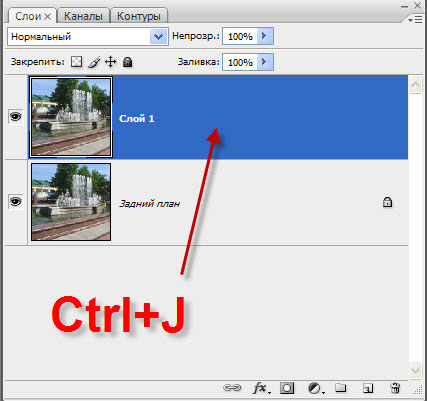
Режим наложения верхнего слоя установим на "Перекрытие ".
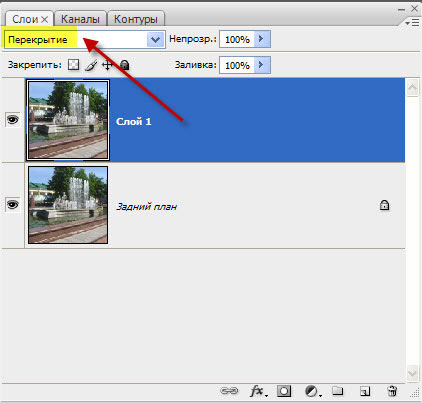
Вот так сейчас выглядит наша картинка.

Перейдём в "".
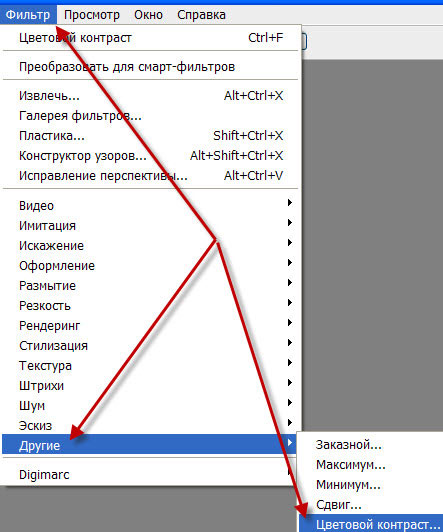
Работать с этим фильтром я рекомендую так: увеличиваем масштаб изображения - Ctrl + + , радиус в окне "Цветовой контраст " ставим на ноль и постепенно его увеличиваем. Как только резкость достигнет необходимой степени, отпускаем ползунок и нажимаем "Да ".

Вот такая резкая фотография у меня получилась.

Увеличим масштаб изображения. Вокруг небольших объектов появился некрасивый белый ореол.
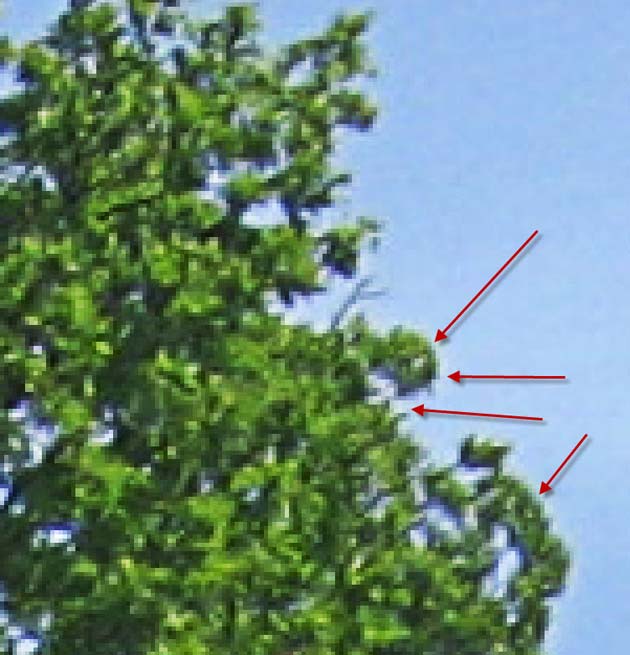
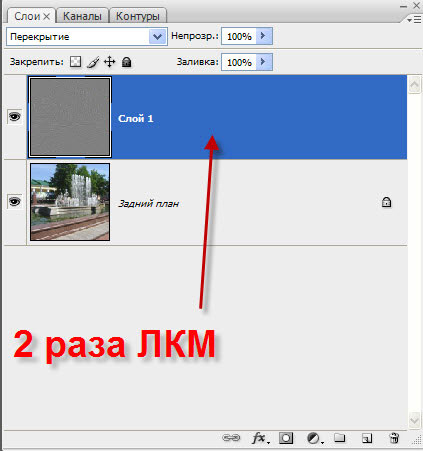
Появится окно "Стиль слоя ". На вкладке "Параметры наложения " на полоске "Данный слой " правый белый ползунок тянем влево и наблюдаем за ореолами. Как только они исчезнут или смягчатся, останавливаемся, нажимаем и удерживаем клавишу Alt , щёлкаем по этому ползунку, он раздваивается, левую половинку тянем ещё левее, чтобы смягчить переходы.
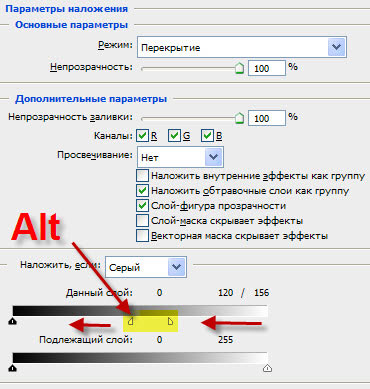
Вот такое резкое изображение у меня получилось.

Сравните изображение фонтана до, и после обработки фотографии в фотошопе. Вот таким несложным способом мы бережно подняли резкость фотографии в фотошопе .
Теперь я хочу, чтобы на фотографии выделялся только главный объект - фонтан. Для этого я взял инструмент "Размытие " (R ) и немного смягчил фон вокруг фонтана. Вот что получилось.

Сравните изображение фонтана до, и после смягчения фона.
Если Вы не хотите пропустить интересные уроки по обработке фотографий - подпишитесь на рассылку.
Форма для подписки находится ниже.