Как обновить программное обеспечение. Как обновить windows xp? Полезные советы и рекомендации
Любой персональный компьютер или ноутбук включает в себя две основные составляющие: программное обеспечение и аппаратную часть. Один из важнейших программных комплексов, используемый в вычислительной технике - это операционная система, именно в ее среде выполняются все остальные приложения. Условно можно считать, что она является душой компьютера, связывающей все компоненты воедино. Чтобы соответствовать стремительно изменяющимся стандартам и требованиям к программам, обязательно необходимо выполнять периодическое обновление операционной системы.
Как это ни удивительно, но за термином «операционная система» скрывается нечто большее, чем одна простая программа. На самом деле, это совокупность разноплановых приложений, объединенных общим интерфейсом. Например, желает пользователь просматривать странички в сети Интернет - к его услугам браузер Internet Explorer; нужно быстро собрать из нескольких изображений небольшой видеоклип - Windows Movie Maker всегда под рукой; ну а просмотреть любимый фильм и послушать mp3 композицию поможет Windows Media Player. Если говорить честно, то возможности операционной системы вовсе не ограничиваются перечисленными примерами - они намного обширнее. Здесь и далее рассматривается известная система Windows от Microsoft, как получившая большее распространение по сравнению с аналогами (Linux).
Обновить операционную систему означает запустить на компьютере специализированное приложение, задача которого состоит в замене какой-либо части на новую или доработанную версию. Эта операция для пользователя абсолютно «прозрачна» - находит и подменяет нужную программу. Стоит отметить, что часто обновляются не сами программы, а только их компоненты. Например, если в браузере Internet Explorer разработчиком были обнаружены недочеты, снижающие надежность и устойчивость или же позволяющие злоумышленнику-хакеру совершить вредоносные действия, то обновляются лишь те файлы, которые ответственны за данную уязвимость.
У любого пользователя операционной системы windows существует возможность обновить windows путем нескольких несложных действий. Для этого достаточно в меню «Пуск» выбрать «Панель управления», а в открывшемся окне запустить иконку «Центр обновления». Чтобы таким образом обновить windows, нужно позаботиться о наличии работающего подключения к сети Интернет. Программа-мастер соединится с далекими серверами компании Microsoft и запросит обновления для используемой версии windows. Если они будут найдены, то пользователю предлагается обновить windows. Иногда общий объем обновления превышает несколько сотен мегабайт, что довольно много, особенно для медленных 3G и GPRS соединений, а также при помегабайтной оплате трафика. В этом случае мастер обновлений позволяет очень гибко настроить желаемый объем закачиваемых данных: система подсказок предусмотрительно укажет на первоочередные и второстепенные обновления. Тот, кто не забывает , может быть уверенным, что операционная система его компьютера содержит новейшие компоненты и работает оптимально.
Владельцы устаревших моделей некоторых компьютерных комплектующих (принтеры, сканеры, звуковые карты), воспользовавшись Центром обновления Windows, получают возможность вдохнуть в них «вторую жизнь», скачав и установив соответствующие драйверы. Очень часто это единственная возможность запустить устаревшее устройство на новой операционной системе. Также и для новых устройств нет необходимости по различным сайтам искать новые драйверы, ведь многие из них уже содержатся в предлагаемом наборе обновлений.
Встроенный механизм обновления операционной системы windows - это очередной шаг компании Microsoft к надежности и удобству использования своего программного продукта.
Довольно часто многие пользователи задаются вопросом, как обновить "Виндовс 7" бесплатно и при этом не навлечь на себя беду. Сегодня мы как раз и обсудим данную тему. Кроме того, мы еще и разберемся, какие могут встретиться подводные камни и как их обойти.
Сохранность данных
Первое, что необходимо сделать, перед тем как обновить "Виндовс 7", это правильно подготовиться. Что вам для этого нужно?
Первым делом, если вы уже пользовались своим компьютером, лучше всего подготовьте какой-нибудь весомый накопитель, на который можно будет чуть позже закинуть все ваши личные и важные данные. Дело все в том, что во время работы с операционными системами случаются разные сбои, последствием которых является, как правило, полная переустановка. Терять свои данные никому не хочется. Так что лучше лишний раз перестраховаться перед тем, как обновить версию "Виндовс 7" на более новую.
Неплохо было бы запастись на всякий случай и переустановочным диском с операционной системой. Это поможет сократить ваши расходы времени и сил, если в ходе работы случится фатальная ошибка , которая может загубить систему. От этого никто не застрахован. Теперь, когда у вас есть диск и все данные перенесены в безопасное место, необходимо знать еще некоторые моменты перед началом обновлений. Что именно?
Сбор информации о компьютере
Есть еще несколько моментов, которые необходимо знать, чтобы ответить, как обновить "Виндовс 7". Максимальная ее версия требует довольно внушительных компьютерных ресурсов. Это значит, что ваш компьютер должен соответствовать всем системным требованиям , которые выдвигает та или иная "ось".
Для этого вам лучше всего посмотреть информацию в Интернете. А сведения о компьютере можно посмотреть в разделе "Мой компьютер". Обычно люди в курсе, какими "системками" обладают их компьютеры. Итак, если вы задумались, как обновить "Виндовс 7" (профессиональная она или любая другая), то сравните, насколько ваш компьютер соответствует вашим же задумкам. Если здесь все в порядке, то можно думать, что делать дальше. До самого процесса осталось совсем немного.
Ищем обновления
Теперь давайте посмотрим, как обновить "Виндовс 7". Начальная подготовка уже миновала, пришло время задуматься, в каком месте достать все необходимые файлы обновления. Существует несколько вариантом развития событий. Давайте рассмотрим их оба по порядку.

Начнем мы с самого сложного способа - поиска обновлений в Интернете. В этом вам поможет поисковик. Правда, подобные манипуляции иногда могут потерпеть сокрушительное фиаско, так как под видом обновлений могут крыться разные вирусы и шпионы, которые поражают операционную систему, после чего начинают ее разрушать. Не самый приятных исход.
Так что будьте осторожны при поисках. Лучше всего использовать для данных потребностей официальный сайт "Майкрософт". На нем уже все файлы проверены на наличие вирусов. Так вы сможете быть уверенными в качестве и надежности. Поиск обновлений в Интернете - это один из вариантов, как обновить "Виндовс 7". Но существует и еще один, более простой метод.
Автоматика
В "Виндовс 7" корпорация "Майкрософт" побеспокоилась о том, чтобы обеспечивать свои операционные системы всеми возможными обновлениями и при этом позволять людям выбирать, ставить их или нет. В этом помогает так называемый "Центр обновления". Как раз он и поможет ответить, как обновить "Виндовс 7".

При помощи данной программы, если ее можно назвать таковой, каждый пользователь имеет прекрасную возможность посмотреть, какие обновления теперь доступны для его системы, после чего выбрать, какие загружать и устанавливать. Все это делается автоматически, быстро и бесплатно. Тем не менее не все пользуются данным способом.
Если вы решились на обновление операционной системы при помощи центра обновления, первым делом проверьте все доступные обновления. Для этого в самой службе существует соответствующая кнопка. Для работы вам необходим Интернет.
Когда процесс подойдет к концу, операционная система сообщит вам, какие обновления и какое их количество было найдено. Это помогает пользователю не запутаться и не начать загружать что-то, что ему вовсе не нужно (к примеру, языковой пакет арабского языка). Все, что остается сделать - отметить необходимое обновление и загрузить его. После этого уже можно будет говорить о самом процессе обновления операционной системы.
Осторожность не повредит
Но будьте осторожны. Перед тем как обновить "Виндовс 7", тщательно смотрите, что вы загружаете. Как уже говорилось выше, вы можете напороться на компьютерный вирус. Следствием этого может быть полная потеря всех данных и доступа к системе в целом. Встречаются такие "черви" и "трояны", которые начинают отсылать своему хозяину ваши личные данные, которые вы вводите.
 Речь идет о паролях и аккаунтах. Так, вместо долгожданного обновления, вы лишитесь всех данных, да еще и компьютер загубите. Обычно подобная ситуация получается при поиске обновлений самостоятельно в Интернете. Так что крайне рекомендуется пользоваться центром обновления "Виндовс". Но даже здесь необходимо быть очень осторожным.
Речь идет о паролях и аккаунтах. Так, вместо долгожданного обновления, вы лишитесь всех данных, да еще и компьютер загубите. Обычно подобная ситуация получается при поиске обновлений самостоятельно в Интернете. Так что крайне рекомендуется пользоваться центром обновления "Виндовс". Но даже здесь необходимо быть очень осторожным.
Дело все в том, что можно наткнуться на файл обновления, который проверяет систему на подлинность. А сейчас, как известно, многие пользуются взломанными версиями. Так что не отмечайте в списке доступных обнов ничего, что начинается на "K". Например, K2065845. Так, если вы загрузите обновление-проверку, то вместо обновления получите проблемы. Когда вы уже полностью готовы, пришло время заняться переустановкой.
Как обновить
Неважно, каким методом вы пользовались. Главное, что ваше обновление уже на компьютере и ждет, пока вы начнете процесс. Запустите файл "обновы". Перед вами появится окно, которое напоминает обычный переустановщик. Прочтите все, что написано в окошке. Теперь жмите "Далее". В конце концов, после демонстрации соответствия вашего компьютера начнется процесс обновления. Он завершится автоматически, после чего компьютер необходимо перезагрузить. После этого все закончится. Можете радоваться вашим успехам.
Тема сегодняшнего поста - обновление windows 7 до максимальной. При покупке ноутбука или настольного компьютера с предустановленной Windows 7 пользователь может столкнуться с некоторыми проблемами. Все дело в том, что Windows 7 Starter, идущий в комплекте годится лишь для демонстрации возможностей операционной системы, но никак не подходит для сколько - нибудь удобного общения с домашним компьютером.
Получив в свое распоряжение компьютер с Windows 7 Starter и попытавшись банально сменить картинку на рабочем столе, пользователь сильно расстроится, ибо такой возможности в этой версии системы попросту нет. Понятно желание разработчиков сделать простой дистрибутив для повседневных домашних задач, не требующих программных технологий, используемых в корпоративных решениях. Но чтобы исключить из системы такую важную простому пользователю мелочь..?!
Подобные «пробные» версии системы оправданы лишь для привлечения внимания к продукту и принуждении покупки полной версии операционной системы – подтверждение этим словам кроется в невозможности обновления Windows 7 Starter или Home до Windows 7 Ultimate. Этот факт сводит на нет все попытки простого обновления Windows 7 до максимальной, поэтому операционную систему легче установить с нуля.
Однако, если вы не боитесь трудностей, то можно и обновиться, проделав следующее шаги: Для начала проверьте наличие "Пакета обновлений" в вашей версии виндовс 7. Нажмите Пуск - Компьютер - Свойства (правой кнопкой мыши) и оцените его наличие. Если у вас установлен пакет обновлений Service Pack 1, картинка будет выглядеть так... и можно приступать к следующему пункту апгрейда.
Если же данная надпись отсутствует на вашем компьютере, вам необходимо установить этот пакет! Для этого идем в "Центр обновления Windows" нажимаем "Поиск обновлений" и обновляем ваш компьютер по максимуму!

После установки пакета Service Pack 1 вы увидите окно, в котором написано, что windows не требуется обновление.


В появившемся окне выберите пункт ввода ключа для апгрейда системы;

Если у вас интерфейс системы на русском языке, то нужно выбрать следующую вкладку.
Я не буду вам рассказывать о том. где взять ключи для ввода в появившееся поле, так как являюсь сторонником лицензионного софта, и считаю что лицензионные продукты - это для любого приложения! Но для тех кто все же желает затестить процесс перехода на более полную версию ос windows 7 без лицензионного ключа, могу посоветовать поиск google, который выводит кучу ссылок на генератор ключей для апгрейда уже в первой десятке выдочи.
Качайте тот, который вам больше нравится и генерируйте ключ для той версии, которая вам необходима! Я же использую лицензионный ключ от компании майкрософт для перехода на виндовс 7 Ultimate.
Далее, следуя инструкциям, появится окно обновления Windows с индикатором процесса выполнения поставленной задачи. По завершении компьютер автоматически пере загрузиться. Необходимо повторить вышеперечисленные операции, только при запросе ключа обновления.
Эти манипуляции позволят получить вам Windows 7 Ultimate, как основную ОС. Если вы выбрали в качестве своей версии Professional, могу вас заверить, разницы в визуальном и техническом плане между Ultimate и Professional вы не заметите.
Co времени выхода Windows 7 для нее был выпущен только один комплексный пакет обновлений - сервиспак 1 (Service Pack1 или SP1). В этот пакет включено более 800 различных исправлений, которые повышают безопасность, производительность и стабильность ОС. Ряд обновлений первого сервиспака устраняет ошибки, приводящие к сбоям и аварийным завершениям системы и программ, но основная часть - закрывает уязвимости, то есть предотвращает скрытое от пользователя внедрение и выполнение вредоносного кода. SP1, как и другие пакеты обновлений для Windows, распространяется бесплатно, но в состав официальных дистрибутивов входит не всегда. Чтобы установить, нужно загрузить его с официального сайта Microsoft или просто включить в Windows 7 функцию автоматического обновления . При проблеме с доступом в Интернет или невозможности качать большие объемы трафика - SP1 также можно купить на DVD-диске.
Проверка наличия в системе Service Pack 1
Чтобы выяснить, самая ли свежая версия системы установлена на вашем ПК, откройте ее свойства, выбрав одноименный пункт в контекстном меню папки «Компьютер».  В верхней части окна свойств, в разделе «Издание Windows», есть сведения об установленном сервиспаке.
В верхней части окна свойств, в разделе «Издание Windows», есть сведения об установленном сервиспаке.
 Если здесь есть упоминание Service Pack 1, значит, у вас стоит последняя версия Windows 7. Если нет - пакет обновлений нужно установить отдельно.
Если здесь есть упоминание Service Pack 1, значит, у вас стоит последняя версия Windows 7. Если нет - пакет обновлений нужно установить отдельно.
Установка сервиспак 1 через Центр обновления Windows 7
Предварительная подготовка
- Перед загрузкой SP1 важно удостовериться, что для него на жестком диске достаточно . Если у вас 32-разрядная версия OS Windows 7, потребуется 4100 МБ дискового пространства , если 64-разрядная - 7400 МБ.
- Далее на случай сбоя необходимо сделать резервные копии всех важных данных. Лучше всего для этого подойдет внешний накопитель или несистемный раздел жесткого диска.
- Если вы устанавливаете пакет обновлений на ноутбук, зарядите полностью аккумуляторную батарею и подключите машину к электросети.
- Некоторые антивирусные программы могут блокировать установку сервиспака, поэтому во избежание возможных проблем , после загрузки пакета временно выгрузите антивирус и, чтобы не оставлять компьютер без защиты от угроз из сети, отключите его от Интернета.
Если Windows сообщит, что данная версия сервиспака уже установлена или по ходу установки будут возникать ошибки, возможно, в вашей системе присутствуют какие-либо части этого пакета или его предварительные выпуски. В этом случае старый выпуск пакета нужно удалить. Для этого:
- запустите апплет панели управления «Программы и компоненты», кликните «Просмотр установленных обновлений»;
- выберите из списка KB 976932 (Пакет обновления Microsoft Windows) и нажмите «Удалить»;

- после перезагрузки компьютера можно устанавливать новый пакет.
Если компьютер имеет неограниченный доступ в Интернет, будет удобнее всего воспользоваться функцией автообновления системы: сервиспак будет загружен и установлен автоматически.
- Раскройте в панели управления раздел «Система и безопасность».

- Возле пункта «Центр обновления Windows» кликните «Проверку обновлений».

- После окончания проверки щелкните по ссылке «Важных обновлений: #доступно»

- Выберите из списка KB 976932 (Пакет обновления Microsoft Windows), отметьте и нажмите ОК.

- Далее снова вернитесь в раздел «Система и безопасность», возле пункта «Центр обновления Windows» кликните по «Включению или отключению автоматического обновления».

- Из выпадающего списка «Важные обновления» выберите «Устанавливать автоматически». Ниже под этим списком настройте удобное для себя расписание их проверки и установки.
 После выполнения этих действий операционная система на вашем ПК будет постоянно поддерживаться в актуальном состоянии.
После выполнения этих действий операционная система на вашем ПК будет постоянно поддерживаться в актуальном состоянии.
Установка Service Pack 1 из центра загрузки Microsoft
- Откройте веб-страницу загрузки сервиспака 1 для Windows 7 в Microsoft Download Center. Выберите нужный вам язык и нажмите «Скачать».

- Отметьте пакет, который соответствует разрядности вашей системы, и нажмите «Next».
 После скачивания запустите файл установки и действуйте по инструкциям на экране. По окончанию процесса инсталляции система будет перезапущена. После того, как она вновь загрузится, не забудьте включить антивирус.
После скачивания запустите файл установки и действуйте по инструкциям на экране. По окончанию процесса инсталляции система будет перезапущена. После того, как она вновь загрузится, не забудьте включить антивирус.
Установка Service Pack 1 с DVD-диска
Этот способ удобен, когда компьютер, на который вы собираетесь установить SP1, не подключен к Интернету. Если нет возможности записать диск самостоятельно, его можно заказать на сайте Microsoft . Однако это не бесплатно: за пересылку взимается плата в размере $10.50. Выбрав пакет обновлений нужного языка, введите данные получателя в соответствующие формы на сайте, с помощью банковской карты оплатите заказ и дожидайтесь его на почте. Для установки SP 1 поместите DVD в привод и следуйте инструкциям инсталлятора. Справится любой, так как вся эта процедура не отличается от установки обычных программ с диска. Об успехе операции вы узнаете после перезагрузки системы, когда на экране появится уведомление, что на вашем компьютере теперь стоит Service Pack 1. А это и есть последняя, обновленная версия Windows 7.
Многие пользователи очень часто сталкиваются с проблемами обновления в Windows 7. Система постоянно выдает сообщение, что идет поиск обновлений, но ничего не находит.
Существует одно решение этой проблемы. Достаточно вручную скачать и установить всего лишь один пакет от Microsoft, который устранит эту ошибку. Рассмотрим, почему центр обновления windows 7 не находит обновления.
В течение достаточно длительного времени центр обновления Windows 7 создает серьезные проблемы своим пользователям. К сожалению, сам принадлежу к той группе, которая на собственной шкуре испытывает проблемы с центром на «семерке». На одном из моих компьютеров при любой попытке поиск заканчивается бесконечным сообщением «Идет поиск обновления …». Сначала предположил, что система долго ищет обновления, но когда оставил включенным компьютер на ночь, это не принесло желаемого результата. Что делать, если должным образом не работает центр обновления Windows 7?
Оказалось, эту проблему можно довольно легко решить. Конечно, я не гарантирую, что предложенный способ решит проблемы абсолютно у всех пользователей, но у меня она была мгновенно решена вручную - путем установки пакета KB3172605 и выполнения нескольких других простых действий . Вот, что нужно сделать для исправления неполадки.
Шаг 1: Скачать обновление для своей системы (но не устанавливать)
Первым делом нужно скачать пакет KB3172605 непосредственно с сайта Microsoft с помощью веб-браузера. Прямые ссылки вы найдете ниже, для версии 32- и 64- разрядных систем.
Нужно скачать пакет, но пока его не устанавливать – этим мы займемся в шаге 4. Сначала нужно выполнить два простых действия.
Важно! Если в четвертом шаге столкнетесь с проблемой установки вышеуказанного пакета (например, на экране отобразится сообщение о несовместимости системы), то вместо вышеперечисленных нужно скачать пакет KB3020369 по ниже указанным ссылкам. Но делайте это только в том случае, когда указанные выше обновления не работают.
Шаг 2: Отключите доступ к сети Интернет
Скачанные файлы следует устанавливать при отключенном Интернете. Если вы используете Wi-Fi, то нажмите по значку беспроводной сети в области уведомлений (нижнем правом углу экрана) и отключите соединение. Если вы подключены к Интернету с помощью сетевого кабеля , то можно отключить его от компьютера.
В качестве альтернативы кликните на значок сети правой кнопкой мыши, выберите «Центр управления сетями и общим доступом », затем перейдите на вкладку «Изменение параметров адаптера» и отключите сетевую карту , с помощью которой вы подключаетесь к Интернету.
Шаг 3: Остановите службу центра обновлений Windows
После отключения от сети Интернет нам нужно остановить службу центра обновлений Windows . Для этого нажмите сочетание клавиш Windows + R, введите в появившемся окне «Выполнить» следующую команду и подтвердите её выполнение нажатием на Enter:
services.msc
Откроется окно системных служб. Найдите в списке службу центра обновлений (Windows Update), а затем кликните на ней правой кнопкой мыши и выберите «Остановить». Убедитесь, что служба остановлена и после этого закройте это окно.
Шаг 4: Установите пакет KB3172605 (или KB3020369)
Только теперь вы сможете приступать к установке загруженного ранее файла KB3172605 для вашей системы. Запустите файл с инсталлятором и подтвердите установку.
Если появится ошибка, что обновление не совместимо с вашей операционной системой, убедитесь, что вы загрузили правильную версию для своей системы (32- или 64-разрядную). Если опять выдает ошибку, воспользуйтесь альтернативным пакетом из первого шага.
После установки вам будет предложено перезагрузить компьютер. Подтвердите и подождите, пока установится обновление и загрузится операционная система.
После загрузки системы подключите Интернет и включите службу центра обновления Windows(кликните на ней правой кнопкой мыши и выберите «Запустить»).
Теперь перейдите в окно центра обновления Windows (например, с помощью поисковой строки в меню Пуск) и затем кликните на кнопку поиска обновлений.
Примерно через 5-10 минут откроется список обновлений, доступных для установки. В моем случае поиск продолжался несколько минут и, таким образом, наконец, решил проблему с бесконечным поиском в центре обновления Windows.
Обновление Windows 7 без Windows Update
Иногда Центр обновлений Windows 7 не загружает обновления, особенно в том случае, когда их очень много. Чаще всего так происходит после переустановки системы – мы установили свежую операционную систему и вдруг центр выдает сообщение о том, что для установки доступно несколько сотен обновлений. Уже само скачивание их по одному занимает очень много времени, не говоря об их установке. Это часто является проблематичным и заканчивается сообщением о восстановлении предыдущих настроек компьютера, так как такое количество обновлений не может установится (решением является установка их небольшими партиями).
К счастью, Microsoft после нескольких лет решил что-то сделать с этой проблемой, ввиду того, что у многих пользователей не обновляется должным образом «семерка» до последней версии . Компания решила выставить на сайте Microsoft Catalog накопительные пакеты для скачивания. Пакеты постоянно обновляются и в настоящее время доступны для 32 и 64 разрядной версии Windows 7 и 64-разрядной Windows Server 2008 R2.
Огромным преимуществом такой упаковки является то, что нам не нужно скачивать сотни отдельных пакетов через центр Windows Update.
Для того, чтобы их установить «семерка» должна включать:
- установленный пакет Service Pack 1 (SP1);
- пакет KB3020369 с апреля 2015 г.
Когда эти условия выполнены, мы можем скачать накопительный пакет, который освежит нашу систему до последней версии за один клик. Для этого переходим по следующей ссылке с помощью браузера Internet Explorer (к сожалению, следующая страница работает только под IE):
Скачать накопительный пакет обновления для Windows 7 / Server 2008
При входе на сайт будет отображаться список найденных обновлений. Для скачивания будет доступно три:
- для Windows 7 (только для 32-разрядной версии);
- для компьютеров Win 7 на базе процессоров x64 (только для 64-разрядной версии);
- для Windows Server 2008 R2 x64 (только для 64-разрядной версии).
Скачиваем тот пакет, который соответствует разрядности вашей Виндоус и устанавливаем ее стандартно, запустив установочный файл . Накопительный пакет требует минимум 4 ГБ свободного места на диске.
Довольно часто многие пользователи задаются вопросом, как обновить "Виндовс 7" бесплатно и при этом не навлечь на себя беду. Сегодня мы как раз и обсудим данную тему. Кроме того, мы еще и...
Довольно часто многие пользователи задаются вопросом, как обновить "Виндовс 7" бесплатно и при этом не навлечь на себя беду. Сегодня мы как раз и обсудим данную тему. Кроме того, мы еще и...
Пакет обновления Windows – это большой сборник патчей и средств повышения надежности операционной системы. В случае с Windows существует 3 версии: sp1, sp2 и sp3. Настоятельно рекомендуется использовать самую последнюю – она наиболее стабильная и безопасная, поддерживает множество даже современных приложений. Если у вас до сих пор стоит sp2 или sp1, вы можете загрузить все необходимые обновления для ОС Windows XP, чтобы получить версию sp3.
Как узнать текущую версию
Для начала пользователям необходимо узнать, какая версия операционной системы Виндовс XP установлена на данный момент. Это можно сделать с помощью панели свойств компьютера:

Если же установлена sp2 или sp1– следуйте дальнейшим инструкциям.
Центр обновления Windows XP
Самый простой способ – автоматическое обновление. Компьютер самостоятельно загрузит все необходимые пакеты и установит их в фоновом режиме, не мешая вашей работе. Если бы автообновление было активно – система Windows XP уже установила бы sp3. Раз этого не произошло – необходимо данную функцию включить (хотя бы на время):

Теперь вам остается только подождать, пока все необходимые пакеты будет загружены с сервера Майкрософт и установлены на ваш ПК. В случае, если возникли какие-либо неполадки, и ничего не получилось, попробуйте альтернативный вариант, описанный ниже.
Загрузка пакета обновления с сайта Майкрософт
Вы также можете загрузить все необходимые файлы с серверов Microsoft и установить их в ручном режиме. Несмотря на то, что поддержка Виндовс XP уже закончилась, все необходимые пакеты доступны на официальном сайте в свободном доступе:

После этих действий пакет sp3 будет загружен на ваш персональный компьютер.
Установка обновления
Откройте загруженный файл. 
Windows 7 входит в число самых успешных операционных систем компании Microsoft, что позволило по основным показателям сместить на вторую позицию другую флагманскую версию – Windows XP. На данный момент, более чем 55% пользователей во всем мире предпочитают именно «семерку» для выхода во Всемирную Сеть.
Но, как и все предшественники, Windows 7 не является полностью неуязвимой. Поэтому для устранения ошибок и просчетов, которые допущены при разработке, был создан очередной пакет обновлений.
Подобные наборы включают в себя новшества, связанные с обеспечением безопасности работы ОС, предлагают клиенту усовершенствованные возможности для практически полной виртуализации бизнеса, обеспечивают максимальные условия мобильности и гарантируют постоянную поддержку клиентской Windows 7. С каждым разом пакеты обновлений становятся еще более удобными в процессе инсталляции, а также имеют более выгодную структуру для развертывания на платформе ОС.
SP 1 – пакет обновлений для Windows 7
Существуют различные версии пакетов обновлений, которые должны не только решить проблемы уязвимости, но и произвести модернизацию самого важного программного обеспечения, в том числе, набора офисных программ. Для усовершенствования операционной системы Windows 7, в начале весны 2010 года был выпущен набор SP 1, который предоставляет максимальную поддержку десктопов и серверов, а также содержит обновления Internet Explorer и Net Framework. Большое внимание в SP 1 для Windows 7 создатели уделили борьбе с известным вирусом Conficker, поразившим не одну ОС.
Автоматическое обновление
Автоматическое обновление Windows 7 – достаточно важный для правильного и полноценного функционирования операционной системы процесс, который позволяет загрузить и установить на компьютер пользователя все самые последние исправления и дополнения. Данные пакеты обновлений периодически становятся доступными для скачивания с официального ресурса компании-разработчика.
Иногда нет возможности комфортно произвести автоматическое обновление Windows 7 из-за отсутствия постоянного высокоскоростного соединения. Тогда установить пакеты обновлений можно и вручную, создав дистрибутив на DVD-диске, на флэш-карте или на внешнем жестком диске.
В большинстве случаев, самостоятельную установку пакетов обновления SP 1 рекомендуется осуществлять только тем пользователям, которые знают все особенности установленной ОС и осведомлены, какие требования к системе должны выполняться, чтобы дополнения корректно работали на данном компьютере. Не в последнюю очередь, имеет значение, какая разрядность системы (32-битная или 64-битная версия).
Легкость и простота автоматического обновления
Специально для удобства большинства «юзеров» существует программа для автоматической установки пакетов Windows 7, управляемая Центром обновлений Windows Update, которая готова взять на себя процедуру скачивания и инсталляции пакетов обновлений. Приложение может выполнять загрузку как по графику, установленному самим пользователем, так и по умолчанию. Также, программа обязательно «спросит», можно ли начать установку уже готовых к применению файлов.
Перед установкой пакета обновлений, открываем вкладку «система», которая доступна в следующем алгоритме: «компьютер» → «свойства компьютера» → «система» и внимательно изучаем все параметры.
Процедура установки
Для начала процесса загрузки с сервера необходимо перейти в Центр обновления Windows, ссылка на который находится в стартовом меню «все программы», и в левой колонке выбрать «поиск обновлений».
В появившемся списке выбираем Service Pack for Microsoft Windows, затем жмем клавишу «ОК».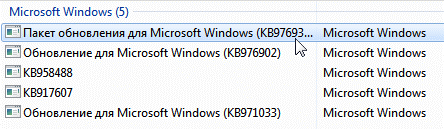
В следующем окне просто подтверждаем старт установки нажатием кнопки «Установить» и следуем всем инструкциям, которые будет предлагать программа.

Перед началом скачивания, желательно закрыть все работающие приложения, которые могут «съедать» часть трафика, а также будут тормозить процесс установки пакетов обновлений.
В зависимости от скорости передачи данных, программа автоматического обновления может загрузить на компьютер пользователя набор SP 1 за период от получаса до одного часа. За состоянием процесса можно легко наблюдать в специальном окне в фоновом режиме. Минимальный объем свободного дискового пространства для выполнения обновления – 750 Мб.
Опытные пользователи знают, что далеко не все операционные системы к моменту своего выхода отлажены досконально и не имеют так называемых «дыр». Именно поэтому со временем разработчики выпускают для своих продуктов дополнения и сервис паки, которые должны исправить все найденные со временем ошибки и облегчить пользователям жизнь. Эта статья расскажет о том, как обновить виндовс - одну из самых популярных в мире операционных систем - до последней, а, следовательно, самой доработанной версии.
В зависимости от версии операционной системы, на нее устанавливается определенное количество обновлений, выпущенных разработчиками. К примеру, до сих пор широко используемая Windows XP получила три официальных сервис пака, а ее предшественница, Windows 2000 - четыре. Как правило, после выпуска новой версии операционной системы разработчики из компании «Майкрософт» предлагают пользователям обновить виндовс в автоматическом или ручном режиме. Начинающим пользователям и тем, кто не слишком разбирается в компьютерах, специалисты рекомендуют проводить эту процедуру в автоматическом режиме. Но следует помнить, что такое доступно только при условии подключения ПК к интернету.
На официальном сайте самые свежие сервис паки остаются доступны для скачивания пользователями даже после выхода новых ОС. К примеру, скачать и установить последние обновления для Windows XP на сайте «Майкрософт» можно не смотря на то, что после этой операционной системы компания уже презентовала «операционки» под названием Windows Vista и Windows 7, а совсем скоро готовится запуск совсем свежей Windows 8. Способы установки последнего пакета обновлений для до сих пор популярной Windows XP подробно описаны не только на официальном сайте, но и на многих других ресурсах в сети. Именно поэтому обновить виндовс довольно просто. Сделать это можно одним из описанных ниже способов:
· Обновить виндовс с помощью автоматической загрузки с официального сайта. Включив (сделать это можно из панели управления), о дальнейшей судьбе установленной операционной системы можно не беспокоиться - ОС сама будет связываться с официальным сайтом через интернет-соединение и проверять наличие новых версий программного ПО. Все, что требуется в данном случае от пользователя - это следить, чтобы компьютер был подключен к сети.
· Ручная установка. Если же компьютер к интернету не подключен, то свежее обновление для Windows XP можно установить и самому. Для этого пользователю необходимо скачать программный пакет под названием Service Pack 3 с официального сайта (сделать это можно и с целого ряда других источников, но нет гарантии, что такое обновление будет лицензионным), скопировать все его файлы на жесткий диск Вашего ПК и запустить установочный файл (он носит название Setup.exe). Перед установкой следует убедиться, что версия операционной системы включает в себя два предыдущих сервис пака, так виндовс до последней версии можно только на предыдущие обновления. Также следует учитывать, что данный пакет обновления недоступен для 64-разрядной версии любимой многими пользователями «хрюшки» (именно такое прозвище получила в народе Windows XP). «Шестидесятичетырехразрядники» будут работать только со вторым пакетом обновлений как минимум до апреля 2014-го года, уверяют разработчики.
Если Ваш компьютер был приобретен относительно недавно, стоит задуматься о том, чтобы обновить виндовс до седьмой версии, так как многие разработчики программного обеспечения на данный момент уже не выпускают версии своих продуктов для Windows XP и полностью сосредоточились на выпуске ПО для Windows 7.
Чтобы проверить, обновлена ли Ваша операционная система до последней версии, необходимо зайти в «Свойства» компьютера и обратить внимание на раздел «Система». Если он уже содержит приписку «Service Pack 3», значит, ОС уже была обновлена, и беспокоиться Вам уже не о чем.



















