Получается с эффектами в сони вегас. Как сделать фото из видео в программе Sony Vegas:
быстро, удобно, качественно! Что ж, а теперь рассмотрим подробно, как можно сделать фото из видео при помощи программы Sony Vegas
Или о том
Как сделать фото из видео в программе Sony Vegas: быстро, удобно, качественно !
Выражаясь простым языком: мы с Вами будем вырезать фото из определённого видеофрагмента, причем буквально за пару кликов мышкой. Ведь в эта функция реализована отличным образом.
Для чего это бывает нужно?
Cитуаций, при которых бывает необходимо извлечь фото из видео с тем, чтобы его сохранить и потом где-то использовать, на самом деле, довольно немало.
Применение звукового эффекта. Не беспокойтесь, мы здесь для этого. Забудьте о мгновенном интерфейсе, предпочтениях программы и всем, что может прийти в голову, и сосредоточиться на настройке нашего проекта. Открывающееся окно имеет четыре таблицы, в том числе самые важные, называемые «Видео» и «Аудио».
В таблице «Видео» вам необходимо настроить шаблон, который может проинструктировать окно предварительного просмотра. чтобы показать нам материал, присутствующий на временной шкале, правильным образом. Изменения отношения С, «Высота», «Порядковый порядок», «Коэффициент пикселей» и «Частота кадров» будут изменены. выбранный пресет; конечно, если вам нужно настроить один или несколько из этих параметров, этого будет достаточно, чтобы изменить их значение в соответствующем поле.
В качестве самого первого примера приведу работу внутри самого Вегаса, когда при монтаже Вам может понадобиться сделать картинку статичной. Другими словами, сделать небольшую паузу или акцентировать внимание на каком-то моменте.
Или, например, у Вас есть отличное видео с каким-то забавным или знаменательным для Вас событием. И там есть превосходные кадры, которых не отказалось в памяти фотоаппарата, но Вам так хотелось бы иметь именно такие фото!
Разве вы не знаете, какой шаблон использовать для вашего материала или не хотите терять время? Все голоса будут идти один в нужном месте. Сохраните шаблон для будущего повторного использования. Установка шаблона по умолчанию На данный момент оставьте остальные настройки такими, какими они есть, и обратите внимание на элемент «Начать все новые проекты с этими настройками».
Как убрать зеленый фон?
Если этот параметр не выбран, изменения в настройке проекта, которые были введены до настоящего времени, будут относиться только к незавершенному проекту и будут забыты, как только он будет создан снова. В подавляющем большинстве случаев его нужно оставить как есть.
А, может быть, у Вас есть наилюбимейший момент в каком-то фильме, который Вы способны созерцать бесконечно.
Или же Вы просто, забавы ради, решили вырезать из видео смешной фрагмент. Наподобие этого:
Или вот этого:

Такое фото, вырезанное из видео, называется стоп-кадр. Ну а ситуаций, при которых нам может понадобиться создание подобных стоп-кадров, как мы уже выяснили, существует огромное множество!
Таблица «Управление дисками»; здесь можно выбрать диск и каталог для передачи. материал захвачен. Если отменить выбор, будет создан один длинный клип, содержащий все содержимое ленты. Потому что Вегас не позволяет вам их разделить. Если отменить выбор, будет создан один длинный клип, содержащий все содержимое. ленты. Нажмите кнопку «Начать захват» в левом нижнем углу, чтобы начать захват материала. Выделите свою модель и с правой стороны. все клипы в устройстве будут отображаться. Нажмите кнопку «Импортировать новый клип», чтобы автоматически импортировать все клипы, которые еще не присутствуют на жестком диске, иначе выберите нужные клипы для их импорта.
Что ж, а теперь рассмотрим подробно, как можно сделать фото из видео при помощи программы Sony Vegas.
1. Первым делом нам, разумеется, необходимо выбрать тот самый фрагмент из видеофайла, который мы желаем сохранить в качестве изображения. Главное здесь, чтобы картинка в окошке предпросмотра была четкой, без каких-либо размытий (или хотя бы стремиться к этому). Для определения наиболее точного момента можете также использовать стрелочки «влево» и «вправо» на клавиатуре — они позволяют покадрово перемещаться по видео отрезку на .
Как сделать титры или вставить текст?
Но как проконсультироваться и организовать его? Как только вы попали в папку, содержащую выбранный материал, с правой стороны. появится список мультимедийных файлов, которые он содержит. Миниатюрный. Чтобы получить представление об их содержании, достаточно выбрать файл и. нажмите кнопку «Предварительный просмотр» вверху, чтобы временно отобразить ее содержимое в. окно триммера справа. Активация кнопки «Автообновление» позволяет сразу просмотреть предварительный просмотр сразу после выбора файла.
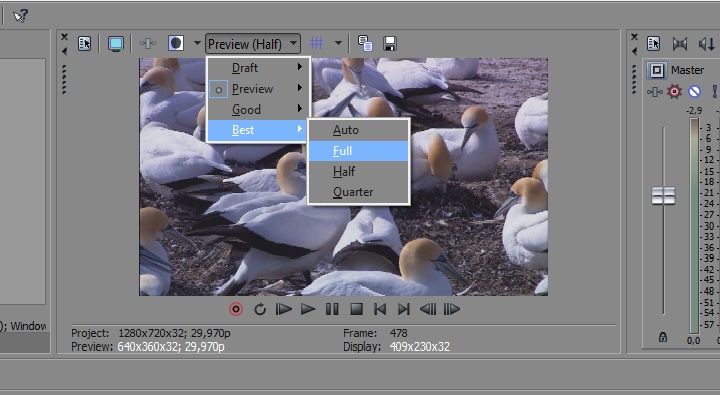
3. Если же все настройки выставлены верно, то мы просто нажимаем на дискетку в том же функционале окна предпросмотра:
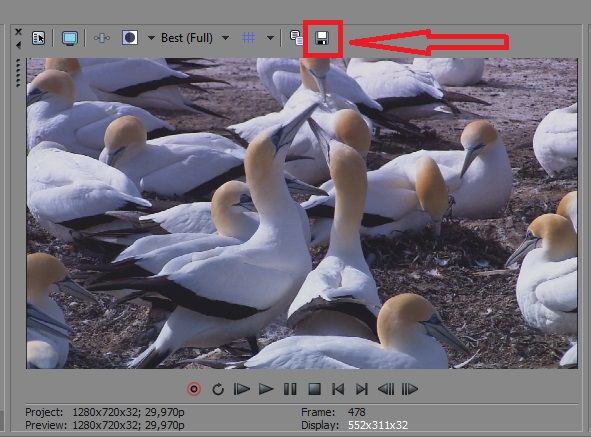
4. После чего, в появившемся окошке, даём название получившемуся файлу, выбираем формат (jpg или png), а также то место, куда его необходимо сохранить:
Нажмите значок «Импорт медиа» в левом верхнем углу проекционного носителя или перейдите в меню. Используйте кнопку «Просмотр», чтобы просмотреть файлы в виде простого списка в наиболее полном виде. детали или в виде миниатюры. Кроме того, из таблицы проводника вы можете выбрать один или несколько файлов, нажмите кнопку. щелкните правой кнопкой мыши и выберите «Добавить в список медиафайлов проекта».
Перетащите материал на график. Проводник Выберите один или несколько файлов в таблице проводника и перетащите их на шкалу времени. Прежде чем отпустить кнопку мыши, просмотрите пространство, которое клипы будут занимать в пространстве временной шкалы.
![]()
Ну вот и всё — наше фото из видео сделано, поздравляю Вас! Причем в пару щелчков мышкой — как я и обещала!
Кстати говоря, сразу хочу отметить, что готовое изображение сохраняется не только в указанную Вами папку при сохранении. Сони Вегас также «забрасывает» его в проект, для того, чтобы Вы, не делая лишних движений, могли тут же приступить к использованию данной картинки:
Вегас спрашивает на практике, хотим ли мы устанавливать свойства проекта на основе характеристик. видео, которое мы импортируем. Вставьте клип над или под другим. Отпустите мышь и вуаля, дорожки будут автоматически созданы для вас. То же самое касается вставки клипа над первой дорожкой: перетащите новый клип на самую большую часть временной шкалы, пока не появится маленький маленький прямоугольник, не отпустите и не летите.
Если вы попытаетесь вставить несколько видеоклипов один над другим, вы заметите первый сюрприз. Звуковые материалы не сохраняются отдельно от видео в нижней части временной шкалы, как это происходит с другими программами для редактирования видео, но оно всегда находится под его соответствующие видеоролики. Это, конечно же, позволяет сразу связать аудиоклипы с видеоклипами и наоборот, а с другой стороны, это может создать путаницу на временной шкале.
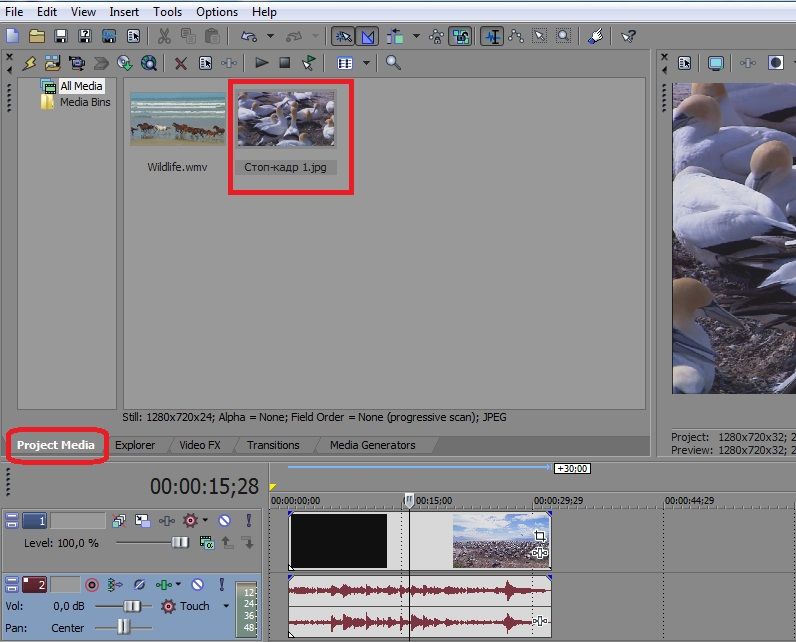
В случае же, если она вам в проекте не нужна, просто удалите ее оттуда.
PS: Конечно, можно было бы сделать и несколько иначе. Возможно Вы посчитаете, что это было бы несколько проще (по крайней мере это не потребовало бы наличия программы Сони Вегас): развернуть видео в плеере на полный экран, остановить в нужном моменте и просто сделать .
Материал на шкале времени. Полоса воспроизведения. Чтобы просмотреть, что было установлено на временной шкале, просто нажмите кнопку воспроизведения в части. в нижней части экрана и используйте другие типичные кнопки для приостановки, остановки и т.д. Когда вы нажимаете «Воспроизвести», курсор времени продвигается, пока полоса остается «запоминать» точку, в которой вы начали просмотр. Временный курсор, переместите его по желанию. Чтобы быстро прокрутить содержимое временной шкалы, вы можете напрямую завладеть. курсор и перемещать его по своему усмотрению.
Однако хочу заметить, что в этом случае очень непросто точно «поймать» нужный момент (чтобы он был максимально чётким). К тому же качество итоговой картинки при таком варианте сохранения будет гораздо хуже. А Сони Вегас позволяет сохранить фото из видео по качеству абсолютно идентичным качеству исходного видео!
А у меня по данному вопросу всё! Попробуйте сделать стоп-кадр из какого-либо видео и Вы увидите, насколько это забавное и увлекательное занятие!
Скручивание без звука: поместите курсор мыши по временной шкале в. часть временной шкалы, где присутствуют клипы, до появления двойного символа. стрелка. Удерживайте нажатой кнопку мыши, чтобы очистить клипы без звука. Скраб с аналоговым звуком в стиле ленты: поместите курсор мыши в часть. верхней части шкалы времени, над точкой воспроизведения, нажмите и удерживайте левую кнопку мыши. мыши и переместите курсор вправо или влево.
Скраб со звуком: поместите курсор мыши вверху временной шкалы, выше. воспроизведения, удерживайте нажатой правую кнопку мыши и перемещайте курсор вправо или влево. Окно предварительного просмотра В верхнем правом окне отображается видеоконтент наших клипов на временной шкале. показывая рамку ниже ползунка времени.
Признаюсь, что в этот курс я вложила немало сил, времени и души. Поэтому уверена, что полученная из курса информация будет вам очень полезна!
Многие пользователи не могут сходу разобраться, как пользоваться Sony Vegas Pro 13. Поэтому мы решили в данной статье сделать большую подборку уроков по этому популярному видеоредактору. Мы рассмотрим вопросы, какие чаще встречаются на просторах интернета.
Окно можно оставить на крючке для инструментов, расположенных сверху и. изменяя размер, вытягивая планку, которая отделяет инструменты от временной шкалы вверх или вниз, и панель, разделяющая окно предварительного просмотра из других окон в верхней части экрана.
Кроме того, вы можете отсоединить окно предварительного просмотра и сделать его плавающим. Для этого просто нажмите на верхний левый угол, где расположены шесть точек, выровненных по вертикали и. оттащите ее от своего естественного дома. На этом этапе он может быть изменен по желанию как любое окно и, возможно, сообщение. внутри вторичного экрана.
Как установить Сони Вегас?
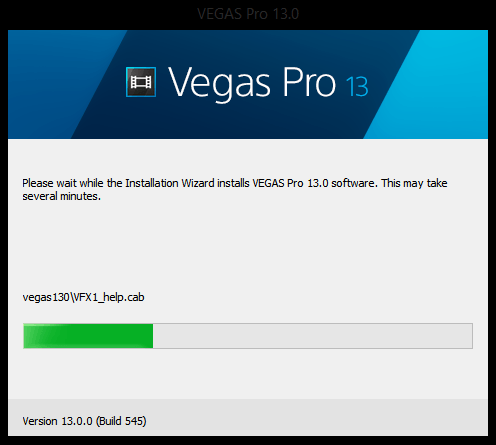
Ничего сложного в установке Сони Вегас нет. Пройдите на официальный сайт программы и скачайте ее. Затем начнется стандартный процесс установки, где необходимо будет принять лицензионное соглашение и выбрать месторасположение редактора. Вот и вся установка!
Никогда больше не «Не получается»! В любом случае программа не подвергает цензуре предварительный просмотр, но всегда отображает содержимое временной шкалы во время воспроизведения. даже если частота кадров падает ниже 25 кадров в секунду. Скорость воспроизведения, которую можно увидеть через элемент «Отобразить» в окне предварительного просмотра, может варьироваться в зависимости от скорости используемого компьютера и настроек предварительного просмотра, в случае преувеличения с обработкой материала воспроизведение «теряет», просто кадры, показывающие постепенно все более и более мгновенно, по мере того, как мы продолжаем обогащать изображения.
Как сохранить видео?
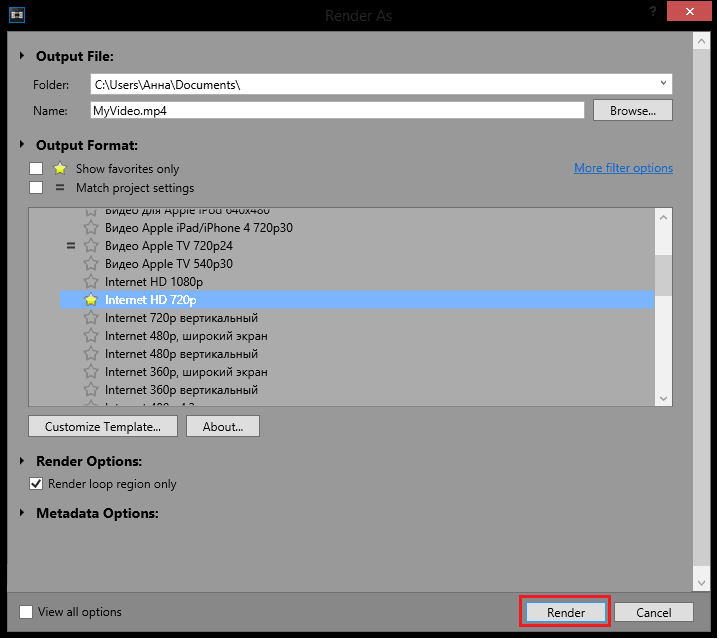
Как ни странно, но больше всего вопросов вызывает процесс сохранение видео в Сони Вегас. Многие пользователи не знают отличие пункта «Сохранить проект…» от «Экспортировать…». Если вы хотите именно сохранить видео, чтобы в результате его можно было просмотреть в проигрывателе, то вам необходима именно кнопка «Экспортировать…».
Режим просмотра предварительного просмотра. Для отображения предварительного просмотра доступны четыре выбираемых режима: Черновик, Предварительный просмотр, Хороший и Лучший. Режим черновика обеспечивает очень низкое качество изображения, но позволяет использовать высокую скорость воспроизведения даже при очень тяжелых эффектах, чтобы использовать его только в том случае, если его нет. необходимо точно наблюдать за обработанным материалом. Лучший вариант, как следует из названия, предлагает. лучший из лучших, но это имеет смысл, если вы делаете большую работу над фильмами. типа сильно увеличенные или сложные эффекты композиции, и вы хотите видеть их на 100% их качества.
В открывшемся окне вы можете выбрать формат и разрешение видеозаписи. Если же вы более уверенный пользователь, то можете зайти в настройки и поэкспериментировать с битрейтом, размером и частотой кадра и многое другое.
Более подробно читайте в данной статье:
Как обрезать или разделить видео?
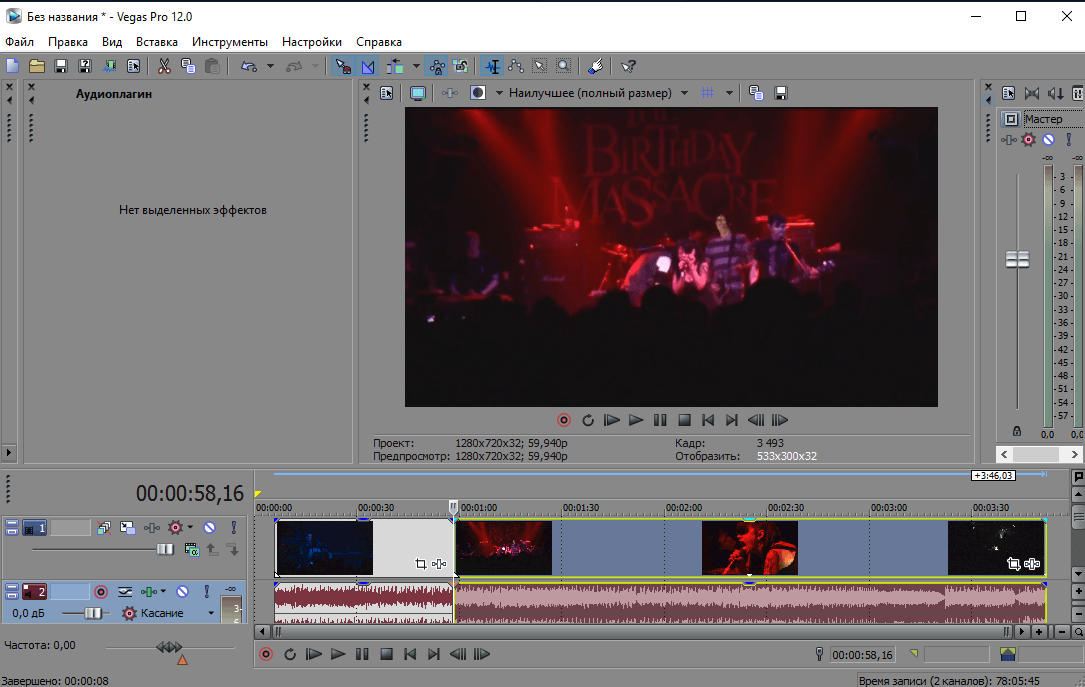
Каждый режим имеет в свою очередь четыре настройки: Авто, Полный, Половина и Квартал. Квартал дополнительно уменьшает пиксели. предлагая явно неопределенное изображение. В автоматическом режиме вы автоматически выбираете количество пикселов для обработки в зависимости от размера окна. Предварительный просмотр: если, например, окно составляет половину размера разрешения материала. видео, будет выбрано Половинное разрешение.
Играя с различными комбинациями двух голосов, можно изменить предварительный просмотр, чтобы лучше отражать наши потребности, предпочитая, в зависимости от случая, текучесть или качество изображения. 28. Окно триммера. Наша программа для редактирования видео не использует два окна для отображения материала. как это происходит для подавляющего большинства других программ, но только для одного.
Для начала перенесите каретку в то место, где необходимо сделать разрез. Разделить видео в Sony Vegas можно используя лишь одну клавишу «S», а также «Delete», если один из полученных фрагментов необходимо удалить (то есть обрезать видео).
Как добавить эффекты?
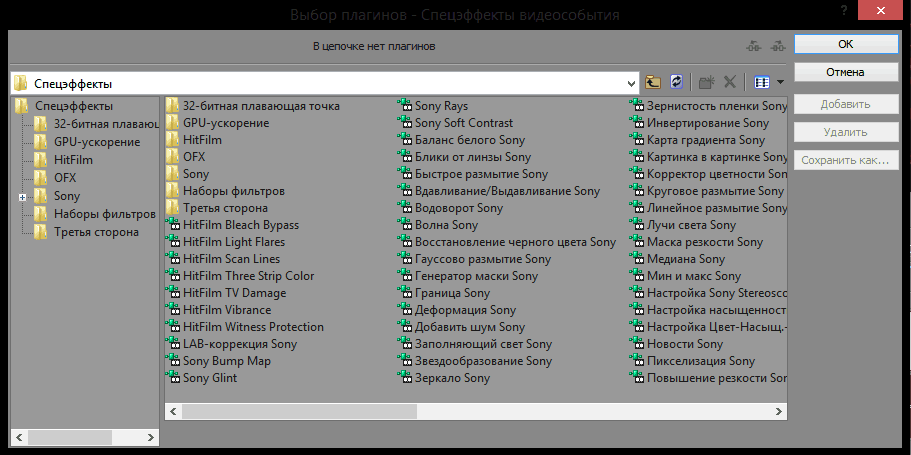
Зачем тратить драгоценное пространство? Приведение материала в триммер. Просмотр материала в триммере Окно, очень похожее на предварительный просмотр, если не на разные кнопки, которые он представляет, и на то, что происходит. который всегда показывает видео в собственном качестве, показывает связанную звуковую дорожку внизу. к видео и курсору, идентичному курсу на временной шкале, и в этом случае разрешить. прокрутите содержимое выбранного видеоматериала. Выберите часть видео в триммере. Возможно перемещение ползунка времени с теми же методами, которые используются для временной шкалы. 30.
Какой монтаж без спецэффектов? Правильно – никакой. Поэтому рассмотрим, как добавить эффекты в Sony Vegas. Для начала выделите фрагмент, на который необходимо наложить спецэффект и нажмите на кнопку «Спецэффекты события». В открывшемся окне вы найдете просто огромное количество разнообразных эффектов. Выбирайте любой!
Более подробно о добавлении эффектов в Sony Vegas:
Спокойно просмотрите наш материал, ища части, которые нужно вставить в шкалу времени. После того как вы определили раздел видео, чтобы перейти на график, просто выделите его. через создание выборки. Затем мы помещаем курсор времени в точку. запустите и приведите курсор мыши в область чуть выше номеров таймкода.
И мы выбираем выделение, перемещая мышь и опасаясь нажатия левой кнопки мыши. Если начальная или конечная точка не удовлетворяет вас, измените ее, потянув края выделения. А затем перетяните его до последнего на временной шкале. Вот простой и простой способ просмотреть наши видеоролики и вставить их в проект. только некоторые их части. Конечно, есть намного больше, мы вернемся к части, посвященной редактированию. продвинутый.
Как сделать плавный переход?
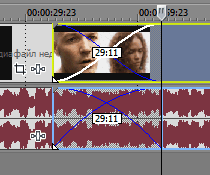
Плавный переход между видео необходим для того, чтобы в конечном результате видео выглядело целостным и связанным. Сделать переходы довольно легко: на таймлайне просто наложите край одного фрагмента на край другого. Таким же образом можно поступить и с изображениями.
Редактирование клипов на временной шкале. Изменение продолжительности клипов Чтобы изменить продолжительность материала, просто поместите курсор на правый край или. слева от клипов. Кроме того, одна из двух стрелок появится в окружении прямоугольника, чтобы указать затронутый клип. из операции: если, например, вы поместите курсор между двумя соседними клипами, прямоугольник в правой стрелке укажет, что мы будем действовать на правый клип, если вместо этого мы попытаемся немного повернуть мышь влево, мы заметим, что прямоугольник он пойдет на стрелку влево, указывая, что операция будет выполняться на левом клипе; очень полезная визуальная обратная связь в случае. неоднозначность.
Также вы сможете добавить на переходы эффекты. Для этого просто перейдите во вкладку «Переходы» и перетяните понравившийся вам эффект в место пересечения видеозаписей.
Как повернуть или перевернуть видео?
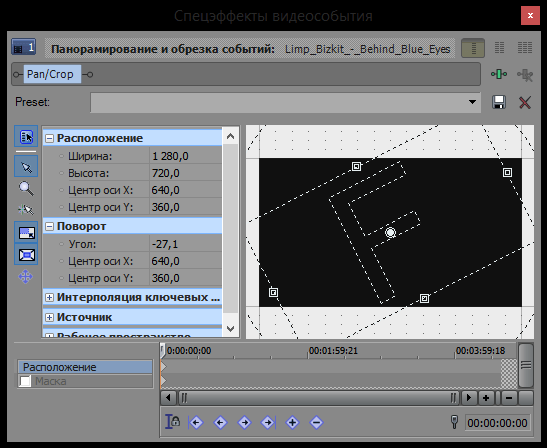
Если вам необходимо повернуть или перевернуть видео, то на фрагменте, который нужно отредактировать, найдите кнопку «Панорамирование и обрезка событий…». В открывшемся окне вы сможете настроить положение записи в кадре. Подведите мышку к самому краю области, выделенной пунктиром, и когда она превратится в круглую стрелку, зажмите левой кнопкой мыши. Теперь, передвигая мышку, вы сможете повернуть видео, как вам будет угодно.
Как ускорить или замедлить запись?
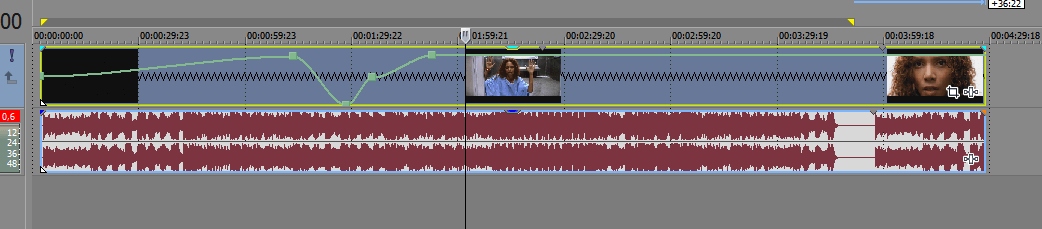
Ускорить и замедлить видеозапись совершенно не сложно. Просто зажмите клавишу Ctrl и наведите мышкой на край видеофрагмента на временной линии. Как только курсор изменится на зигзаг, зажмите левой кнопкой мыши и растяните или сожмите видео. Таким образом вы замедлите или ускорите видео соответственно.
Как сделать титры или вставить текст?
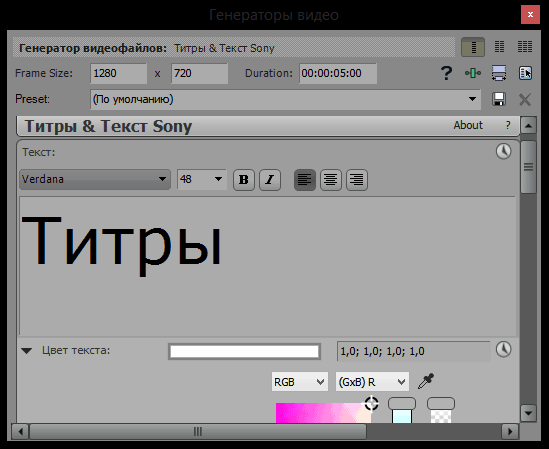
Любой текст обязательно должен быть на отдельной видеодорожке, поэтому не забудьте ее создать перед началом работы. Теперь во вкладке «Вставка» выберите пункт «Текстовые мультимедиа». Здесь вы можете создать красивую анимированную надпись, определить ее размер и положение в кадре. Экспериментируйте!
Как сделать стоп-кадр?
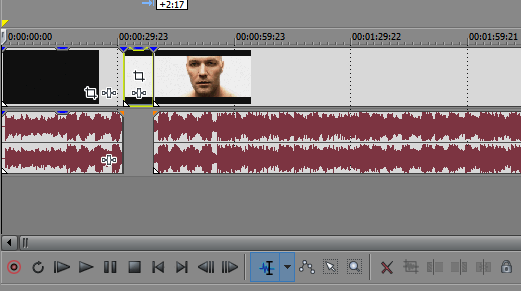
Стоп-кадр – интересный эффект, когда видеозапись как будто ставят на паузу. Его часто используют, чтобы обратить внимание на какой-либо момент в видео.
Сделать же такой эффект не сложно. Переместите каретку на кадр, который хотите задержать на экране, и сохраните кадр с помощью специальной кнопки, которая находится в окне предпросмотра. Теперь сделайте разрез в том месте, где должен быть стоп-кадр, и вставьте туда сохраненное изображение.
Как приблизить видео или его фрагмент?
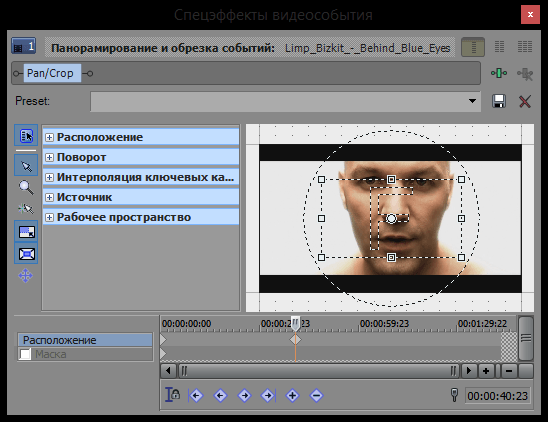
Приблизить участок видеозаписи вы можете в окне «Панорамирование и обрезка событий…». Там просто уменьшите размер кадра (область, ограниченная пунктиром) и переместите его на тот участок, который вам необходимо приблизить.
Как растянуть видео?

Если вы хотите убрать черные полосы по краям видеозаписи, вам необходимо воспользоваться все тем же инструментом — «Панорамирование и обрезка событий…». Там, в пункте «Источники», отмените сохранение соотношений сторон, чтобы растянуть видео вширь. Если необходимо убрать полосы сверху, то напротив пункта «Растянуть на весь кадр» выберите ответ «Да».
Как уменьшить размер видео?
![]()
На самом деле, значительно уменьшить размер видео вы сможете лишь в ущерб качеству или же используя посторонние программы. Средствами Сони Вегас вы можете лишь изменить режим кодирования так, что при рендеринге не будет задействована видеокарта. Выберите пункт «Визуализировать, используя только ЦП». Таким образом вы сможете немного уменьшить размер виде.
Как ускорить рендер?
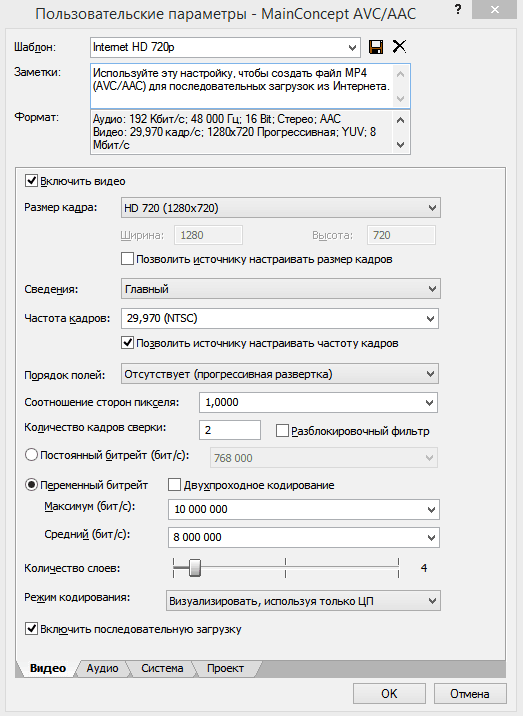
Ускорить рендер в Сони Вегас можно только за счет качества записи или же за счет апгрейда компьютера. Один из способов ускорения рендера – уменьшение битрейта и изменение частоты кадров. Также вы можете обрабатывать видео с помощью видеокарты, перебросив на нее часть нагрузки.
Как убрать зеленый фон?
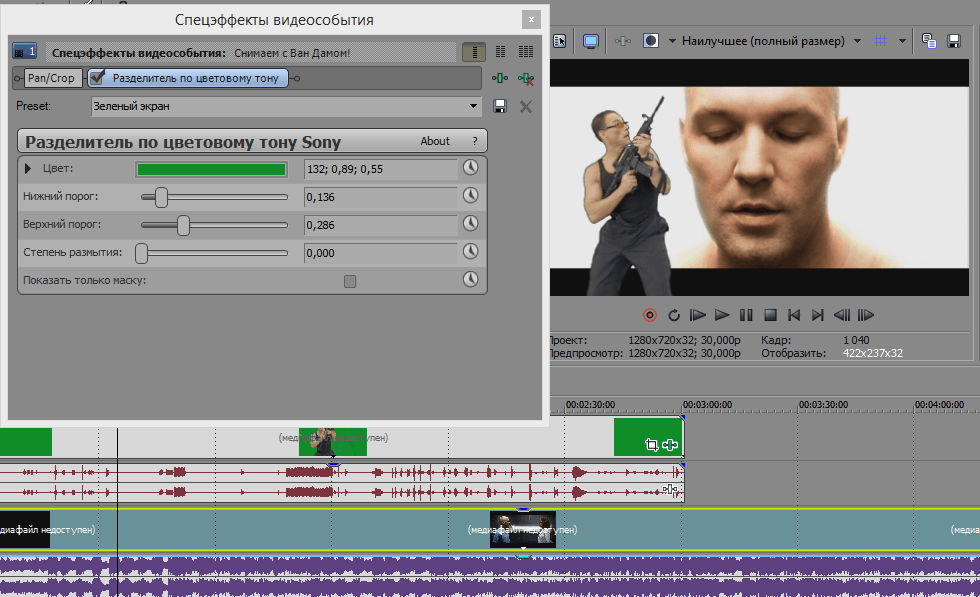
Убрать зеленый фон (иными словами – хромакей) с видеозаписи довольно легко. Для этого в Сони Вегас есть специальный эффект, который так и называется – «Chroma Key». Вам необходимо только применить эффект на видеозапись и указать, какой цвет нужно удалить (в нашем случае зеленый).
Как убрать шум с аудио?
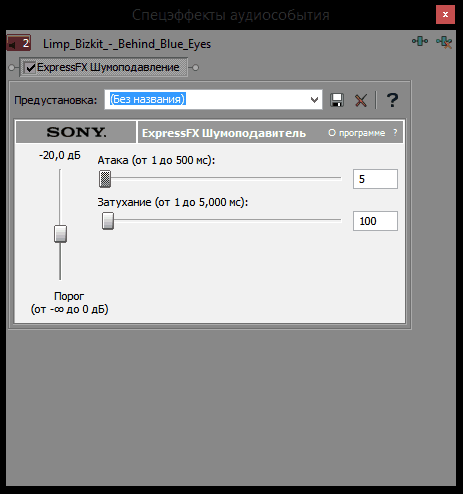
Как бы вы ни старались при записи видео заглушить все сторонние звуки, все равно на аудиозаписи обнаружатся шумы. Для того, чтобы их убрать, в Sony Vegas существует специальный аудиоэффект, который называется «Шумоподавление». Наложите его на аудиозапись, которую необходимо отредактировать и передвигайте ползунки, пока не останетесь довольны звучанием.
Как удалить звуковую дорожку?
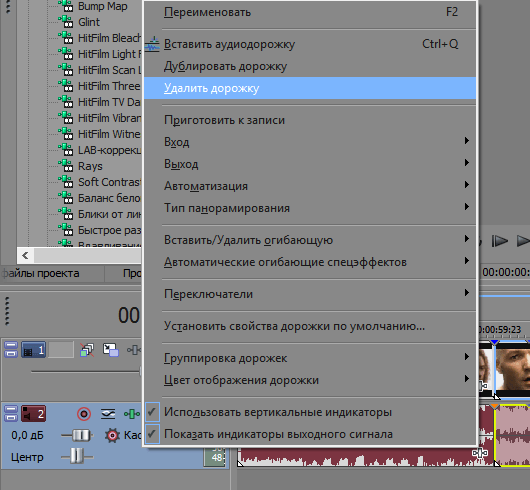
Если вы хотите убрать с видеозаписи звук, то вы можете либо полностью удалить аудиодорожку, либо просто заглушить ее. Чтобы удалить звук, нажмите правой кнопкой мыши на таймлайне напротив аудиодорожки и выберите пункт «Удалить дорожку».
Если же вы хотите заглушить звук, то нажмите на сам аудиофрагмент правой кнопкой мыши и выберите пункт «Переключатели» —> «Заглушить».
Как изменить голос на видео?
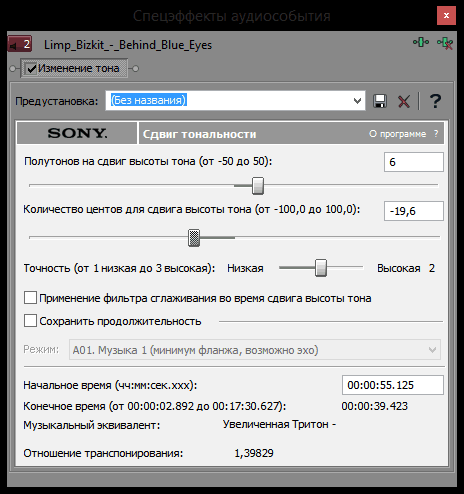
Голос в видео можно изменить с помощью эффекта «Изменение тона», наложенного на звуковую дорожку. Для этого на фрагменте аудиозаписи нажмите на кнопку «Спецэффекты события…» и найдите «Изменение тона» в списке всех эффектов. Поэкспериментируйте с настройками, чтобы получить более интересный вариант.
Как стабилизировать видео?
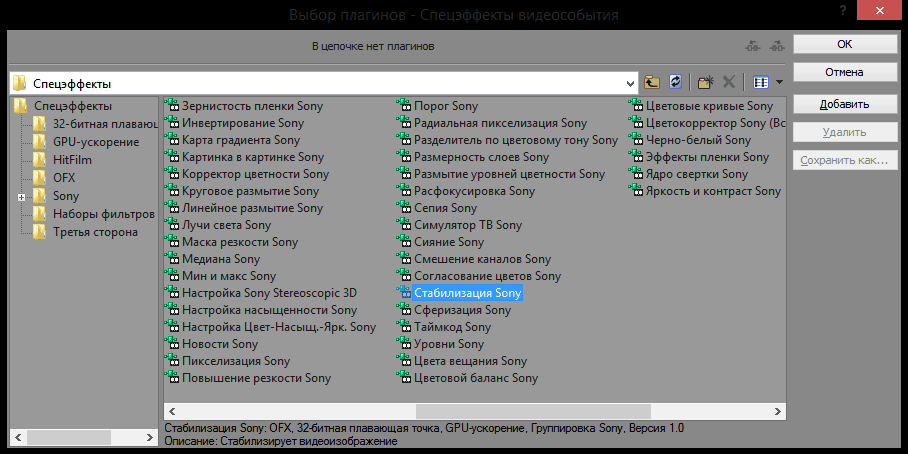
Скорее всего, если вы не использовали специальное оборудование, то на видео присутствуют побочные рывки, толчки и дрожания. Для того, чтобы это исправить, в видеоредакторе присутствует специальный эффект – «Стабилизация». Наложите его на видеозапись и настройте эффект с помощью готовых пресетов или вручную.
Как добавить несколько видео в один кадр?
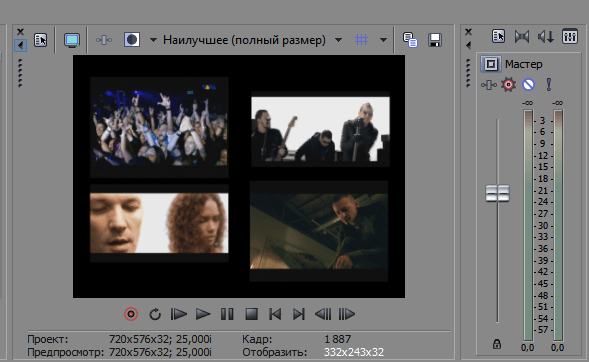
Чтобы добавить в один кадр несколько видео, необходимо воспользоваться уже знакомым нам инструментом «Панорамирование и обрезка событий…». Нажав на значок данного инструмента, откроется окно, в котором вам необходимо увеличить размер кадра (область, выделенная пунктиром) относительно самой видеозаписи. Затем расположите кадр как вам необходимо и добавьте еще несколько видеозаписей в кадр.
Как сделать затухание видео или звука?
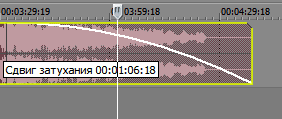
Затухание звука или видео необходимо для того, чтобы акцентировать внимание зрителя на определенных моментах. В Sony Vegas сделать затухание довольно легко. Для этого просто найдите в верхнем правом углу фрагмента маленький значок треугольника и, зажав его левой кнопкой мыши, потяните. Вы увидите кривую, которая показывает, с какого момента начинается затухание.
Как сделать цветокоррекцию?
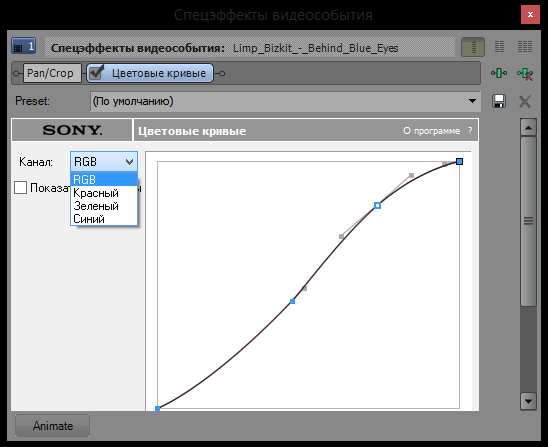
Даже хорошо отснятому материалу может понадобится цветокоррекция. Для этого в Сони Вегас существует ряд инструментов. Например, вы можете использовать эффект «Цветовые кривые», чтобы осветлить, затемнить видео или же наложить другие цвета. Также вы можете использовать такие эффекты, как «Баланс белого», «Цветокорректор», «Цветовой тон».
Плагины
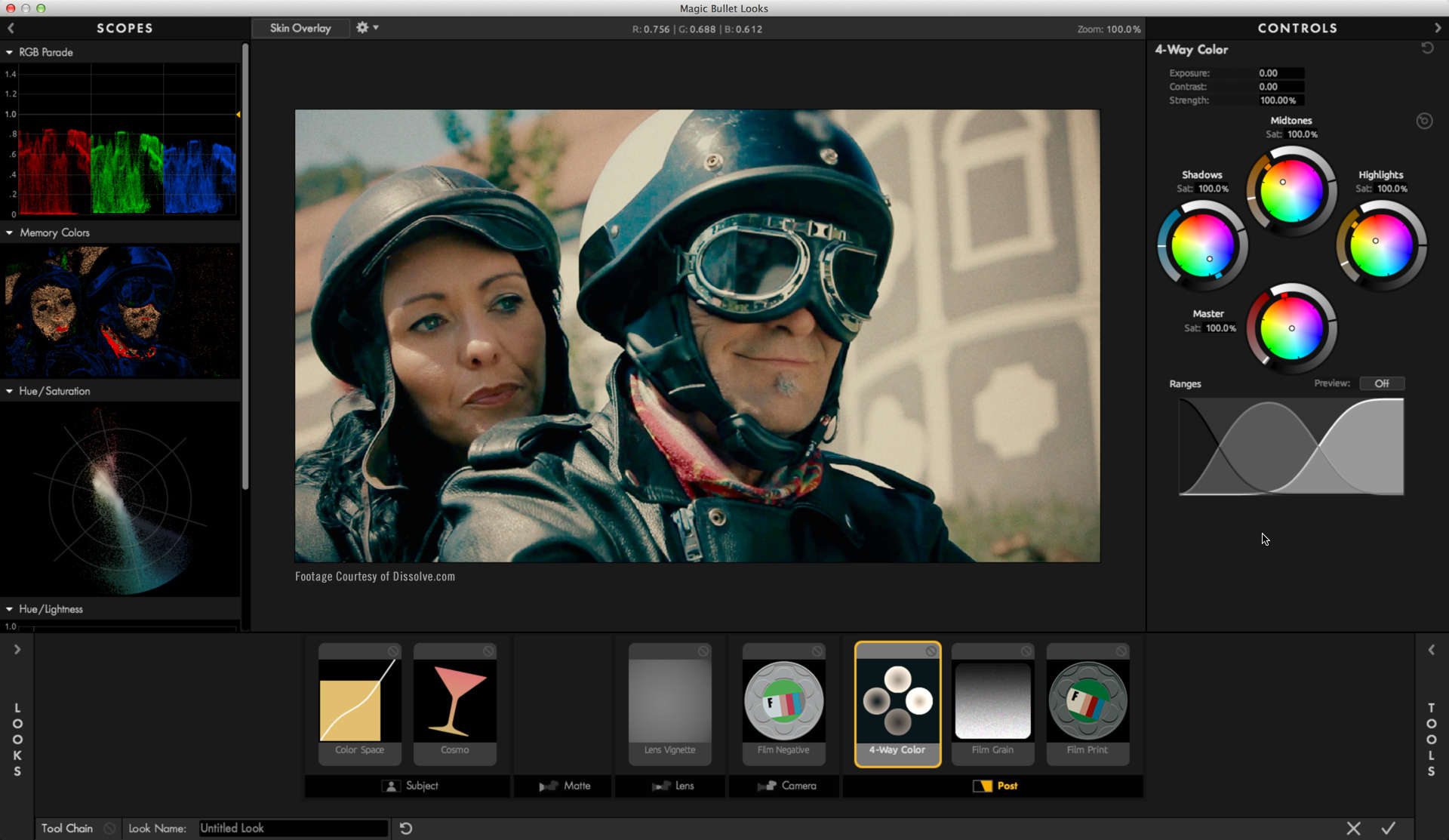
Если основных инструментов Sony Vegas вам недостаточно, вы можете установить дополнительные плагины. Сделать это довольно просто: если скачанный плагин имеет формат *.exe, то просто укажите путь установки, если же архив – разархивируйте в папку видеоредактора FileIO Plug-Ins.
Все установленные плагины вы сможете найти во вкладке «Видеоэффекты».
Подробнее о том, куда поместить плагины:
Одним из наиболее популярных плагинов для Sony Vegas и других видеоредакторов является Magic Bullet Loоks. Несмотря на то, что это дополнение является платным, оно того стоит. С его помощью вы сможете гораздо расширить свои возможности обработки видеофайлов.
Ошибка Unmanaged Exception
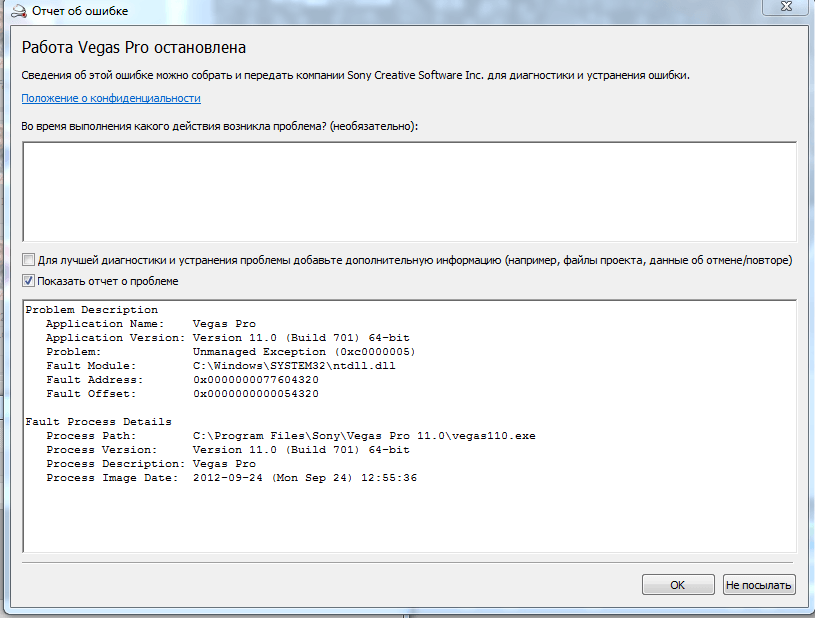
Часто довольно сложно определить причину возникновения ошибки Unmanaged Exception, поэтому и способов ее устранения также много. Вероятнее всего, что проблема возникла из-за несовместимости или отсутствия драйверов видеокарты. Попробуйте обновить драйвера вручную или с помощью специальной программы.
Также может быть, что был поврежден какой-либо файл, необходимый для запуска программы. Чтобы узнать все способы решения данной проблемы, перейдите по указанной ниже ссылке
Не открывает *.avi
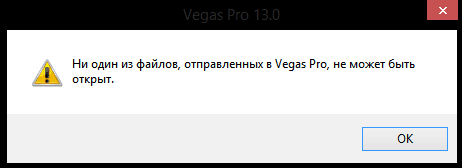
Сони Вегас – довольно капризный видеоредактор, поэтому не удивляйтесь, если он откажется открывать видеозаписи некоторых форматов. Наиболее простым способом решения подобной проблем является конвертация видео в формат, который точно откроется в Sony Vegas.
Но если вы хотите разобраться и исправить ошибку, то скорее всего вам придется устанавливать дополнительное программное обеспечение (пакет кодеков) и работать с библиотеками. Как это делается, читайте ниже:
Ошибка при открытии кодека
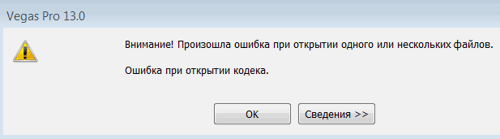
Многие пользователи встречаются с ошибкой открытия плагинов в Сони Вегас. Скорее всего, проблема в том, что у вас не установлен пакет кодеков, или же установлена устаревшая версия. В таком случае необходимо установить или обновить кодеки.
Если по какой-либо причине установка кодеков не помогла, просто конвертируйте видео в другой формат, который точно откроется в Sony Vegas.
Как создать интро?
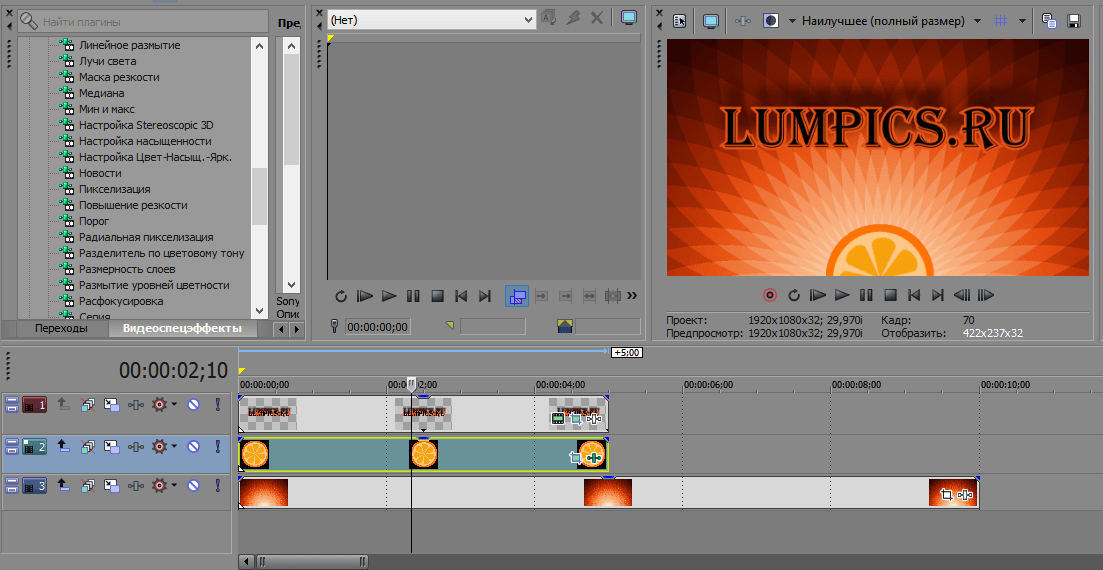
Интро – вступительный видеоролик, который как бы является вашей подписью. Первым делом зрители увидят интро и только потом само видео. О том, как создать интро, вы можете прочитать в данной статье.



















