Как сделать тень в фотошопе. Четыре способа создать длинные тени
Рекомендую обратить особое внимание на чекбокс "Глобальное освещение" (Use Global Light). По умолчанию в нём проставлена галка. Наличие галки говорит о том, что при изменении угла освещения в конкретно этом стиле слоя "Тень", угол освещения будет изменяться и в других стилях этого документа, использующих освещение, таких, как "Тиснение" (Bevel and Emboss), "Внутренняя тень" (Inner Shadow), "Тенях", применённых к другим слоям, и т.д. Без галки у каждого из этих стилей будет свой собственный угол освещения. В большинстве случаев галка применяется, т.к. обычно для всех эффектов нужен единый источник света:
В примере угол освещения верхнего и нижнего текста 130° и 50° соответственно, кроме того, я добавил эффект "Тиснение" (Bevel and Emboss) с такими же углами освещения:

Смещение (Distance)
Ползунок смещения изменяет визуальное кажущееся расстояние между объектом и фоном, на котором лежит тень. Эффект достигается за счет смещения тени относительно объекта, который её отбрасывает:
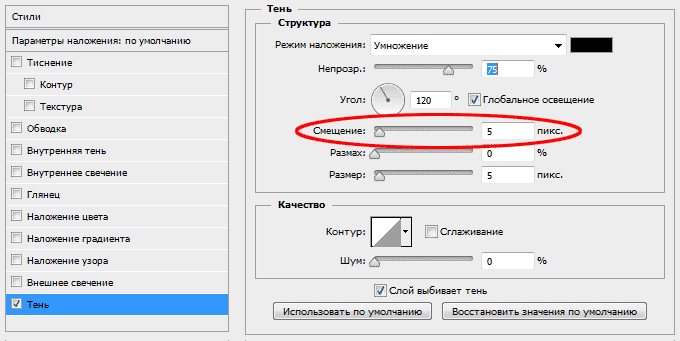
В примере тень нижнего текста смещена сильнее, что даёт эффект большего расстояния объекта от фона:

Размах (Spread)
Ползунок "Размах" изменяет уменьшение интенсивности тени линейно, или, другими словами, изменяет то, как она постепенно исчезает при приближении к краю.
Обычно этот параметр оставляют равным нулю 0%, но если вам понадобились тени с резкими краями, вам надо его увеличить. Величина 100% даёт резкую границу.

Пример текстов с разными значениями "Размаха":

Размер (Size)
Ползунок "Размера" изменяет видимый размер тени. Когда он установлен но ноль, тень имеет точно такой же размер, как и форма объекта. При увеличении значения этого параметра, форма тени увеличивается в размере с шагом в 1 пиксель.

Пример разных значений "Размера":

Контур (Contour)
Контур формы позволяют изменять затухание тени к краям с линейного типа на нелинейное. Для этого следует выбрать готовые или создать самому профилей кривой.
Я думаю, что единственный случай, когда применение данной опции действительно полезно, это когда пытаешься достичь каких-либо абстрактных эффектов.
Флажок "Сглаживание", находящийся в этом же разделе, позволяет улучшить качество теней при небольшом падении производительности программы. Снижение производительности незначительно, поэтому я рекомендую всегда держать флажок проставленным:

В следующем примере форма контура изменена с линейной на форму обычной и перевёрнутой буквы "U":

Шум (Noise)
Опция "шум" является весьма полезной, когда необходимо придать вашей тени зернистость, например, при создании стиля, напоминающего, к примеру, бетон. Для совершенно гладкой тени оставьте его значение 0%.

В примере ниже в верхнем тексте шум имеет значение 15%, а в нижнем тексте - 35%. Обычно шум применяется в диапазоне от 0 до 25%, считается, что значение выше 25% даёт неестественные результаты:

Слой выбивает тень (Layer Knocks Out Drop Shadow)
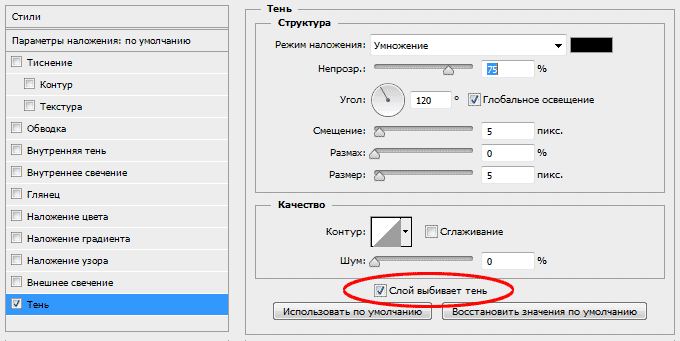
Понимание этой опции несколько сложно для новичков.
Когда вы создаёте слой и применяете к нему стили, в рабочем окне отображаются две вещи, слой и стили. Если вы уменьшаете опцию "Заливка" (Fill) до 0%, то содержимое слоя скрывается из видимости, но содержимое стиля отображается так же, как и раньше, подробнее читайте в Руководстве по опциям "Заливка" и "Непрозрачность" и .
Но, под слоем с "Заливкой", равной нулю, отображается содержимое слоя, находящегося под ним
, и при включённой опции "Слой выбивает тень" это содержимое перекрывает тень. Если снять галку, то содержимое нижнего слоя отображаться не будет, и, соответственно, не будет перекрывать стиль слоя тень. На примере ниже у верхнего текста эта опция включена, у нижнего - отключена.

Сохранение и загрузка настроек стилей слоя по умолчанию
Вы можете сохранять и загружать настройки по умолчанию для каждого эффекта в диалоговом окне стилей слоя. Нажав на кнопку "Использовать по умолчанию" (Make Default), Photoshop сохранит активные в настоящее время настройки, как новые настройки по умолчанию для этого эффекта.
Нажав на кнопку "Восстановить значения по умолчанию" (Reset to Default), Photoshop загрузит эти сохранённые настройки.
Здравствуйте! Порой фотографии получаются какими-то плоскими и безжизненными, это можно исправить, добавив тень предмету на снимке. Причем это может быть и кружка (как в моем случае), и любой человек. Сегодня я покажу вам, как быстро и эффективно сделать тень в фотошопе ! Давайте приступим!
Откроем фотографию, с которой будем работать:
Выделим объект, которому мы хотим добавить тень. Это можно сделать с помощью или, например, с помощью . Вы можете прочесть на сайте, как пользоваться этими инструментами:


Вначале мы будем работать с верхним слоем. Перейдем к команде Перспектива//Perspective, которую вы можете найти в меню Редактирование//Edit —> Трансформирование//Transform. Вам необходимо навести мышкой на центральный квадратик сверху и передвинуть его вправо, как показано ниже на рисунке. После того, как вы это сделаете, нажмите Enter, чтобы отключить команду:

Теперь нам нужно немного сплющить предмет. Для этого в этом же меню «Редактирование» выберем команду Свободное трансформирование//Free Transform. Наведя на тот же центральный верхний квадратик, передвиньте его вниз примерно наполовину и нажмите Enter:

Придадим искаженному предмету цвет тени. Для этого максимально уменьшим яркость слоя с помощью окна Яркость-Контраст// Brightness-Contrast. Его вы можете открыть через меню Изображение/Image —> Коррекция//Adjust:

Немного размоем наш слой. Для этого обратимся к команде «Размытие по гауссу»||Gaussian Blur. Она находится в меню Фильтр||Filter —> Размытие||Blur. Установим значение радиуса = примерно 8 пикс. Если фотография имеет большое разрешение, параметр размытия может быть выше:

А теперь обратимся и просто переставим местами верхний и средний слои с помощью левой кнопки мышки (перетащив верхний слой в центр):

Вот что получилось у меня в итоге! Похоже на тень? Однако слишком насыщенно, не правда ли? Исправим это:

Снова перейдем к панели Слоев и установим Непрозрачность||Opacity слоя с тенью примерно на 65%:

Вот и все готово! Результат вы можете посмотреть ниже на фото! Сегодня мы узнали, как сделать тень от предмета в фотошопе , удачи!

В этом уроке научимся добавлять тень в программе Photoshop CC 2015 на фотографии.
Повторить этот урок можно и в любой другой версии программы, пользуясь аналогичными инструментами. Чаше всего такая необходимость возникает при переносе объекта на другой фон и придания при этом реалистичности изображения.
Первое что необходимо выполнить – это выделить область, которую необходимо перенести на другой фон. Выделять можно любым удобным для Вас способом.


Получаем новый слой с изображением вырезанных сказочных героев.

Находясь на вновь образованном слое, нажимаем комбинацию кнопок Ctrl+A, тем самым выделяем все изображение. Копируем его в буфер обмена с помощью нажатия комбинации Ctrl+C.

Переходим к изображению, на которое хотим перенести Буратино и черепаху.

Вставляем на него наши объекты, нажав комбинацию клавиш Ctrl+V, по необходимости масштабируем.

Изображение сказочных персонажей мы перенесли, теперь надо придать реальности новой композиции.
Сделаем копию этого слоя, нажимаем комбинацию клавиш Ctrl+J.

Теперь будем создавать тень с учетом направления падающего света. Переходим на средний слой и зажимаем кнопки Ctrl и T. Появляется рамка свободного трансформирования.

Наводим курсор мыши на узловую точку, расположенную посередине верхней стороны рамки, зажимаем кнопку Ctrl, и тянем вправо и вниз, пытаясь сохранить параллель с существующими тенями.

Получаем приблизительно следующий рисунок: первичный слой с изображением кукол, который будет использоваться в качестве тени, мы положили на землю с трансформацией параллельно натуральным теням, а копия его осталась неизменной, и будет использоваться в качестве основного изображения. Нажимаем Enter (Ввод).

Далее нам надо получить из цветной заготовки тень в серых оттенках. Наводим курсор мыши на пиктограмму слоя с изображением предполагаемой тени, зажимаем клавишу Ctrl, и левой кнопкой мыши щелкаем по ней. Наша пока цветная тень выделяется.

После этого заливаем выделенную область черно белым градиентом. Для этого нажимаем на кнопку с латинской буквой «G» или на панели инструментов выбираем «Градиент».

На панели настройки инструмента ЛКМ щелкаем по палитре градиентов, высвечивается «Редактор градиентов». Выбираем градиент «Черный, белый», непрерывный и среднюю точку цвета сдвигаем вправо на позицию 95%. Нажимаем «Ок».

Также проверяем, чтобы градиент был линейный, режим «Нормальный», непрозрачность 100%.

Опускаемся на изображение и, начиная от основания тени, зажав ЛКМ, протягиваем градиент к ее вершине.

Убираем выделение, нажав комбинацию Ctrl+D, и получаем черно-белое отражение изображения.

Так как натуральная тень имеет не четкие границы, значит, нам необходимо размыть наше отражение. Размыть надо неравномерно, поэтому будем использовать градиентную маску.
Переходим в режим «Быстрая маска», нажав клавишу «Q» или обратившись к панели инструментов.

На панели слоев, слой, переведенный в режим «Быстрая маска» выделяется красным цветом. И теперь протягиваем градиент, наоборот, от вершины отражения к ее основанию.

Часть изображения окрасится в красный цвет, причем у вершины отражения он будет более плотным, чем у его основания.

Отключаем режим «Быстрая маска», нажатием клавиши «Q» или щелкая по значку на панели инструментов. Получаем выделенную область, с нашей тенью, которую надо размыть с помощью фильтра «Размытие по Гауссу».

В меню «Фильтр» опускаемся на строку «Размытие» и выбираем пункт «Размытие по Гауссу».

В окне настроек размытия выбираем примерно 12 пикселей (значение зависит от размера изображения), нажимаем «Ок». Снимаем выделение, нажав одновременно клавиши Ctrl и D.

Чтобы наша тень не была такой контрастной и натурально вписывалась в ландшафт, меняем режим наложения у слоя на «Умножение» и непрозрачность выбираем 60÷80%.

Но еще явно видно что, созданная нами тень оторвана от своих хозяев и сами они как-то зависли в воздухе.

Исправить эту ситуацию можно следующим образом: находясь на слое с тенью, зажимаем комбинацию клавиш Ctrl+T, вызываем режим свободной трансформации.

Наводим курсор мыши на изображение тени заключенную в рамку трансформирования, зажимаем ЛКМ и подтягиваем ее к ногам владельцев.

Для более точного расположения рисунка тени, наводим курсор мыши на область трансформации, кратковременно нажимаем на ПКМ, в появившемся списке функций выбираем «Деформация» или нажимаем на значок переключения между свободной трансформацией и режимами деформации.

На область трансформации накладывается сетка деформации, что позволяет, наведя курсор мыши на определенный участок сетки, зажать ЛКМ, деформировать ее, соответственно изменяя картинку. Добившись точного положения тени, нажимаем Enter (Ввод).

И чтобы все окончательно поверили, что фигурки тут и стояли, погрузим их в травку. Переходим на верхний слой, зажимаем Ctrl и кликаем ЛКМ по пиктограмме. Наши герои выделяются. Внизу палитры слоев нажимаем ЛКМ на значок «Добавить маску-слой», получаем следующую структуру.

Переходим на маску, кликая по ней ЛКМ, берем штамп, нажав клавишу «S», в наборе кистей выбираем травяной кустик и проращиваем зелень вокруг лап черепахи и ботинок Буратино.

В итоге получается такая вот картинка.

Приятных творческих успехов!
Если Вы не хотите пропустить интересные уроки по обработке фотографий - подпишитесь на рассылку.
Форма для подписки находится ниже.
Как сделать тень в Фотошопе
Графический редактор Adobe Photoshop обладает прекрасным ассортиментом функций по наложению теней на изображение. Здесь рассмотрим такие простые способы наложения тени, как автоматическое создание тени и наложение тени ручным методом.
Первый способ. Как делать тень, используя параметр наложения слоя?
К примеру, существует отличный и быстрый эффект, которым можно с успехом пользоваться при рисовании иконок или небольших картинок во время разработки дизайна интерфейса, во время занятий веб-дизайном и так далее. Он автоматически делает всевозможные тени.
Для того чтобы воспользоваться им, необходимо сначала открыть нужное изображение, затем выбрать на верхней горизонтальной линейке Layer (Слои) → Layer Style (Стиль слоя). Поставить галочку на Drop Shadow (Тень).
Выскочит такое окошко:![]()
В нем нужно визуально выставить подходящие параметры, и дело сделано – тень на рисунке появилась.
Второй способ. Как делать тень, используя ручные действия?
Однако иногда бывает, что тень нужно сделать вручную. Бывает на изображении явно видно, с какой стороны падает свет и тогда хочется нарисовать тень самостоятельно. Сделаем это.
Откроем наш файл с наушниками, которые я нарисовала ранее и на нем потренируемся накладывать тень. При открытии картинки можем, как всегда воспользоваться сочетанием клавиш Ctrl + O, либо сделать это при помощи мыши. Либо просто перетащить из компьютера и отпустить на нижнюю панель, на прямоугольник с надписью Adobe Photoshop.
Сделаем копию слоя
Нажмем одновременно Ctrl + J. У нас появится копия нашего слоя, из нее мы сейчас сделаем тень. Теперь внимание, выделим объект: следующее действие происходит на копии слоя. Нажмем Ctrl, и, удерживая, щелкнем чуть левее от изображения на слое-копии. На скриншоте показано еще и крупно, в какой именно точке следует кликнуть мышкой. Наушники выделились по контуру. Вот вам очередной способ выделения объекта.
Теперь проверим, установлен ли у нас черный цвет и, если черный - нажмем сочетание клавиш Alt + BackSpace. Это действие зальет наушники черным цветом.
А сейчас воспользуемся замечательным инструментом - Размытием по Гауссу. Для этого щелкнем Filter (Фильтр) → Blur (Размытие) → выберем Gaussian Blur (Размытие по Гауссу). В появившемся окне следует выставить радиус размытия контура в соответствии со своим желанием. В окошке Preview наблюдаем за изменением картинки при движении ползунка. ОК.
Перетащим копию слоя вниз.
Находясь на слое тени, нажмем Сtrl+T (либо выберем Edit (Редактирование) → Transform (Трансформирование). Этот шаг даст нам возможность трансформировать нашу тень так, как нам заблагорассудится. Здесь мы можем крутить, поворачивать, двигать и растягивать мышкой тень в любом направлении. После необходимой нам деформации ползунок Непрозрачности (Opacity) тоже немного подвигаем, дабы придать натуральности нашей тени. В конце подтвердим действие, кликнув по зеленой птичке, и при необходимости снимем оставшееся выделение с помощью Сtrl+D.

Инструкция
Откройте файл с изображением объекта, тень которого нужно нарисовать.
Теперь выделите контур объекта - нажмите клавишу CTRL и, не отпуская, щелкните иконку на слое будущей тени.
Теперь нужно размыть контур будущей тени. Откройте в меню раздел «Фильтр», перейдите в подраздел «Размытие» и выберите пункт «Размытие по Гауссу». В поле «Радиус» подберите подходящее значение - в зависимости от параметров объекта и размеров всего изображения, это может быть от 1,5 до 15 пиксел. У вас будет возможность оценивать этот параметр в процессе подбора, т.к. фильтр имеет картинку предпросмотра. Закончив, нажмите «OK».
Щелкнув слой тени, нажмите сочетание клавиш CTRL + T. Так вы включите режим деформации. Вокруг изображения появится рамка, на каждой стороне которой будет по три узловых точки - две в углах и одна посередине стороны. Эту среднюю узловую точку верхней стороны выделенного контура объекта вам надо перемещать мышкой при нажатой клавише CTRL. Изображение тени будет меняться - придайте ему наиболее натуральную для тени форму в условиях освещенности в вашей картинке . Если источник освещения высоко - тень должна быть короче объекта, если низко - длиннее. Подберите и угол наклона тени в зависимости от направления на источник освещения. Закончив деформацию тени, нажмите Enter.
Один из параметров наложения слоя в графическом редакторе Adobe Photoshop дает возможность добавить тень контуру изображения. Этот эффект очень удобен при создании дизайна разного рода интерфейсов, иконок и т.д., но не позволяет получить естественно выглядящую тень при заданных условиях освещения. В таких случаях лучше использовать несложную последовательность ручных действий.
Вам понадобится
- Графический редактор Adobe Photoshop
Инструкция
Откройте файл, содержащий исходное изображение. Горячие клавиши CTRL + O запускают соответствующий диалог.
Нажмите сочетание клавиш CTRL + J. Таким способом вы создадите копию слоя с исходным изображением - именно она в результате станет тень ю объекта исходного слоя.
Поменяйте слой с тенью и слой с рисунком местами, чтобы тень оказалась на заднем фоне.
Добавьте тени размытости., чтобы она не была слишком четкой. Для этого в верхнем менб выбрерите Filter,- Blus – Gaussian Blur. Поставьте радиус размытия 2-3 пикселя.
Источники:
- как сделать тень тексту в фотошоп
Если вам хочется создать на фотографии иллюзию яркого солнечного денька, одного ее осветления будет недостаточно. Ведь один из главных попутчиков бессменного небесного светила – это еще и тени. В данном случае рассмотрим, как создать их при помощи Adobe Photoshop.
![]()
Вам понадобится
- - Adobe Photoshop
Инструкция
Откройте в Adobe Photoshop необходимую фотографию: в главном меню нажмите на пункт «Файл» (File) > «Открыть» (Open), выберите файл и кликните «Открыть».
Выберите инструмент «Магнитное лассо» (Magnetic Lasso Tool, горячая клавиша L, переключение между смежными элементами Shift+L) и с его помощью вырежьте силуэт объекта, тень которого вы хотите создать. Впрочем, вместо «Магнитного лассо» можно использовать другие инструменты, например «Прямоугольное лассо» (Polygonal Lasso Tool), «Перо» (Pen Tool) или «Волшебная палочка» (Magic Wand Tool), в зависимости от того, насколько сложен объект и как вам наиболее удобно. Сохраните выделенную область, кликнув пункт меню «Выделение» (Select) > «Сохранить выделенную область» (Save Selection), придав ей какое-либо имя (например, shadow) и нажав ОК.
Нажмите Ctrl+J, чтобы превратить выделенную область в слой. Убедитесь, что у вас выбран вновь созданный слой и загрузите выделенную область: «Выделение» (Select) > «Загрузить выделенную область» (Load Selection), в поле «Канал» (Channel) выберите shadow и нажмите ОК. Инструментом «Кисть» (Brush Tool, B, Shift+B) закрасьте слой в черный цвет. Кликните пункт меню «Редактирование» (Edit) > «трансформирование» (Transform) > «Искажение» (Distort). Вокруг слоя появится рамка с квадратными маркерами. Используя эти маркеры, наклоните слой таким образом, чтобы он выглядел как тень . В поле «Непрозрачность» (Opacity), которое находится в окне слоев, задайте примерно 50-80%, чтобы этой слой походил на тень .
На данный момент тень лежит поверх объекта, что делает эффект неправдоподобным. Чтобы этого избежать, выделите тот участок объекта, где с ним соприкасается тень , и нажмите Ctrl+J. Таким образом, вы превратили этот участок в новый слой. Теперь выберите этот слой и в списке слоев переместите выше слоя с тень ю.
Одним из необходимых этапов работы при создании коллажей является наложение теней, без которых картинка будет выглядеть плоской. Реалистичную тень, отбрасываемую объектом, можно сделать из дубликата слоя с объектом при помощи инструментов трансформации программы Photoshop.

Вам понадобится
- - программа Photoshop;
- - изображение.
Инструкция
Загрузите в редактор Photoshop файл с изображением, к которому нужно добавить тени , при помощи опции Open меню File. В качестве основы вам потребуется копия слоя с вырезанным из фона объектом, который отбрасывает тень. Если вы работаете с многослойным документом, выделите слой с нужным предметом и продублируйте его сочетанием Ctrl+J.
Если вы располагаете изображением, состоящим из одного слоя, и отбрасывающий тень объект не отделен на нем от фона, обведите контур этого предмета инструментом Lasso. Опцией Save Selection меню Select сохраните выделение в новый канал. По умолчанию он будет называться “Alpha1”. Скопируйте выделенный предмет на новый слой.
Превратите созданную копию предмета в темный силуэт. Если на слое есть скрывающая фон маска, просто залейте объект черным цветом, применив для этого инструмент Paint Bucket. Если на слое нет маски, ограничьте область действия заливки, загрузив выделение опцией Load Selection меню Select. В качестве источника сведений о выделении выберите в списке Channel пункт Layer Transparency. Загруженную область можно залить цветом.
Поменяйте режим смешивания заготовки для тени со слоем, находящимся ниже, с Normal на Multiply. Если нужно, размойте тень опцией Gaussian Blur группы Blur меню Filter. Радиус размытия зависит от яркости источника света в коллаже. Для создания эффекта очень яркого света потребуется минимальный радиус размытия, слабый источник даст нерезкую тень с сильно размытыми краями. Если тень оказалась очень темной, уменьшите ее непрозрачность, настроив в палитре слоев параметр Opacity.
При помощи опций Skew или Distort группы Transform меню Edit деформируйте тень, положив ее на поверхность. Если в коллаже присутствуют другие тени , расположите новую под тем же углом.



















