Как сделать насыщенным слой в фотошоп. Уроки Фотошопа. Создаем яркие и насыщенные цвета в Photoshop
В этом уроке по работе с фотошопом будет показана ещё одна методика повышения яркости красок Вашего изображения. Эта тема уже неоднократно поднималась на страницах сайта PhotoshopSunduchok , и будет подниматься ещё не один раз. Почему спросите Вы? Дело в том, что к одному снимку подойдёт такой способ коррекции, а к другому придётся применить совсем иную методику увеличения яркости красок. Поэтому, если после выполнения этого урока со своей фотографией Вы не получите требуемого результата, то просто попробуйте выполнить другой урок.
Подобные материалы:
- урок по работе с фотошопом "Увеличение насыщенности цветов в фотошопе"
- урок по работе с фотошопом "Хороший способ увеличить насыщенность в фотошопе"
- урок по работе с фотошопом "Обработка пейзажа в фотошопе"
- урок по работе с фотошопом "Увеличиваем насыщенность отдельных объектов фотографии"
- урок по работе с фотошопом "Избирательно поднимаем насыщенность на изображении"
- урок по работе с фотошопом "Увеличиваем на фотографии насыщенность цветов"
- урок по работе с фотошопом "Добавляем яркость и сочность изображению с помощью другой фотографии"
- урок по работе с фотошопом "Коррекция 20 - простой способ увеличения яркости красок Вашего фото"
- урок по работе с фотошопом "Коррекция 11 - делаем фото сочным и ярким"
- урок по работе с фотошопом "Улучшение цветов изображения в модели LAB"
Откроем исходное фото. Видите, какое оно блёклое и выцветшее! Сделаем его ярким и красочным.

Создадим корректирующий слой "Микширование каналов ". Для чего щёлкнем по средней иконке в палитре "Слои " и в раскрывшемся списке выберем соответствующее название.
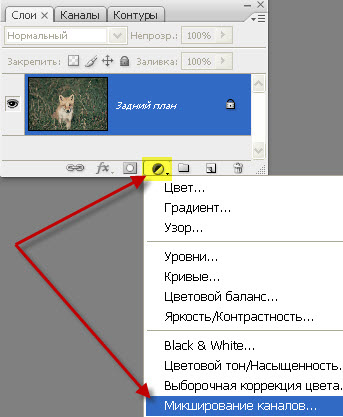
На первый взгляд появившееся окно кажется слишком сложным, но мы будем работать с ним механически, не задумываясь о результатах и даже можно не смотреть на изменения, которые происходят на фотографии. Принцип работы такой. В поле "Целевой канал " поочерёдно выбираем один из каналов, устанавливаем ему 150%, а два других канала уменьшаем на -25%. Всё очень просто! Посмотрите скриншоты окна "Микширование каналов ".
![]()


Вот такая симпатичная лисичка у нас получилась. В принципе на этом нашу коррекцию можно было бы завершить. Но давайте ещё немного поработаем над фото.

Опять щёлкаем на средней иконке в палитре "Слои ", но теперь выбираем корректирующий слой "Уровни ".
![]()
Наша задача в этом окне сдвинуть чёрный и белый ползунки к началу гистограммы, а средний (серый) ползунок подвинуть влево или вправо, в зависимости от того, что Вам надо сделать - затемнить или осветлить средние тона. В моём случае, я подвинул белый ползунок влево к началу гистограммы, чёрный я не трогал, так как он уже стоит вначале гистограммы, а средний ползунок немного сдвинул вправо, тем самым затемнив изображение.

Вот наше окончательно откорректированное фото. Разница видна невооружённым взглядом.

Сравните изображение лисицы до и после обработки фотографии в фотошопе .
Если Вы не хотите пропустить интересные уроки по обработке фотографий - подпишитесь на рассылку.
Форма для подписки находится ниже.
Эту статью не нужно воспринимать как урок или руководство к действию. Я бы хотел, чтобы она стала, скорее, поводом для размышлений и дискуссии. Хотя в последнее слабо верится, ибо, как сказал Лао-Цзы: «Знающий не говорит, говорящий не знает». Итак, ощущая себя в некоторой мере говорящим, который не знает, я все же рискну поделится с вами своими размышлениями о достижении красивого цвета при .
Цвет фотографии зависит от массы вещей и, в первую очередь, от условий съемки. Мне, например, нравится снимать на закате, когда солнце почти село.
Конечно же, цвет зависит и от камеры, и от объектива, но в существенной степени это обработка. Правильные, естественные цвета почти всегда скучны, и в художественной фотографии никому не интересны. Я считаю, что картинка может быть сколь угодно далека от реальности, если это красиво и гармонично.
Photoshop содержит много инструментов для цветокоррекции.

Контраст
Одна из основных, но не очевидных для многих вещей, это связь контраста и цвета. Насыщенные, сочные цвета всегда контрастны. И наоборот: приглушенные, мягкие цвета – следствие неконтрастной или светлой картинки.
Многие знают что яркий, сочный цвет неба получается, когда оно достаточно темное. Невозможно сделать насыщенным цвет неба, не затемняя его. Это один из примеров неразрывной связи контраста и цвета. Об этом не раз высказывался Павел Косенко, и я рекомендую всем почитать
Контраст, конечно, нужно настраивать с помощью кривой. Только кривой мы можем перераспределять тона нужным нам образом или смещать белую или черную точки.
Многие знают, что повышение контраста в режиме RGB ведет к увеличению насыщенности, но почему-то часто это описывается как нежелательный, побочный эффект. И следом идет рекомендация увеличивать контраст в режиме LAB или использовать режим наложения Luminosity. Я же считаю, что повышение контраста в режиме RGB – это отличный способ сделать цвета сочными.

Эти две картинки отличаются только контрастом: в варианте слева отключены Кривые увеличивающие контраст. Но посмотрите как следом за контрастом, изменились цвета. Они стали гораздо более живыми.
Напротив, повышение контраста кривыми в режиме LAB или Luminosity часто ведет к грязным, некрасивым цветам:

(Кривые, повышающие контраст, переключены в режим смешивания Luminosity)
Тем не менее, иногда необходимо очень сильно повысить контраст, но при этом начинается перенасыщение цветов. В этом случае я просто снижаю насыщенность с помощью корректирующего слоя Vibrance (Сочность) используя в нем движок Насыщенность.
Если же просто переключить Кривую в режим Luminosity, то картинка станет «серой». С помощью же двух слоев я получаю некоторый промежуточный вариант.
Я почти никогда не пользуюсь инструментами Saturation или Vibrance для повышения насыщенности, предпочитая управлять ею через контраст. Это получается более естественно и гармонично. Вот что получится, если поднять насыщенность «в лоб» у низко-контрастной картинки:

Здесь я отключил Кривые, повышающие контраст, и применил Vibrance +85, на мой взгляд, получилось довольно гадко.
Естественно, вовсе необязательно стремится к ярким насыщенным картинкам, для некоторых интересней мягкие нежные тона. Вот мой пример снимка, в котором нет насыщенных цветов.

Такой результат – следствие низкого контраста. В этом изображении нет темных тонов, даже черная футболка здесь не дотягивает до черного цвета.

Таким образом, нужный нам контраст – это первый шаг к нужным цветам. Он не обязательно должен быть сильным. Картинка может быть светлой или темной, контрастной, растянутой по всему диапазону от 0 до 255 или же занимать только часть диапазона. Но контраст, распределение тонов изображения – это основа цвета.
«Разбаланс цветов»
Второй шаг к красивому цвету – это так называемый «разбаланс» цветов. Он делает цвета более живыми, хотя при этом несколько нереальными. Как я уже говорил в начале, меня не интересует достоверность на фотографиях, и достоверность цвета в том числе.
«Разбаланс» цветов можно представить как меняющийся Баланс Белого в зависимости от яркости. Диапазон тонов от самых темных до самых светлых отображается словно с разным ББ. Звучит несколько психоделично, но если подобрать гармоничные сочетания, то такие цвета будут более привлекательными, чем натуральные.
Крайним проявлением такого «разбаланса» цветов можно считать , когда тени окрашиваются в один цвет, а света в другой. Но двухцветное тонирование, как правило, сдвигает черную и белую точки, что выглядит более искусственно.
Произвольный сдвиг цвета удобней всего осуществлять с помощью Кривых, редактируя кривую в каждом из RGB каналов.
Кривые обычно крутятся на глазок. Двигаешь их так и сяк, стараясь, чтобы в итоге получилось красиво. Если результат достигнут, то такие кривые сохраняются в пресет и применяются ко всей серии снимков или даже к последующим съемкам. При этом часто они модифицируются под конкретную фотографию или же настраиваются с нуля. Конечно, бывают ситуации, когда, несмотря на все старания, остаешься недовольным получившимся цветом. Или прибегаешь к дополнительным коррекциям с помощью Color Balance, Selective Color или Hue/Saturation.
Ряд примеров: фотографии до и после цветового «разбаланса» кривыми.








Понимание того, как нужно изменить цвета, чтобы получилось хорошо, приходит с опытом. Базовые знания о сочетаниях цветов тоже не помешают. Выгибая Красную, Зеленую или Синюю кривую вверх, мы усиливаем этот цвет, опуская же ее вниз, мы усиливаем противоположный цвет. Для тех, кто не помнит сочетание цветов в Цветовом Круге, откройте панель Color Balance.
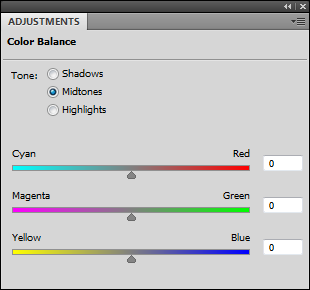
И вы увидите подсказку по противоположным цветам. Но еще лучше держать перед глазами или в уме Цветовой Круг.

Таким образом, чтобы сдвинуть цвет к желтому, нужно или опустить синюю кривую, или поднять красную и зеленую.
Естественно, эта методика придумана не мной и описывалась не раз. К сожалению, а, может быть, к счастью, она не слишком популярна. В первую очередь, потому что результат целиком и полностью зависит от глаз и опыта фотографа. Многих пугает этот сложный путь, и они выбирают дороги попроще. Например, использование для цветокоррекции, которые выполняют стилизованную обработку или имитируют цвета легендарных пленок. В этом нет ничего плохого, но кто в таком случае является автором снимка, художником? Тот, кто применил пресет из плагина или создатели этих плагинов?
В этом уроке вы научитесь делать цвета более яркими и насыщенными .
На самом деле способов это сделать масса. В сегодняшнем уроке мы рассмотрим только один — при помощи корректирующего слоя Микширование каналов . Это, к тому же, быстрый способ улучшить фотографии, которые получились недостаточно хорошими из-за плохого освещения или недостаточно качественного оборудования.
Приступим к работе!
Шаг 1
Откройте изображение, цвета которого кажутся вам недостаточно яркими и насыщенными. Проследите за тем, чтобы фотография находилась в , иначе дальнейшая работа будет невозможна. Для этого перейдите в меню в Изображение – Коррекция и поставьте галочку около RGB .
Я возьму для примера фотографию, сделанную в недавней моей поездке на море:
Шаг 2
Для повышения цвета мы будем использовать корректирующий слой Микширование каналов . Для этого перейдите в меню Слой — Новый корректирующий слой – Микширование каналов .
Шаг 3
В появившейся палитре настроек выберите красный канал (Red) и увеличьте красный канал до 150%. Чтобы его сбалансировать, уменьшите синий и зеленый на 25%. Таким образом, настройки красного канала должны получиться следующими:
Шаг 4
С остальными двумя каналами мы поступим аналогичным образом.
Перейдем к настройкам зеленого канала (Green) . Установите следующие значения: Красный -25%; Зеленый 150%; Синий -25%. Вот как это выглядеть:
Шаг 5
И, наконец, настройки для синего канала (Blue) выглядят следующим образом: Красный -25%; Зеленый -25%; Синий 155%. Смотрим:
Шаг 6 Все!
Можете закрыть Микширование каналов. Обратите внимание, что фотография стала более яркая и насыщенная, в сравнении с тем, что было. Но, мне кажется, что оранжевый цвет платья слишком яркий и неестественный. В таких случаях можно понизить уровень непрозрачности корректирующего слоя. Я снижу до 40%. А теперь посмотрим, что получилось.
В 2002 году в Университете Макса Планка был проведен эксперимент по исследованию связи между способностью человека запоминать визуальную информацию и способами подачи этой информации. Участникам эксперимента показывали различные фотографии ландшафтов, после чего просили вспомнить как можно больше деталей из изображенного на снимках. Независимо от возраста, способности различать цвета, люди гораздо легче запоминали изображенное на цветных фотографиях, чем на черно-белых.
Цветные фотографии дают нам возможность передать идею как через распределение яркостей, так и через цвет. Мы можем создать гармоничное настроение на фотографии спокойными цветами, близкими по тональности, внести напряжение с помощью комплиментарных цветов или привлечь внимание к определенным участкам мотива различием цветовой насыщенности.
1. Значение насыщенности для фотографа
Насыщенностью или интенсивностью цветового оттенка называют чистоту цвета, то есть его отличие от равного по яркости серого цвета. Изменение цветовой насыщенности может оказать большое влияние на то, как будет восприниматься фотография. Яркие, насыщенные цвета создают радостное настроение, такие снимки скорее побуждают к действию, чем к созерцанию. В то же время спокойные, приглушенные цвета вызывают у зрителя желание рассмотреть мотив внимательнее, углубиться в изображенное на снимке.
Влияние цветов на фотографии зависит также и от того, где проживает зритель. Жители южных стран любят яркие краски, сочетание комплиментарных цветов, в то время как люди в северных широтах предпочитают спокойные цвета, сочетания оттенков, лежащих близко на цветовом круге. Однако если речь идет об отпуске, с южными странами северные жители также ассоциируют насыщенные цвета. Поэтому фотограф должен решить, что он хочет сказать своим снимком, какова его целевая группа, какие эмоции он хочет вызвать у зрителя - желание скорее купить изображенное на снимке, побывать там, где был сделан этот снимок, или же рассмотреть фотографию внимательнее, погрузиться в нее.
Известно, что равномерное распределение цветовой насыщенности создает гармоничное изображение, независимо от того, насколько сильна насыщенность цвета на фотографии. В то же время усиление цвета для какого-то определенного объекта или части мотива создает напряжение в снимке, заставляет зрителя сконцентрироваться на этом предмете или участке фотографии.
Во многих случаях для следования этим правилам может пригодиться избирательная насыщенность. Рассмотрим, как действует этот метод изменения насыщенности в Фотошоп, в каких случаях изменение насыщенности может помочь фотографу улучшить снимок, и какую роль при этом играет избирательное увеличение насыщенности. Изменения насыщенности в примерах немного преувеличены, чтобы сделать эффект всех манипуляций более явным.
2. Избирательная насыщенность
2.1. Создание маски насыщенности
Рассмотрим процесс создания маски насыщенности на примере этого снимка.

Вызвав диалог Image->Adjustment->Selective Color, отметим опцию Absolute и во всех цветах от красного до пурпурного поставим значение черного на –100.

Для трех последних опций - белого, серого и черного - установим значение черного на +100.
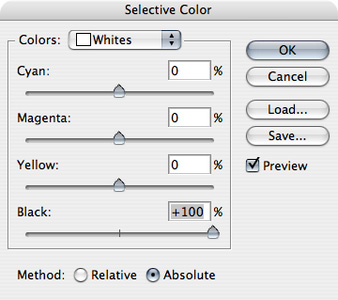
Получившееся изображение довольно точно воспроизводит распределение насыщенности на снимке.

Теперь перейдем в список каналов и выберем маску насыщенности, нажав кнопку Load Channel As Selection или кликнув на верхний слой RGB, удерживая клавишу Ctrl. Выбранную область можно сохранить для дальнейшего использования через Select->Save Selection… либо сразу создать корректирующий слой Hue/Saturation и поставить значение насыщенности на максимум. Выбранные насыщенные области автоматически превратятся в маску корректирующего слоя. Как видим, в изображении увеличилась насыщенность только тех цветов, которые были насыщены сильнее остальных.

Теперь можно поэкспериментировать с различными значениями насыщенности в корректирующем слое, увеличить или уменьшить эффект этого слоя, выбрав маску и меняя яркость средних тонов кривыми или уровнями. Для менее выраженного эффекта усиления насыщенности можно попробовать поменять режим перекрытия корректирующего слоя на Saturation.
В этом примере контраст маски был усилен уровнями, и увеличение насыщенности стало более явным.
|
|
Одновременно с увеличением насыщенности ярких цветов можно приглушить ненасыщенные цвета. Для этого сделаем копию корректирующего слоя, уберем в нем насыщенность и инвертируем маску слоя (Ctrl+I). После этого затемним маску уровнями или кривыми, изменяя положение среднего участка кривой.
2.2. Использование избирательной насыщенности
Пример 1
Каждый, кто побывал на Канарских островах или в Андалузии, знает, что даже яркие насыщенные цвета не всегда могут передать красоту тех мест. Простое увеличение насыщенности в этом случае усиливает также и розоватый цвет тротуара, что нам совсем не нужно. Если создать корректирующий слой Hue/Saturation и поменять режим перекрытия на Saturation, этот эффект немного ослабится. Этого в нашем случае недостаточно. Если же использовать метод избирательной цветовой насыщенности, мы можем усилить только краски на стене дома и цветов в верхней части фотографии, не затрагивая остальные участки снимка.
Пример 2
В этом случае оперение никобарского голубя было достаточно красочным само по себе, но желтая стена, не представляющая интереса, отвлекает внимание от птицы. Как известно из теории цвета, синие оттенки должны быть либо ярче, либо занимать больше места на изображении, чтобы они могли привлечь столько же внимания, сколько желтые и зеленые цвета.

В данном случае уменьшение насыщенности всего изображения, кроме голубя, привело бы к тому, что и некоторые участки на заднем фоне стали бы просто серыми. Поэтому оптимальным решением было избирательное уменьшение насыщенности только ярких участков стены и травы на заднем плане. После создания маски и корректирующего слоя Hue/Saturation с отрицательным значением насыщенности я черной кистью закрасил голубя, чтобы не изменить ярко-синий цвет его перьев.

Пример 3
Не менее интересна маска насыщенности для восстановления перенасыщенных, так называемых выбитых участков. Думаю, что многим доводилось делать фотографии ярко-красных цветов или одежды, которые на снимке превратились в сплошное алое пятно, лишенное структуры.

Из гистограммы яркости видно, что не вся информация поместилась в динамический диапазон, а при проверке гистограмм каналов можно обнаружить, что именно красные цвета были пересвечены.

Если перенасыщенность цвета не очень велика, то исправить ее можно даже в JPG-файле. Для этого создаем корректирующий слой Hue/Saturation с маской насыщенности и уменьшаем насыщенность выбитых участков, возвращая им структуру.
Mаска насыщенности |
Версия с уменьшенной насыщенностью в выбитых участках |
В тех же случаях, когда перенасыщенность слишком велика, восстановить эти участки можно, только если съемка велась в RAW-формате. Для этого создадим из RAW два 16-битных TIFF-файла. Один - с обычными параметрами, второй - с уменьшенным значением насыщенности, таким, чтобы проявилась отсутствующая структура. Теперь из обычного изображения создается маска насыщенности, второе изображение, с уменьшенной насыщенностью, копируется в виде слоя на первое, и к нему добавляется эта маска. Теперь можно по мере необходимости менять яркость маски или прозрачность верхнего слоя. Таким образом, мы сохраняем и цвета изображения, и структуру.
Кроме вышеупомянутых областей применения маски насыщенности с ее помощью можно изменять яркость и контраст насыщенных участков кривыми или уровнями, придавать им определенный цветовой оттенок корректирующим слоем Photo Filter или Hue/Saturation с отмеченной опцией Colorize.
2.3. Альтернативные способы создания маски насыщенности
2.3.1. Режим перекрытия слоев
Во втором способе используются режимы перекрытия слоев.
- Создаем новый слой и заполняем его любым цветом. Выбранный цвет не обязательно должен быть насыщенным, главное, чтобы в нем был хоть небольшой цветовой оттенок.
- Создаем копию изображения с режимом перекрытия Saturation и помещаем ее над созданным до этого слоем.
- Соединяем два верхних слоя (Ctrl+E) в один.
- Делаем копию этого слоя и меняем режим перекрытия на Difference.
- Убираем насыщенность верхнего слоя через Desaturate или Hue/Saturation.
- Соединяем два верхних слоя в один и убираем его насыщенность.
Получившаяся таким образом маска малоконтрастна и подходит для небольших увеличений насыщенности. Если нужно усилить эффект, нужно увеличить контраст маски уровнями или кривыми.
2.3.2. Перевод изображения в HSL/HSB
Некоторые плагины «Фотошопа» позволяют переводить изображения из RGB или Lab в режимы HSL или HSB. При этом в зеленом канале сохраняется интересующее нас распределение насыщенности, в синем - распределение яркости, а в красном канале сохраняется информация о цветовом оттенке.
Один из таких плагинов не устанавливается по умолчанию, но его можно найти на инсталляционном диске «Фотошопа» CS в папке Photoshop CS/Goodies/Optional Plug-Ins/Photoshop Only/HSL&HSB Filter. После того как он будет скопирован в папку с плагинами, его можно вызвать через Filter->Other->HSL&HSB.
Еще один плагин, позволяющий конвертировать из одного цветового пространства в другое, - Color Converter.
Плагин SF Maskerade позволяет делать довольно точную маску насыщенности с возможностью учитывать различные параметры. Тем, у кого есть время и желание разбираться в принципе работы этого плагина, советую обратить на него внимание.
2.3.3. Режим перекрытия слоев 2
Существует еще один часто упоминающийся способ создания маски насыщенности. Он, к сожалению, не совсем правильный, поскольку учитывает не только насыщенность цвета, но и цветовой оттенок.
- Создадим копию исходного слоя (Ctl+J) и поменяем режим перекрытия на Color.
- Под ней создадим два слоя, заполненных нейтральным серым цветом (128/128/128 или #808080). Легче всего это сделать, создав новый слой, после чего вызвать через Edit->Fill (Shift+F5) диалоговое окно заполнения и выбрать 50% Grey. Назовем верхний серый слой Grey1, нижний - Grey2.
- Выберем самый верхний слой, то есть копию исходного изображения и сложим ее с Grey1 (Ctrl+E).
- Поменяем режим перекрытия получившегося слоя на Difference, сделаем его активным слоем и сложим с Grey2 (Ctrl+E).
- Уберем насыщенность с помощью Desaturate и кривыми или уровнями увеличим контраст.
2.3.4. Сравнение результатов
Посмотрим, насколько хорошо работают эти способы создания маски насыщенности. Для этого я заполнил изображение градиентом Spectrum, содержащим все цветовые оттенки с максимальной насыщенностью. Затем я создал корректирующий слой Hue/Saturation, убрал насыщенность, залил маску слоя черным цветом и убрал части корректирующего слоя. В левой части я сделал небольшой черно-белый градиент, который должен стать черным на маске насыщенности.
|
|
Градиент и созданная для него маска насыщенности. В оптимальном случае маска насыщенности должна полностью соответствовать нарисованной мной маске.
Насколько хорошо описанные методы справляются с созданием маски насыщенности, можно увидеть на этих примерах.
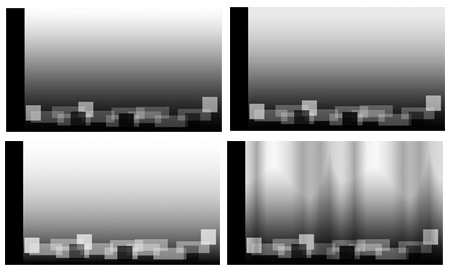
Слева направо: основной метод с Selective Color и методы, описанные в частях 2.3.1., 2.3.2. плагином Color Converter и 2.3.3.
Избирательная насыщенность в Lab
Достаточно подробно о корректировке цвета и изменении насыщенности написано в книге Д. Маргулиса Photoshop Lab Color. Если рассказать об этом коротко, то увеличить цветовую насыщенность фотографий в Lab можно, создав корректирующий слой Curves и сделав кривые цветовых каналов a и b более крутыми. Чтобы быть уверенным в том, что при этом не изменился цветовой оттенок, нужно не забыть поставить одну точку в середине кривой со значениями 0/0. Также можно поменять режим перекрытия корректирующего слоя на Saturation.
В Lab также можно делать избирательную насыщенность. Для этого кривые хроматических каналов следует сделать более пологими ближе к центру кривой, то есть там, где насыщенность цвета невелика, а края кривой сделать круче, увеличив насыщенность. Режим перекрытия корректирующего слоя важно поставить на Saturation, поскольку цветовой оттенок в этом случае чаще всего меняется. Способ в принципе интересный, но добиться им толковых результатов бывает не так легко, как с помощью маски насыщенности.
Из этого урока вы узнаете один из способов повышения насыщенности цвета на ваших фотографиях. Он подходит как для портретных фото, так и для пейзажных снимков.
Посмотрите, какая фотография выглядит лучше? Большинство выберет вторую.
На первом фото применен обычный способ повышения насыщенности, на втором - тот, который мы будем изучать. Рассмотрим все на примерах, чтобы вы сами выбрали для себя, какой способ лучше.
Шаг 1. Открываем фото.

Шаг 2. Выберем в меню Изображение - Коррекция - Цветовой тон/Насыщенность (Image - Adjustment - Hue/Saturation).

Повысим насыщенность изображения на 50%.

Как видим, результат не очень хороший. Теперь попробуем другой способ.
Шаг 3. Изменим режим изображения. Идем в меню Изображение - Режим - Lab (Image - Mode - Lab). Особенность данной цветовой модели в том, что она разрабатывалась на основе принципов восприятия цвета человеческим глазом.
Информация о цвете разделена здесь на два канала а и b , а в третьем находится информация о Яркости (Lightness).
От себя хочу добавить, что освоить работу в данной цветовой модели очень непросто, зато в ней можно добиваться результатов, которые просто невозможно воспроизвести в цветовой модели RGB.


Шаг 4. Выберем канал а , щелкнув по нему мышкой. Затем щелкнем по глазику канала Lab, чтобы увидеть изображение в цвете.

Далее можно действовать разными способами. Воспользоваться Кривыми (Curves), если вы очень опытный пользователь и умеете правильно с ними работать. Для пользователей со средним уровнем подготовки подойдет команда Уровни (Levels).
Мы же, как начинающие, воспользуемся командой Изображение - Коррекция - Яркость/Контрастность (Image - Adjustment - Brightness/Contrast)

























