Google chrome нагружает процессор. Браузер Yandex грузит систему
Со времени возникновения всемирной паутины, получившей название интернета, средства серфинга начали развиваться бешенными темпами. В качестве основного инструмента используются веб-браузеры. Но не все они равнозначны по своим возможностям и той нагрузке, которую способны оказывать на систему. Попробуем разобраться, какой браузер меньше всего грузит систему, с учетом основных технических характеристик и отзывов рядовых пользователей.
В чем заключается нагрузка на систему?
Чтобы понять смысл нагрузки, следует непосредственно исследовать загружаемый в данный момент контент, содержащийся на определенном веб-ресурсе. Понятно ведь, что если сайт представляет собой ресурс, на котором представлен исключительно текст, тут и говорить не о чем. Система прочитывает текст в любой кодировке и особо не напрягается.
Вопрос же о том, какой браузер меньше всего нагружает систему, стоит рассматривать с точки зрения мультимедийного содержимого или средств разработки, предоставляемых самими браузерами.
Если говорить о мультимедиа, сразу стоит учитывать, что средства обработки, предоставляемые в основных версиях программ, зачастую дополняются достаточно большим количеством специальных плагинов. Взять хотя бы тот же Adobe Flash Player, отвечающий за качественное воспроизведение анимации, графики и звука.

Таким образом, актуальным будет вопрос не столько о том, какой браузер жрет меньше всего ресурсов, а о том, насколько ресурсоемким является дополнительный плагин, ведь браузер сам по себе в чистом виде может и не работать с некоторыми элементами веб-страниц.
Основные параметры быстродействия
Если рассматривать основные характеристики наиболее известных и чаще всего используемых средств на первом месте у любого пользователя или эксперта-тестировщика стоит скорость запуска самой программы из исполняемого файла и быстрота открытия страниц.

К сожалению, многие пользователи, пытающиеся разобраться в том, какой браузер меньше грузит процессор или оперативную память, зачастую проходят мимо параметров старта приложения. Так сказать, в чистом виде после инсталляции все они стартуют достаточно быстро. Связано это только с тем, что в них нет подключенных плагинов, не заполнен кэш, отсутствует история посещений и т.д.
Со временем любой, даже самый навороченный браузер с кучей примочек превращается в неповоротливого увальня. Что самое печальное, даже или удаление временных файлов не помогают. А если взять в расчет еще и инициализацию подключаемых плагинов при старте программы, вообще, стоит задуматься о целесообразности их установки.
В некоторых приложениях есть свой собственный набор, который удалить нельзя, но отключить можно. Так, например, Chrome поставляется с уже встроенными компонентами вроде Adobe Flash Player или AdBlock. Если с первым плагином все понятно, второй иногда вызывает законные нарекания. Он отвечает за блокирование рекламы, всплывающих окон и баннеров, а также может препятствовать срабатыванию некоторых автоматически исполняемых скриптов и апплетов, встроенных в веб-страницы. И все это занимает немало времени.
Открытие страниц с предварительным анализом содержимого напрямую зависит от контента. Любой из современных браузеров затрачивает на это доли секунды. Опять же, все зависит от плагинов - чем их больше, тем медленнее работает программа. А некорректно установленные или несовместимые дополнения тормозят систему еще больше.
Какие браузеры используют меньше памяти?
Но приступим к проверке самих средств доступа в интернет. Тут следует учитывать показатель потребления оперативной, виртуальной и физической памяти. Если разбираться в вопросе о том, какой браузер меньше всего грузит систему, следует обратить внимание на основные настройки по умолчанию и размер выделяемого кэша.
Кэшированные данные, хоть и позволяют увеличить скорость открытия наиболее часто посещаемых страниц за счет сохранения некоторых элементов на винчестере, тем не менее способны слишком сильно засорять систему и вызывать эффекты зависания программ. Связано это с постоянным анализом загружаемых конструктивных элементов страниц. При достаточно большом их количестве на анализ и загрузку требуется большее время.
В этом отношении самые лучшие показатели, судя по отзывам пользователей и экспертов, показывают Internet Explorer 11, Edge из Windows 10, Mozilla и Google Chrome. Opera, хоть и является очень популярным средством доступа в интернет, работает гораздо медленнее. К тому же сегодня версий программы в неофициальных источниках можно найти столько, что не всегда знаешь, является ли данный продукт безопасным.
Лучшие и отзывы
Если рассматривать современные браузеры, можно составить некий список, в котором, как и следовало ожидать, присутствуют исключительно программы самых известных разработчиков:
- Internet Explorer;
- Edge;
- Opera;
- Chrome.
Можно было бы добавить сюда и некоторые программы вроде Amigo, Yandex Browser, 360 Safety Browser или что-то еще. Но они специально не включаются в список, поскольку построены на основе Chrome и как усеченные или расширенные производные основного продукта интереса не представляют. Зачастую в них из-за недоработанных технологий и алгоритмов проблем возникает намного больше, нежели в родительском продукте. Об этом свидетельствуют явно нелестные высказывания пользователей.
Каждая программа, любое приложение, установленное на вашем компьютере, так или иначе, грузят процессор. Соответственно, очень важно следить за тем, насколько ресурсозатратные программы вы запускаете, в особенности, если процессор вашего компьютера староват или слабенький.
Веб-браузер, несомненно, является базовой прогой, которая есть на любом компьютере, ведь без нее невозможно совершить выход в интернет. Она в меру «прожорливая» и в обычных условиях обозреватель, в частности, firefox, грузит процессор не слишком сильно. Но что делать, если при запуске браузера вы вдруг стали замечать сильные подвисания и торможения системы? Возможно, внутрь вашего компьютера проник вирус или же произошло падение плагина.
Что делать
Итак, в нормальном состоянии веб-обозреватель не должен загружать процессор более чем на 10%. Вызовите «Диспетчер задач» посредством одновременного нажатия клавиш ++, в списке процессов найдите «firefox.exe». Если действительно есть проблема, то вы можете увидеть пугающую надпись «firefox грузит процессор на 100%», и с этим, конечно же, нужно что-то делать!
Чтобы исправить ситуацию, сделайте следующее:
Возможно, дело в джава-скриптах. В одном из предыдущих материалов я уже рассказывала о том, а именно: перейдите в «Настройки» браузера, затем в «Инструменты» и уберите флажок напротив строки «Включить JavaScript». Хочу обратить внимание, что после отключения некоторые сайты могут работать некорректно, и прибегать к этому методу стоит лишь в случае крайней необходимости.
Plugin-container
- откройте браузер и в адресной строке напишите без кавычек «about:config»;
- в поле «Фильтр» напишите «dom.ipc…» так, как это сделано на скриншоте, после чего нужные переменные отфильтруются автоматически. Теперь измените их значение на «false», конечный результат должен выглядеть, как, опять-таки, на скриншоте. Перезагрузите компьютер.

Надеюсь, что эти нехитрые советы помогут вам справиться с проблемой, и ваш любимый браузер не будет потреблять больше 10%, условно отведенных для его нормального функционирования.
Бывало у вас так, что ваш начинал просто выть, извергая наружу поток горячего воздуха? Посмотрев вы видели, что процессор грузит браузер, например, GOOGLE CHROME. Что делать в таком случае?
Узнать это очень легко, об этом эта короткая заметка. Хотя секрет прост, очень мало кто о нем знает. Итак, что же делать, если браузер грузит процессор?
Как посмотреть процессы браузера?
На верхней панели браузера, в свободное от закладок место, тыкаем курсор и нажимаем правую кнопку мышки, вызывая контекстное меню. Так мы видим такие пункты:
Выбираем пункт диспетчер задач и открываем его. Там мы видим все процессы, которые происходят в браузере. Сортируем столбик под названием ЦПУ (процессор) и смотрим, что грузит процессор больше всего:
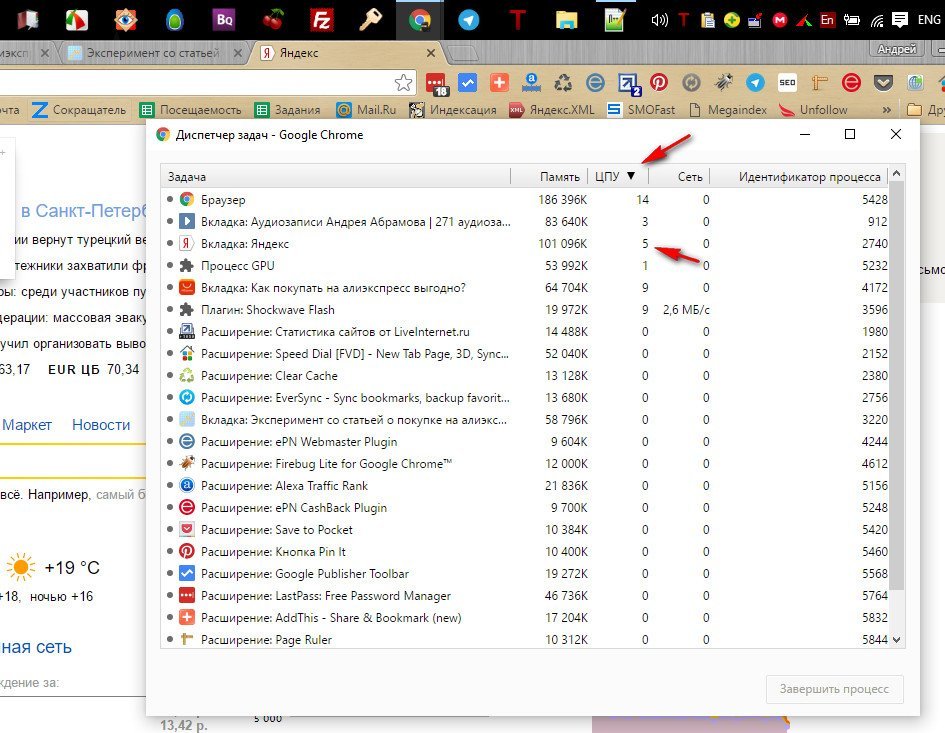
Как видите, больше всех браузер грузит вкладка, в которой открыта статья про покупку на aliexpress, целых 9% и тут же 9% плагин, который показывает на сайте флеш анимацию.
Скорее всего на сайте запущен какой-то баннер, который и грузит процессор. Закрываем эту вкладку, если она нам не нужна и вентилятор прекращает петь свою унылую песню.
Чтобы на будущее избавиться от таких проблем с грузящими браузер баннерами, можно , который будет блокировать всю эту анимацию.
Вот такой простой совет, надеюсь, что он будет вам полезен. Остальные браузеры не проверял, так как пользуюсь только этим, можете поискать в своем браузере похожую функцию, а если не найдете, то переходите на Google Chrome ;)
Опубликовано 16 Июл 2016 16:41 © Просто Linux | Всё про Линукс, Android и Windows.
У вас постоянно загружен процессор и сильно тормозит компьютер или ноутбук? И при этом – в режиме простоя? Большая загрузка ЦП (центрального процессора) – это одна из наиболее распространенных на сегодня проблем. И с ней постоянно сталкиваются пользователи ПК и ноутбуков.
К счастью, у нее есть решение. И даже не одно. Поэтому ниже будут приведены наиболее эффективные рекомендации, которые помогут вам понять, почему грузится процессор и как снизить загрузку ЦП.
Эти советы – универсальны, поэтому можете применять их на Windows 7, 8, 10 и XP. Модель процессора на ноутбуке или компьютере тоже не имеет особого значения.
Для начала нужно запустить диспетчер и посмотреть, на сколько процентов загружен процессор на вашем ПК. Для этого нажмите Ctrl+Shift+Del и обратите внимание на пункт «Загрузка ЦП» (он находится внизу).
В принципе, это значение может прыгать. Но не сильно. Например, у Core i5 в режиме простоя (или при включенном браузере) грузится на 2-8%. И это норма. Хотя на слабых процессорах (например, 2-ядерных Core 2 Duo) нагрузка может быть уже 10-20%. Здесь все зависит от конкретной модели ЦП, установленной на компьютере или ноутбуке.
Если же процессор загружен на 50 или 100 процентов, то это явно перебор. Чтобы посмотреть, почему так сильно грузится процессор на Windows 7, перейдите на вкладку «Процессы», а затем нажмите на поле «ЦП». Это отсортирует список в порядке убывания.
На скриншоте ниже видно, что ЦП грузит только плагин Flash Player (из-за включенного браузера). Но не сильно, поэтому в данном случае это не критично.
![]()
Кстати, довольно часто возникает следующая ситуация: вы играли в игру или работали в программе, а через некоторое время закрыли ее. Но сам процесс может по-прежнему быть активным. Получается, что вы уже не играете и не работаете, но программа все равно грузит процессор. В данном случае нужно зайти в диспетчер и вручную завершить процесс. Или просто перезагрузить компьютер.

А еще обязательно обратите внимание на неизвестные процессы, из-за которых процессор загружен на 50 процентов (или выше). Особенно, если вы их первый раз видите, и они грузят ЦП как минимум на 20%. Вполне возможно, что это вирусы.
Что делать, если процессор загружен без причин
Не нашли никаких процессов в диспетчере, а ЦП по-прежнему сильно грузится в простое? Для начала можно нажать кнопку «Отображать процессы всех пользователей». Обычно это не помогает, но, возможно, в списке появятся новые пункты.
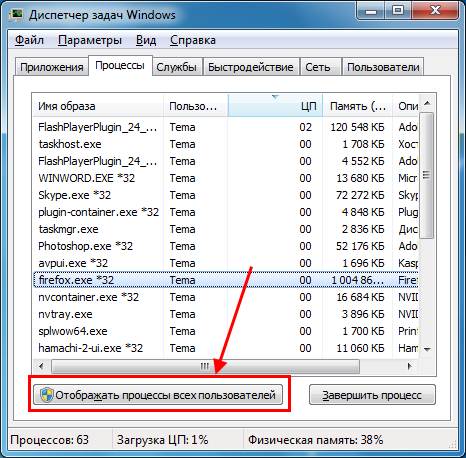
А чтобы отобразить все процессы, из-за которых постоянно загружен ЦП, рекомендуется использовать бесплатную программу Process Explorer . Пользоваться ею очень просто:
- Запустите утилиту.
- Нажмите на столбец «CPU», чтобы отсортировать процессы в порядке убывания нагрузки.
- Смотрите, почему сильно грузится процессор.
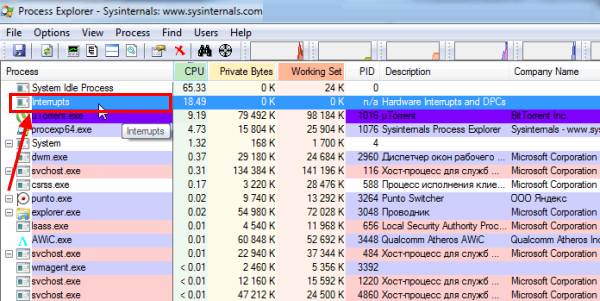
На скриншоте выше видно, что всему виной процесс Interrupts (системные прерывания). Именно он нагружает процессор на 18% в режиме простоя. Хотя может грузить на 50 и даже на все 100 процентов!
Исправить подобную проблему крайне сложно. А все потому, что такая большая нагрузка ЦП может возникать из-за:
- драйверов на компьютере или ноутбуке;
- вирусов;
- неправильного режима работы жесткого диска;
- проблем с периферийной техникой (принтерами, сканерами, HDD-накопителями и пр.).
Чаще всего сильная загрузка центрального процессора возникает из-за драйверов. Чтобы проверить это, и посмотрите, есть ли нагрузка на ЦП. Если нет – то, скорее всего, проблема кроется именно в драйверах.
Наиболее простой способ исправить ее – . А потом поочередно устанавливать драйвера на компьютер или ноутбук и проверять загрузку ЦП после каждого из них. Так можно быстро найти виновника.
Обычно эта проблема появляется из-за универсальных драйверов Microsoft, которые ставятся сразу после установки новой Windows. В данном случае лучше самостоятельно найти нужные драйвера на оф. сайте производителя и установить их. Подробнее о том, как это сделать, читайте здесь:
А еще совсем не лишним будет использование специальных утилит для поиска вредоносных программ и рекламных вирусов (adware, malware).
Некорректная работа жесткого диска тоже может повлиять на то, что процесс будет сильно загружен. Особенно, если он работает в режиме PIO (должен быть установлен режим DMA). Это нужно обязательно проверить и исправить при необходимости.
И последняя причина, из-за которой возникают системные прерывания и большая нагрузка процессора – проблемы с принтерами, сканерами и другим периферийным оборудованием. Чтобы это проверить, отключите все устройства и оставьте только мышку и клавиатуру.
Также зайдите в Пуск – Панель управления – Диспетчер устройств и посмотрите, имеются ли здесь устройства, возле которых стоит желтый восклицательный знак. Его наличие говорит о том, что оборудование работает некорректно и требуется обновить драйвер (что и нужно сделать).

Процессор постоянно загружен на 100 процентов в Windows 7
Есть еще одна довольно распространенная проблема, которая часто встречается на Windows 7. Заключается она в том, что на многих ПК и ноутбуках процессор постоянно загружен на 100 процентов в режиме простоя (т.е. даже на рабочем столе). И если открыть диспетчер задач, то там можно увидеть процесс svchost.exe, который дублируется несколько раз.

Причина здесь кроется в автоматическом обновлении Windows 7. Дело в том, что обновления сейчас выпускают только для Виндовс 8 и 10. Для Windows 7 они, конечно же, не подходят, а потому работают некорректно. Именно по этой причине на Windows 7 процессор грузится на 100 процентов.
Чтобы это исправить, нужно просто отключить автоматическое обновление. Для этого:

После этого процесс svchost.exe должен исчезнуть, а вместе с ним снизится нагрузка ЦП.
Вместо заключения
На этом все. Теперь вы знаете, как определить, почему процессор постоянно загружен даже в простое, и как уменьшить нагрузку.
Кстати, не забывайте, что причиной высокой загрузки ЦП может быть пыль или перегрев (слишком большая температура). Банально, но стоит проверить. Возможно, это тоже поможет понизить загрузку ЦП.



















