Заливка фотографий. Бесплатные файлообменники — как залить фото и получить ссылку на картинку
Обновлено: 28 июля 2017
Здравствуйте, уважаемые читатели блога сайт. Каждый из вас общаясь на форумах, в социальных сетях, создавая там свои официальные странички (например, или же своей ), рано или поздно задается вопросом, а как можно самому в интернет загрузить картинку и получить на нее ссылку , чтобы тоже иметь возможность делиться своими шедеврами с друзьями.
Забегая немного вперед скажу, что нужно всего лишь залить файл на файлообменник , коих на просторах интернета существует не так уж и мало. В сегодняшней публикации мы рассмотрим наиболее востребованные файлообменники и научимся тому, как залить картинку в интернет и получить на нее ссылку для дальнейшей публикации в социальных сетях или же на форумах.
Залить фото на бесплатный файлообменник
Помимо бесплатных файлообменников, которые мы рассмотрим ниже, существует и множество платных, которые нужны лишь для того, чтобы иметь возможность скачивать из интернета тяжелые файлы с высокой скоростью (скорость скачивания будет зависеть от цены за файлообменник). Это относится больше к видео, которое весит очень даже прилично и на скачивание которого может уйти не один час. Так что это не наш вариант. Нас интересует другое — как залить фото в интернет и получить на него ссылку , причем сделать это быстро и совершенно бесплатно .
Фотохостинг Радикал
Одним из самых известных среди бесплатных фотохостингов является radikal .
Загрузить картинку и получить ссылку можно как зарегистрировавшись — в этом случае вам будет доступно больше возможностей работы с залитыми в интернет картинками, так и не регистрируясь — в этом случае у вас не будет возможности удалить какое-либо из загруженных на файлообменник изображений, что иногда бывает очень даже не лишним, поверьте.
Да, учтите одну особенность данного сервиса — ваши фотографии могут попасть также и в «фото дня», даже если вы запретили в настройках их оценки и комментарии к ним.
Это мой любимый хостинг для того, чтобы залить фото в интернет, но давайте рассмотрим и еще несколько не менее примечательных.
Pixic — хостинг картинок и изображений
Залить файл на файлообменник Pixic, который проживает , проще простого.
Заходим на данный хостинг картинок и изображений, нажимаем «Обзор...» и выбираем файл, который хотим залить в интернет. Развернув окошко с настройками изображения и превью, вносим необходимые нам коррективы. После чего нажимаем на «Загрузить».

Залить картинку на Pixic не сложно, но у данной программы имеется, к сожалению, ряд ограничений:
- Поддерживаемые форматы: gif, jpeg, png
- Лимит файлов на одновременную загрузку: 10
- Лимит на загрузку «из интернета»: 30 MB
- Лимит на размер загружаемых файлов: 5 MB
- Максимальное произведение сторон: 25 Mp
Кого такие ограничения не смущают, то добро пожаловать.
Залить фото на Япикс


Для того, чтобы иметь возможность создавать альбомы, добавлять в них какие-либо изображения, иметь доступ к редактированию — необходимо зарегистрироваться. Регистрация займет не более нескольких секунд. Нажмите на «Мои картинки» (в правом верхнем углу), где вам предложат либо войти под своими данными, либо зарегистрироваться — ввести свой электронный адрес и придумать пароль.
- Нажимаем на «Загрузить»
- Выбираем изображение со своего компьютера или же из интернета (вводим )
- Придумываем название нашему изображению (при желании)
- Уменьшаем наше изображение до желаемого размера (если галочку не ставить, то загрузится такого размера, как есть)
- Ну, и если очень хочется, то разрешаем публикацию нашего изображения в галерее
Picasa

Picasa поддерживает различные типы файлов , такие как bmp, gif, png, tiga, tif, tiff, psd, raw, avi, mpg и многие другие, которые можно как разрешить к показу, так и запретить путем установки галочек в настройках.
А еще в бесплатной программе от Google можно создавать папки, редактировать их, просматривать слайд-шоу выбранных изображений, . И все это помимо имеющегося бесплатного редактора, который очень богат на всякие фильтры и эффекты, применяемые к имеющимся в файлообменнике изображениям.
Частые вопросы пользователей:
Не все форумы предоставляют возможность закачать картинку (фотографию) на свой сервер. Часто бывает так, что вставить картинку можно только по ссылке на сторонний сайт. Почему так? — Потому что за дисковое пространство всегда нужно кому-то платить. А когда форум или другой ресурс используется большим количеством пользователей, то для размещения всех их вложений может понадобиться много дискового пространства (соответственно и денег).
- Загружаете картинку на специальный сайт, который служит хостингом изображений.
- После загрузки копируете ссылку на картинку
- Вставляете картинку по данной ссылке или же отправляете ссылку на картинку адресату.
Например,
Шаг 1 . Заходим на сайт http://pixs.ru/
Шаг 2 . Жмём на кнопку Выберите файл возле надписи Загрузить с компьютера :
Шаг 3 . Указываем на файл на жёстком диске и жмём Выбрать. Теперь видим, что файл готов к загрузке на сайт. Жмём кнопку Загрузить :
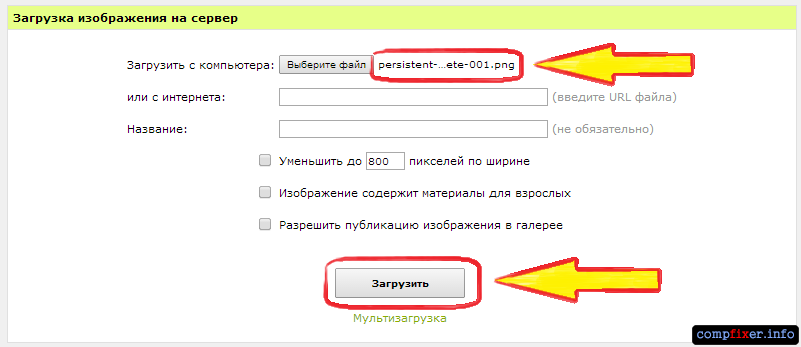
Шаг 4 . После загрузки картинки появляются ссылки на неё. Копируем нужный тип ссылки (для сайтов либо для форумов) и можем отправлять или вставлять эту ссылку туда, куда нам нужно:

Октябрь 23rd, 2016 Любовь Зубарева

Здравствуйте, дорогие гости и постоянные читатели блога!
Как добавить фото в Одноклассниках и взять на него ссылку
1. Заходите на свою страничку, как обычно добавляете фото

2. Нажимаете на фото, оно открывается в полный размер. В строке браузере (на картинке показала стрелочкой), копируете ссылку — это и есть ссылка на ваше изображение. Далее вы ее можете отправить кому-то в сообщении, по электронной почте или использовать по другому назначению.

2 способ. Загрузить фото на Яндекс Диск
Тоже простой способ, но есть одно но: для использования Яндекс Диска вам нужно .
Если почта есть — вы можете загружать свои фото и картинки прямо сейчас. Ниже покажу, как это сделать. Удобство в том, что места для хранения ваших изображений много, и вы можете создавать альбомы, как и в социальных сетях, и делать их открытыми и закрытыми.
Как добавить фото на Яндекс Диск и взять на него ссылку
- Зайдите в свою почту Яндекс (или создайте почту), в верхнем меню выберите ДИСК

2. В верхней части диска нажмите на кнопку ЗАГРУЗИТЬ

3. Выберите на компьютере фото или картинку. После загрузки (когда напротив названия фото появится галочка — смотрите картинку ниже) вы можете нажать ЗАГРУЗИТЬ ЕЩЁ, если вам нужно еще залить фото, или же нажмите в правом верхнем углу крестик и закройте это окно.
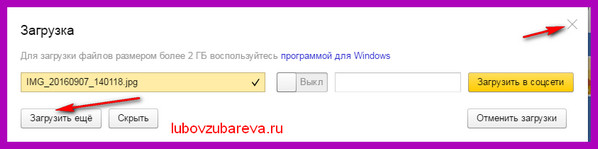
4. Теперь ваша картинка (или несколько изображений) находятся на диске в разделе ФАЙЛЫ. Найдите картинку и нажмите на нее 1 раз, справа появится информация о ней, здесь вы также можете отредактировать ее, название, добавить в альбом, удалить и конечно же взять на нее ссылку.

5. Теперь появилась надпись ВКЛ (включить) и сама ссылка на изображение. Теперь вам нужно скопировать ссылку и использовать ее по назначению.
![]()
3 способ. Загрузить фото на бесплатный фотохостинг
Этот сайт я ниже разберу подробно для примера, начиная с регистрации.

№2. Сайт Piccash
Размещать картинки можно без регистрации. Есть возможность заработка на фотографиях. Для просмотра примера, подробностей и самого сайта, нажмите на картинку ниже.

№3. Сайт Pic4you
Зарегистрироваться на сайте можно
Размещать картинки можно без регистрации. Есть возможность заработка на фотографиях.

В следующей статье я вам расскажу, размещая их в интернете.
А сейчас вашему вниманию еще 2 сайта, на которые бесплатно и без регистрации можно загружать свои картинки, но без возможности монетизации их просмотра.
№4. Сайт Япикс: http://yapx.ru
№5. Сайт Radikal http://radikal.ru
Размещать картинки можно без регистрации. Нет возможности заработка на фотографиях.
Помимо этих 5 сайтов, есть еще множество других. Но, я думаю, что и этих вам хватит, чтобы выбрать удобный и нужный сервис для себя.
Регистрация и размещение изображений на сайте Image2You
Как обещала выше, для примера, разберу фотохостинг Image2You. Данный фотохостинг позволяет загружать свои фото бесплатно, и даже зарабатывать деньги за просмотры ваших картинок, если вы зарегистрируетесь. Перейдите на сайт, и нажмите кнопку РЕГИСТРАЦИЯ.
Заполните свои основные данные, введите код с картинки и нажмите ЗАРЕГИСТРИРОВАТЬСЯ.

Так выглядит ваш личный кабинет. В «Мою галерею» вы сможете загружать свои изображения. Но сначала вам нужно будет для выплат и другие личные данные.

Указываете кошелек Вебмани для выплат. Если у вас его нет, смотрите эту . Далее нажимаете СОХРАНИТЬ ИЗМЕНЕНИЯ.


Теперь вы можете загружать свои фото или картинки в галерею. Для этого, нажимайте МОЯ ГАЛЕРЕЯ—СОЗДАТЬ ПАПКУ

Называете папку, и жмите СОЗДАТЬ ПАПКУ.

Теперь вы можете загрузить фото в конкретную папку. Можно закачать с компьютера или с интернета. Сначала я покажу на примере загрузки с компьютера.
Выбираете фото для загрузки на вашем компьютере. Можно выбирать сразу несколько.
![]()
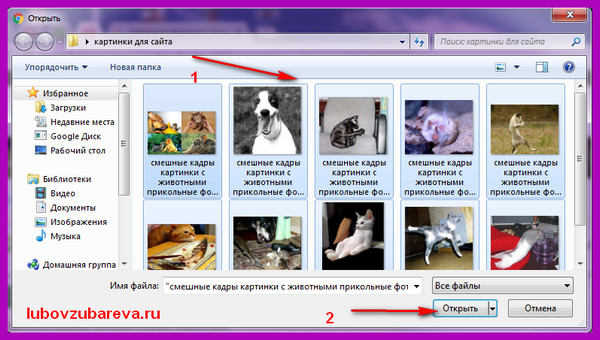
Можно написать имя для картинок или обрезать фото (если это требуется). Нажимаете ЗАГРУЗИТЬ. Теперь начинается загрузка изображений.

Обратите внимание на правила загрузки фото и изображений.


Когда вы будете открывать папку в галерее, справа от каждой картинки будет надпись ПОЛУЧИТЬ КОД. Нажав на него, вам откроется табличка со ссылками на изображение.


В любой момент вы можете изменить название вашей картинки. Для этого нажмите на ее название, переименуйте и нажмите справа на дискетку.

В разделе МОЯ ГАЛЕРЕЯ, вы можете посматривать свои папки с фотографиями и добавлять новые папки и просто изображения.

Для загрузки изображения с интернета , вам нужно нажать на нужную картинку правой кнопкой мыши и выбрать КОПИРОВАТЬ URL АДРЕСА

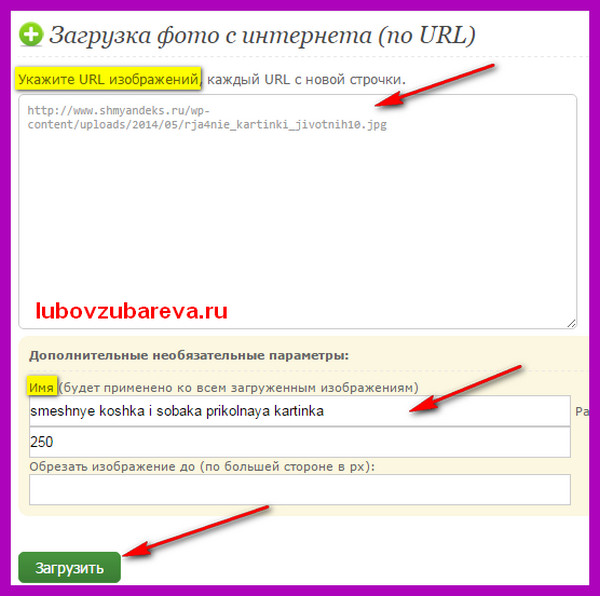
Дальнейшие действия проходят аналогично, как и при загрузке фото с компьютера.
!!! Напишите в комментариях, куда Вы загружаете свои изображения и фото? Используете ли фотохотинги?
Как загрузить фотографии на Яндекс.Фотки?
Чтобы загрузить фотографии на Яндекс.Фотки, нажмите кнопку Загрузить → Добавить фото (Добавьте фотографии ) и следуйте указаниям загрузчика.
Для каждой фотографии вы можете:
- Указать название, присвоить метки и добавить описание.
- Сделать привязку к определенной местности (кнопка Разместить на карте ).
- Настроить доступ к просмотру - сделать фото видимым для всех или только для вас.
- Запретить комментарии к загружаемым фотографиям.
- Указать, что «фото только для взрослых» .
- Ограничить просмотр и печать оригинальных фотографий.
- Отключить показ фотографий среди «свежих» и «лучших» - ваши фотографии не попадут в ленты и .
- Автоматически уменьшить размер больших фотографий - это позволит ускорить загрузку ваших фотографий на сервис.
- Выбрать альбом, в который вы хотите загрузить фотографии, или создать новый.
Если вы хотите загрузить небольшое количество фотографий или у вас медленное соединение с интернетом, нажмите ссылку Выбрать другой способ загрузки и воспользуйтесь .
Какие фотографии можно загружать на Яндекс.Фотки?
Вы можете загрузить файлы форматов JPEG, PNG, GIF, BMP. Размер одного файла не должен превышать 20 Мб.
Ограничений на количество загруженных фотографий нет - можно загружать любое количество изображений.
Обратите внимание, все фотографии, загружаемые на Яндекс.Фотки, должны соответствовать и .
Каждый пользователь интернета рано или поздно сталкивается с достаточно тривиальной, но требующей некоторых необходимых знаний задачей: как выложить файл в Интернет, чтобы другие пользователи могли «скачать» его. Рассмотрим один из способов для решения такой задачи: выложим файл на файлообменник .
Вам понадобится
- - доступ в интернет
- - программа для архивации (WinRAR)
Инструкция
Для начала давайте подготовим файл к отправке. Прежде, чем приступать к работе, необходимо убедиться, что у вас установлена программа для архивации папок и файлов, такая как WinRAR. Мы будем рассматривать архивацию на примере этой программы, однако вы можете использовать любую другую, сходную с WinRAR по функционалу.
Откройте папку, в которой находится необходимый файл, выделите его и кликните правой кнопкой мыши для отображения контекстного меню. Здесь нужно выбрать пункт «Добавить в архив...», либо «Winrar -> Добавить в архив...». Если файлов несколько, то потребуется выделить их все перед добавлением в архив.
В появившемся диалоговом окне придумайте имя для файла архива (желательно латинскими буквами, например file.zip), формат архива ZIP (наиболее распространен) и, наконец, метод сжатия (от этого зависит размер конечного архива и скорость его сжатия). Файлы несжатых форматов (например tiff, bmp, wav, doc) имеет смысл сжимать максимально. Сжатые форматы (например jpg, gif, mpg, mp3) при архивации не будут занимать меньше места, потому в этом случае лучше указывать «скоростной» метод сжатия, либо метод «без сжатия».
После того, как мы указали параметры сжатия и нажали на кнопку OK, начнется процесс архивации. Этот процесс займет некоторое время, после чего рядом с вашими файлами появится новый архив с именем, указанным на предыдущем этапе. Его-то мы и будем выкладывать в Интернет.



















