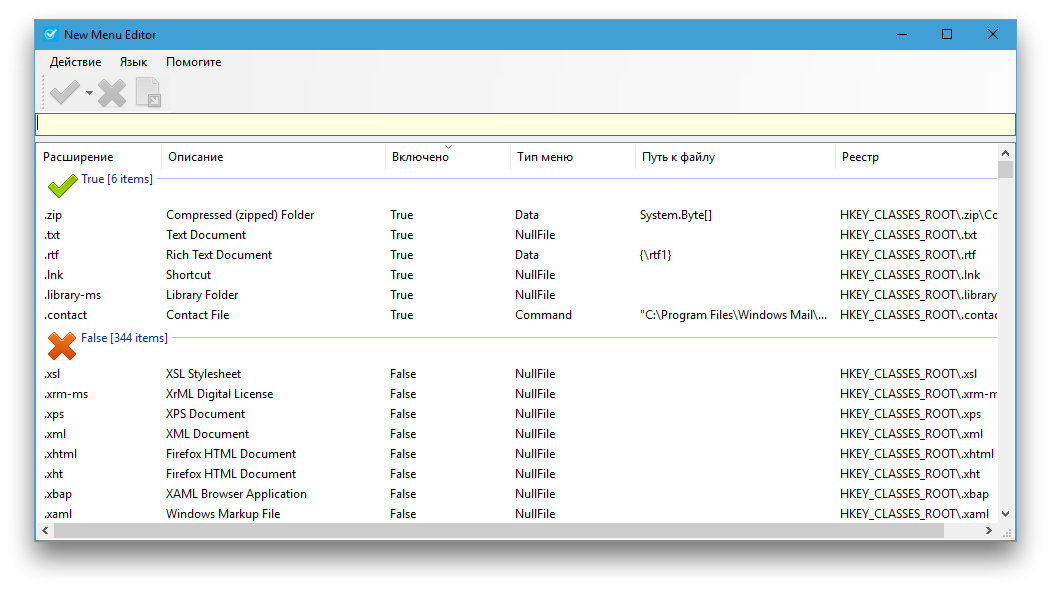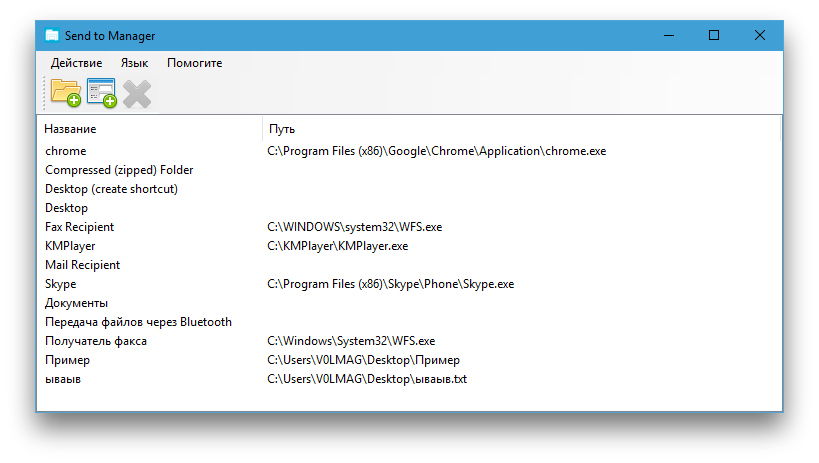Контекстное меню windows. Как убрать ненужные пункты из контекстного меню
Говоря простыми словами о работе ОС Windows, контекстное меню - это меню, которое появляется на экране, когда вы щелкните правой кнопкой мыши на рабочем столе или в Проводнике Windows. При щелчке правой кнопкой мыши, такое меню просто предоставляет пользователю некоторый ограниченный перечень действий.
Как правило, разработчики различного программного обеспечения работают таким образом, что включают в конфигурацию много бесполезных пунктов. В результате, независимо от ваших пожеланий, чем больше программ вы загружаете на свой компьютер, тем более запутанным становится ваше контекстное меню. Это вызывает определенные трудности.
К счастью, есть несколько бесплатных утилит, которые вы можете использовать, чтобы очистить ваше контекстное меню Windows, удалив все ненужные записи, которые вам однозначно не понадобятся.
Самым популярным вариантом является ShellExView - инструмент, который сканирует реестр Windows и отображает полный список каждого расширения оболочки, установленного на ваш ПК. Вы можете отсортировать этот список по признаку «Тип» и отключить любой из элементов, который вами не используется, простым нажатием кнопки, и отредактировать свое контекстное меню.
Проблема в работе с ShellExView в том, что эта утилита является слишком сложным инструментом для большинства обычных пользователей ПК. Другим хорошим вариантом является простой редактор контекстного меню. Эта программа была написана для более старых версий Windows, но она прекрасно работает и способна качественно настроить контекстное меню Windows 7.

С помощью этого редактора вы можете легко удалить ссылки на любую программу из окна контекстного меню. Единственным недостатком является то, что эти изменения являются необратимыми, и вы не сможете добавить удаленные элементы обратно в контекстное меню.
Также многие специалисты рекомендуют инструмент FileMenu - он позволяет удалять ненужные элементы, но если вы передумаете, вы всегда можете снова добавить их. Откройте программу, переключитесь на вкладку «Команды из других приложений» и удалите все бесполезные пункты.
Кроме того, если вы хотите включить любые действия по вашему выбору в контекстное меню, вам может помочь в этом и бесплатная утилита File Menu. Поскольку она является наиболее простой, стоит коснуться подробнее процесса ее настройки и работы.

Итак, как произвести настройку контекстного меню в Windows 7 при помощи File Menu?
Во-первых, вам следует скачать программу FileMenu и установить ее, следуя инструкциям мастера установки. После завершения процесса, FileMenu будет добавлен в контекстное меню со встроенным списком действий, для просмотра которых следует щелкнуть правой кнопкой мыши на любом файле, папке или пустом месте.
Чтобы внести изменения в FileMenu, выполните запуск этой программы, после чего откроется список всех возможных действий с настройками по умолчанию. Чтобы исключить какое-либо действие из FileMenu, просто снимите установленный флажок и нажмите на кнопку «Применить изменения». Этот инструмент также позволяет добавлять новые команды, создавать подменю и менять местами различные элементы в соответствии с требованиями пользователя.
Контекстное меню (иногда его называют меню правого юшка или меню объекта) - это небольшое меню, которое появляется, когда вы используете правую кнопку мыши, чтобы щелкнуть на файле, папке, панели заголовка приложения или почти любом другом объекте на экране. В большинстве случаев это меню содержит список действий, присущих объекту, на котором вы щелкнули. Другими словами, доступные опции зависят от контекста.
Контекстное меню для файлов, показанных на рис. 3.16, является набором стандартных действии, применимых ко всем файлам (например, Копировать (Сору), Вставить (Paste), Удалить (Delete), Переименовать (Rename) и Свойства (Properities), плюс одно или несколько специальных действий, зависящих от типа файла. Каждое из этих действий связано с приложением: если вы щелкаете правой кнопкой на.txt-файле и выбираете Открыть (Open), Windows запускает Блокнот (по умолчанию) и дает Блокноту команду открывать выбранный файл. Действие по умолчанию - это действие, которое выполняется при двойном щелчке на файле, - выделено в контекстном меню полужирным шрифтом, а остальные действия перечислены ниже. Между прочим, это означает, что у вас может быть более чем одна программа, связанная с данным типом файла.
Например, для.html-файлов вы можете добавить действие Редактировать, чтобы открывать ваш любимый редактор веб-страниц, действие Просмотр с помощью Firefox, и действие Просмотр с помощью Internet Explorer - все это в дополнение к действию Открыть (Open) по умолчанию. Чтобы увидеть, как это работает, см. следующую врезку «Копирование содержимого файла в буфер обмена».
Рис 3.16. Щелкните правой кнопкой на файле, чтобы увидеть его контекстное меню; в Windows 7 не очень легко настраивать элементы, которые здесь отображены
КОПИРОВАНИЕ СОДЕРЖИМОГО ФАЙЛА В БУФЕР ОБМЕНА
Вот пример, покалывающий, как добавить пользовательское контекстное меню к типу файла с использованием малоизвестной новой игрушки в Windows 7 под названием clip.exe. Это программа командной строки, которая копирует текст в буфер обмена и, по стечению обстоятельств, хорошо работает с текстовыми файлами.
Откройте редактор реестра и перейдите к HKEY_CLASSES_ROOT\.txt. Посмотрите на значение (По умолчанию) в правой области, чтобы узнать имя раздела типа файла (обычно это txtfile).
Перейдите к разделу типа файла (например, HKEY_CLASSES_ROOT\txtfile) и откройте подраздел shell (HKEY_CLASSES_ROOT\txtfile\shell). Создайте внутри shell новый раздел, названный copycontents. Откройте новый раздел, щелкните на значении (По умолчанию), введите Копировать содержание в буфер обмена (Сору Contents to Clipboard) в качестве данных значения и нажмите ОК.
Затем создайте раздел, названный command, внутри раздела copycontents. Откройте новый раздел command и установите его значение По умолчанию (Default) cmd. exe / с clip
Чтобы проверить, как это работает, щелкните правой кнопкой на любом.txt-файле в Проводнике и выберите Копировать содержимое в буфер обмена. (Если новой записи там нет, возможно, вы поместили новые разделы в реестре в неправильном месте.) Можно проверить, что содержимое файла было скопировано в буфер обмена, вставив его в пустое окно Блокнота.
Можно использовать утилиту Clip, чтобы копировать в буфер обмена практически что угодно. Например, чтобы скопировать имя выбранного файла, введите данные значения (По умолчанию) в разделе command: cmd.exe /с echo%l | clip
Откройте окно командной строки и введите clip /?, чтобы узнать команды этого инструмента.
Великолепно звучит, не правда ли? К сожалению, в Windows 7 совершенно отсутствует окно Типов файла (File Types) - инструмент из более ранних версий Windows, который позволяет редактировать контекстные меню Проводника. Вместо него предлагается чрезвычайно упрощенное окно Задать сопоставления (Set Associations), показанное на рис. 3.17. Здесь вы можете только выбрать приложения по умолчанию для различных типов файла и при этом стереть значения по умолчанию ваших приложений или любые пользовательские контекстные меню, которые вы создали (подробнее об этом позже).
Итак, если вы хотите настроить свои контекстные меню, остается две возможности: или взломать реестр, или использовать стороннюю программу. Учитывая, что эта глава - про реестр, немного развлечемся, копаясь в разделах и значениях.
В реестре есть раздел под названием Shell, друтри которого все и происходит. Каждый подраздел Shell соответствует одному действию в контекстном меню файла.
Текст, который появляется в контекстном меню, определяется в значении раздела действия (Поумолчанию); если значение пусто, Проводник использует имя раздела (например, Открыть (Open)). К сожалению, в Windows 7 есть две соревнующиеся системы, которые определяют действия по умолчанию для типов файлов; для получения подробной информации см. врезку «Зло переопределения UserChoice» на с." 169.
Скажем, вы щелкаете правой кнопкой на документе Microsoft Excel (.xlsx-файл), и в верхней части меню, которое появляется, вы видите Открыть (Open), Новый (New), и Печать (Print). Если вы откроете реестр, вы увидите, что HKEY_CLASSES_ROOT\. xlsx указывает на HKEY_CLASSES_ROOT\Excel. Sheet. 12. Перейдите к HKEY_CLASSES_ROOT \ Excel.Sheet. 12\Shell. Внутри раздела Shell вы увидите три подраздела - вы так и думали - New. Open, и Print Добавьте новый подраздел в Shell, сопровождаемый коротко описанными подразделами, и вы получите новую запись в контекстном меню для всех файлов выбранного типа.
ЗЛО ПЕРЕОПРЕДЕЛЕНИЯ USERCHOICE
Если вы щелкаете правой кнопкой на файле, выбираете Открыть с помощью (Орел With) и затем выбираете приложение по умолчанию ~ или если вы используете окно Задать сопоставления (Set Associations), показанное на рис. 3.17, - Windows фактически не изменяет тип файла. Вместо этого Windows добавляет новый раздел для расширения файла в HKEY_CURRENT_USER\Software\Microsoft \Windows\CurrentVersion\ Explorer\FileExts и затем в этом новом разделе добавляет раздел UserChoice с полным путем программы, которую вы выбрали:
HKEY_CURRENT_USER\Software\Microsoft\Windows\CurrentVersion\Explorer\ FileExts\. wav\UserChoice
Раздел UserChoice должен препятствовать тому, чтобы приложения изменили значения по умолчанию без вашего разрешения; пока раздел UserChoice существует, Windows игнорирует все действия, определенные в обычном разделе типа файла. Любые обычные действия контекстного меню исчезают, и даже значок заменяется значком вновь выбранного приложения.
Как и многие другие заплаточные функции в Windows, система UserChoice работает не совсем хорошо. Во-первых, у типов файлов, к которым применена UserChoice, не может быть обычных контекстных меню или значков. И старый прием переустановки приложения, чтобы восстановить его типы файлов, не будет работать, пока присутствует раздел UserChoice (если, установщик недостаточно умен, что маловероятно). Но хуже всего то, что систему невозможно победить, не углубляясь в реестр.
Решение состоит в том, чтобы открыть редактор реестра, перейти к HKEY__CURRENT_ USER\Software\Microsoft\Windows\CurrentVersion\Explorer\FileExts и стереть расширение, которое вы хотите восстановить (или стереть весь раздел FileExts, чтобы восстановить все расширения файлов). После этого воздержитесь от использования меню Открыть с помощью (Open With) или Панели управления, чтобы модифицировать ваши типы файла, и ваши сопоставления файлов будут продолжать действовать на полную мощность.
XoTirre воспрепятствовать тому, чтобы Windows переопределил типы файла? См. инструкции в разделе 4Как запретить изменения в разделе реестра*.
Стоит отметить тот случай, когда система UserChoice может фактически иметь преимущество. Традиционно типы файлов сохранены в разделе HKEY_CLASSES_ROOT, который является подмножеством HKEY_LOCAL_MACHINE; это означает, что ваши типы файла - одни и те же для всех пользователей на вашем компьютере. Однако разделы UserChoice, скрытые в ветви HKEY_CURRENT_USER, разрешают каждому пользователю иметь собственную группу переопределений.
В каждом разделе действия имеется подраздел, названный command (и иногда еще один - названный ddeexec). Внутри раздела command находится значение (По умолчанию), которое указывает полный путь и имя файла запускаемой программы. Щелкните правой кнопкой на.xlsx-файле и выберите Открыть (Open), и Windows запустит программу, указанную в HKEY_CLASSES_R00T\Excel. Sheet. 12\shell\0pen\ command. Например:
"C:\Program Files\Microsoft 0ffice\0fficel2\EXCEL.EXE" /е
Кавычки вокруг полного пути и имени файла приложения дают возможность использовать пробелы и говорят Windows, где заканчивается имя файла и начинаются параметры командной строки (такие, как /е). Однако чаще всего командная строка содержит %1 - метку-заполнитель для выбранного имени файла, например:
"C:\Program Files\UltraEdit\UEDIT32.EXE" "XI"
Когда Windows открывает эту программу, она передает ей полный путь и имя выбранного файла, помещая его вместо XI, например, гак:
"С:\Program Files\UltraEdit\UEDIT32.EXE”
"С:\Users\Asher\Desktop\readme.txt"
Эта небольшая опция, XI, является причиной большого количества проблем в системе типов файла Windows, таких как О Приложение выводит на экран ошибку «не найдено»
Кавычки вокруг "XI" пропущены, а документ, который вы пытаетесь открыть, содержит символ -«пробел» в имени файла или в пути. Добавьте кавычки в значение (По умолчанию) и попробуйте еще раз.
О Более старое приложение выводит на экран ошибку «неверная командная строка» или что-то подобное
Не все программы хорошо реагируют на кавычки вокруг параметра "XI й. Попытайтесь удалить их.
О Приложение вообще не открывает файл
Параметр "XI" отсутствует, или приложение требует другого синтаксиса. Например, веб-браузер Mozilla SeaMonkey требует наличия перед %1 параметра url, таким образом:
C:\Program FilesXMozilla SeaMonkey\seamonkey.exe -url "XI"
Если вы не уверены, что знаете, в чем нуждается ваше приложение, проверьте документацию или введите в поиске Google название приложения и слова «командная строка».
В некоторых случаях можно получить справку с помощью параметров командной строки программы, запуская приложение с командами /? или -help.
Вам понадобится небольшая утилита Right Click Enhancer. Она предлагает внушительный список команд, которыми можно дополнить контекстное меню любой версии Windows, начиная с Vista.
После запуска Right Click Enhancer (если вас смущает англоязычный интерфейс, нажмите Language → Russian, чтобы переключиться на русский) вы увидите набор инструментов, каждый из которых вносит свои изменения в контекстное меню. Рассмотрим самые интересные из них.
Right Click Tweaker
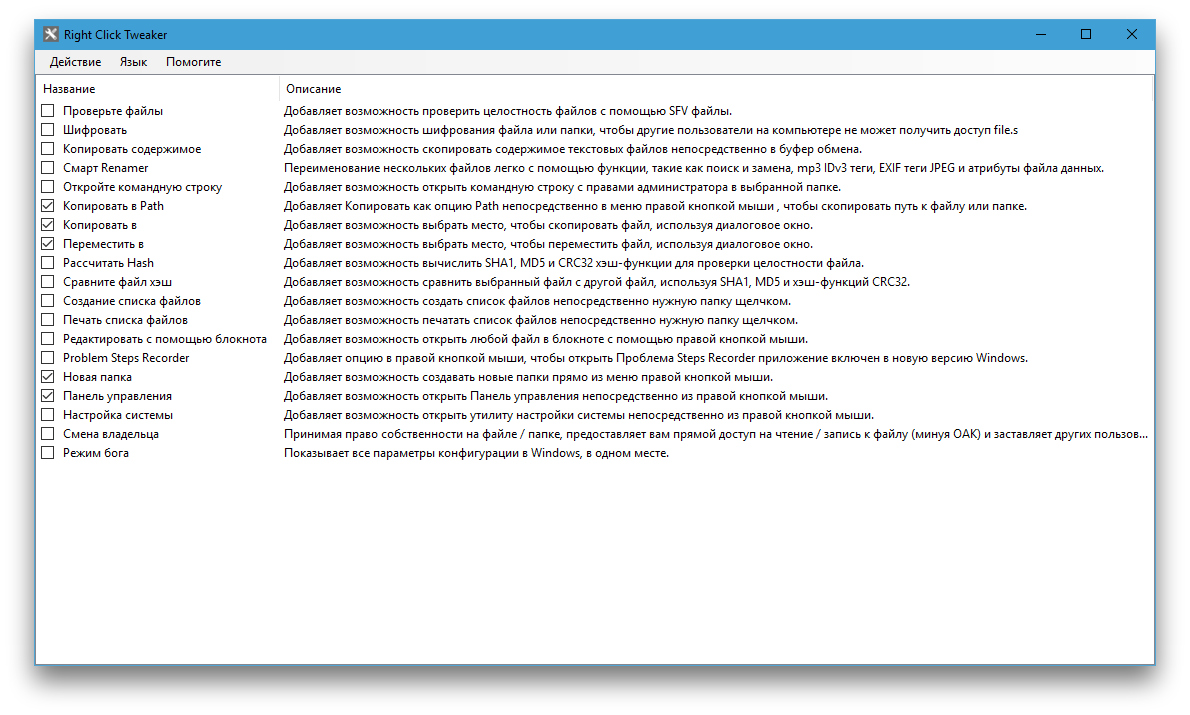
С помощью инструмента Right Click Tweaker в контекстное меню можно добавить почти два десятка полезных команд. Вот несколько самых примечательных.
- «Копировать в» открывает окно для выбора папки, в которую можно копировать текущий объект.
- «Переместить в» действует как предыдущая команда, только не копирует, а перемещает объект.
- «Копировать в Path» сохраняет в буфер обмена путь к текущему объекту. Эта опция может сэкономить время, если вам нужно, к примеру, загрузить изображение на какой-то сайт или в графический редактор. Вы просто вставляете путь к файлу, вместо того чтобы указывать его вручную.
- «Новая папка» создаёт папку сразу из контекстного меню, в то время как стандартный способ Windows требует сначала зайти в подменю «Создать», а потом выбрать «Папку».
- «Панель управления» открывает соответствующий раздел с настройками системы.
Чтобы добавить команду в контекстное меню, достаточно отметить её галкой.
К сожалению, некоторые опции Right Click Tweaker пока некорректно работают с кириллическими символами. Поэтому команды вроде «Скопировать содержимое», которая сохраняет в буфер содержимое текстовых файлов, лучше использовать только с англоязычными текстами.
New Menu Editor
В контекстном меню есть пункт «Создать». По умолчанию с его помощью можно быстро создавать объекты нескольких типов: текстовый документ, папку, ярлык и другие.
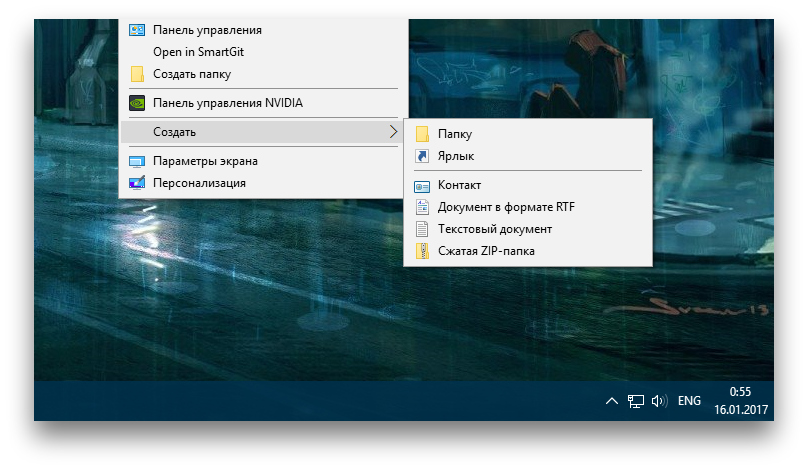
Вы можете значительно расширить этот список объектами других форматов благодаря New Menu Editor. Достаточно запустить этот инструмент и отметить нужные типы файлов галкой. Чтобы исключить из списка объекты, которые вы не планируете создавать, отметьте их крестом - они исчезнут из подменю «Создать».
Send To Manager
Если кликнуть правой кнопкой мыши по папке или файлу, в контекстном меню отобразится пункт «Отправить». Он содержит небольшой список папок и программ, в которые можно экспортировать выбранный объект для его хранения или воспроизведения.
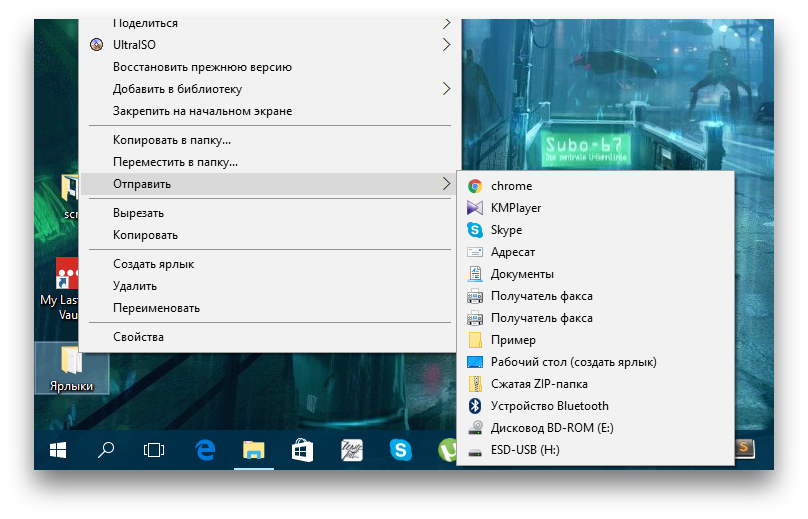
Инструмент Send To Manager позволит вам увеличить этот список. Чтобы добавить в контекстное меню новую директорию, в которую вы будете отправлять объекты, запустите Send To Manager и нажмите «Добавить папку». Если же хотите добавить программу, нажмите «Добавить файл» и выберите её значок.
Все добавленные таким образом папки и программы появятся в подменю «Отправить».
Right Click Enhancer Professional
Этот инструмент доступен только в платной версии программы. Заплатив 10 долларов, вы сможете добавлять в контекстное меню ярлыки для быстрого доступа к программам, файлам и папкам, а также создавать и настраивать подменю. Все остальные функции, перечисленные в статье, доступны бесплатно.
Очень часто после установки различных программ в контекстное меню добавляются ненужные пункты. Например, после установки любого проигрывателя обязательно появится новый пункт для правой кнопки мыши. То есть когда мы будем нажимать, по какому либо файлу правой кнопкой мыши, чтобы открыть его в указанной программе, то будет отображатся пункт для запуска с помощью этой программы.
Вот, к примеру, моё контекстно меню:
Довольно таки уже не маленькое.
Со временем пунктов в контекстном меню становится очень много, короче забивается ненужным хламом. В этом уроке мы рассмотрим, как их можно убрать, воспользовавшись стандартными средствами системы. Хотя для этих целей создано уже много программ.
В системном реестре хранятся все данные о работе программ и компонентов Windows. В связи с этим неосторожное обращение с реестром и малейшее изменение может повлиять на работу системы очень сильно, поэтому будьте внимательны при внесении в него изменений.
Как убрать ненужные пункты из контекстного меню?
Заходим в Пуск жмем кнопку Выполнить .
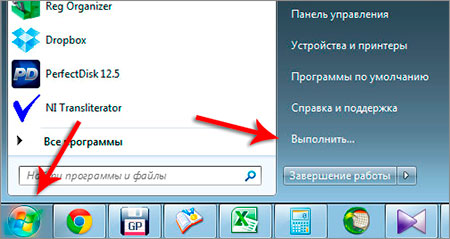
В открывшемся окне вводим команду Regedit и жмем ОК .
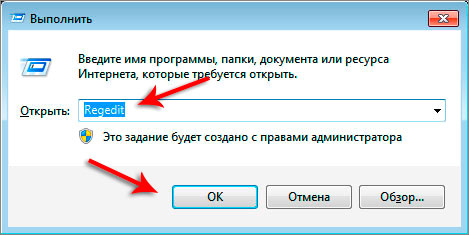
Открываем следующие папки:
HKEY_CLASSES_ROOT * shellexe ContextMenuHandlers
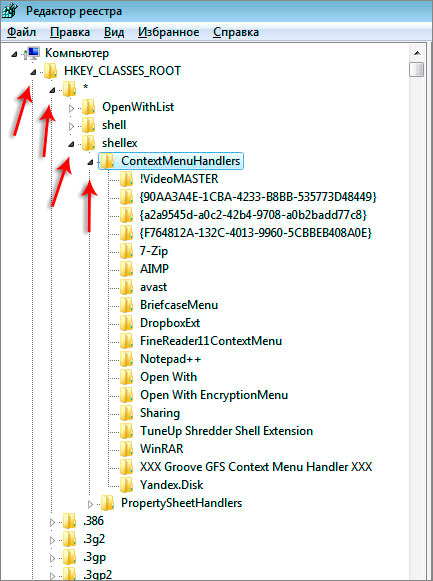
Добравшись по этому пути нам нужно проделать следующие действия. Нажимаем правой кнопкой мыши по папке пункт меню, которого мы хотим удалить. Допустим, я хочу удалить ярлыки из контекстного меню – блокнот Notepad, архиватор 7-Zip. В открывшемся списке выбираем пункт Удалить .
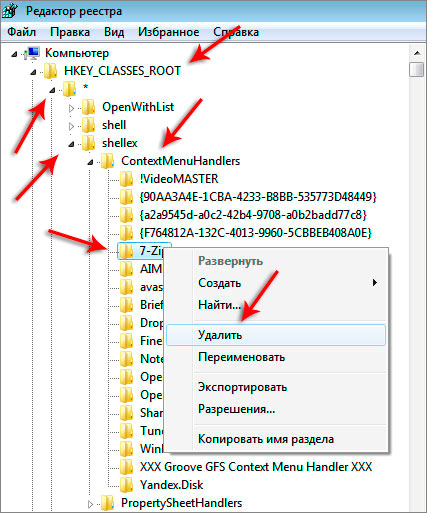
Затем подтверждаем удаление.
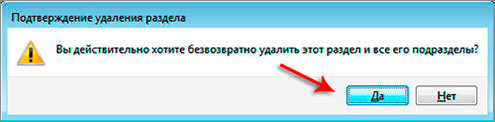
Перезагружаем компьютер и смотрим на результат – этих пунктов уже нет. Вот таким образом убрать лишние пункты из контекстного меню .
Полезное видео:
СТОП! Почитай похожие статьи - узнай новое:
Комментарии:
Всё, спасибо)) нашёл решение в лице CCleaner (моя версия 5.06). Если кому нужно: в программе открываете Сервис/автозагрузка/сверху вкладка "контекстное меню". В списке можно удалить ненужное, либо временно отключить. Проще некуда!)))
В частности Tru Image (от acronis) и Ultra ISO в меню есть, а в этом разделе реестра их нет. К примеру как у Вас с Unlocker.
А если в менюшке отображается больше программ, а в ContextMenuHandlers их нет. Где тогда их искать?
Наконец-то благодаря вашей статье увидел где хранятся пункты в контекстном меню. Автору большущее спасибо за обучение.
Благодарю!
Спасибо! Сработало и для Win 8.1.
Огромная благодарность! Слов нет. Все четко и доступным языком.
Сегодня мы расскажем про контекстное меню Windows и для чего оно, собственно, нужно.
Что такое контекстное меню Windows
Контекстным меню, называют вспомогательное меню, выплывающее при нажатии на правой кнопки мышки. В разных частях системы это меню может отличаться.
Например, на рабочем столе, при нажатии на правую кнопку мышки вы увидите одно меню, в папке другое меню, а если нажмете правой кнопкой мышки на каком-нибудь файле, то перед вами предстанет третий вид меню.
По умолчанию в этом меню пользователю предлагаются инструменты для более гибкой и удобной работы с системой, например можно открыть программу с помощью прав администратора, удалить файл, создать папку и т.д. Всё это вы можете сделать через контекстное меню, нажав на правую кнопку мышки.
Для примера, мы вам покажем как отличаются контекстное меню в разных частях системы. Вот так например, выглядит меню рабочего стола:

Вот так выглядит контекстное меню в проводнике:
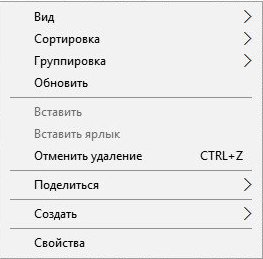
А вот так меню выглядит если нажата правая кнопка мыши на файле:

Как видите меню везде разное, формируется это меню из стандартных инструментов, но со временем, например, после установки некоторых программ, меню может дополняться новыми инструментами. В данном случае вы можете видеть инструменты проверки файла на вирусы с помощью , так же, в меню файла есть кнопка для открытия файла в блокноте Notepad++.
Редактирование контекстного меню Windows
Средствами Windows, к сожалению, редактировать контекстное меню Windows — невозможно. Нельзя добавлять свои пункты, удалять пункты ненужные вам и т.д. Но программистами Winaero была разработана очень удобная утилита для редактирования контекстного меню. Её название «Context Menu Tuner». Скачать можно с официального сайта . C помощью неё очень просто изменить контекстное меню в Windows.
После скачивания вам нужно распаковать архив и сохранить папку x86 или х64 (в зависимости от разрядности вашей системы).
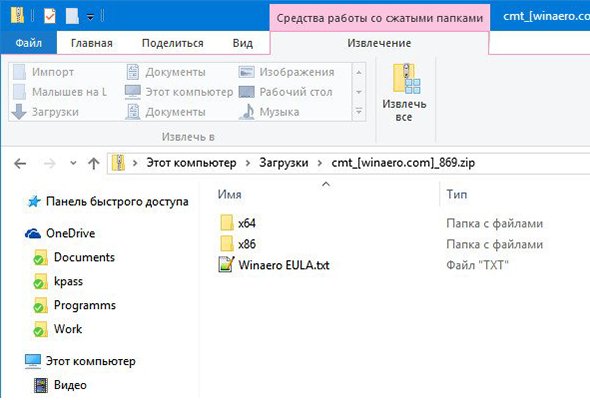
Определившись с нужной папкой, запускайте в ней файл «ContextMenuTuner.exe».
Для смены языка на русский, нажмите на «Settings» и выберите родной язык.
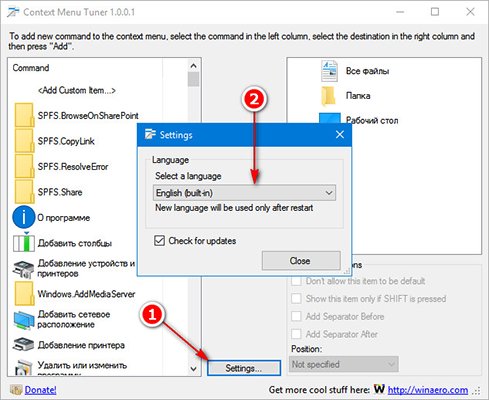
Перезапустите программу. Как видите, программа очень проста и представляет из себя набор инструментов, которые можно включить в меню и собственно список тех меню, которые можно использовать для работы.
Разбираем пример изменения контекстного меню
Давайте для примера в контекстное меню рабочего стола добавим кнопку «Свойства системы»:
- Найдите в левой колонке нужную кнопку
- Выделите элемент
- Выделите меню «Рабочий стол»
- Нажмите на кнопку «Добавить»
- «Добавить к выделенному элементу»
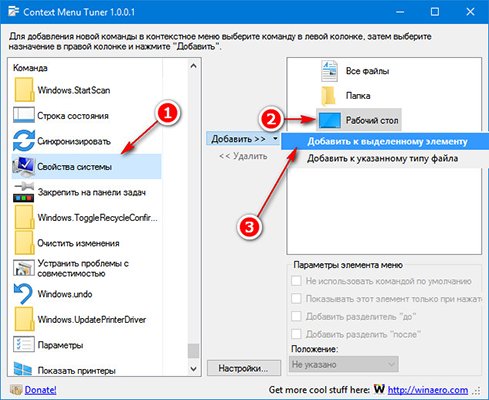
Эта кнопка станет дочерним элементом рабочего стола:
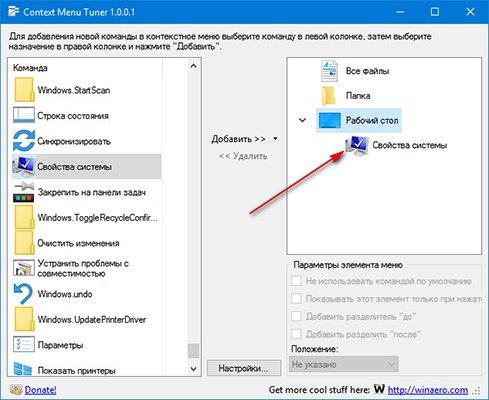
Теперь нажмем на рабочем столе правой кнопкой мышки и проверим.
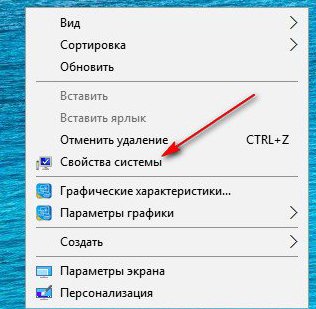
Теперь появился новый пункт в контекстном меню.
Давайте разберём, как добавить пункт, которого в предложенных вариантах нет. Для примера, добавим пункт «Открыть с помощью Scalc» (программа для работы с табличными документами). Например, нам нужно чтобы этот пункт отображался не на всех файлах, а только на определенных. Для этого жмём кнопку «Добавить» - «Добавить к указанному типу файлов» ищем в поиске xls и устанавливаем галочки на тех форматах, на которых мы хотим видеть дополнительный пункт меню.
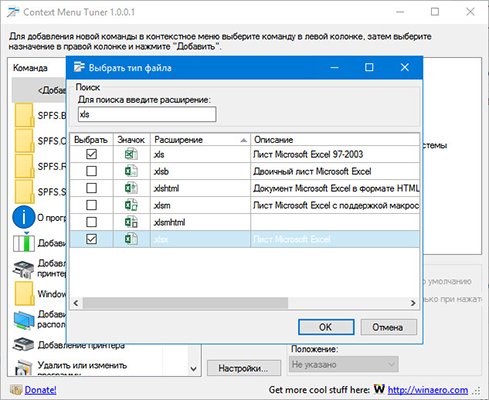
Жмём «ОК» и получаем два дополнительных элемента, для которых будем привязывать новый пункт меню. Теперь выбираем тип файла. В колонке инструментов жмем на «Добавить свой пункт» и заполняем все поля.

Жмём «Создать» и проверяем, что он стал дочерним именно для формата файла.

Точно так же делаем и для второго формата, в результате у вас должна получиться похожая картина.